Создание и редактирование заголовков
- Создание текстовых слоев и слоев фигур
- Редактирование слоев
- Использование слоев детализации
- Сохранение собственного вида
- Операции со слоями в окне редактирования
- Режим редактирования текста
- Панель набора текста
- Использование текстового поля
- Придание стиля разорванному тексту
- Скопируйте и вставьте стили текста
- Wyrwnanie текст
- Поток текста
- Стиль трансляции для просмотра
СОЗДАНИЕ И РЕДАКТИРОВАНИЕ НАЗВАНИЯ
Заголовки в редакторе заголовков Pinnacle Studio состоят из элементов до четырех типов:
Этот слой : по умолчанию он полностью прозрачен. В случае прозрачных заголовков это обычно уместно. В случае специальных приложений и имен экранов, ими может быть цвет, градиент, изображение или видео. Для обеспечения дополнительной гибкости этот параметр также включает контроль непрозрачности. Для получения дополнительной информации см. «Настройки».
Слои видео и изображений . Ресурсы, из которых состоят эти слои, поступают из раздела «Видео, фотографии и проекты фильмов» библиотеки. На этих слоях можно выполнять те же операции, что и на текстовых слоях и слоях фигур, за исключением просмотра.
Текстовые слои и слои фигур : S - векторные слои, что означает, что в отличие от видеофайлов и фотографий они хранятся не в виде растровых изображений, а как своего рода «шаблон» воспроизведения изображений из сегментов прямых линий и кривых. Этим слоям могут быть заданы свойства (например, цвет) и специальные эффекты, применяемые к ним (например, размытие). Как и слои видео и изображений, эти векторные слои можно анимировать, поворачивать и группировать, а также изменять их размер и применять к ним, однако, в отличие от других слоев, их также можно настраивать с использованием внешнего вида раздела «Внешний вид модуля предварительного выбора». Для получения дополнительной информации см. «Предварительные настройки предварительного просмотра» на странице 225.
Движения : Движения - это готовые анимации, которые можно применять к любому слою композиции заголовка, кроме этого. Движения могут быть выбраны и переданы на вкладке «Движение» модуля для выбора предустановок. После применения движения к слою вы можете настроить время движения на временной шкале списка слоев. Для получения дополнительной информации см. «Предустановленные движения» и «Список слоев».
Создание текстовых слоев и слоев фигур
 Чтобы создать текстовый слой , нажмите кнопку «Добавить текст» на панели заголовка списка слоев или дважды щелкните пустую область в окне редактирования. Новый слой появляется с текстом по умолчанию. Текст выбирается автоматически и будет заменен, когда вы начнете печатать.
Чтобы создать текстовый слой , нажмите кнопку «Добавить текст» на панели заголовка списка слоев или дважды щелкните пустую область в окне редактирования. Новый слой появляется с текстом по умолчанию. Текст выбирается автоматически и будет заменен, когда вы начнете печатать.
 Чтобы создать слой формы , нажмите кнопку «Добавить фигуру» (справа от кнопки «Добавить текст»), а затем выберите параметр во всплывающем меню. Доступные опции включают в себя: ку, квадрат, эллипсы, прямоугольник, горизонтальную и вертикальную форму капсулы и трйкт. После выбора параметра в середине окна редактирования появится новый слой выбранной фигуры с размером по умолчанию.
Чтобы создать слой формы , нажмите кнопку «Добавить фигуру» (справа от кнопки «Добавить текст»), а затем выберите параметр во всплывающем меню. Доступные опции включают в себя: ку, квадрат, эллипсы, прямоугольник, горизонтальную и вертикальную форму капсулы и трйкт. После выбора параметра в середине окна редактирования появится новый слой выбранной фигуры с размером по умолчанию.
Редактирование слоев
Остальная часть этой главы содержит подробную информацию о редактировании этого и слоев в редакторе заголовков.
• Для получения дополнительной информации о настройке этого слоя см. «Настройки» ниже.
• Для получения дополнительной информации о перемещении, изменении размера, повороте и изменении положения всех верхних слоев см. «Окно редактирования» и «Список слоев».
• Для получения дополнительной информации о редактировании текста и настройке свойств текста см. «Настройки текста и текста».
• Способ работы со стереоскопическими заголовками описан в разделе «Ленты и стереоскопические 3D-проекты».
• Для получения дополнительной информации о группировке и выборе нескольких элементов см. «Работа с группами слоев».
• С другой стороны, вы можете найти больше информации о редактировании движения на временной шкале списка слоев в разделе «Слои».

Это настройки
В отличие от верхних слоев в заголовке, этот специальный слой не отображается в списке слоев и не может быть изменен в окне редактирования. Это можно контролировать с панели настроек.

Эта панель настроек используется для создания этого заголовка. Может область предварительного просмотра является функцией кнопки выбора цвета и в качестве места назначения для видеоснимка или фотографии из библиотеки. В этом случае меню «Соотношение сторон» открывается нажатием кнопки выше.
По умолчанию заголовок полностью прозрачен. Если заголовок находится на большом водотоке на временной шкале проекта, под верхней частью заголовка будет видно видео или другое изображение на водотоках.
Чтобы создать сплошное или градиентное изображение , щелкните область предварительного просмотра ta. Откроется диалоговое окно выбора цвета, и пипетка позволит вам загрузить цвет из любого места в окне редактирования заголовка.
Вы можете создать градиент. Для этого выберите градиенты сетки в верхней части цветовой палитры. Вы можете установить дополнительные маркеры градиента, нажав один раз под панелью градиента. Градиентные маркеры можно удалить, перетаскивая их вертикально за пределы полосы.
Чтобы использовать видео или фото в качестве этого , перетащите элемент в разделе «Видео» или «Фото» в библиотеке в область предварительного просмотра, которая также является функцией рабочей области.
Чтобы сделать его проходимым , установите ползунок непрозрачности в любом месте между общей прозрачностью (максимально слева) и общей непрозрачностью. Двойной щелчок по ползунку восстановит полную непрозрачность.
Чтобы восстановить состояние по умолчанию (без этого) , нажмите кнопку корзины.
Смотри настройки
С помощью панели «Настройки» вы можете получить доступ к настройкам вида, которые позволяют анализировать, изменять, добавлять и удалять отдельные слои детализации, которые накладывают на вас особый вид.

При щелчке настроек «Просмотр настроек» на панели «Настройки» открывается подпанель, где вы можете редактировать внешний вид слоя. Под названием текущей выбранной предустановки («Синяя синяя») есть три кнопки для создания новых слоев деталей. Открыта панель редактирования деталей под названием Surface.
Существует три типа слоев детализации: поверхность, край и тень. Три типа слоев поддерживают одинаковые настройки, но они не соответствуют положению по умолчанию в стеке слоев. Если положение слоев детализации не изменяется пользователем, детали поверхности всегда находятся на вершине стопки, то в конце имеются ребра и пробелы. После создания детали ее можно свободно перерисовать в игре или в куче.
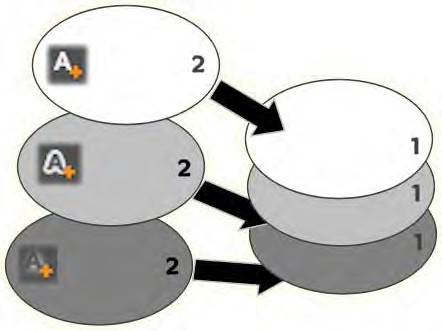
Поверхность, край и вырез: новая деталь поверхности (в игре слева) добавлена поверх верхних слоев поверхности; новые детали кромок и теней добавляются под наиболее покрытыми слоями их соответствующих типов.
Свойства отдельных слоев деталей можно изменить с помощью элементов управления, расположенных на раскрывающихся панелях в редакторе внешнего вида.
Доступны следующие детали:
- Смещение по X, смещение по Y : Эти ползунки su устанавливают положение слоя детализации относительно положения текста или изображения, к которому применяется внешний вид. Диапазон смещения составляет от -1,0 (влево или вправо) до +1,0 (вправо или в гр). Максимальное смещение составляет одну ширину и одну высоту области окна редактирования.
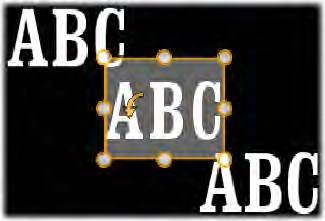
В этом примере макет с тремя слоями деталей был использован для одного текстового слоя. Слои детализации были сконфигурированы одинаково, за исключением значений смещения, которые следующие: u слева (-1,0, 1,0); в центре (0, 0); в правом нижнем углу (1,0, -1,0).
- Размер . Этот ползунок позволяет установить грубые сегменты, состоящие из текста или изображения, в диапазоне от нуля до 2, где 1 означает значение по умолчанию.
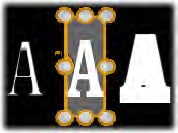
В этом примере три разных слоя детализации были использованы для трех разных слоев. Слева направо: 0,90, 1,0, 1,20. Окончательный эффект различных используемых размеров зависит от толщины линии по умолчанию в слое. Для текстового слоя эффект зависит от семейства шрифтов и выбранного размера.
- Размытие : при перемещении ползунка от 0 до 1 слой детализации становится все более размытым и не размытым.

Слои детализации в этом примере отличаются только настройками размытия. Слева направо: 0,15, 0, 0,40.
- Непрозрачный : этот ползунок используется для установки уровня непрозрачности слоя детализации в диапазоне от 0 (прозрачный) до 1 (непрозрачный).
- Wypenienie : при нажатии кнопки « Образец цвета» открывается стандартное диалоговое окно цвета, в котором можно задать цвет заливки слоя с деталями. Модуль выбора цвета включает кнопку-капельницу, которая позволяет выбрать цвет из любого места в редакторе заголовков.
Чтобы установить градиент, используйте кнопку «Градиенты» в верхней части цветовой палитры. Вы можете установить дополнительные маркеры градиента, нажав один раз под панелью градиента. Градиентные маркеры можно удалить, перетаскивая их вертикально за пределы полосы.
Использование слоев детализации
Помимо возможности настройки свойств существующих слоев детализации, вы также можете добавлять и удалять все три типа детализации и последовательно изменять их в стеке слоев детализации.
 Чтобы добавить детализированные слои , нажмите одну из трех маленьких кнопок в правом верхнем углу изображения. Эти кнопки позволяют создавать новые слои поверхности, края и тени соответственно (по порядку слева направо). Положение нового слоя детализации в стеке слоев зависит от типа слоя, как объяснялось ранее.
Чтобы добавить детализированные слои , нажмите одну из трех маленьких кнопок в правом верхнем углу изображения. Эти кнопки позволяют создавать новые слои поверхности, края и тени соответственно (по порядку слева направо). Положение нового слоя детализации в стеке слоев зависит от типа слоя, как объяснялось ранее.
Чтобы удалить детализированные слои , нажмите кнопку корзины на панели заголовка панели редактирования деталей.
Чтобы изменить имена слоя детализации , дважды щелкните его имя, введите новое имя и нажмите клавишу Enter.
Чтобы временно скрыть слои детализации , щелкните пунктирные значки для негативного представления в заголовке детали.
Чтобы закрыть или открыть панель редактирования слоя детализации , щелкните косые черты в конце строки заголовка слева.
Для последовательного изменения слоев детализации перетащите панель заголовка панели редактирования на новое место. Если отредактированный вид содержит более двух или трех слоев, работать с ним будет легче после закрытия панелей, что сделает стек полностью видимым.
Сохранение собственного вида
После того, как вы закончили редактирование пользовательского вида, вы можете сохранить его в группе исходных настроек «Мои виды». Для этого нажмите кнопку сохранения на вкладке заголовка вкладки вида. Это хорошо, чтобы изменить имена взглядов перед сохранением. Для этого дважды щелкните имя запуска в настройках, введите названия имени внешнего вида и нажмите клавишу Enter.
После сохранения изображения вы можете загрузить его в любое время, используя модуль для выбора пресетов из библиотеки «Мои списки».
Окно редактирования
Окно редактирования является основной областью для предварительного просмотра и редактирования редактора титров. В этой области вы можете изменить размер и размер верхних слоев заголовка и повернуть их.
Для большинства типов редактирования первым шагом является выбор слоя или слоев, в которые вы хотите внести изменения. Выбранный слой окружен рамкой с омическими контрольными точками для изменения размера и вращающейся ручкой в верхней части для поворота с точностью до одного градуса. Слои, попадающие в большинство типов, можно «захватить», щелкнув в любом месте контрольной рамки, а затем переместившись в новое место.
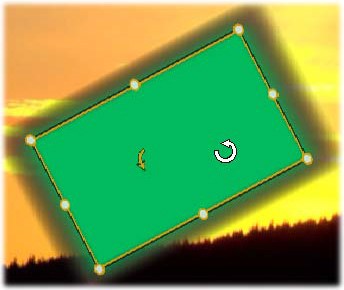
Вращение объекта формы в окне редактирования. Меньшая точка в верхней центральной части рамки управления - это ручка поворота для слоя. Чтобы повернуть слои, щелкните и перетащите маркер поворота. Когда указатель мыши находится над ручкой вращения, он превращается в круглую стрелку.
Для текстовых слоев и слоев фигур некоторые элементы содержимого слоя могут отображаться вне рамки управления. Это происходит, когда одна из «деталей» вида использует опцию горизонтального или вертикального смещения. Это может привести к тому, что такие детали отойдут от номинального местоположения слоя.
Операции со слоями в окне редактирования
Операции, описанные в этом разделе, применяются к одному слою, но вы можете выполнять их одновременно на нескольких уровнях. Для получения дополнительной информации см. «Работа с группами слоев».
Чтобы выбрать слои в окне редактирования , щелкните мышью по прямоугольнику слоя. Это отобразит контрольную рамку слоя, который готов к редактированию.
Щелчок по слою включает щелчок в любом месте внутри прямоугольника, содержащего слои (после выбора слоя прямоугольник ограничивается рамкой управления). Это означает, что редактирование видимого слоя может быть невозможно, если он находится под прозрачной областью в прямоугольнике другого слоя. В этом случае, чтобы отредактировать слой с помощью щелчка, сначала спрячьте слои, расположенные над данным слоем, как описано в разделе «Список слоев».
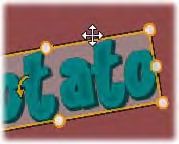 Чтобы переместить слои, отличные от текстового слоя , щелкните в любом месте внутри прямоугольника слоя и перетащите его в новое место.
Чтобы переместить слои, отличные от текстового слоя , щелкните в любом месте внутри прямоугольника слоя и перетащите его в новое место.
Чтобы переместить текстовые слои, поместите указатель мыши рядом с краем фрейма управления слоями, чтобы он изменился на индекс перетаскивания (четыре последовательных щелчка), затем щелкните и перетащите, как при работе с остальными слоями. В отличие от слоев, отличных от текстового, нажатие внутри фрейма активирует режим редактирования текста. Для получения дополнительной информации см. «Настройки текста и текста» ниже.
Чтобы изменить размер слоя , сохраняя его пропорции, щелкните в верхней части рамки управления и перетащите за пределы или изнутри, чтобы установить заданный размер.
Чтобы изменить размер слоя и изменить его соотношение сторон , щелкните и перетащите сторону рамки управления. Используя центральные контрольные точки на двух соседних сторонах рамки, вы можете установить любой размер и соотношение сторон.
Чтобы повернуть слои , щелкните и перетащите маркер поворота. Перемещение указателя мыши на большее расстояние от центра вращения при перемещении обеспечивает более точное вращение. Большее расстояние от центра уменьшает угол поворота, соответствующий заданному изменению положения указателя мыши.
Чтобы изменить положение слоя в стеке , щелкните правой кнопкой мыши слой и выберите одно из подменю в следующем порядке. Подменю: «Переместить в spd», «Переместить один слой», «Переместить наверх», «Переместить на один уровень выше». Этим четырем шагам назначаются удобные сочетания клавиш: Ctrl + Minus, Alt + Minus, Ctrl + Plus и Alt + Plus.
Метод Inn для изменения порядка слоев, особенно для заголовков с перекрытием нескольких слоев, заключается в использовании списка слоев.
Чтобы удалить слои , выберите контрольный кадр или выберите его в списке слоев и нажмите клавишу «Удалить». Вы также можете использовать контекстное меню Удалить слои. Если слой является текстовым слоем в режиме редактирования текста, команда «Удалить» (и клавиша «Удалить») применяется только к тексту слоя, а не к слою.
Текст и настройки текста
Хотя редактор заголовков предлагает множество расширенных графических опций, наиболее важным аспектом используемых заголовков является их текст. Вот почему редактор заголовков предлагает несколько специальных опций, которые позволяют вам идеально соответствовать внешнему виду текста. В следующих темах обсуждались такие операции над текстом как:
- редактирование текста;
- изменение шрифта, размера и стиля шрифта;
- настройка выравнивания текста и потока;
- копирование и вставка свойств текста.
Наиболее важными областями редактора заголовков при работе с текстом являются окно редактирования и панель настроек текста. При определении стиля текстового слоя также важны раздел о внешнем виде модуля режима предварительного выбора и панель настроек отображения. Для получения дополнительной информации см. Предварительно установленные представления и Настройки поиска.
Режим редактирования текста
Как было описано выше, при перетаскивании текстового слоя щелкните по краю контрольного фрейма, поскольку щелчок по внутренней части фрейма изменит режим редактирования текста. Для операций, описанных в этом разделе, необходимо войти в режим редактирования текста. Вновь созданный текстовый слой сразу же находится в режиме редактирования текста: вы можете сразу же начать запись и текст по умолчанию будет заменен.
Чтобы активировать режим редактирования в существующем текстовом слое , щелкните в любом месте внутри рамки управления. Режим редактирования текста станет активным, и весь текст слоя будет автоматически выбран для ускорения работы. Выбор текста традиционно сигнализируется его вспышкой.
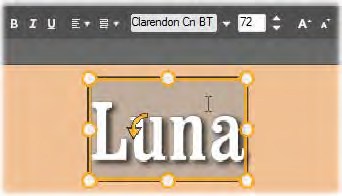
Текстовый слой с выделенным текстом. Элементы управления редактированием текста в строке заголовка над текстом позволяют выбрать (в порядке слева направо) стиль букв (жирный, курсив, подчеркивание), текст и шрифт, а также размер шрифта. В режиме редактирования текста указатель мыши, расположенный над слоями, превращается в текстовый курсор, как показано на рисунке.
Чтобы изменить сам текст , просто начните вводить его. Записанный текст будет заменен напечатанным текстом. При написании текущей точки вставки текста (позиция в тексте, где вставляются новые буквы) отмечается вертикальной линией.
 Если вы хотите добавить новый текст, не потеряйте существующий слой после негатива в режиме редактирования текста, щелкните точку вставки или измените точку вставки, нажимая клавиши со стрелками.
Если вы хотите добавить новый текст, не потеряйте существующий слой после негатива в режиме редактирования текста, щелкните точку вставки или измените точку вставки, нажимая клавиши со стрелками.
Прежде чем начать печатать, вы также можете выделить (перезаписать) только часть текста: нажмите и перетащите клавиши со стрелками с помощью мыши, удерживая нажатой клавишу Shift. Вы также можете щелкнуть три раза, чтобы выделить весь текст слоя, или дважды щелкнуть слово, чтобы выделить только слово. Если вы хотите выделить весь текст в слое, вы можете сделать это либо щелкая и перетаскивая, либо нажимая клавиши со стрелками, как описано выше, или используя стандартное сочетание клавиш Ctrl + A.
Панель набора текста
Самый высокий набор подчиненных настроек - это группа элементов управления для редактирования и стилизации содержимого текущего текстового слоя.
Использование текстового поля
Если доступ к тексту в окне редактирования затруднен или невозможен, текстовое поле на панели предоставляет другой удобный способ выбора и редактирования текста. Этот метод можно использовать, если текст находится за пределами экрана во время движения ползунка - это может произойти, если в данном проекте используются движения. Текстовое поле увеличивается, позволяя вам ввести три строки текста, а затем, если текст состоит из большего числа строк, появляется полоса прокрутки.
Придание стиля разорванному тексту
Большинство элементов управления текстовым редактором, вероятно, хорошо известны из других приложений. Элементы управления, которые можно использовать только по отношению к извлеченному тексту:
 Стиль шрифта . Чтобы задать или удалить свойства выделенного текста, выделенные жирным шрифтом, курсивом или подчеркиванием, используйте отрицательную кнопку на панели заголовка или стандартные сочетания клавиш Ctrl + B, Ctrl + I и Ctrl + U. Когда кнопка подсвечена, соответствующая опция стиля включена.
Стиль шрифта . Чтобы задать или удалить свойства выделенного текста, выделенные жирным шрифтом, курсивом или подчеркиванием, используйте отрицательную кнопку на панели заголовка или стандартные сочетания клавиш Ctrl + B, Ctrl + I и Ctrl + U. Когда кнопка подсвечена, соответствующая опция стиля включена.
Название шрифта : для заголовков вы можете поэкспериментировать с интересными шрифтами. Этот список может быть расширен. Если в вашей системе установлено большое количество шрифтов, этот список может быть довольно длинным. Для облегчения поиска вы можете нажать первую букву имени шрифта, чтобы перейти к букве в списке. Нажмите на нужный шрифт или перейдите к его названию с помощью клавиш со стрелками в gr и iwd, а затем нажмите клавишу Enter.
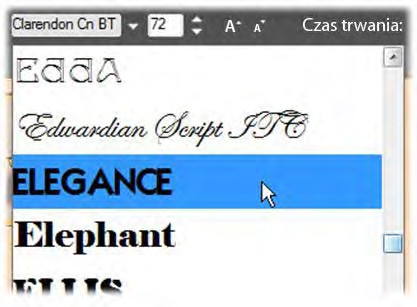
Чтобы выбрать шрифт, откройте раскрывающийся список и нажмите на шрифт. Шрифт применяется только к тому тексту, который удален в данный момент.
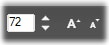 Размер шрифта : редактор заголовков предоставляет несколько способов установить размер шрифта. Теперь вы можете напрямую ввести поле для редактирования размера шрифта (до 360) или щелкнуть по соседней стрелке раскрывающегося списка с указанными вами размерами шрифта. Далее с правой стороны расположены кнопки для увеличения и уменьшения шрифта, которые позволяют изменять размер, который обратно пропорционален размеру шрифта.
Размер шрифта : редактор заголовков предоставляет несколько способов установить размер шрифта. Теперь вы можете напрямую ввести поле для редактирования размера шрифта (до 360) или щелкнуть по соседней стрелке раскрывающегося списка с указанными вами размерами шрифта. Далее с правой стороны расположены кнопки для увеличения и уменьшения шрифта, которые позволяют изменять размер, который обратно пропорционален размеру шрифта.
Скопируйте и вставьте стили текста
Для слоев текста и формы элементы контекстного меню «Копировать атрибуты» и «Вставить атрибуты», доступные после щелчка по контрольному фрейму в окне редактирования, позволяют копировать виды из одного слоя в другой, не открывая раздел предварительного просмотра модуля предварительного выбора.
Для текста эта операция также включает в себя повторяющиеся настройки шрифта, размер и стиль шрифта от одного слоя к другому, а также один частичный выбор к другому в том же или другом текстовом слое.
Wyrwnanie текст
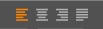 Редактор заголовков предлагает стандартное меню параметров настройки для заголовков, состоящих из нескольких строк текста. Выравнивание по умолчанию для нового текстового слоя - выравнивание по центру (параметр «Измерять» в раскрывающемся списке), в котором каждая строка выравнивается по горизонтали относительно центра доступного пространства. Другие доступные варианты: Левый, Правый и Обоснуйте.
Редактор заголовков предлагает стандартное меню параметров настройки для заголовков, состоящих из нескольких строк текста. Выравнивание по умолчанию для нового текстового слоя - выравнивание по центру (параметр «Измерять» в раскрывающемся списке), в котором каждая строка выравнивается по горизонтали относительно центра доступного пространства. Другие доступные варианты: Левый, Правый и Обоснуйте.
Поток текста
 Инструмент «Подвижные заголовки» предлагает меню с набором параметров потока текста, которые позволяют применять правила написания для разных языков, таких как направление написания строк текста, и обеспечивают максимальную гибкость для графических макетов. Эти параметры работают с параметрами настройки, которые обсуждались ранее, и влияют не только на отображение текста, но и на работу стандартных клавиш, таких как Домой и Конец.
Инструмент «Подвижные заголовки» предлагает меню с набором параметров потока текста, которые позволяют применять правила написания для разных языков, таких как направление написания строк текста, и обеспечивают максимальную гибкость для графических макетов. Эти параметры работают с параметрами настройки, которые обсуждались ранее, и влияют не только на отображение текста, но и на работу стандартных клавиш, таких как Домой и Конец.
 Стиль трансляции для просмотра
Стиль трансляции для просмотра
Как объяснено в разделе «Предварительно заданные предварительные просмотры» на стр. 225, внешний вид слоев текста и формы может быть изменен с использованием внешнего вида модуля выбора режима предварительного выбора. В случае слоя с частично стертым текстом, использование внешнего вида изменяет только текст, который был стерт. В принципе, для каждого персонажа в названии может использоваться другой вид.
Заголовки и стереоскопические 3D проекты
При работе над стереоскопическим 3D-проектом нет необходимости соглашаться с 2D-заголовком. Библиотека содержит много названий, обозначенных как 3D, но в каждом заголовке вы можете использовать стереоскопический текст.
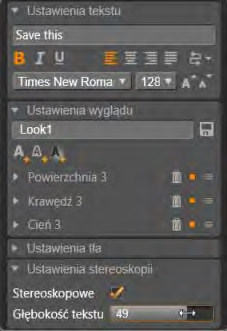 Чтобы задать 2D-заголовок как стереоскопический, выделите текстовые слои и установите флажок «Стереоскопический» на панели «Стереоскопические настройки». Настройка Deep text становится доступной. Позволяет изменить видимое расстояние между браузером и текстом. После сохранения заголовка в наблюдаемой папке миниатюра в библиотеке будет помечена 3D-индикатором.
Чтобы задать 2D-заголовок как стереоскопический, выделите текстовые слои и установите флажок «Стереоскопический» на панели «Стереоскопические настройки». Настройка Deep text становится доступной. Позволяет изменить видимое расстояние между браузером и текстом. После сохранения заголовка в наблюдаемой папке миниатюра в библиотеке будет помечена 3D-индикатором.
Стереоскопический открытый заголовок из библиотеки или 3D-шкала времени обеспечит стереоскопический предварительный просмотр. Стереоскопический заголовок на временной шкале 2D позволяет отображать только предварительный просмотр 2D. Для стереоскопического воспроизведения измените настройки оси времени на 3D.
В тексте : Чтобы изменить слои текста - расстояние от браузера - выберите слои и откройте панель «Настройки стереоскопии». В поле Stereoscopic должен отображаться оранжевый выбор. При увеличении значения на ползунке Gboko из текста удаляется текст, а при уменьшении значения - приближение.
После настройки глубины текста вам может потребоваться изменить размер сегментов. Удаление текста уменьшает появление больших шрифтов, и они могут даже стать нечитаемыми, тогда как при увеличении размер шрифта может быть слишком большим для рамки заголовка.
Похожие
Фильм на сайтеРазмещение видео на сайте кажется довольно сложным элементом. Однако на практике, благодаря использованию новых технологий, это не должно занимать более нескольких минут. Вот три самых простых способа разместить проигрыватель фильмов на сайте : 1. Использование внешних порталов Порталы как YouTube или Vimeo позволяют публиковать фильмы в интернете. Пользовательский Канал Google: как работает умный поток новостей
В ленте Google вы видите только те новости, которые вам действительно интересны. Как именно работает новостной поток для смартфонов и планшетов и что еще нужно знать, вы найдете в этом руководстве. Канал Google берет свое начало в приложении Google. Около года назад поток всплыл впервые, но в настоящее время он еще не закончен. Теперь он официально запущен для всех пользователей Android и iOS. Если вы предварительно не установили приложение Google, Инструкции по настройке управления компьютером в Windows 8 на компьютере Dell
Следующая статья содержит информацию об утилите «Управление компьютером» и о том, как вы будете делать это на своем компьютере Dell с Windows 8. Содержание: Что такое утилита управления компьютером Windows 8? Чтобы открыть и использовать программу управления компьютером Использование оснастки Использование инструментов Отношения с WordUp Trójmiasto # 9
... исключительно распространена в WordUpa. Несколько мероприятий было посвящено встречам разработчиков и энтузиастов WordPress на карте Польши. 30 сентября состоялась выставка Tri-City этого события. Стоит отметить, что WordUp Trójmiasto # 9 является одним из немногих подобных мероприятий 4 способа: сохранить и перенести PDF на iPad - iMobie Введение
Сохранение и передача iBooks или PDF-файлов на iPad Pro / Air / mini с большим экраном обеспечат вам лучшее чтение. Существует четыре способа сохранить PDF на iPad / iPad Pro. Сделать перенос iBooks легко. Когда пользователи покупают книги / электронные книги непосредственно в магазине iTunes, они могут открывать и читать их прямо на iPad. Однако вы получите PDF-файлы с веб-сайта или скопируете их от друзей, а затем хотите сохранить и перенести этот PDF-файл на свой iPhone / iPad Pro RANDALL DEGGES
Шутки в сторону. Просто прекрати это уже. Я не знаю, что именно заставляет так много разработчиков хранить информацию о сессиях в локальное хранилище , но независимо от причины: практика должна вымирать. Вещи полностью выходят из-под контроля. Почти каждый день я сталкиваюсь с новым веб-сайтом, Лучшие страницы азартных игр CS: GO в 2018 году Roku + бесплатные монеты для всех!
Рулетка, джекпоты, ставки и многое другое - этот тип скинов теперь предлагает лучшие игровые сайты. Мы решили указать наиболее популярные из них, где виртуальные валюты можно получить также бесплатно. Проверьте это. Скины Counter-Strike: Global Offensive стали валютой в прошлом, и для некоторых они имеют большой интерес и доход. Однако бум Как украсить современную гостиную в блоке?
Перед дилеммой, как украсить современную гостиную в многоквартирном доме, это не только покупатель новой квартиры, но и тот, кто планирует внести изменения в свое окружение или провести небольшой ремонт. Большие комнаты в блоках, также известные как салоны, обычно не имеют впечатляющих размеров, но в них должно быть много разных зон, особенно когда у нашей «М» не так много отдельных комнат. Итак, как вы украшаете современную гостиную, когда у вас ограниченные Обучение HTML и CSS на практике - Модуль I: прочная основа
... исание тренинга Обучение HTML и CSS на практике - модуль I: прочная основа является идеальным предложением для тех, кто хочет начать свое приключение с создания сайтов. Этот тренинг является первой частью курса по HTML и CSS и первой частью курса веб-дизайнера . В течение нескольких дней обучения мы покажем вам, что HTML и CSS не являются черной магией, как вы могли подумать поначалу. Во время практического Как сбросить стили вашего сайта с помощью CSS Reset
Это первая часть серии статей, в которых обсуждается конкретная лучшая практика CSS или совет. Я расскажу о различных темах, которые касаются лучших практик CSS, оптимизации производительности, а также советов и рекомендаций по улучшению рабочего процесса. CSS является основой веб-страниц, поэтому важно убедиться, что он оптимизирован для SEO. Вы можете проверить SEO вашего сайта Вот , Сегодня мы рассмотрим тему сброса ваших стилей.
Комментарии
Вы когда-нибудь задумывались об открытии собственного онлайн-бизнеса?Вы когда-нибудь задумывались об открытии собственного онлайн-бизнеса? Если вы управляете или управляете магазинами, приходите ли вы к золотому совету, которым вы бы поделились с молодыми продавцами? Что нужно сделать, чтобы включить игровую приставку после просмотра матча по телевизору?
Что нужно сделать, чтобы включить игровую приставку после просмотра матча по телевизору? Включите его и используйте пульт дистанционного управления для переключения источника изображения? Мы также можем использовать голосовую команду для включения консоли , и ThinQ будет знать, что делать - он переключает сам телевизор на соответствующий источник и посылает сигнал для его запуска. В чем разница между голосовой службой и естественным пониманием речи? Телевизоры
8. Содержание: Что такое утилита управления компьютером Windows 8?
Вы когда-нибудь задумывались об открытии собственного онлайн-бизнеса?
Если вы управляете или управляете магазинами, приходите ли вы к золотому совету, которым вы бы поделились с молодыми продавцами?
Что нужно сделать, чтобы включить игровую приставку после просмотра матча по телевизору?
Что нужно сделать, чтобы включить игровую приставку после просмотра матча по телевизору?
Включите его и используйте пульт дистанционного управления для переключения источника изображения?
В чем разница между голосовой службой и естественным пониманием речи?
