ru: краткое руководство пользователя [Документация Zotero]
Переводы этой страницы:
Языковые версии
Установленная программа Zotero, скорее всего, будет отображаться в версии на польском языке (Zotero распознает местоположение Firefox). Места, однако, могут быть изменены.
Например, если вам нужно использовать расширение на английском языке (мы готовим библиографию для публикации на английском языке), вам следует переключить местоположение вашего браузера на английский. Самый простой способ сделать это через расширение Быстрый Переключатель Локали или измените этот параметр самостоятельно в настройках вашего браузера. Это можно сделать следующим образом:
• введите about: config в адресную строку браузера,
• найдите строку general.useragent.locale, введя это имя в поле фильтра,
• дважды щелкните по имени опции и измените значение en-US на en-US в отображаемом окне,
• перезагрузите браузер.
Точно так же вы должны вернуться в польское место.
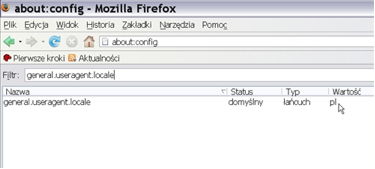
При загрузке информации о публикации с веб-сайта Zotero автоматически меняет первые буквы каждого слова в поле Заголовок на верхний регистр.
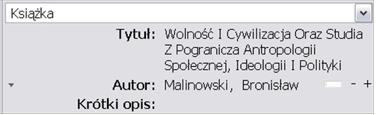
Вы можете отключить эту опцию следующим образом:
• введите about: config в адресную строку браузера,
• найдите строку extensions.zotero.capitalizeTitles, введя это имя в поле фильтра,
• изменить значение с true на false, дважды щелкнув по отображаемому имени опции,
• перезагрузите браузер.
Польские буквы
Automatic Zotero имеет сочетания клавиш, которые конфликтуют с клавиатурой польского разработчика, то есть сочетание клавиш при написании польских букв (Alt + буква). Это мешает вам вводить польские слова! Поэтому необходимо изменить буквенные присвоения (Z, L, N, O, A, C) на сокращения на вкладке «Сочетания клавиш» в настройках Zotero на другие, нейтральные (например: W, R, D, Y, I, P).
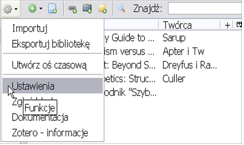
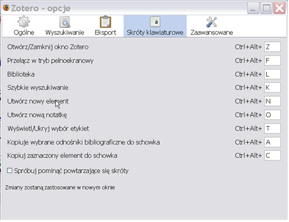
Лучший способ начать работу с Zotero - это посмотреть веб-туры и демонстрация , Чтобы найти больше обучающих видео, смотрите страницу обучающие ролики (есть учебники на английском языке).
Zotero работает в браузере Firefox, который должен быть открыт, чтобы вы могли получить доступ к своей библиографической коллекции. Вам не нужно быть в сети, чтобы использовать Zotero. Такие функции, как заметки, поиск или организация, одинаково хорошо работают в автономном режиме, хотя, конечно, вы не сможете просматривать веб-части элементов из вашей коллекции или собирать новые онлайн-материалы.
В окне Zotero вы найдете всю свою коллекцию: библиографические данные, файлы и документы, заметки и другие элементы, такие как изображения или скриншоты веб-сайтов. Чтобы открыть окно Zotero, щелкните значок в правом нижнем углу браузера.
Таким образом, на экране появляется панель со всеми собранными цитатами, коллекциями и заметками.
Окно Zotero закрывается, если щелкнуть значок X в правом верхнем углу или снова щелкнуть логотип программы. Вы можете открывать и закрывать окно Zotero в любое время, если у вас открыт Firefox. Окно Zotero не обязательно должно быть открыто, чтобы можно было «быстро сохранить» материалы, которые вы хотите добавить в коллекцию.
Возможно, наиболее важной особенностью Zotero является способность программы распознавать библиографические записи (например, книги или журнальные статьи), которые вы просматриваете на веб-сайтах. Например, когда вы просматриваете данные книги в каталоге онлайн-библиотеки, в адресной строке браузера появляется значок книги. Найдите его в верхней части окна браузера, где отображается адрес просматриваемой веб-страницы:
Просто нажмите на значок книги, и Zotero сохранит все библиографические данные в вашей библиотеке (открывать окно Zotero не обязательно). Если вы ищете набор элементов (например, список результатов поиска в Google Scholar или LexisNexis), значок папки появится там же. При нажатии на него откроется список предметов с окном рядом с каждым. Выберите те, которые вы хотите сохранить, и Zotero сделает всю работу за вас.
Если вы работаете в одной из ваших коллекций (то есть, когда одна из коллекций выбрана в левом столбце окна Zotero, а не в «Моей библиотеке»), данные будут скопированы как в эту папку, так и в вашу общую библиотеку.
Zotero распознает информацию через «переводчиков страниц». Переводчики Zotero должны работать с большинством библиотечных каталогов, частью популярных веб-сайтов, таких как Amazon, New York Times и многими базами данных (JSTOR и т. Д.). Просто найдите значки, отображаемые в адресной строке (дополнительную информацию и страницы, которые можно попробовать, см. В списке совместимых страниц ( Список совместимых сайтов .) Со временем команда Zotero пополнит список. Однако вам не нужно возвращаться сюда в поисках этих дополнительных маршрутов, они будут время от времени автоматически добавляться в вашу установку Zotero.
Левый столбец содержит всю вашу библиотеку и отдельные коллекции, которые являются подмножествами «Моя библиотека», средний показывает позиции, выделенные в левом столбце коллекции; справа вы найдете информацию о выбранном вами элементе в центральной колонке.
«Моя библиотека» содержит все библиографические данные, файлы и заметки, которые вы сохранили, загрузили из Интернета или ввели в программу. Чтобы поместить выбранные элементы в определенную коллекцию, перетащите их на значок папки коллекции и опустите ее. Каждая коллекция может иметь неограниченное количество вложенных коллекций или папок. Вы также можете сохранить результаты поиска, которые содержат все элементы, которые соответствуют критериям, которые вы определили как новую папку в левом столбце. Чтобы удалить элемент или коллекцию, выберите его и нажмите «удалить». Щелкнув правой кнопкой мыши (или «элемент управления» для Mac) на элементах или коллекциях, вы откроете меню со списком других функций.
Левый столбец
добавить новую коллекцию
управлять ярлыками
импорт / экспорт коллекций, изменение настроек Zotero, отображение информации о Zotero (включая информацию о вашей версии и авторах)
ваша библиотека Zotero, содержащая все элементы, добавленные в программу
коллекция (подмножество вашей библиотеки)
Средняя колонна
добавить новый элемент вручную
добавить активный сайт в вашу коллекцию
добавить ссылку на этот веб-сайт (он работает аналогично закладке, добавляя страницу как полный элемент в коллекцию, используя
, позволяет сохранять библиографическую информацию, различные заметки и вложения)
сделать снимок текущего веб-сайта (снимки экрана можно перетащить в любую папку или элемент)
сделать расширенный поиск
добавить отдельную заметку
примечание
книга
статья в журнале
газетная статья
фильм
файл
ссылка на файл
ссылка на сайт
скриншот сайта
это только самые популярные типы элементов в коллекции, другие значки, такие как произведения искусства, аудиофайлы и т. д., будут отображаться при добавлении их в библиотеку.
Правая колонка
минимизации / максимизации
закройте окно Zotero
отображает веб-сайты, связанные с данным элементом (если есть)
поиск статей и книг в локальных библиотеках (с использованием OpenURL)
библиографические данные, которые вы можете редактировать, нажимая на отдельные поля
заметки, которые вы создали об элементе (они автоматически сохраняются при создании)
файлы, PDF документы, изображения, ссылки и скриншоты веб-сайтов, прикрепленные к данному элементу
метки, которые вы присвоили данному элементу; Zotero также может автоматически фиксировать тематические заголовки, присвоенные книгам (согласно Библиотеке Конгресса США) и ключевые слова статей.
другие элементы, которые вы связали с этим элементом
открыть / закрыть окно Zotero
Для большинства пользователей чтение и сбор источников недостаточно, они также хотят иметь возможность создавать заметки о них. Мы все делаем небольшие рисунки на полях книг, карточек и тетрадей (реальных и виртуальных). Zotero позволяет легко хранить все эти аннотации, заметки и заметки в одном месте, что позволяет искать их. Нажмите на скриншот ниже, чтобы просмотреть обучающее видео в заметках или читать дальше.
В верхней части центральной колонки панели Zotero находятся пять значков. Желтый квадрат со знаком «плюс» справа является значком «независимая заметка». Нажмите на нее, чтобы создать новую заметку.
Вы также можете создавать заметки об отдельных предметах из коллекции. Для этого выберите соответствующий пункт и перейдите на вкладку «Примечания» в правом столбце. Теперь вы можете нажать кнопку «Добавить», чтобы прикрепить заметку.
Маркировка - это простой метод классификации позиций, присваивая им слова, описывающие их. Вы можете пометить информацию любым соответствующим ключевым словом или датой, которую вы хотите присвоить определенному элементу. Метки позволяют вам искать информацию по-своему, по категориям, которые вы считаете подходящими. Мы приглашаем вас посмотреть скринкасты, связанные с ярлыками и селектором ярлыков.
Чтобы добавить ярлык к любому элементу, просто выберите вкладку «Ярлыки» в правом столбце, нажмите «Добавить» и введите свой ярлык. При добавлении метки она также появится в селекторе меток в левом столбце.
Селектор меток, расположенный в левом нижнем углу панели Zotero, позволяет воспользоваться дополнительным уровнем управления информацией, дополняющим системы, связанные с созданием коллекций и поиском. Селектор появляется на экране или исчезает с него при нажатии кнопки «Показать / скрыть селектор меток» ( ). Селектор обновляет список меток на основе слов, которые вы назначаете для каждого элемента в вашей библиотеке. Нажав на любой из ярлыков, вы можете отфильтровать элементы из вашей библиотеки, коллекции и сохраненных поисков, используя количество выбранных вами ярлыков.
По умолчанию селектор меток показывает все метки, назначенные элементам в текущей папке. Когда вы щелкнете по указанному ярлыку, центральный столбец обновится, чтобы показать только те элементы, которые были отмечены выбранным ярлыком. Вы можете выбрать несколько меток, чтобы сузить поиск в среднем столбце, или снова щелкнув по метке, чтобы отменить выбор.
Самый быстрый способ найти метку в списке - ввести часть слова, которую вы ищете, в окне «Фильтр:». Предварительно выбранные метки, которые не соответствуют слову, введенному в фильтр, остаются выбранными, что позволяет быстро найти и выбрать несколько меток. После нажатия кнопки «Снять все» на центральной панели все элементы этой папки появятся снова.
В селекторе меток вы можете управлять всеми метками в наборе. При щелчке правой кнопкой мыши по метке появляются две опции: изменить имя метки и удалить метку (оба действия применяются ко всем элементам, которым назначена метка). Вы также можете назначить несколько элементов меткам, перетаскивая элементы из центрального столбца на выбранные метки в селекторе. Для этого может быть полезно установить флажок «Показать все метки» - обычно селектор отображает только метки текущих элементов (выбранной коллекции или выбранного элемента), после выбора «Показать все метки» в селекторе также появятся метки (серые), которые они не назначены элементам из текущего представления. Затем вы можете перетащить элементы из центрального столбца в серые метки.
Некоторые элементы сохраняются в Zotero с прикрепленными ярлыками. Если Zotero в описании каталога обнаруживает информацию о классификации или другие метаданные, он может использовать эту информацию для создания меток, например, заголовки тем записей OPAC (Online Public Access Catalog) при написании элемента в Zotero становятся метками. Вы можете управлять этими метками так же, как и метки, добавленные вручную.
Элементы из коллекции можно экспортировать несколькими способами. Zotero может создавать отформатированную библиографию в виде документа RTF, файла HTML или непосредственно в MS Word и Open Office, используя специальные дополнения к этим редакторам. Вы также можете создать полностью отформатированную библиографию, перетаскивая элементы из Zotero непосредственно в любой текстовый документ. Zotero также позволяет экспортировать коллекции в другие библиографические инструменты, такие как Endnote, Refworks.
Примечание: функция добавления аннотаций на веб-сайты больше не поддерживается Zotero.
Как видите, Zotero - это мощный инструмент для сбора и управления библиографическими данными. Но это еще не все! Zotero также является отличным инструментом для архивирования и описания веб-сайтов (видео на английском языке).
Нажмите «Создать новый элемент на активной странице» ( ), Zotero сохранит копию этой страницы в вашей библиотеке. Чтобы просмотреть архивированный веб-сайт, дважды щелкните значок скриншота (
) присвоено созданному предмету.
Панель комментариев появится в верхнем левом углу.
Нажмите значок «Выделить текст» - курсор изменится на инструмент выделения. Нажмите «Отменить выбор» - курсор изменится на инструмент для отмены выделения.
Чтобы добавить аннотацию: нажмите «Добавить аннотацию» и щелкните место на странице, где вы хотите разместить аннотацию, каждый последующий щелчок добавит аннотацию. Вы можете изменить размер, удалить, переместить и свернуть аннотацию (см. Рисунок выше).
Похожие
Языковой курс HTML: польские буквы и польская клавиатураЧтобы писать на польском языке, используя правильную кодовую страницу, то есть ISO-8859-2, вы должны иметь правильные инструменты. Эта проблема относится к владельцам Windows, в то время как пользователям Linux не нужно ни о чем беспокоиться, когда ISO является стандартом в этой системе. Мы будем решать возможные решения в Windows по очереди. Польские редакторы HTML Лучшие польские HTML-редакторы, такие как Pajczek (Условно) Трудно ориентироваться в Интернете, не блокируя рекламу. Компьютерные плагины решают проблему на компью...
Трудно ориентироваться в Интернете, не блокируя рекламу. Компьютерные плагины решают проблему на компьютерах, но это не так просто на смартфонах и планшетах. Однако у нас есть предложение, как избавиться от рекламы. Большинство инструментов для эффективной блокировки рекламы на мобильных устройствах требуют либо получения корневых привилегий для изменения, например, файла hosts (что может снизить уровень безопасности телефона), либо доверия поставщика услуг, репутация которого не всегда Как создать тему GNOME Shell 3.16 (за пять простых шагов)
Итак, вы установили новое окружение рабочего стола GNOME Shell, и это, безусловно, выглядит неоспоримо круто, как это. Использование его в течение некоторого времени может привести к тому, что эта сексуальная верхняя панель будет выглядеть тусклой, а ваш набор иконок - пыльным. Это признаки того, что настало время для изменений, поэтому вот руководство о том, как быстро (и легко) изменить внешний вид рабочего стола GNOME Shell с помощью обновления тем. Как остановить отслеживание Facebook через Интернет (пошаговое руководство)
Есть ли у вас учетная запись Facebook, Facebook знает о вас многое. Даже если вы не посещаете крупнейшую в мире социальную сеть, скорее всего, вы посещаете сайты, содержащие виджеты Facebook . Эти виджеты - кнопки «Нравится» и «Поделиться», «Рекомендованные списки» и «Комментарии» [H] ardOCP: Battlefield V Производительность NVIDIA Ray Tracing RTX 2070
Дата: понедельник, 17 декабря 2018 г. Автор: Брент Правосудие Редактор: Кайл Беннетт Battlefield V NVIDIA Ray Tracing RTX 2070 Производительность Может ли NVIDIA GeForce RTX 2070 повысить производительность, чтобы играть в Battlefield Пользовательский агент: изучите пользовательский агент вашего браузера прямо сейчас
Пользовательские агенты уникальны для каждого посетителя в сети. Они раскрывают каталог технических данных об устройстве и программном обеспечении, которое использует посетитель. Вооружившись этой информацией, вы можете создавать более богатые и динамичные веб-сайты, которые предоставляют различный опыт в зависимости от посещаемого пользовательского агента. Пользовательские агенты также играют важную роль в управлении роботами поисковых систем с помощью файла robots.txt на вашем сервере. Вы создатель? У нас есть приглашения для вдохновляющих семинаров Apple для вас
Если вы творческая душа, которая не только потребляет контент, но и хочет его создавать - у нас есть хорошие новости для вас. Вдохновение вдохновения вместе с солидной дозой знаний послужит iSpot в новой серии семинаров с создателями. У нас есть приглашения для первого выпуска этого мероприятия. Творческий досуг всегда в цене. Однако каждый создатель знает, что самым вдохновляющим стимулом для творчества являются встречи с более опытными Кое-что для всех. Xiaomi предоставила нам огромный выбор телефонов в 2018 году.
Удивительно, как развивалась эта компания. Что особенно радует, так это то, что он все больше желает представить свои магазины и продукты в нашей стране. Здесь представлены все телефоны Xiaomi, появившиеся до сих пор в 2018 году. Почему-то мы не в пути. Это означает, что я и Xiaomi. У меня уже было несколько телефонов этой марки в моих руках, и они почему-то никогда не возникали между нами, несмотря на их низкие цены. Однако это явление Как создать приложение для записи аудио / видео с помощью React Native: подробное руководство
Об авторе Олег Мрихлод - разработчик React Native в Apiko , Компания по развитию рынка B2B и B2C. Олег любит изучать информатику и новые технологии JS. ... Подробнее об Олеге ... Не все разработчики знают, насколько полезен React Native. Вот несколько советов о том, как создать приложение для записи аудио и видео с помощью инструментов разработки Expo. React Netflix - как это работает? Посмотрите наше руководство и посмотрите замечательные сериалы
Хотя может показаться, что Netfliks уже всех знает, не всем понятно, как пользоваться этим сервисом. Вот несколько советов о том, как начать свое приключение с платформой, полной сериалов и фильмов. Ну ... мы начинаем! 1. Как создать аккаунт на сайте Netflix ? Это очень просто После того, как вы пришли прямо к веб-сайт Netflix Вы создатель?
1. Как создать аккаунт на сайте Netflix ?
