Завантажувальна Флешка Windows - Як Зробити Образ диска
- Завантажити програму і образ Windows
- Підготовка завантажувальної флешки Windows
- установка завантажувача
- Образ диска Windows
- Установка образу Windows 7
- Завантаження Windows на флешку
- копіювання програм
Всі напевно чули про таке поняття, як завантажувальний флешка Windows, або ще її називають «завантажувальний образ Віндовс». Сьогодні я наочно покажу, яким чином записати Windows 7 на флешку і користуватися потім їй як початкове зображення.
Що таке завантажувальний образ Windows на флешці і для чого він потрібен? Це по суті повноцінна операційна система Віндовс, тільки запускається ні з жорсткого диска комп'ютера, а з зовнішнього накопичувача, що підключається по USB. Таким чином, ви можете завжди мати у себе в кишені на флешці повноцінну ОС, і запускати її на будь-якому комп'ютері або ноутбуці. Це дуже зручно в тому випадку, якщо, якщо з вашим комп'ютером щось сталося, припустимо, не завантажується Windows - можна було б запустити операційну систему, встановлену на цій USB-флешці, і провести роботу з якимись програмами.
Друге призначення - запустити операційну систему з заздалегідь встановленим пакетом програм-реаніматорів, щоб з-під нього вже провести якісь маніпуляції, наприклад, почистити реєстр, відредагувати або зберегти якісь файли, перевірити роботу комплектуючих ПК для виявлення причин несправності - жорсткого диска , пам'яті і т.д.
Щоб створити завантажувальний диск Windows, необхідно:
- Встановити на комп'ютер програму MultiBootUSB
- Завантажити завантажувальний образ Windows для розпакування його на флешку
Завантажити програму і образ Windows
Отже, хочу вам представити відмінну програму, яка реалізує цю можливість, називається вона MultiBootUSB . Прекрасна програма, яка зробить в кілька кліків вам цілком робочу хорошу USB-флешку.

Крім самої програми необхідно буде завантажити установчі образи Windows в форматі ISO. Тобто, якщо ви хочете зробити так, щоб можна було запускати Windows з флешки, то треба завантажити образ диска Windows 7, або XP. Для технічної роботи по відновленню ПК я рекомендую використовувати XP тому що вона менш вимоглива до ресурсів і її легше запустити і легше використовувати на малопотужних комп'ютерах. Файл образу полегшеної версії Windows можна завантажити з цього ж сайту OSzone по вищенаведеної посиланням.
Підготовка завантажувальної флешки Windows
Давайте візьмемося за створення нашої завантажувальної флешки. Зараз у мене флеш-карта вже вставлена в USB слот мого комп'ютера. Запускаємо програму MultiBootUSB. Перше, що потрібно зробити - це відформатувати USB-флешку. Тому ми запускаємо утиліту, яка буде займатися форматуванням - HP USB Disk Storage Format Tool.
Вибираємо зі списку ту флешку, яку ми будемо використовувати для нашого диска-реаніматора. Тут головне, не помилитися, щоб не підтерти не той диск.
У мене ця флешка позначається як знімний диск I - вибираємо зі списку USB Flash Drive, а також файлову систему FAT32.
Ми залишаємо швидке форматування і інше за замовчуванням. Натискаємо Start.

Нас відразу попереджають, що всі файли будуть знищені. Підтверджуємо і чекаємо, поки наша флешка відформатуй, після чого закриваємо і переходимо до наступного пункту.
установка завантажувача
Другий пункт - Grub4Dos Installer. Це установник лінуксовского завантажувача, який перетворить вашу флешку в завантажувальний. Тобто, якщо ми просто якісь програми, навіть портативні, тобто запускаються без установки на ОС, завантажимо на цю флешку, то ми з неї завантажитися не зможемо спочатку, тому що не встановлено ось цей установник (завантажувач).
Відкриваємо Grub4Dos Installer. У вікні встановлюємо прапорець на диск, вибираємо той диск, який ми як раз хочемо зробити завантажувальним. Тут, знову ж таки, дуже ретельно перевіряємо, чи той диск ми вибираємо, щоб не помилитися, і натискаємо кнопку Install, яка встановить наш завантажувач на флеш-карту.

У новому вікні, ми побачимо повідомлення про успішну установку файлу MBR - це є головна запис. Натискаємо Enter і виходимо з цього додатка.
Образ диска Windows
І тут нам знадобиться встановити ще дві програми - UltraISO і DAEMON Tools.
За допомогою першої нам потрібно змонтувати файл образу Віндовс, який ми будемо встановлювати на завантажувальну флешку. Його треба помістити на віртуальний диск для того, щоб потім розпакувати. DAEMON Tools - це програма для емуляції віртуальних CD-DVD приводів. Тобто, спочатку ми створимо віртуальний привід, після чого завантажимо на нього образ Windows - вийде так, що наш комп'ютер буде сприймати, що на ньому є ще один CD-привід з вставленим в нього інсталяційний диском з Віндовс.
Відкриваємо програму UltraISO і для початку призначаємо на наш комп'ютер віртуальний привід, в ролі якого виступає встановлена програма Daemon Tools. Для цього заходимо в меню «Налаштування - Налаштування» і в якості програми для віртуального приводу вибираємо на компі запускається файл програми DT.

Після цього у нас з'являється один віртуальний привід, тиснемо ОК - тепер ми можемо змонтувати файли образу у віртуальний привід.
Для цього йдемо в меню «Файл - Відкрити образ» і вибираємо скачаний файл образу Windows.

Після чого в меню з іконок натискаємо «Монтувати образ у віртуальний привід» і вибираємо наш віртуальний привід.

Тепер повертаємося в програму MultiBoot USB.
Установка образу Windows 7
Наступний крок - PeToUSB. Вибираємо ту флешку, яка буде використовуватися для запису, і як джерело ми вибираємо наш віртуальний диск. Він називається Дисковод BD-ROM (H) - це диск, який змонтував через DAEMON Tools.
І далі тут ще потрібно поставити галочку на No Overwrite - НЕ перезаписувати копію файлу. І натискаємо Start.
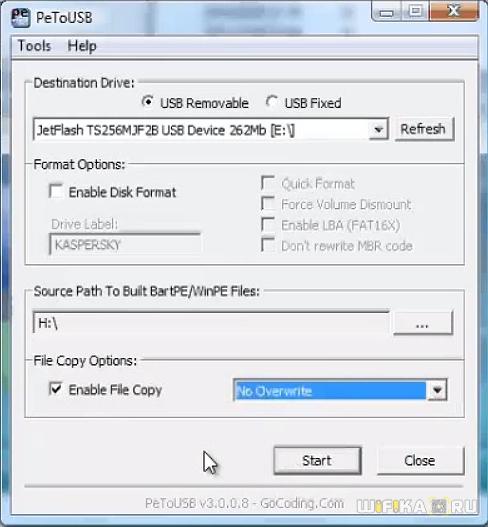
Погоджуємося і чекаємо, поки скопійовано наші файли з віртуального диска, точніше, з образу ISO, на флеш-карту.
Підсумком цієї операції має стати повідомлення «Operation Complete Succesfully», тобто, операція пройшла успішно. Ми можемо виходити з цієї утиліти і повертаємося в саму програму.
Завантаження Windows на флешку
Йдемо далі. Тепер нам необхідно завантажити на цю флешку дистрибутиви операційних систем, які ми б хотіли мати у себе під рукою для установки на будь-який комп'ютер. Ви могли вже до цього моменту заплутатися, тому трохи поясню - на попередньому кроці ми залили на флеш-карту систему, яка буде запускатися для роботи безпосередньо з самої карти без завантаження основної операційної системи, встановленої на комп'ютері. Зараз же ми зробимо так, щоб з даної флешки можна було встановити Віндовс конкретно на жорсткий диск нашого компа.
Давайте виберемо четвертий пункт меню програми «WinSetup from USB», і тут ми будемо вибирати ті файли, які помістимо на флеш-карту.
Для початку вибираємо нашу флешку, і далі - що ми хочемо туди помістити. Або Windows 2000 / XP / 2003, або сучасний Windows Vista / 7 / Server 2008, або Windows 8 / 10. Останні тут не вказані, але також сюди це відноситься.
Для початку розберемося з XP. Встановлюємо біля нього галочку і вибираємо образ диска з Windows XP. Але попередньо нам цей образ необхідно змонтувати, знову ж таки, на наш віртуальний диск - тут все точно так же, як ми це вже робили раніше.

Вказуємо диск віртуальний зі змонтованим на нього ISO-образом з дистрибутивом Windows XP, і натискаємо GO.
Пішла запис, в нижньому статус-барі ми бачимо процес установки. 590 Мб буде займати вона на нашу флешку.
Відповідно, якщо хочемо помістити на флеш-карту образ Windows 7 або 10, то ми ставимо галочку на другий пункт, також монтуємо образ у віртуальний привід, потім його знаходимо, вибираємо і натискаємо GO. Тут все зрозуміло.
копіювання програм
Перейдемо до наступного, п'ятого пункту створення завантажувальної флешки і це у нас копіювання файлів і утиліт.
У даній збірці присутні вже файли програм, які найбільш часто використовувані для тестування і діагностики комп'ютерів.
На тому ж сайті, звідки я скачував дану програму, є список даних програм - це FreeDOS, Універсальний завантажувальний диск V3.7, NT Password & Registry Editor, Active @ Boot Disk Professional, QuickTech Pro, MemTest86, MHDD, Victoria v3.52, HDD Regenerator, Symantec Ghost. Всі ці програми автоматично встановляться на нашу флешку, якщо ми виберемо цей п'ятий пункт.

Щоб їх завантажити, необхідно вказати шлях до нашої флешці і витягти туди файли.
В результаті нашої роботи ми маємо системну флеш карту, на якій є Windows, який можна запустити безпосередньо з флешки. У нас є дистрибутиви Windows XP і Windows 7, які можна використовувати для установки системи на якийсь комп'ютер, і є базовий набір програм і утиліт для тестування обладнання і роботи з комп'ютером безпосередньо без використання операційної системи.

Також при більш глибокому вивченні завантажувальної флешки Windows можна відредагувати фонову картинку, відредагувати пункти меню, додати туди різні додатки зі свого набору, який вам особисто необхідний і т.д. Але це ми вже подивимося в наступних уроках.
Сподіваюся, вам було цікаво і корисно. Користуйтеся цією програмою.
