Завантаження файлів з інтернету за допомогою Google Chrome
- Призупинення або скасування процесу завантаження
- Автоматичне відкриття файлів певного типу
- Зміна місця зберігання завантажень
- Місця зберігання завантажень за умовчанням
- Управління історією завантажень
- Очищення історії завантажень
- Видалення певних позицій з історії завантажень
При завантаженні будь-якого контенту з використанням Google Chrome можна стежити за прогресом завантаження на панелі завантажень в нижній частині вкладки. Коли завантаження завершиться, файл можна відкрити, натиснувши відповідну кнопку. Всі завантажені файли перераховані на сторінці завантажень.
При завантаженні виконуваних файлів (наприклад, з розширеннями .Exe .Dll або .Bat) потрібно спочатку підтвердити завантаження, натиснувши кнопку Зберегти на панелі завантажень. Це запобігає автоматичне завантаження шкідливих програм на комп'ютер. Якщо URL-адресу завантаження міститься в найновішому списку шкідливих веб-сайтів, опублікованому в API безпечного перегляду , То з'являться попереджуючі застереження. Якщо ви не впевнені в надійності вмісту завантаження, натисніть кнопку Відхилити.
Призупинення або скасування процесу завантаження
- Щоб призупинити процес завантаження, перейдіть на сторінку завантаження і натисніть посилання Призупинити поруч з файлом, який завантажується. Натисніть Відновити, коли будете готові продовжити завантаження.
- Щоб повністю скасувати завантаження, натисніть стрілку поруч із кнопкою файлу на панелі завантаження та виберіть Скасувати.
Пошук завантаженого файлу на комп'ютері
Щоб побачити, де в комп'ютері знаходиться потрібний файл, натисніть стрілку поруч із кнопкою файлу на панелі завантажень і виберіть Показати в папці.
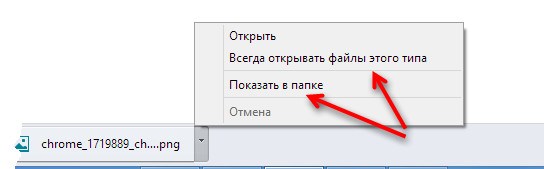
Автоматичне відкриття файлів певного типу
щоб завантажені файли визначених типів завжди відкривалися після закінчення їх завантаження, натисніть стрілку поруч із кнопкою файлу на панелі завантажень і виберіть Завжди відкривати файли цього типу.
Щоб запобігти автоматичне завантаження на комп'ютер потенційно небезпечних файлів, цей пункт недоступний для виконуваних файлів, що мають розширення .Exe .Dll або .Bat (для Windows), а також .Dmg (для Mac).
Очистити налаштування автозапуску можна в діалоговому вікні «Параметри».
Для цього виконайте такі дії:
- Натисніть меню Chrome на панелі інструментів браузера.
- Виберіть Налаштування.
- Натисніть Показати розширені налаштування.
- У розділі «Завантаження» натисніть Очистити налаштування. Ця дія очистить налаштування файлів всіх типів.
- Закінчивши, натисніть кнопку Закрити, якщо ви користуєтеся Windows або Linux.
Зміна місця зберігання завантажень
Ви можете визначити на своєму комп'ютері місце для зберігання завантажених файлів за умовчанням або кожен раз вибирати певне місце для зберігання завантажень:
- Натисніть меню Chrome на панелі інструментів браузера.
- Виберіть Налаштування.
- Натисніть Показати розширені налаштування і перейдіть до розділу Завантажені файли.

- Щоб змінити місце зберігання завантажених файлів за умовчанням, натисніть кнопку Змінити і вкажіть місце для зберігання файлів.
- Якщо ж ви хочете вибирати певне місце зберігання для кожного завантаженого файлу, поставте прапорець Завжди вказувати місце для скачування.
Місця зберігання завантажень за умовчанням
Якщо ви не змінювали місце зберігання завантажень за умовчанням, Google Chrome зберігає файли в наступних місцях:
- Windows XP: \ Documents and Settings \ <username> \ My Documents \ Downloads
- Windows Vista / 7/8/10: \ Users \ <username> \ Downloads
- Mac: / Users / <username> / Downloads
- Linux: home \ <username> \ Downloads
Управління історією завантажень
На сторінці завантажень відображаються всі завантажені файли в хронологічному списку.
Щоб відкрити сторінку завантажень, виконайте наступні дії:
- Натисніть меню Chrome на панелі інструментів браузера.
- Виберіть Завантаження.
Також можна натиснути Ctrl + J, щоб швидко відкрити сторінку завантажень.
Щоб відкрити файл, просто натисніть на назву. Щоб дізнатися, де знаходиться потрібний файл на комп'ютері, натисніть Показати в папці. (Якщо ви перемістили файл у вихідну папку, це посилання не працює).
Очищення історії завантажень
Ви можете видалити деякі або всі файли зі списку завантажень Google Chrome. При цьому самі файли з комп'ютера будуть збережені.
Видалення певних позицій з історії завантажень
- Натисніть меню Chrome на панелі інструментів браузера.
- Виберіть Завантаження.
- Натисніть Видалити зі списку для позиції, яку потрібно видалити.
Очищення історії завантажень за тривалий період часу
- Натисніть меню Chrome на панелі інструментів браузера.
- Виберіть Інструменти.
- Натисніть Очистити дані веб-перегляду.
- Поставте прапорець Очистити історію завантажень.
- У спадному меню виберіть обсяг даних, які необхідно видалити.
- Натисніть Очистити дані веб-перегляду.
У діалоговому вікні «Очистити дані веб-перегляду» можна видалити інші види даних в браузері , Поставивши відповідні прапорці.
