Windows virtuālā cietā diska izveide 8. Izveidojiet VHD virtuālo disku Windows instalēšanai. Kā izveidot virtuālo cieto disku
- VHD faili
- Izveidojiet virtuālo disku
- Virtuālās mašīnas iestatīšana
- Izveidojiet virtuālo disku
- Kā izveidot virtuālo cieto disku
- Virtuālā diska stiprinājums
- Sāknēšana no virtuālās mašīnas
- Atvienojiet virtuālo disku
- Kā noņemt virtuālo cieto disku
- PS
- Atļauju iestatīšana: administratoram nav joku!
- Šifrēšana: šie faili jums ir absolūtas cilnes
- Kā izveidot un pievienot virtuālo cieto disku
- Kā pareizi noņemt virtuālo disku
- Diska izveidošana dokumentu un failu pastāvīgai glabāšanai
- Kā pareizi noņemt virtuālo disku
Viena no Windows8.1 funkcijām bija ievērojami uzlabots darbs ar virtuālajiem diskiem, kuru atbalsts sākās ar iepriekšējo OS versiju.
VHD faili
Sākot ar Windows 7, vispirms parādījās VHD (VirtualHardDisk) formāta faili. Atšķirībā no pazīstamā ISO attēlu faila, VHD struktūrā ir dati par failu sistēma . Attēlus sistēma uztver kā atsevišķus diska nodalījumus, pat ļaujot no tiem ielādēt citu sistēmu.
Brīdinājums, formatējot virtuālu cietie diski izmantojot virtualizētu operētājsistēmu. Ja izvēlaties visu formātu, sistēmai tas būs tā, it kā dati tiktu kopēti, un tāpēc visa vieta tiks aizņemta. Ja izvēlaties attēlu, tiklīdz virtuālā mašīna ir izveidota, tas sāksies un tiks sākts attēla instalēšanas process.
Tas beidzas ar īsu virtuālās mašīnas konfigurāciju. Ja viss ir pareizi, noklikšķiniet uz Pabeigt. Pats virtuālās mašīnas izveidošanas process pagaidiet. Ar peles labo pogu noklikšķiniet uz virtuālā mašīna , parādās konteksta izvēlne, kas ļauj mums izveidot savienojumu ar virtuālās mašīnas ekrānu, mainīt konfigurāciju, cita starpā izveidot momentuzņēmumu.
Izveidojiet virtuālo disku
Operētājsistēmā Windows 8.1, izmantojot sistēmas utilītu, tiek izveidots jauns virtuālais disks. Atveriet to un izvēlnē “Darbība” atlasiet atbilstošo vienumu:
Atvērtajā logā ievadiet faila nosaukumu un tā lielumu. Mēs izmantojam jauno operētājsistēmas funkciju, atzīmējot VHDX formātu, kas atbalsta virtuālos diskus līdz 64 Tb.
Virtuālās mašīnas iestatīšana
Ar peles labo pogu noklikšķiniet uz virtuālās mašīnas un noklikšķiniet uz "Iestatījumi". Darbībām no labās sānjoslas var arī piekļūt, izvēloties virtuālo mašīnu, noklikšķinot uz “Iestatījumi”. Mums ir cietais disks kas pieder virtuālajai mašīnai, bet jums jāinstalē operētājsistēma.
Izveidojiet virtuālo disku
Lai apstiprinātu izmaiņas, noklikšķiniet uz pogas Lietot. Kreisajā pusē atlasiet Tīkla adapteris . Labajā pusē esošajās opcijās tika izvēlēts virtuālais slēdzis, kas norādīts, izveidojot virtuālo mašīnu. Šajā sadaļā jūs varat mainīt pēc nepieciešamības.
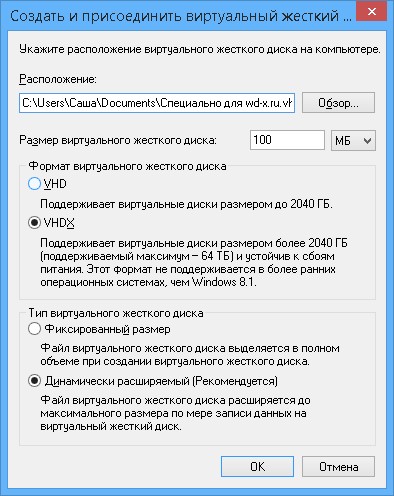
Disks parādījās sistēmā, bet tas būs jāinicializē.
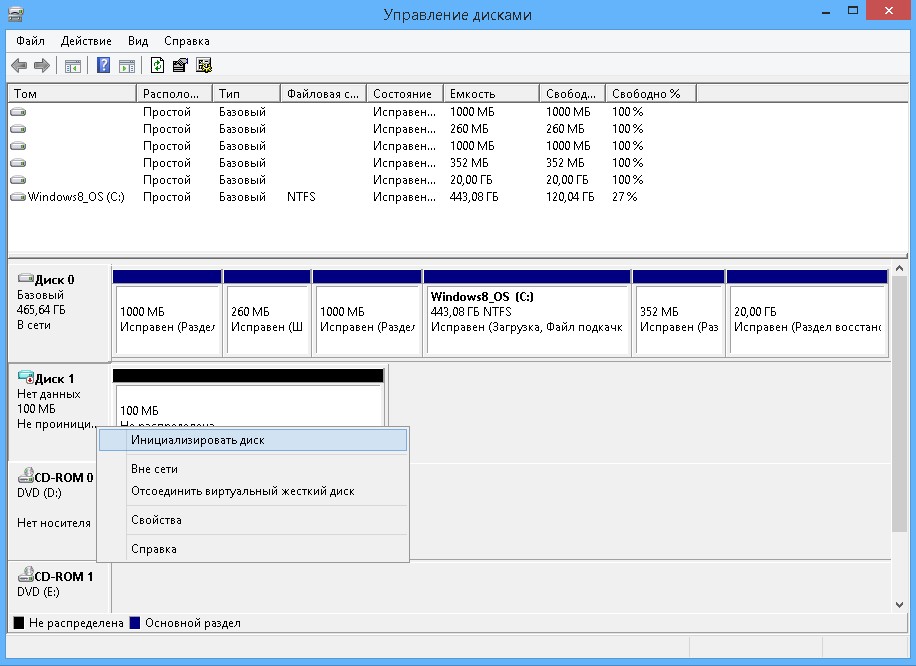
Tā kā mūsu izvēlētais VHDX formāts nav savietojams ar iepriekšējām operētājsistēmām, jūtieties brīvi izvēlēties jaunāku GPT.
Noklikšķiniet uz Labi, lai lietotu izmaiņas, kas tika veiktas tikai virtuālajā mašīnā. Pirmoreiz instalējot operētājsistēmu, mums būs interesanti redzēt un mijiedarboties ar to, kas notiek virtuālajā mašīnā. Lai to izdarītu, mums ir "jāpieslēdzas" virtuālajai mašīnai. Ar peles labo pogu noklikšķiniet uz virtuālās mašīnas un noklikšķiniet uz Savienot.
Sākas jauns logs melnā krāsā, kas attēlo virtuālās mašīnas ekrānu. Tas ir melns, jo ir izslēgts. Virtuālā mašīna sākas ar vizualizāciju, ko tā dara vai gaida savienojuma logā. Tagad jums jāievēro instalēšanas procedūra operētājsistēmai, kuru vēlaties instalēt. Pašlaik nav atšķirības starp fizisko vai virtuālo vidi.
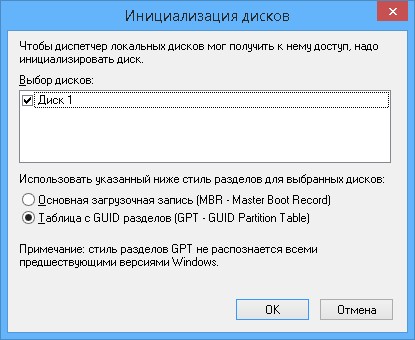
Pēc diska inicializācijas mēs to novērojam sistēmā. Tagad jums tas ir jāizveido jauna sadaļa un formatējiet to.
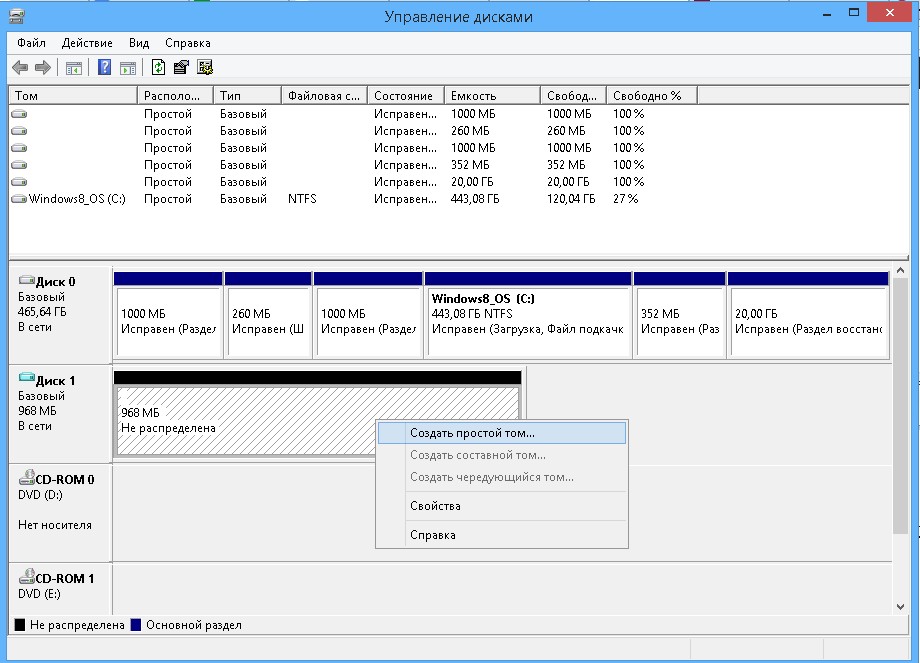
Nepieciešamo darbību secība ir sīki aprakstīta. Pēc marķējuma beigām mēs iegūstam jauns disks sistēmā.
Apsveicam, jums ir sava pirmā virtuālā mašīna! Jūs varat dalīties tajā sociālie tīkli . Varat arī atstāt savu viedokli, komentāru vai ierosinājumu. Paldies! Jauno stilu raksturo rūpīga un konsekventa prezentācijas pieeja, kas koncentrējas uz saturu, jaunām lietojumprogrammu funkcijām un planšetdatoru un skārienjutīgo platformu vērpjot.
Kā izveidot virtuālo cieto disku
Pārbaudei ir divas iespējas. Labāk izmantojiet aparatūru un pieredzi.
- Šī versija ļaus mums veikt pārbaudi, kuru mēs plānojam veikt.
- Konfigurējot virtuālo mašīnu, ir svarīgi ņemt vērā šos parametrus.
Lai to izdarītu, galvenajā izvēlnē noklikšķiniet uz Izveidot. Varat saistīt vairāk atmiņas, ja tā ir pieejama jūsu datorā. Lai izveidotu jaunu šāda izmēra disku, noklikšķiniet uz pogas Izveidot. Ja lasītājs ir pieradis pie citām virtualizācijas sistēmām, varat izvēlēties formātu, kas ļauj tos izmantot šajās sistēmās.
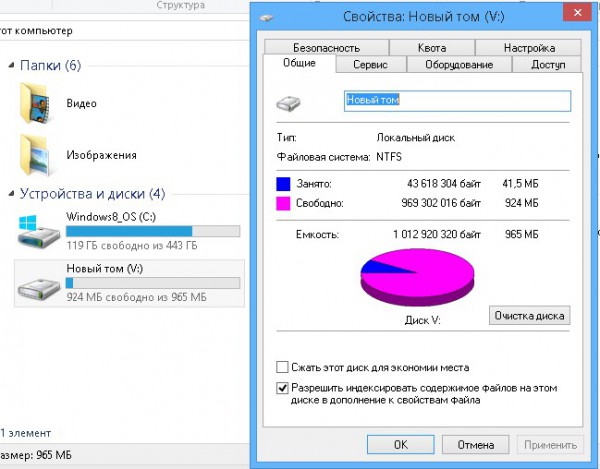
Virtuālā diska stiprinājums
Lai savienotu disku, kas izslēgšanas un atkārtotas palaišanas laikā tiek automātiski atvienots, sadaļā “Diska pārvaldība” atlasiet “Pievienot”.
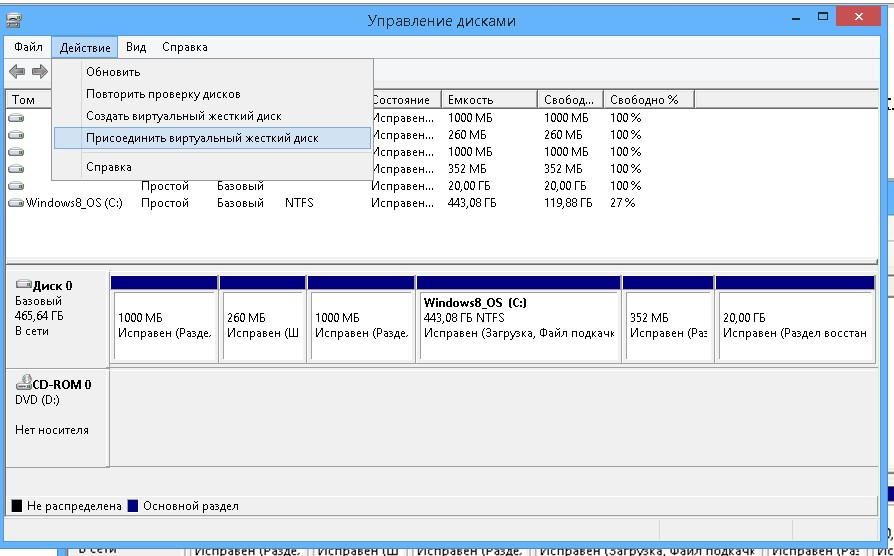
Sāknēšana no virtuālās mašīnas
Tādējādi fails cietais disks augs ar maksimālo izmēru. Pēc noklusējuma tas atradīsies mapē virtuālie diski virtuālo logu iestatījumi sadaļā “Mani dokumenti”. Noklikšķiniet uz Izveidot, lai pabeigtu šo posmu. Lai startētu virtuālo mašīnu, galvenajā izvēlnē vienkārši noklikšķiniet uz "Sākt".
Pirmais svarīgais logs ir izvēle sāknēšanas disks . Pēc tam mums jānoklikšķina uz “Sākt”, lai sāktu instalēšanas procesu. Šai versijai ir tikai angļu valoda instalēšana, bet portugāļu valodā ļauj veikt reģionālos iestatījumus. Pēc iestatījumu izvēles noklikšķiniet uz “Next”, lai pārietu uz nākamo ekrānu, un pēc tam uz “Install Now”, lai sāktu instalēšanu. Šajā logā vienkārši noklikšķiniet uz “Nākamais”. Pagaidiet, tas var aizņemt vairākas minūtes. Visu procesu varat restartēt virtuālo mašīnu.
Atlasiet vēlamo VHDX failu un skatiet, kā sistēmā parādījās jauns disks.
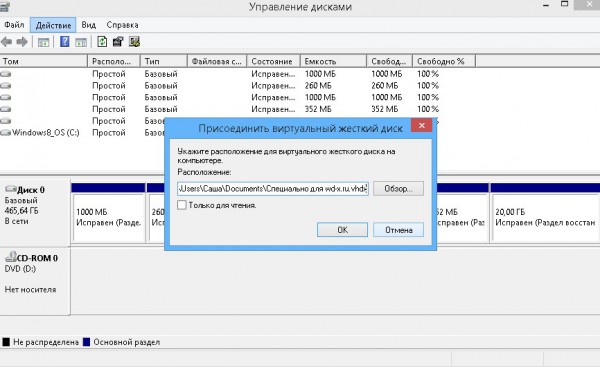
Atvienojiet virtuālo disku
Lai atspējotu sistēmā uzstādīto virtuālo cieto disku, mēs atkal ejam uz utilītu "Disk Management". Ar peles labo pogu noklikšķiniet uz diska ikonas kreisajā pusē. Parādās izvēlne, kurā mēs atlasām vienumu "Atvienot".
Kā noņemt virtuālo cieto disku
Kad esat pabeidzis, noklikšķiniet uz Tālāk. Šajā apmācībā ņemsim ekspresiestatījumu definīciju. Vēlāk šajā sērijā mēs redzēsim, kā konfigurēt iestatījumus. Vēlāk šajā kontā jūs saņemsit e-pastu, kas apstiprina datora atļauju. Ja neesat to izdarījis kontu , varat izmantot ekrāna apakšā esošās opcijas, lai izveidotu jaunu. Ievadiet valsti un kontaktpersonas numuru un noklikšķiniet uz Tālāk. Pēc instalēšanas un konfigurēšanas pabeigšanas mūsu sākuma ekrāns aizvieto veco Start izvēlni.
Tam ir vairākas darbības un tas prasa zināmu laiku, taču tas ir pieejams visiem. Velciet peli virs katra no viņiem, lai redzētu, ko viņi atrod! Mēs aizsargājam savu kontu ar paroli, datu antivīrusu, un tas viss mums. Bet ko darīt, ja datoru izmanto vairāk cilvēku? Protams, jūs varat tos atrast vecākās sistēmas versijās, bet galvenokārt augstākās versijās. Tātad, cik ātri jūs varat aizsargāt datoru no citiem mājas lietotājiem un, iespējams, no ārpasaules?
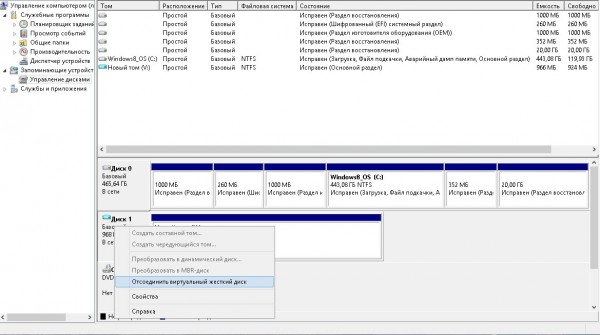
PS
Izmantojot virtuālo disku, jūs varat veikt jebkuras faila operācijas. Tradicionāli daudzi dod priekšroku tiem dublējums sistēma un dati. Turklāt, pateicoties virtuālo cieto disku papildu strukturālajām īpašībām, tiem var instalēt papildu operētājsistēmas, instrukcijas var atrast tīmeklī, taču šī procedūra ir diezgan sarežģīta. Ar izmantojot logus 8.1. Nav nepieciešams strādāt ar tādu programmu kā VirtualPC un Hyper-V VHD attēlu failiem.
Atļauju iestatīšana: administratoram nav joku!
Pēc noklusējuma sistēma var būt praktiski pieejama visiem sistēmas administratoriem, administratoriem un, protams, īpašniekiem. Kad datoru izmantojat tikai sev, jums nav jāuztraucas par to, ko darīt, ja to koplietojat ar ģimeni? Tam visam ir viens āķis - viss būs redzams administratoram. Ja nevēlaties, lai ģimenes datora administrators piekļūtu jūsu profilam, jums būs jāmaina atlasīto mapju atļaujas. Tā var būt tikai atlasītā "slepenā" mape vai klusi viss profila direktorijs, kuram jūs izdzēsīsit administratora piekļuves tiesības.
Ārēji cieto disku nevar atšķirt no parastajiem datora diska nodalījumiem. Bet atšķirībā no pēdējiem virtuālais disks - Tas ir “.vhd” formāta fails, kas fiziski atrodas šajā diska nodalījumā. Pēc pievienošanās sistēmai virtuālo disku var redzēt Windows Explorer un failu pārvaldnieki kā parasts diska nodalījums. Ja, piemēram, īslaicīgi ir nepieciešams atsevišķs diska nodalījums, lai netērētu laiku cietā diska nodalīšanai ar speciālu programmatūru, ir vieglāk izveidot virtuālo disku. Varat tajā ievietot lietotāju failus un instalēt programmas, tāpat kā parastajā diska nodalījumā, taču virtuālā diska izveides process ir ātrāks un vienkāršāks nekā darbs ar cietā diska nodalīšanu. Ja ir nepieciešams slēpt dažus failus no trešajām personām, virtuālā cietā diska displeju var izslēgt jebkurā laikā.
Šifrēšana: šie faili jums ir absolūtas cilnes
Turklāt jūs varat ļaut viņiem skatīt mapi, bet nekādā gadījumā nerādīt failu saturu. Iekļaujot šifrēšanu mapē vai failā, varat strādāt ar to tā, it kā tā nebūtu. Instalējot šifrēšanu attēlā, kuru atverat redaktorā, tas atšifrē to izpildes laikā, saglabājot to, tas ir jāmaina un jāšifrē. Tā kā jūs esat īpašnieks, jūs noteikti neievadāt paroli.
Pirmajā attēlā Germelīns izveidoja ļauno attēlu, kuru vēlas slēpt no datora administratora. Viņš to šifrē, un otrs lietotājs to nekur neatver un nekopē - viņam tam nav piekļuves. Šāda faila saturs nebūs redzams citiem datoru lietotājiem, bet, protams, tas nav pat zaglis, kurš zog jūsu datoru vai saņem to no citas operētājsistēmas. Bet, ja viņš nozags visu jūsu datoru, ieskaitot jūsu sistēmu, viņš, iespējams, nezina jūsu lietotāja paroli, pretējā gadījumā viss tiek zaudēts.
Savienojot virtuālo disku ar virtuālo mašīnu, kas izveidota, izmantojot hipervizoru, jūs varat pārvietot lielu datu daudzumu no fiziskā datora uz pēdējo.
Visbeidzot, virtuālo disku var izmantot, lai tajā instalētu citu operētājsistēmu. Ja tas ir nepieciešams īslaicīgi, piemēram, pārbaudei, bet atsevišķā diska sadaļā nav citu vajadzību, operētājsistēmas instalēšanu var veikt virtuālā diskā. Zemāk mēs apsvērsim virtuālā diska izveidošanas procesu. regulāri līdzekļi Windows 8 (10).
Ir vēl viens jautājums. Kas notiek, ja vēlaties koplietot šifrētu failu ar citu lietotāju? Šifrētais fails būs pieejams tikai tiem, kas šo šifrēto failu zina jau iepriekš. Soli pa solim instrukcijas šifrēta faila kopīgošanai var atrast čehu palīdzību.
Virtuālo disku var izveidot utilītā “Computer Management”, “Disk Management” un izvēlnē “Action”. Šī briesmīgā navigācija bija visgrūtākā, pārējais ir viegli. Jūs izvēlaties, kur saglabāt virtuālo diska failu, kāda izmēra tas būs, vai tas ir fiksēts, vai dinamisks, pēc tam izveidojiet nodalījumu un formatējiet to un savienojiet to ar datoru zem burta.
Kā izveidot un pievienot virtuālo cieto disku
Lai izveidotu virtuāli grūti vadīt disku, izsaukt komandu Palaist (šajā nolūkā varat izmantot ātros taustiņus Win + R) un ievadiet komandu:
diskmgmt.msc
Noklikšķiniet uz Labi vai nospiediet Enter.
Parādīsies diska pārvaldības utilīta. Izvēlnē "Darbība" mums ir nepieciešama komanda "Izveidot virtuālo cieto disku".
Tikai tas, kurš zina atslēgu, saņem datus par diskiem. Pēc autorizācijas jūs joprojām varat pilnībā strādāt ar disku, un, rakstot un atšifrējot lasīšanas laikā, dati tiks šifrēti. Ja šifrējat, kopējat un strādājat ar datiem, tas nedaudz palēninās, jo šifrēšanas virsma tikai nedaudz pasaka. Bet tā nav katastrofa - sistēma ir gatava šādiem gabaliem.
Jā, tas nav visiem. Jā, ja nezināt, ko darāt, nedariet to, jo šodien pakalpojums ir neticami dārgs. Tomēr, ja jūs nolemjat, galu galā viss sistēmas nodalījums tiek šifrēts, un sāknēšanas ielādētāja un atšifrēšanas dati tiks attiecīgi pārvietoti uz rezerves nešifrētu nodalījumu.

Parādītajā logā norādiet mapi diska, kas nav sistēma, nodalījumā, kur tiks saglabāts “.vhd” formāta fails - faktiski virtuālā diska fails. Mēs nosaucam šo failu, atlasām veidu (fiksētu vai dinamisku) un nosakām virtuālā diska lielumu. Ja mēs runājam par virtuālā diska izveidi datora diska sistēmas nodalījumā, labāk izvēlēties fiksētu lielumu un to ierobežot, lai nākotnē netiktu pārblīvēts sistēmas disks. Var gadīties, ka paplašināma dinamiskā virtuālā diska apjoms "palielinās", kas samazinās Windows veiktspēju, jo trūkst vietas Windows uzdevumiem. Pēc visu parametru iestatīšanas noklikšķiniet uz Labi.
Kā pareizi noņemt virtuālo disku
Tad jūs varat pievienot šo aizsardzību programmatūra caur dažādiem sistēmu sistēmas uz datoru. Vai jūs izmantojat uzlaboto drošību vai jūs izmantojat datoru ar noklusējuma iestatījumu? Dalieties ar savu viedokli raksta diskusijā.
Kāpēc tas ir labi un kā mēs varam izmantot šo rīku, lai optimizētu jūsu datoru? Rakstā. Operētājsistēma , lietojumprogrammas un programmas izveido pagaidu failus, kas tiek glabāti datora cietajā diskā. Tad šie faili aizņem nevajadzīgu vietu. Mēs varam atrisināt problēmu, izmantojot dažādus disku tīrīšanas rīkus.
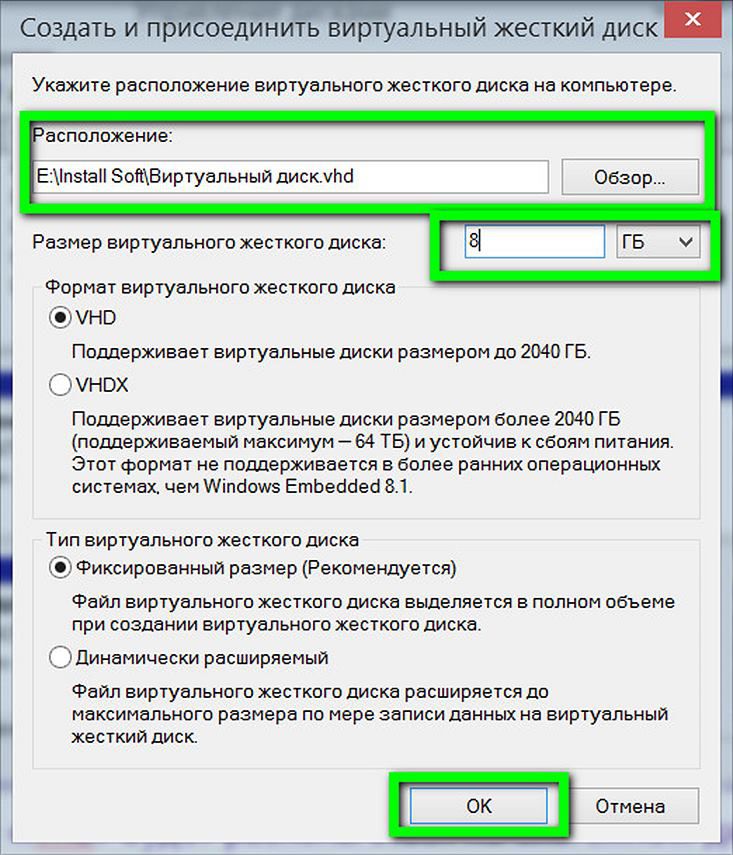
Pēc tam mēs atgriežamies diska pārvaldības utilītas logā, un jaunizveidotais virtuālais cietais disks tiks definēts kā nepiešķirtā telpa. Virtuālais disks ir jāinicializē, lai mijiedarbotos ar sistēmu. Pēc tam tas būs redzams pārlūkprogrammā Windows Explorer. No pārējām datora diska sadaļām jaunizveidoto virtuālo disku visvieglāk nosaka pēc tā apjoma. Mūsu gadījumā diska pārvaldības utilītā tas parādās kā “Disk 3”. Uz šī uzraksta ar peles labo pogu noklikšķiniet un atlasiet “Initialize Disk”.
Diska izveidošana dokumentu un failu pastāvīgai glabāšanai
Šeit mēs varam konfigurēt atbilstošo direktoriju virtuālajā diskā, un pagaidu faili tiks saglabāti šajā vietā. Šajā gadījumā dati tiek glabāti failos, kas attēlo attiecīgo disku attēlus. Tāpēc vispirms jāizveido diska attēls. Lai to izdarītu, logā "Sistēmas tekne: diska attēls - izveidojiet attēlu" mēs piedāvājam izvēlni. Šeit mēs varam ievadīt faila nosaukumu, izvēlēties diska lielumu un vēlamo failu sistēmu.
Šajā gadījumā fails jāpiešķir izveidotajam diskam, lai attēlotu tā attēlu. Izmantojot citus parametrus, mēs varam konfigurēt disku kā noņemamu atmiņas ierīci, cieto disku vai piekļuvi diskam tikai no pašreizējā konta. Ja attēls tiek formatēts, izveidojot virtuālo disku, failu sistēmu vairs nevar modificēt.
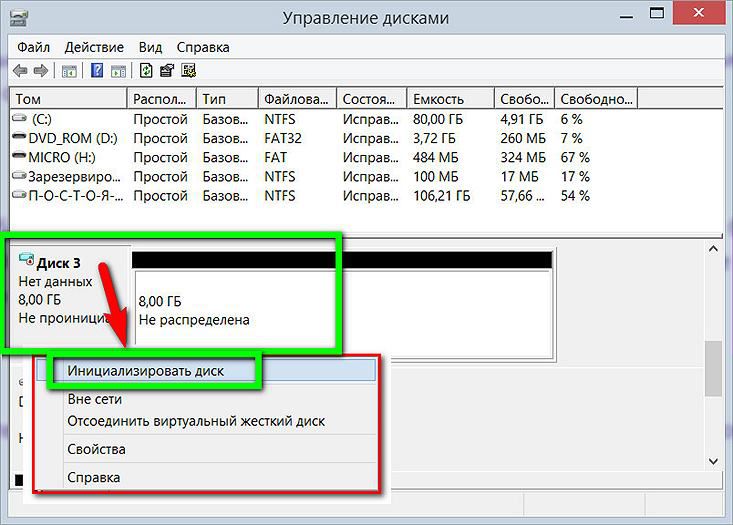
Nākamajā logā vairumā gadījumu jums jāatstāj iepriekš definēts galvenās sāknēšanas etiķetes MBR parametrs. Noklikšķiniet uz Labi.
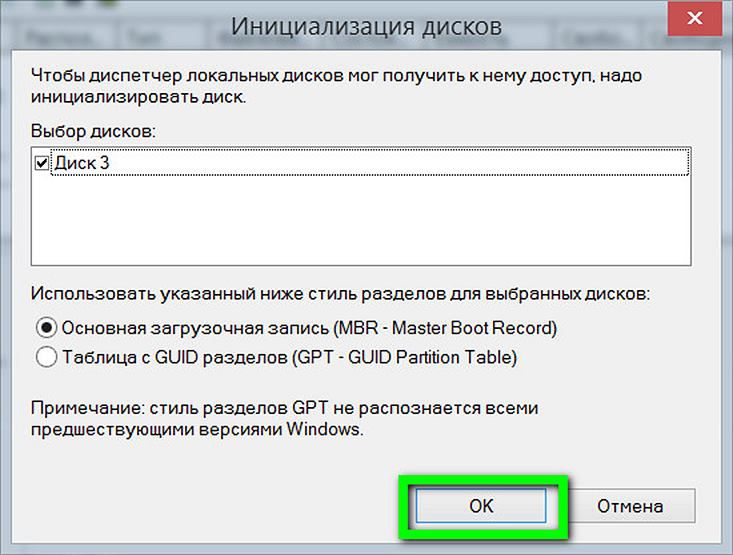
Atkal atgriezieties diska pārvaldības utilītā. Tagad jums ir jāsakārto virtuālais disks atsevišķā sējumā. Mēs saucam par konteksta izvēlni, bet jau nepiešķirtās vietas vizuālajā displejā. Mēs izvēlamies pirmo komandu - “Izveidot vienkāršu sējumu”.
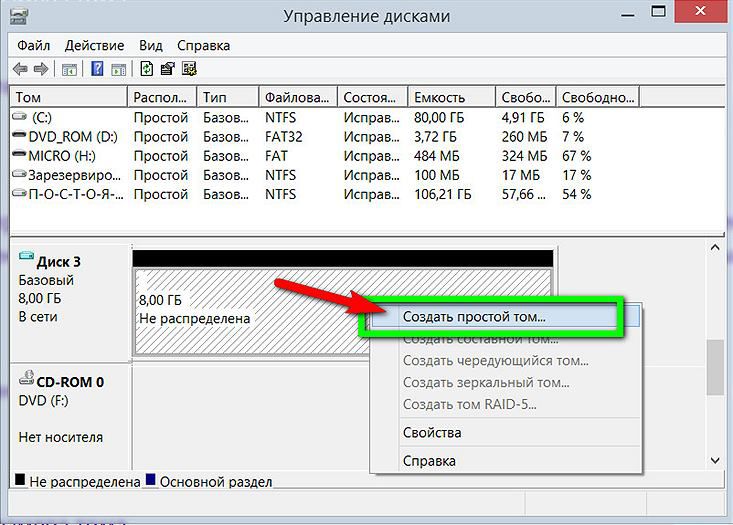
Tad mums ir jāseko vedņa norādījumiem, lai izveidotu vienkāršu sējumu.
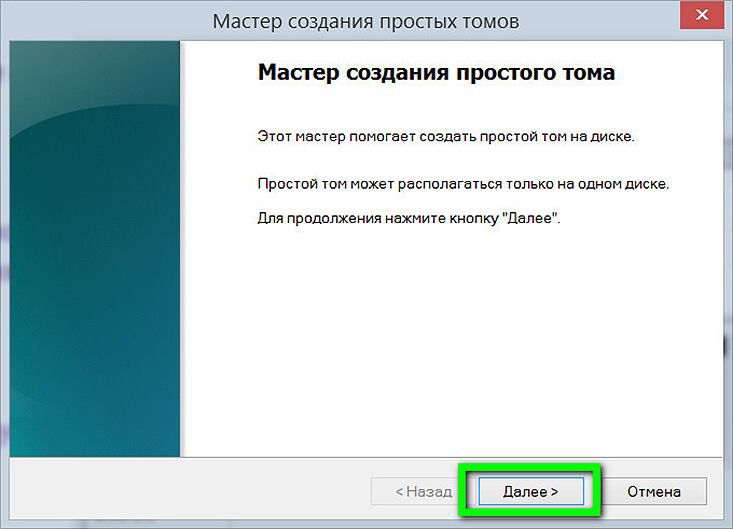
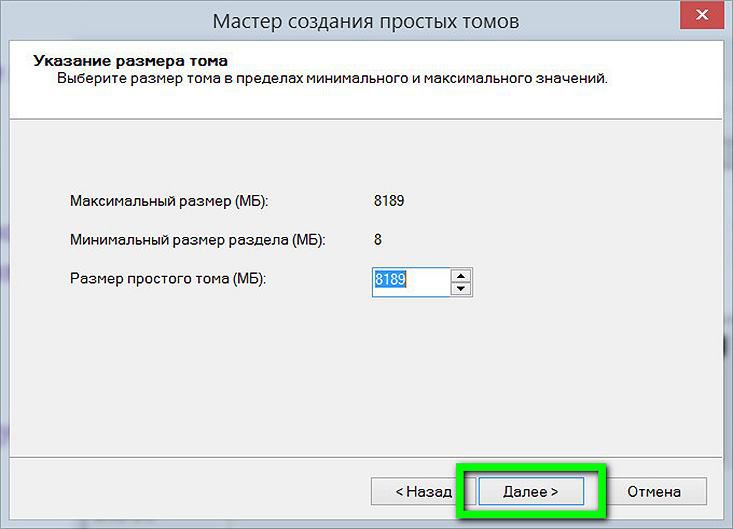
Piešķiriet latīņu alfabēta burtu diska parādīšanai Windows Explorer un failu pārvaldniekos. Noklikšķiniet uz Tālāk.
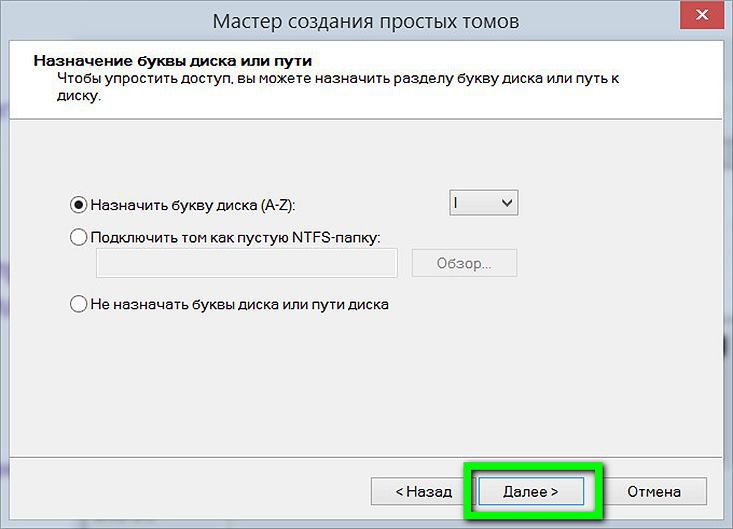
Mēs atstājam iepriekš definētu formatēšanas iespēju mūsu virtuālajam diskam NTFS failu sistēmā. Noklikšķiniet uz Tālāk.

Visi noklikšķiniet uz "Pabeigt".
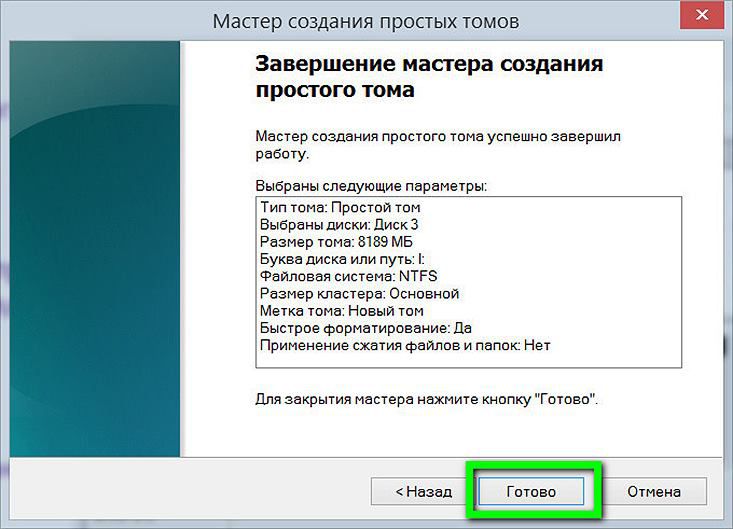
Pēc tam virtuālo cieto disku operētājsistēmā Windows Explorer var redzēt kā atsevišķu diska nodalījumu.
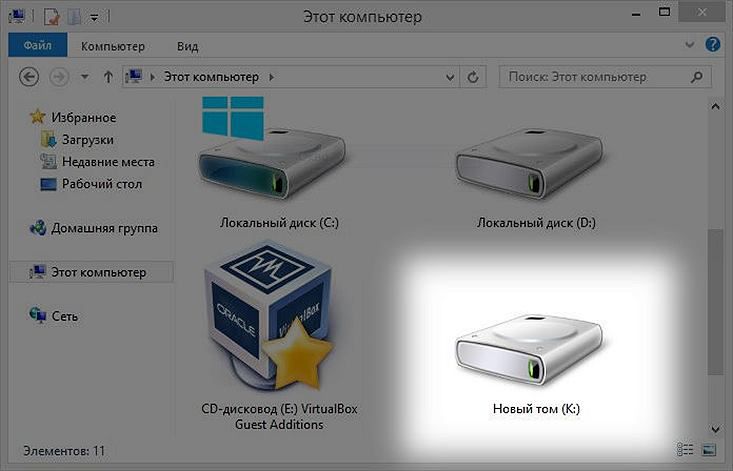
Kā pareizi noņemt virtuālo disku
Lai izdzēstu virtuālo disku, attiecīgi jādzēš tā “.vhd” fails. Bet vispirms mēs atvienosim virtuālo disku no sistēmas, lai tas neparādītos Windows Explorer. Diska pārvaldības utilītā atlasiet mūsu virtuālo disku, ar peles labo pogu noklikšķiniet un nospiediet komandu atvienot.
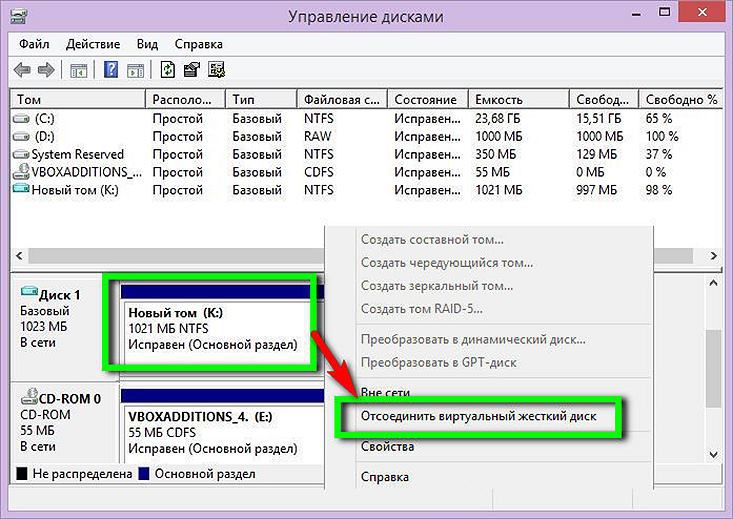
Tālāk mēs redzēsim nelielu logu, kas mūs brīdinās par iespējamu datu zaudēšanu, kas atrodas virtuālajā diskā. Ja visi svarīgie dati no virtuālā diska tiek pārvietoti pareizajā vietā, jūtieties brīvi noklikšķināt uz “Labi”.
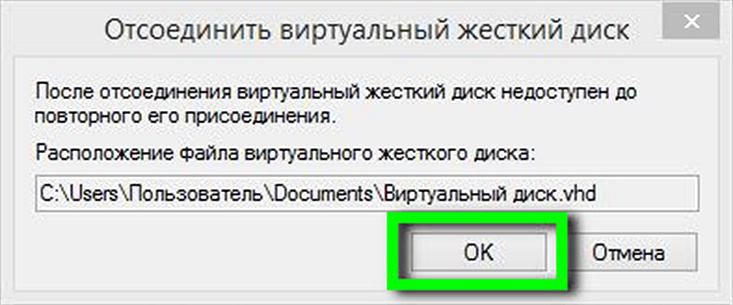
Tas viss - tagad atliek tikai izdzēst “.vhd” failu no parastā diska nodalījuma, kur tas fiziski atrodas.
Bet ko darīt, ja datoru izmanto vairāk cilvēku?Tātad, cik ātri jūs varat aizsargāt datoru no citiem mājas lietotājiem un, iespējams, no ārpasaules?
Kad datoru izmantojat tikai sev, jums nav jāuztraucas par to, ko darīt, ja to koplietojat ar ģimeni?
Kas notiek, ja vēlaties koplietot šifrētu failu ar citu lietotāju?
Vai jūs izmantojat uzlaboto drošību vai jūs izmantojat datoru ar noklusējuma iestatījumu?
Kāpēc tas ir labi un kā mēs varam izmantot šo rīku, lai optimizētu jūsu datoru?
