Wifi piekļuves punkta logi 7 par klēpjdatoru. Kā izveidot klēpjdatora wifi piekļuves punktu
- Windows XP
- Windows 7
- Windows 8.0 un Windows 8.1
- Video konsultācijas
- Vispārīga informācija
- Iebūvētās funkcijas
- Komandrinda
- Comp-comp savienojums
- Programmas
- Kā izvēlēties programmu
- Izplatīšanas iestatīšana
Šajā rakstā jūs atradīsiet padomus, kā izveidot klēpjdatora punktu. WiFi piekļuve Tas ļaus koplietot internetu telpā vai mājās. Šāda sistēma būs ērta, ja vēlaties izveidot partiju, konferenci, kā arī veicināt tīkla instalēšanas veidu, neizmantojot tīkla kabeļus.
Zemāk mēs aplūkojam lietotāju populārāko operētājsistēmu metodes un paņēmienus. Lai izveidotu šādu punktu, jums ir nepieciešams klēpjdators, kuram ir interneta iestatījumi, kā arī adapteris ar iespēju nodrošināt Wi-Fi. Starp priekšrocībām, kas rodas no šāda savienojuma, varat zvanīt uz pieejamību un mobilitāti. Ar pieslēgto Wi-Fi punktu jūs varat viegli izmantot tabletes, citus klēpjdatorus, bet citā istabā, sēžot uz ērtas dīvāna vai gultas.
Windows XP
1) Atveriet izvēlni "Sākt" un iziet "Vadības panelis" "Tīkla savienojumi"
2) Tālāk, jums ir jāieslēdz Wi-Fi, jo jums ir nepieciešams dubultklikšķi (peles kreisā poga) uz ikonas "Bezvadu tīkla savienojums". Pēc tam uzklikšķinām uz ikonas, atveriet konteksta izvēlnes logu un noklikšķiniet uz tā “Properties”. Jaunajā logā atlasiet cilni “Bezvadu tīkli” un atzīmējiet lodziņu “Izmantojiet sistēmu, lai konfigurētu tīklu”. Beigās noklikšķiniet uz “Pievienot”.
3) Atvērtajā logā jums jādarbojas vēlamajā, jaunajā savienojuma nosaukumā (piemēram, Mājas vai citādi). Mēs turpinām konfigurēt pārējos tīkla iestatījumus:
- Iestatiet "dot" vienuma priekšā "Savieno, pat ja tas netiek pārraidīts."
- "Autentifikācija" ir atvērta.
- Lai šifrētu datus, izvēlieties "WEP".
- "Tīkla atslēga", iestatiet vērtību 13 vai 5 rakstzīmes.
- Noņemiet atzīmi no vienuma, kas ziņo par atslēgas nodrošināšanu automātiskajā režīmā.
- Mēs noteicam galveno indeksu kā "1".
- Atveriet cilni "Savienojums" un ievietojiet tikai vienu atzīmi.
- Beigās noklikšķiniet uz "OK".
4) Bezvadu tīkla savienojuma iestatījumos atveriet cilni "Vispārīgi" un atzīmējiet "Protokols (TCP / IP)", pēc tam dodieties uz šī vienuma rekvizītiem. Atvērtajā logā atzīmējiet vienumu “Izmantot šādu IP adresi” un pēc tam aizpildiet šādus laukus:
- Līnijā ar IP adresi un "192.168.0.1"
- Rindā, kas atbild par apakštīkla masku, rakstiet "255.255.255.0"
- Un kolonnā, kas norāda DNS serveri, mēs ievadām - "192.168.0.1"
- Apstipriniet visu, noklikšķiniet uz "OK" un iziet. Tagad jūsu klēpjdators darbojas kā maršrutētājs Wi-Fi tīklam.
Windows 7
Lai izveidotu Wi-Fi punkts klēpjdatorā ar šādu operētājsistēmu, varat izmantot programmaparatūru vai lejupielādēt īpašu programmatūru.
1) Metode ar iebūvētiem rīkiem:
- Atveriet "Tīkla un koplietošanas centru", jo jūs varat noklikšķināt uz ikonas paneļa labajā apakšējā stūrī.
- Atvērtajā izvēlnē noklikšķiniet uz "Jauna savienojuma vai tīkla iestatīšana" un pēc tam - "Iestatīšana bezvadu tīklu datoru no datora. "
- Noklikšķiniet uz pogas "Tālāk" un izveidojiet jaunu savienojumu. Norādiet izveidotā tīkla nosaukumu, piekļuves paroli un izvēlieties sistēmu drošībai (vislabāk izvēlēties WPA2-Personal).
2) Izmantojiet īpašu programmu.
Šodien ir daudz programmu, kas ļauj pārkonfigurēt savu klēpjdatoru un padarīt to darbspējīgu maršrutētāja režīmā. Viens no labākajiem šajā biznesā var tikt uzskatīts par "Connectify Hot Spot Pro", tas ir vienkāršākais. Lai pielāgotu viņu izmantojot wifi jums ir nepieciešams to instalēt, palaist to un pēc tam ievadiet atbilstošajos lodziņos: “Network name”, “Password” un “Network adapter”, ko izmanto Wi-Fi.
Windows 8.0 un Windows 8.1
Šajās OS versijās izstrādātāji turpināja iepriekšējo versiju tendenci un iekļāva iespēju izveidot un izveidot savienojumu, izmantojot iebūvētas funkcijas. Par viņiem mēs jums pateiksim:
- Pārbaudiet veiktspēju tīkla adapteris , indikatoram jābūt ieslēgtam.
- Atveriet izvēlni, izmantojot kombināciju "Win" un "X". Izvēlnē noklikšķiniet uz komandrindas.
- Ietilpināt komandrindas komanda: "netsh wlan show drivers".
- Atrodiet vienumu "Hosted Network Support" pareizu darbu Savienojumam jābūt “Jā”.
- Tagad mēs ievadām komandas, kas norāda savienojuma nosaukumu un paroli: “netsh wlan set hostednetwork mode = ļauj ssid =" Tīkla nosaukums "key =" parole par to "".
- Pēc komandas izpildes jums ir jāiespējo punkts, ierakstiet jaunu komandu programmai: “netsh wlan start hostednetwork”. Ja vēlaties redzēt savienojuma rekvizītus, ierakstiet: "netsh wlan show hostednetwork"
- Tagad jums ir jāļauj piekļūt internetam citiem lietotājiem, kuri izmantos jūsu savienojumu. Atveriet "Network Connections" un nospiediet taustiņu kombināciju "R" ar "Win". Jaunajā logā diagrammā ierakstām komandu ncpa.cpl un noklikšķiniet uz "ok".
- Atvērts logs “Tīkla savienojumi”, mapē ir parādīta jauna ikona ar mūsu pieslēguma punktu. Noklikšķiniet uz ikonas, kas ir atbildīga par savienojumu ar internetu un izvēlnes logā atveriet “Properties”. Izvēlnē dodieties uz cilni "Piekļuve" un atzīmējiet "dot" "Ļaut citiem lietotājiem izmantot šī datora interneta savienojumu." Parādītajā sarakstā mēs meklējam mūsu izveidoto Wi-Fi punktu un apstiprinām (noklikšķinot uz “ok”).
Video konsultācijas
Labdien, blogu apmeklētāji.
Pat šodien daudzi datoru lietotāji nevar iedomāties savu dzīvi bez interneta. Un tagad viņš ir ne tikai datoros, bet arī viedtālruņos, planšetdatoros, televizoros. Bezvadu tehnoloģijas kļūst arvien populārākas, un tas galvenokārt attiecas uz iespēju iegūt „pasaules tīmeklī” jebkurā vietā. Speciālās ierīces pilnībā izpilda šo uzdevumu. Bet kas notiks, ja šādas iekārtas netiek nodrošinātas? Tālāk rakstā es pastāstīšu, kā šis punkts ir organizēts. WiFi piekļuve Windows 7 uz klēpjdatora dažādos veidos.
Vispārīga informācija
Wi-Fi tehnoloģija nodrošina iespēju visiem lietotājiem apvienot vairākus datorus un papildu perifērās ierīces mājas grupās. Tas ļauj palielināt informācijas pārraides ātrumu, paātrināt komunikāciju, uzlabot darbplūsmu.
Būtībā šāda sistēma tiek organizēta ar speciālu aprīkojumu - maršrutētāju. Taču šī ierīce ne vienmēr ir pieejama. Un kas notiks, ja jums steidzami nepieciešams izveidot savienojumu ar jaunu komponentu vai atvērtu piekļuvi internetam? Par laimi, visiem mūsdienu klēpjdatoriem ir iebūvēts Wi-Fi adapteris . Šo elementu var konfigurēt kā bezvadu sakaru moduli.
Tam ir daudz programmu. Turklāt, operētājsistēmu Ir daži instrumenti, lai to paveiktu.
Iebūvētās funkcijas
Tūlīt jānorāda, ka šī metode neprasa lietotājiem instalēt papildu programmatūru.
Šī metode palīdzēs iegūt maršrutētāju bez maršrutētāja. bezvadu punkts Piekļuve - tā tiks konfigurēta klēpjdatorā. Šādā gadījumā ierīce, kā izplatītājs, saņem signālu.
Un pirmā lieta, kas jāpārbauda, ir moduļa draiveri, kas nepieciešami. Tām jābūt jaunākajām versijām. Ja tas tā nav, funkcija, kas mums nepieciešama, var nebūt atbalstīta programmatūras līmenī.
Interneta izplatīšanu var organizēt, izmantojot komandrindu vai izmantojot “comp-comp” savienojumu. Jebkurā gadījumā rezultāts būs vienāds.
Galvenais ir darīt visu soli pa solim, lai neko nepalaistu garām.
Komandrinda
Lai sasniegtu vēlamo rezultātu, jums jāveic vairākas darbības:
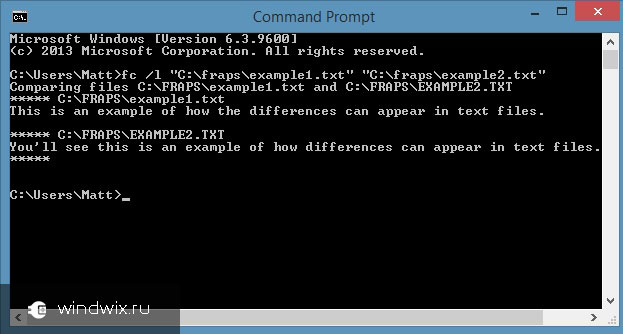
Dažos gadījumos lietotājiem var būt jāapmainās ar informāciju. Lai to izdarītu, rīkojieties šādi:
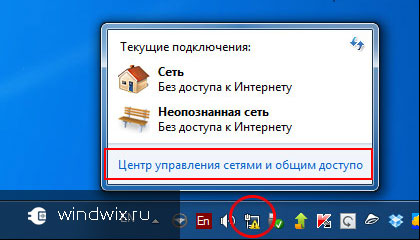
Ja pēkšņi saņemat ierobežotu savienojumu un jums ir nepieciešams konfigurēt internetu visiem dalībniekiem, jums ir jāveic dažas kustības:
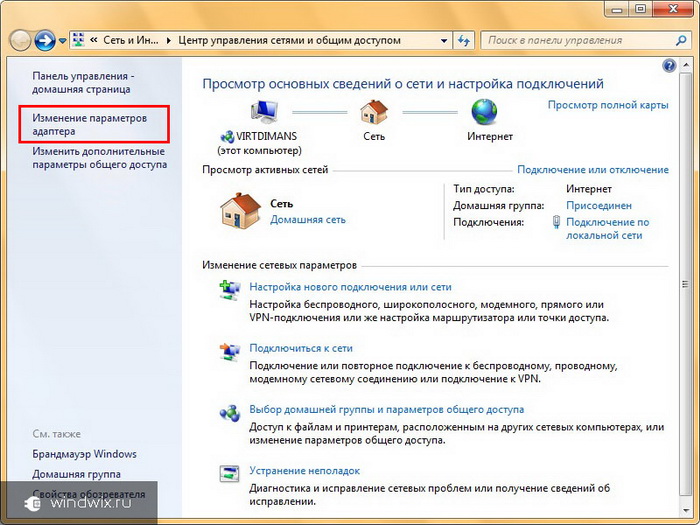
Tagad piekļuves punkts ir paredzēts ne tikai datoriem vai klēpjdatoriem, bet arī tālruņiem un planšetdatoriem.
Comp-comp savienojums
Pati procedūra ir vienkārša. Lai to izdarītu, rīkojieties šādi:
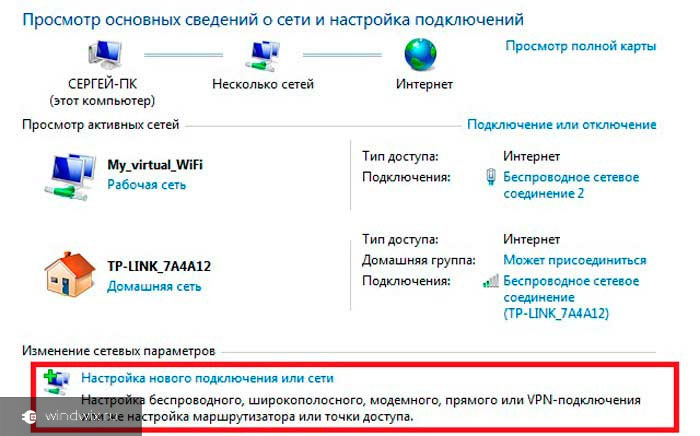
Ja ierīce pēc tam neizplatīs internetu, var palīdzēt iekārtas atsāknēšana. Ja tā nav, pārbaudiet iestatījumus.
Programmas
Šo metodi var saukt par vienu no vienkāršākajiem. Lai to izdarītu, ir pieejamas daudzas programmas, kas tiek lejupielādētas bez maksas. Kopumā darbs šādās programmās ir četras galvenās darbības:
- Ievadiet vārdu.
- Drošības izvēle.
- Ievadiet taustiņu.
- Savienojumu izvēle, lai piekļūtu "globālajam tīklam".
Ir vērts atzīmēt, ka, ja jūs izveidojāt līdzīgu pagriezienu ar stacionāru datoru, tam jābūt atbilstošiem komponentiem. Piemēram, parastā tīkla karte nedarbosies. Paredzēts, ka tas tiks īstenots, izmantojot USB modemu, kas savienots ar ārējo portu.
Es ceru, ka jūs varat viegli sasniegt savu mērķi. Abonējiet un jūs vienmēr zināt, ko darīt ar datoru jebkurā situācijā.
Mūsdienās jums nav pārsteigums ikvienam ar bezvadu tīkliem: gandrīz katrā mājā ir Wi-Fi piekļuves punkts, un mēs veiksmīgi izmantojam šo tehnoloģiju mūsu pašu vajadzībām katru dienu. Un, ja ir brīži, kad nav pieejams maršrutētājs, jūs varat izplatīt tīklu no klēpjdatora. Šeit mēs analizēsim, kādas programmas ir pieejamas Wi-Fi izplatīšanai no klēpjdatora ar Windows 7. Pateicoties šai programmatūrai, jūs varat viegli pārvērst datoru par reālu maršrutētāju.
Ir daudz veidu, kā izplatīt tīklu no klēpjdatora:
Pēc tam tas būs par trešo daļu - kādas programmas ir pieejamas Wi-Fi izplatīšanai no klēpjdatora ar Windows 7. Ir daudz līdzīgu lietojumu. Protams, tie atšķiras savā starpā ar dažādām īpašībām, veidiem, kā izveidot datoru un tā tālāk.
Dažām programmām ir nepieciešamas administratīvās tiesības, citas - ne. Tomēr viņi strādā saskaņā ar līdzīgu principu un izmanto tos pašus resursus. Vēl viena kvalitāte, kas apvieno visas šādas Wi-Fi izplatīšanas programmas ar Windows 7 programmas, ir viegla konfigurācija un lietošana.
Parasti visa iestatīšana tiek samazināta līdz vairākiem soļiem:
- Piešķirt tīkla nosaukumu.
- Norādiet drošības paroli.
- Izvēlieties aktīvu interneta savienojumu.
- Noklikšķiniet uz pogas, lai sāktu darbu - “Sākt koplietošanu”.
Kā izvēlēties programmu
Kā minēts iepriekš, šī programmatūra internetā ir pilna. Tomēr mēs izcelsim dažus, kas jau ir pārbaudīti un atkārtoti parādījuši darba stabilitāti:
- Savienot.
- Virtuālā maršrutētāja pārslēgšana - darbojas uz Windows XP un 7.
- mHotspot.
Atšķirības starp šīm programmām ir papildu funkciju kopums. Piemēram, mHotspot ļauj izsekot pieslēgto ierīču skaitu, izlietoto datplūsmu un ir diezgan elastīgi iestatījumi.
Switch Virtual Router īpašā iezīme ir tā, ka to var izmantot arī operētājsistēmai Windows XP, bet tai ir arī daudzi iestatījumi un diezgan plašs funkciju klāsts. Viens no ērtākajiem ir spēja automātiski startēt programmu, kad sāk darboties sistēma Windows.
Kāda programma Wi-Fi izplatīšanai operētājsistēmā Windows 7 būs ērtākā konkrētā situācijā - jūs nolemjat, ņemot vērā viņu prasības. Manuprāt, Virtual Router Plus ir vienkāršākais lietderība datoram, tas nemaina sistēmas konfigurāciju un nepārveido tīklu. Virtual Router Plus ir drošs un vienkāršs, nav pārslogots ar nevajadzīgām funkcijām, kas tikai palēnina darbu.
Faktiski, Virtual Router Plus vienkārši konfigurē izplatīšanu komandrindā, automātiski izpildot divas komandas - lai izveidotu izplatīšanu un palaistu virtuālo tīklu . Izsakot savu subjektīvo viedokli, es varu teikt, ka es dodu priekšroku vienkāršībai bez pārmērībām, un tāpēc es dodu priekšroku šai konkrētajai programmai. Jūs varat izmantot jebkuru no piedāvātajiem komunālajiem pakalpojumiem. Tie ir konfigurēti gandrīz vienādi (ja nerunā par papildu funkcijām).
Izplatīšanas iestatīšana
Tātad, jūs jau zināt īsu sarakstu ar populārākajiem un stabilākajiem komunālajiem pakalpojumiem. Tagad aplūkosim, kā Wi-Fi izplatīšana ir konfigurēta, izmantojot Windows 7: kā piemērs tiks izmantots Virtual Router Plus.
Tātad es uzreiz paziņosim, ka jūs varat lejupielādēt instalācijas failu vai pārnēsājamo programmas versiju, kas jums pat nav jāinstalē. Tātad, pēc tam, kad esat uzsācis programmu, jums jāievēro daži vienkārši soļi:
- Līnijā "Tīkla nosaukums (SSID)" jānorāda izveidotā tīkla nosaukums. Šis vārds tiks parādīts, meklējot piekļuves punktu, un jums būs nepieciešams izveidot savienojumu ar to. Faktiski tas ir jūsu virtuālā maršrutētāja nosaukums.
- Parole - šajā rindā norādāt drošības paroli. Tas būs jāievada, pieslēdzoties virtuālajam tīklam.
- Koplietotais savienojums - šeit ir jānorāda aktīvs savienojums ar internetu. Parasti programma pati automātiski nosaka vajadzīgo savienojumu, bet, ja tas nenotiek, noklikšķiniet uz pogas “Atsvaidzināt” (tam ir apzīmējums divu bultiņu veidā, kas atrodas pretī viena otrai).
Un kas notiks, ja jums steidzami nepieciešams izveidot savienojumu ar jaunu komponentu vai atvērtu piekļuvi internetam?
