Вірус на флешці, видалення і захист
- Як перевірити флешку на віруси
- Як видалити вірус з флешки
- Як відновити флешку після вірусу
- Як захистити флешку від вірусів
На флешку вірус потрапляє з зараженого комп'ютера, до якого ви підключали флешку. Робота вірусу проявляється досить чітко - файли, які були на флешці зникли, а папки перетворилися в ярлики. Є модифікації вірусів, які блокують доступ до флешці.
Не варто панікувати! Файли і папки все ще знаходяться на флешці, просто вірус встановив їм атрибути «прихований» і «системний», далі вірус створив ярлики з назвами ваших папок і прописав в них шлях до свого запуску. Іншими словами, якщо ви спробуєте відкрити такий ярлик на флешці, то ваш комп'ютер буде заражений цим вірусом, що призведе до зараження будь-яких флешок і карт-пам'яті, які ви підключите до комп'ютера.
Залежно від версії Windows, у вас, при відкритті флешки, звичайно ж, якщо вона відкрилася, буде така картина:
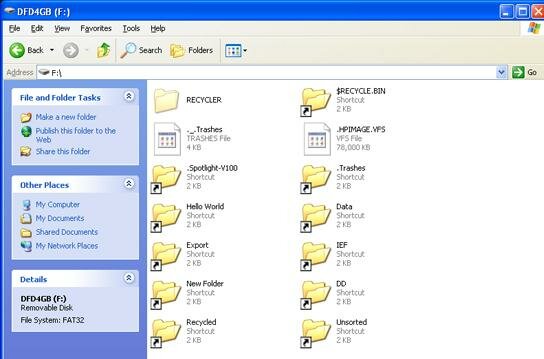
Ярлики замість папок на флешці через вірус
Подальші дії для очищення флешки від вірусу:
Як перевірити флешку на віруси
Все гранично просто. Досить мати на своєму комп'ютері хорошу антивірусну програму останньої версії з оновленою антивірусною базою. Відкриваємо антивірус і вибираємо сканування знімних дисків або вибіркове сканування (в різних антивирусах по-різному, але зміст один).
Якщо у вас немає антивіруса, то рекомендуємо скачати антивірусну утиліту Dr.Web CureIt! , Яку не потрібно встановлювати на комп'ютер і вона може впоратися з дуже великою кількістю загроз.
Запустіть утиліту Dr.Web CureIt !, після того, як ви її завантажили. Після запуску, в першому вікні програми, встановіть галочку, що ви згодні брати участь в програмі поліпшення якості і відправки статистики в лабораторію Dr.Web, потім тиснемо кнопку «Продовжити».
Тепер клацніть зелену посилання «Вибрати об'єкти для перевірки», вона знаходиться під кнопкою «Почати перевірку». Перед вами з'явиться вікно з вибором об'єктів для сканування - ставимо галочки навпроти кожного елемента і потім тиснемо на зелену посилання «Клацніть для вибору файлів і папок». Тут потрібно відзначити вашу флешку (в цей момент вона повинна бути підключена до комп'ютера і під час перевірки її не можна витягувати), плюс, ви можете відзначити для перевірки на віруси ваші локальні диски. Далі тиснемо кнопку «ОК», а потім велику кнопку «Запустити перевірку».
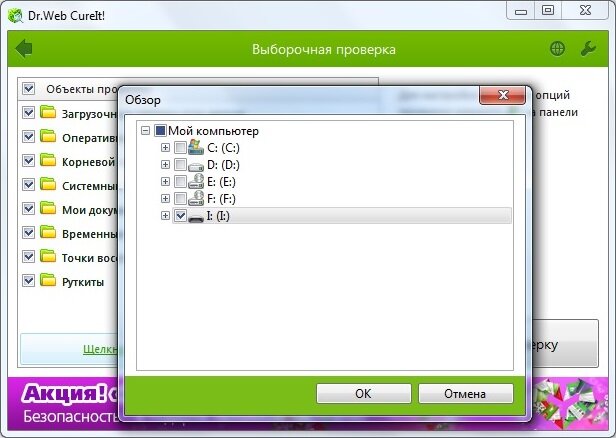
Вибір флешки для перевірки на віруси
Перевірка на віруси може зайняти якийсь час, слід набратися терпіння і почекати.
Як видалити вірус з флешки
Після закінчення процедури сканування утилітою Dr.Web CureIt !, перед вами буде вікно зі списком знайдених вірусів і інших погроз на флешці, тиснемо на кнопку «Знешкодити», яка знаходиться справа вгорі.
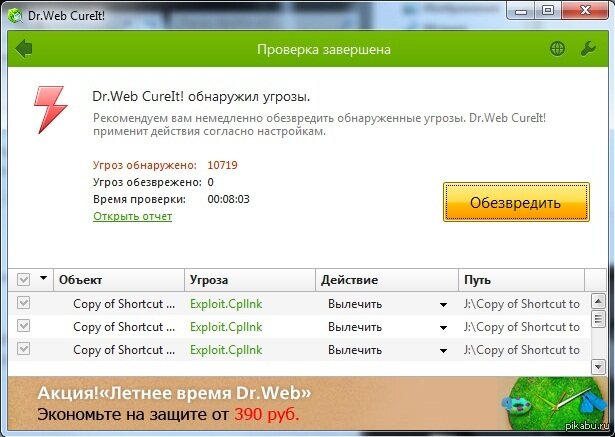
Видалення вірусів утилітою Dr.Web CureIt!
Так само є інший спосіб, ручний, для видалення вірусу з флешки. Даний спосіб розрахований на більш-менш досвідчених користувачів. Якщо ви себе таким не вважаєте, то скористайтеся утилітою Dr.Web CureIt!
Отже, для початку потрібно відкрити «Параметри папок» в «Панелі управління» і на вкладці «Вид» встановити галочку на пункті «Показувати приховані файли і папки» і зняти галочку на пункті «Приховувати захищені системні файли (рекомендовано)». Тепер ви можете бачити приховані і системні файли і папки.
Тепер відкриваємо заражену флешку. Натискаємо правою кнопкою по будь-якому ярлику папки і в контекстному меню вибираємо пункт «Властивості». Нам потрібно значення поля Target (Об'єкт).
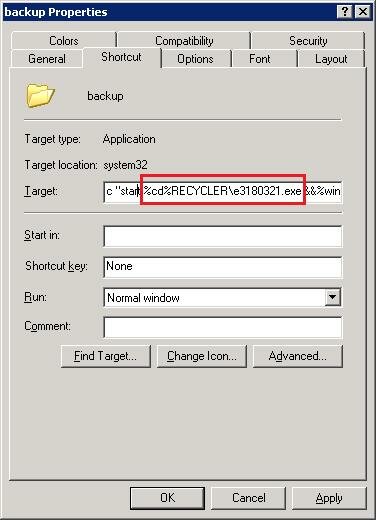
Властивості ярлика папки
В поле Target (Об'єкт) буде записано довге значення, приблизно, такого змісту:
% windir% \ system32 \ cmd.exe / c «start% cd% RECYCLER \ e3180321.exe &&% windir% \ explorer.exe% cd% backup
З наведеного вище значення, зрозуміло, що файл вірусу e3180321.exe знаходиться в папці RECYCLER. Видаляємо папку RECYCLER повністю.
Так само рекомендуємо переглянути системні папки на предмет залишків від вірусу, які можуть відновити свою діяльність. Для цього потрібно видалити всі програмні файли (розширення * .exe) за наступними адресами:
- C: \ users \ ім'я користувача \ appdata \ roaming \ - для Windows Vista і 7
- C: \ Documents and Settings \ ім'я користувача \ Local Settings \ Application Data \ - для Windows XP
Тепер віруси з флешки видалені, але після їх роботи, файли і папки на флешки залишилися прихованими.
Як відновити флешку після вірусу
Що б відновити папки на флешки потрібно змінити їх атрибути, але зробити це звичайними способами проблематично, тому що вірус присвоїв їм не тільки атрибут «прихований», а й атрибут «системними». Через це операційна система намагається захистити їх від дій користувача. Але для нас це не проблема! Ми підготували кілька способів для відновлення папок і файлів на флешці.
Перший спосіб, найпростіший. запустіть цей файл (Розмір 295 байт) на своєму комп'ютері, до якого підключена флешка. Після запуску, відкриється чорне вікно, в якому вам потрібно написати букву вашої флешки, наприклад F або I після чого натиснути кнопку ENTER.
Дана міні-програма, автоматично, виконає пошук і видалення ярликів на папки, файлів авто-запуску (autorun. *), Видалить папку RECYCLER в якій ховався вірус і відновити видимість і доступність до папок і файлів.
Міні-програма, яку ви запустите, представляє з себе командний скрипт Windows і містить такий код:
: lbl
cls
set / p disk_flash = "Enter flash drive:»
cd / D% disk_flash%:
if% errorlevel% == 1 goto lbl
cls
cd / D% disk_flash%:
del * .lnk / q / f
attrib -s -h -r autorun. *
del autorun. * / F
attrib -h -r -s -a / D / S
rd RECYCLER / q / s
explorer.exe% disk_flash%:
Другий спосіб. Менш рекомендований, тому що відновляться тільки значення атрибутів папок і файлів.
- Відкриваємо командний рядок. Для цього натискаємо клавіші Win + R (на кнопці Win зазвичай намальований логотип Windows), у вікні «випонена» пишемо команду CMD і тиснемо ENTER.
- У який з'явився чорному вікні, пишемо таку команду - cd / df: \ і тиснемо ENTER, де f: \ - це буква вашої флешки, її можна подивитися в провіднику або у вікні «Мій комп'ютер».
- Далі, не закриваючи вікно, пишемо наступну команду - attrib -s -h / d / s і тиснемо ENTER.

Командний рядок
Усе. Атрибути папок і файлів відновлені і ви можете переглянути вміст флешки в нормальному режимі.
Як захистити флешку від вірусів
Дотримуючись простих правил, описаних нижче, збільшите шанси не заразити флешку вірусами.
- Підключайте флешку тільки до тих комп'ютерів і пристроїв, на яких стоїть надійний антивірус з оновленою антивірусною базою.
- Якщо на вашому комп'ютері немає антивірусу, то ми рекомендуємо встановити безкоштовний антивірус Avast! Free Antivirus , Він впорається з вірусами на флешках і надійно захистить ваш комп'ютер від проникнення загроз.
- Для найпростішої захисту флешки від вірусів можна створити підмінний файл автозапуску. Для цього скачайте цей файл (Розмір 333 байта), і розархівуйте його вміст на флешку. Далі зайдіть на флешку і запустіть файл flashdriveprotect.bat. Це міні-програма, яка створить підмінний файл автозапуску на флешці і захистить його від запису і видалення, отже віруси не зможуть прописатися на вашій флешці.
- Так само можна використовуватися спеціальні програми для захисту флешки від вірусів. Наприклад, безкоштовна утиліта USB Disk Security прекрасно впорається із захистом флешок, причому ця програма забезпечена рядом додаткових і корисних функцій - автоматичне сканування підключених флешок, відключення автозапуску зі змінних пристроїв, що підключаються до комп'ютера, блокування несанкціонованого запису на флешку і ін.
