Viesu konts Windows 10, kā izveidot?
- Windows viesu konts
- 1. OPTION: izmantojiet komandrindu, lai izveidotu viesu kontu pakalpojumā „Windows 10”
- 2. IZVĒLNE: pievienojiet viesu kontu "Windows 10", izmantojot "Vietējie lietotāji un grupas"
Lasiet, kā pievienot viesu kontu sistēmai Windows 10 , kā pareizi konfigurēt un izveidot ierobežojumus . Windows 10 vairs nepiedāvā viesa kontu personīgā datora koplietošanai, taču varat izveidot ierobežotu kontu, lai varētu šo iespēju kopēt.  Saturs:
Saturs:
- Viesu konts sistēmā Windows.
- Kā izveidot viesu konta ierobežojumus:
Windows viesu konts
Windows operētājsistēmas izstrādātāji centās paplašināt savas iespējas un apvienot tās izmantošanai dažādos ierīču veidos. Iepriekšējās Windows versijas ļāva to izmantot vairāku lietotāju kopīgošanai vienā personālajā datorā vai klēpjdatorā. Tas tika panākts, izveidojot viesu lietotāja kontu.
Var būt dažādas situācijas, kad jums ir nepieciešama ātra piekļuve datoram, un šī iespēja ļauj paplašināt personālā datora lietošanas līmeni. Viesu konta koncepcija sniedz vietējai pagaidu iespēju trešās puses lietotājam izmantot jūsu personālo datoru, lai veiktu ierobežotu darbību kopumu, piemēram, piekļuvi internetam, noteiktu lietojumprogrammu palaišanu, dokumentu veidošanu un rediģēšanu utt.
Tomēr spēja veikt konkrētas darbības jūsu personālajā datorā neļāva lietotājam, kas pieteicies viesu konta ietvaros, piekļūt jūsu personiskajiem failiem un mapēm ( “Dokumenti” , “Mūzika” , “Attēli” utt.), Lai instalētu vai dzēstu jebkuru programmas vai programmas, instalējiet vai atjauniniet draiverus un papildu aprīkojumu, mainiet iepriekš iestatītos sistēmas iestatījumus, atveriet lietojumprogrammas no Microsoft veikala utt. Citiem vārdiem sakot, lietotājs, strādājot pie datora ar viesu kontu, nebija piekļuvis personālo datoru pārvaldības rīkiem un sistēmas Windows iestatījumiem kopumā. Tādējādi jūsu sistēma bija pilnīgi droša. Diemžēl pēc operētājsistēmas "Windows 10" atbrīvošanas ir pazudusi iespēja izveidot viesu kontu.
To var iespējot vairākos veidos, bet viesu konts netiek rādīts lietošanai. Patiesībā, pat ja jums ir izdevies iespējot šādu kontu, tas pat neparādās pieteikšanās ekrānā.
Tomēr Windows 10 operētājsistēmā joprojām ir elementi, kas nepieciešami, lai izveidotu viesu kontu, kas ļauj izveidot savu ierobežoto kontu, lai viesi to varētu izmantot jūsu datorā. Tas tikai aizņem nedaudz vairāk laika.
Šajā rokasgrāmatā mēs parādīsim divas iespējas ierobežota viesu lietotāja konta izveidei jūsu personālajā datorā.
1. OPTION: izmantojiet komandrindu, lai izveidotu viesu kontu pakalpojumā „Windows 10”
Kā norāda nosaukums, pirmajā versijā izmantosim komandrindas funkcijas. Šī opcija ir universāla un piemērota jebkurai operētājsistēmas versijai "Windows 10" . Komandu logu var izsaukt vairākos veidos. Tomēr, lai izveidotu viesu kontu, jums ir jāatver komandrindas lietojumprogramma ar administratora tiesībām. Šādā gadījumā jūs varat izmantot jebkuru tālāk aprakstīto metodi, kas jums šķiet ērtākā.
Tātad, atveriet komandu uzvednes logu ar administratora tiesībām, lai izvēlētos:
1. metode : nospiediet taustiņu kombināciju "Windows + X" vai ar peles labo pogu noklikšķiniet uz pogas "Start" , kas atrodas darbvirsmas kreisajā apakšējā stūrī "uzdevumjoslā", un atveriet uznirstošo izvēlni. Pieejamo programmu sarakstā atlasiet sadaļu “Windows PowerShell (administrators)” (dažādās operētājsistēmas „Windows 10” izdevumos) var būt sadaļa “Komandrindas (administrators)” .)
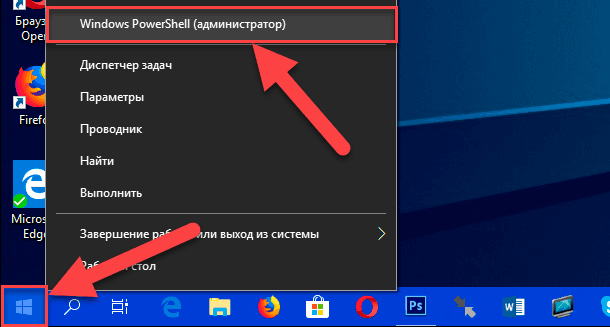
Atveras programma Windows PowerShell (administrators) , kas operētājsistēmas Windows 10 turpmākajos izdevumos veiks komandrindas funkcijas.
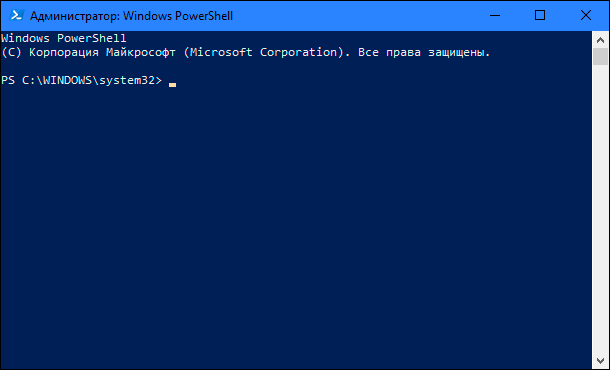
2. metode . Varat atvērt komandrindas lietojumprogrammu, tieši atsaucoties uz izpildāmo failu "cmd.exe" , kas atrodas sistēmas direktorijā "C" šādā direktorijā:
"C: Windows sistēma32"
Ievadiet norādīto direktoriju, nolaidiet ritināšanas joslu un atrodiet nepieciešamo Windows komandu apstrādes programmu. Ar peles labo pogu noklikšķiniet uz tā un atveriet uznirstošo izvēlni. Iespējamo darbību sarakstā atlasiet sadaļu “Palaist kā administratoram” .
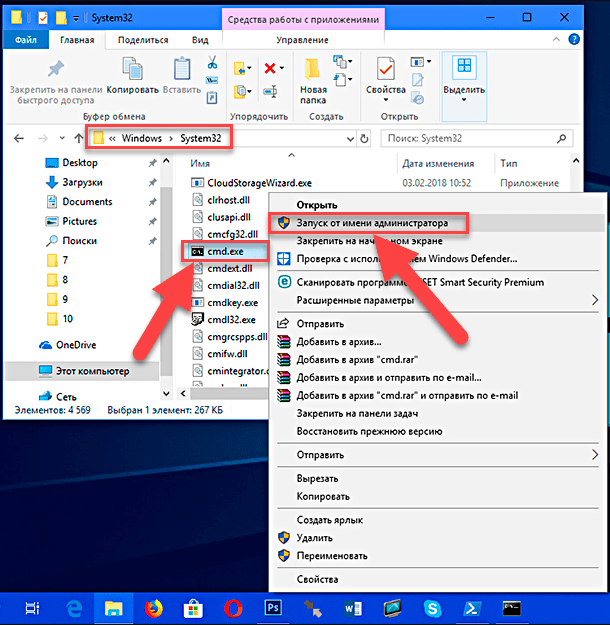
3. metode : noklikšķiniet uz "uzdevumjoslas" darbvirsmas apakšējā kreisajā stūrī "Start" , lai atvērtu galveno lietotāja izvēlni "Windows" . Instalēto lietojumprogrammu un programmu sarakstā, izmantojot ritjoslu, nolaidiet slīdni līdz sadaļai Sistēmas rīki - Windows . Atveriet apakšizvēlni un pakalpojumu lietojumprogrammu sarakstā atrodiet sadaļu "Komandrinda" . Noklikšķiniet uz tās ar peles labo pogu un uznirstošajā izvēlnē atrodiet sadaļu "Papildu" . Kad pārvietojat kursoru virs sadaļas, tiks atvērta šāda apakšizvēlne, kurā atlasiet sadaļu “Palaist kā administrators” .
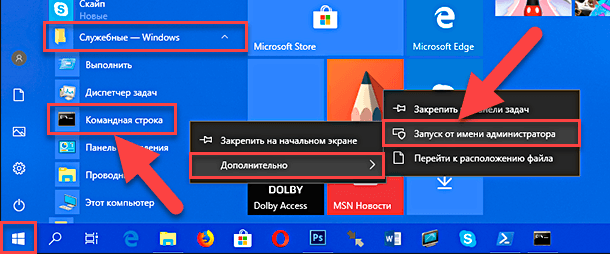
4. metode : "Uzdevumjoslā" blakus "Start" pogai ekrāna apakšējā kreisajā stūrī atlasiet pogu "Meklēt" . Atvērtajā programmas panelī vajadzīgajā vietā ievadiet meklēšanas vaicājumu “cmd” . Pēc vaicājuma ievadīšanas labākajā atbilstošajā šūnā, lietojumprogramma “Komandrinda. Klasisks lietojums . Ar peles labo pogu noklikšķiniet uz tā, lai atvērtu uznirstošo izvēlni un atlasiet sadaļu "Palaist kā administratoram" .
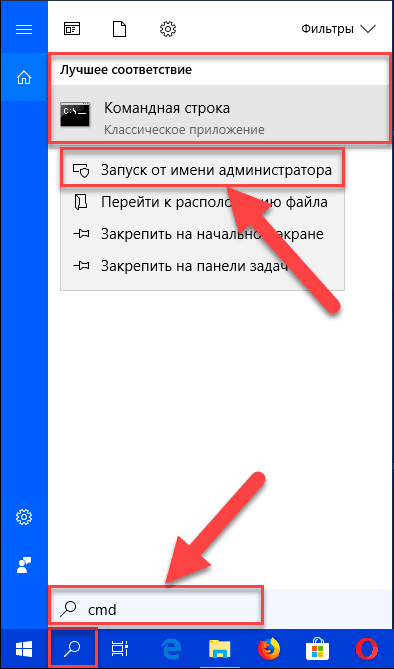
Windows lietotāja konta kontroles pakalpojums sniegs brīdinājuma ziņojumu: „Ļaujiet šai programmai veikt izmaiņas ierīcē?” . Noklikšķiniet uz "Jā", lai apstiprinātu savas darbības un atvērtu komandu uzvedni ar administratora tiesībām.
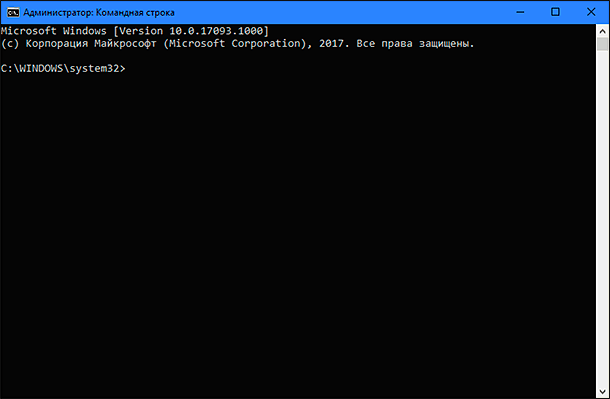
Komandrindas laukā ievadiet šādu komandu, lai izveidotu jaunu kontu, un nospiediet tastatūras taustiņu "Enter" :
neto lietotājs Apmeklētājs / pievienot
Tā rezultātā jums ir jāsaņem ziņojums "Veiksmīga komanda." , Kas nozīmē jauna konta izveidi.
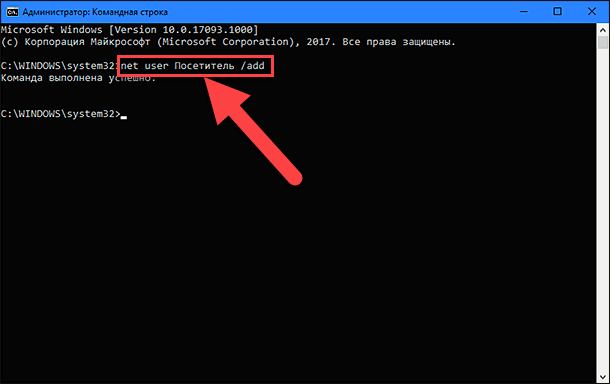
Piezīme . Lūdzu, ņemiet vērā, ka mēs izmantojam nosaukumu "Apmeklētājs" kā jaunā konta nosaukumu, jo vārds "Viesu" (Viesu) ir operētājsistēmas "Windows 10" rezervētais nosaukums, un jūs nevarēsiet to izmantot. Tomēr varat nosaukt savu kontu ar jebkuru citu vārdu, kas jums patīk vislabāk, vai arī sniegs pilnīgu priekšstatu par jauna konta iespējām. Vienkārši mēģiniet izvēlēties nosaukumu, kas nav pārāk garš un informatīvs, lai neapgrūtinātu jūsu darbu katrā pieteikšanās reizē ar šo nosaukumu.
Tagad ievadiet šādu komandu, lai iestatītu jaunizveidotā konta paroli un nospiediet tastatūras taustiņu „Enter” :
neto lietotāja apmeklētājs *
Jums nav nepieciešams iestatīt paroli šim kontam, tāpēc divreiz nospiediet taustiņu Enter, lai atstātu vietu, kur tika izveidota parole, ir tukša.
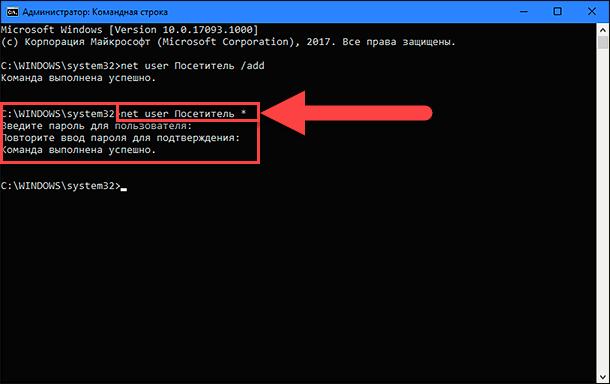
Ja visas darbības tika veiktas pareizi, jūs redzēsiet apstiprinājuma ziņojumu „komanda veiksmīgi pabeigta.” .
Vietējā lietotāju grupā pēc noklusējuma tika izveidots jauns lietotāja konts. Tādēļ jums ir jāizņem šī grupa, izmantojot šādu komandu un nospiežot taustiņu Enter, lai izpildītu:
net localgroup lietotāji Apmeklētāju / dzēst
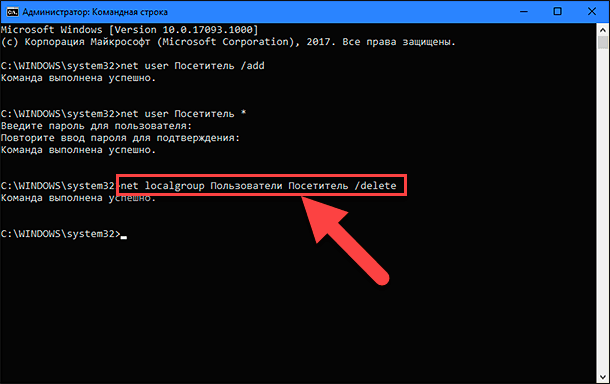
Šajā komandā parametrs "Lietotāji" norāda uz vietējo grupu un "Apmeklētājs" - konta nosaukumu, kuru mēs noņemam no šīs grupas. Ja izmantojat Windows operētājsistēmas versiju angļu valodā, tad nomainiet opciju Lietotāji ar lietotājiem .
Ievadiet šādu komandu, lai "Viesi" grupai pievienotu jauno lietotāja kontu "Apmeklētājs" un nospiediet tastatūras taustiņu "Enter" :
net localgroup Viesi / apmeklētāji
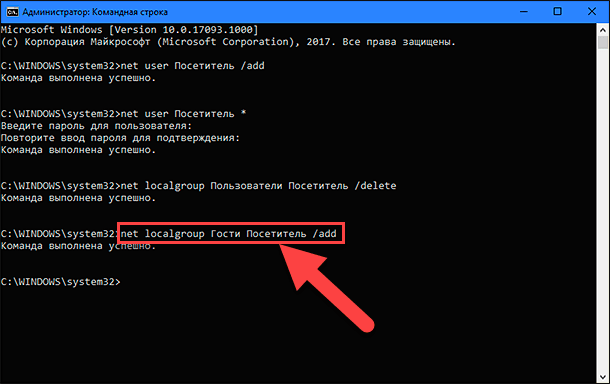
Grupas un lietotāja konta parametri tiek ievadīti pēc analoģijas ar iepriekšējo komandu. Attiecīgi operētājsistēmas “Windows” versijā angļu valodā nomainiet parametru “Viesi” ar “viesi” .
Aizveriet komandu uzvednes logu, lai pabeigtu uzdevumu.
Izmantojot iepriekš minētās darbības, izveidojat tradicionālu standarta lietotāja kontu. Bet noņemot to no vietējās lietotāju grupas un pievienojot to viesu grupai , piešķirat tai tādas pašas funkcijas un atļaujas, kas bija pieejamas viesu konta vecajā versijā.
Kad esat pabeidzis aprakstītās darbības, jums būs jāizrakstās tikai no jūsu pašreizējā konta. Pēc tam pieteikšanās ekrānā atlasiet “Apmeklētāja” kontu un noklikšķiniet uz pogas “Pieteikšanās” - nav nepieciešama parole, jo, izveidojot šo kontu, mēs to neesam iestatījuši.
Tagad jūs varat nodrošināt iespēju trešo pušu lietotājiem pieteikties savā personīgajā datorā, izmantojot jauno apmeklētāju viesu kontu. Viņi varēs piekļūt internetam un izmantot noteiktas programmas un programmas. Iespējams, nebaidīsieties, ka trešo personu lietotāji var piekļūt jūsu personiskajai informācijai, instalēt vai atinstalēt programmas un lietojumprogrammas vai veikt izmaiņas Windows operētājsistēmas konfigurācijā.
Gadījumā, ja jums vairs nav nepieciešams šis konts, to var viegli noņemt no iestatījumiem . Programma Iestatījumi apvieno visas operētājsistēmas vadības pamatfunkcijas un ir paredzēta, lai aizstātu vadības paneļa lietojumprogrammu iepriekšējās Windows versijās. Windows operētājsistēmas izstrādātāji rūpējās par to, ka ir pieejami dažādi veidi, kā piekļūt parametriem . Mēs parādīsim dažus no tiem, lai mēs varētu izvēlēties sev piemērotāko veidu.
1. metode : noklikšķiniet uz pogas "Start" ekrāna apakšējā kreisajā stūrī uz "uzdevumjoslas" un atveriet galveno lietotāja izvēlni "Windows" . Izvēlnes kreisajā rūtī noklikšķiniet uz pārnesumu ikonas un atveriet lietotni Iestatījumi. Vai, izmantojot ritināšanas joslu, pārvietojiet slīdni uz leju un atlasīto programmu un programmu sarakstā atlasiet sadaļu "Parametri" .
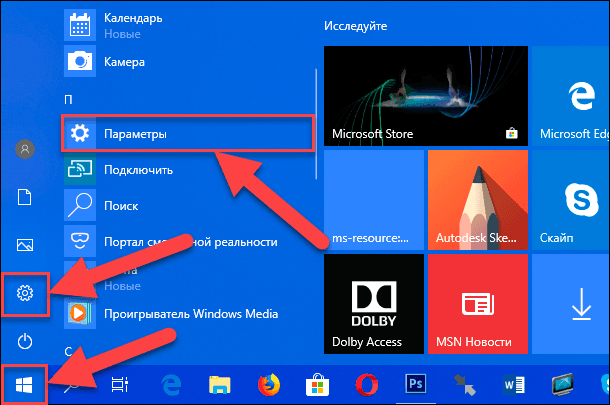
2. metode . Ar peles labo pogu noklikšķiniet uz pogas “Start” darbvirsmas apakšējā kreisajā stūrī vai nospiediet taustiņu kombināciju „Windows + X” un atveriet uznirstošo izvēlni. Pieejamo programmu sarakstā atlasiet sadaļu "Opcijas" .
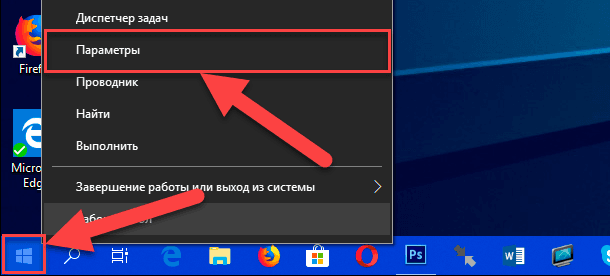
3. metode . Ātrākais veids, kā atvērt lietojumprogrammu Iestatījumi, ir nospiest Windows + I kombināciju kopā un izsaukt pieteikumu tieši.
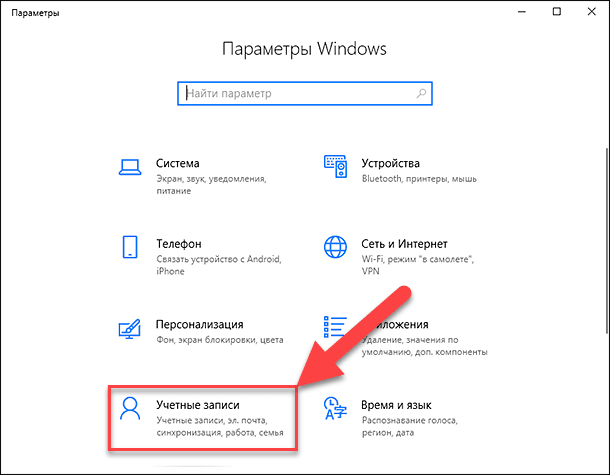
Pieejamo lietojumprogrammu lapu sarakstā atlasiet lapu Konti . Kreisajā rūtī dodieties uz sadaļu "Ģimene un citi cilvēki" un loga labajā rūtī izmantojiet ritjoslu, nolaidiet slīdni uz leju un atlasiet "Apmeklētāja" kontu, pēc tam noklikšķiniet uz pogas "Dzēst" .
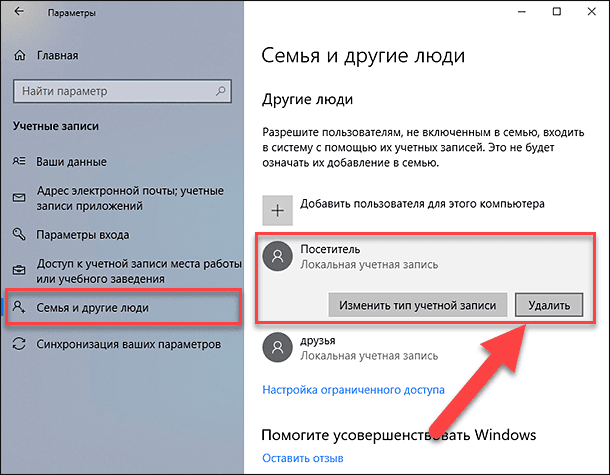
Uznirstošajā ziņojumā noklikšķiniet uz pogas „Dzēst kontu un datus” un pabeidziet lietotāja konta dzēšanas procesu.
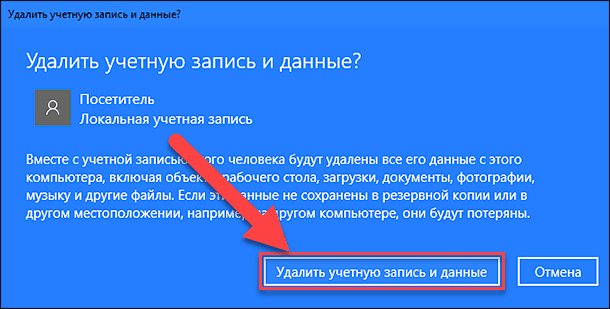
Tagad vietējais viesu lietotāja konts "Apmeklētājs" ir pilnībā noņemts no jūsu personālā datora.
Piezīme : "Parametru" lietojumprogrammas "Kontu" lapa ir atvērta tieši, izmantojot dialoglodziņu "Palaist" . Atveriet dialoglodziņu (piemēram, nospiediet taustiņu kombināciju „Windows + R” kopā) un komandrindas laukā ievadiet komandu “ms-settings: otherusers” .
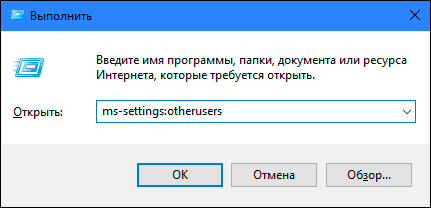
Papildinformāciju par to, kā piekļūt dialoglodziņam Run, un visu pieejamo komandu sarakstu, lai atvērtu programmas Parametri lapas , skatiet mūsu iepriekš publicētajā rakstā: “Dažās lapās vai sadaļās trūkst Windows 10 iestatījumu lietojumprogrammas” .
2. IZVĒLNE: pievienojiet viesu kontu "Windows 10", izmantojot "Vietējie lietotāji un grupas"
Šī iespēja izveidot viesu kontu ir piemērota tikai Windows operētājsistēmas "Professional" un "Corporate" versijām.
Atveriet dialoglodziņu "Run" jebkurā veidā. Piemēram, ar peles labo pogu noklikšķiniet uz pogas "Sākt" , kas atrodas darbvirsmas kreisajā apakšējā stūrī, vai kopā nospiediet taustiņu kombināciju "Windows + X" , un pieejamo programmu sarakstā izvēlieties dialoglodziņu Run .
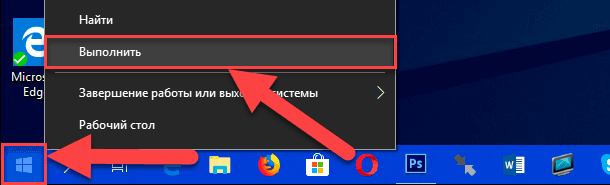
Komandu rindā ievadiet šādu komandu: “lusrmgr.msc” un noklikšķiniet uz „OK” vai nospiediet “Enter”, lai ievadītu “Local users and groups” .
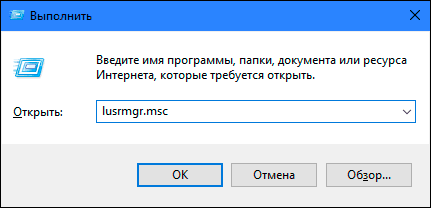
Loga kreisajā rūtī atlasiet sadaļu Lietotāji , dodieties uz centrālo paneli, noklikšķiniet uz jebkuras tukšas loga vietas ar pieejamo lietotāju sarakstu un uznirstošajā izvēlnē atlasiet sadaļu Jauns lietotājs ....
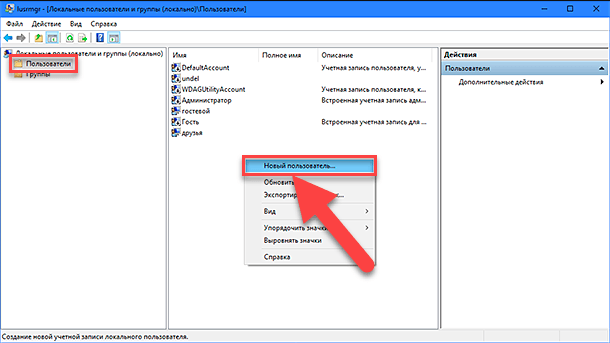
Vai arī atlasiet tā paša nosaukuma sadaļu loga labajā rūtī, kas parādās uznirstošajā izvēlnē, noklikšķinot uz sadaļas "Papildu darbības" .
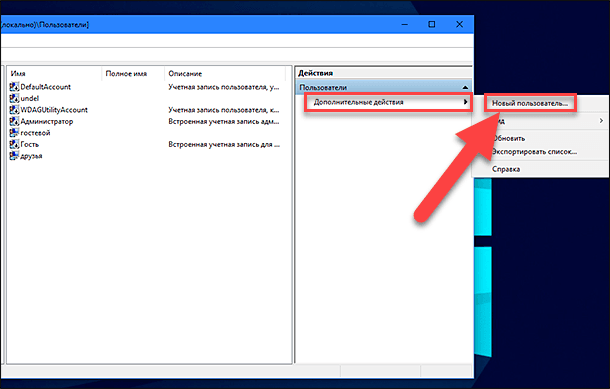
Jaunā vietējā lietotāja konta izveidošanas logā ievadiet lietotāja vārdu lietotāja šūnā (mūsu piemērā mēs izvēlējāmies nosaukumu Apmeklētājs ), noklikšķiniet uz pogas Izveidot un aizvērt, lai pabeigtu konta izveidošanas procesu (jūs varat atstāt atlikušos laukus) ).
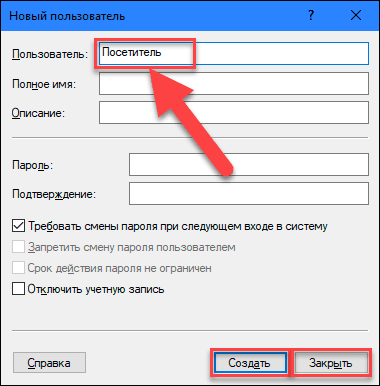
Loga centrālajā rūtī lietotāju sarakstā atlasiet jaunizveidoto ierakstu „Apmeklētājs” un veiciet dubultklikšķi uz tā vai ar peles labo pogu noklikšķiniet uz tā un uznirstošajā izvēlnē atlasiet sadaļu “Rekvizīti” .
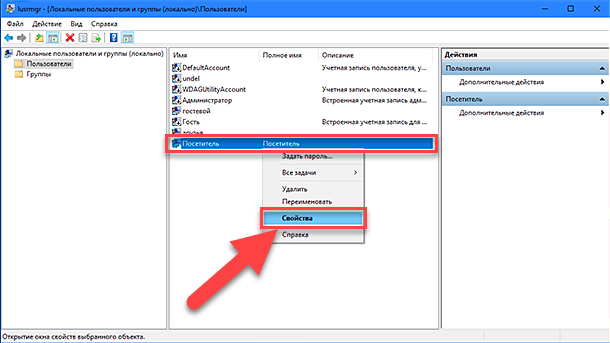
Atvērtajā logā dodieties uz cilni Grupas dalība , centrālajā logā atlasiet lietotāju grupu un noklikšķiniet uz pogas Dzēst .
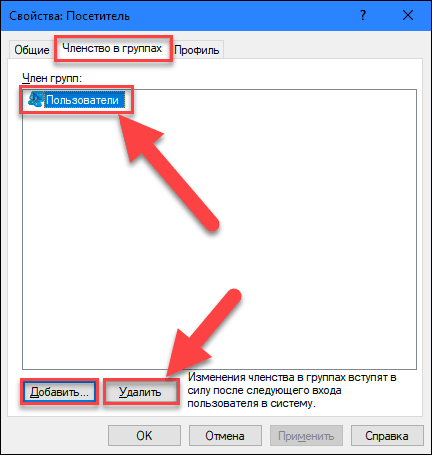
Pēc noņemšanas procesa pabeigšanas noklikšķiniet uz pogas Pievienot un atveriet logu Select: Groups . Laukā “Ievadiet atlasāmo objektu nosaukumus” ierakstiet vērtību “Viesi” (operētājsistēmas angļu valodas versijai „Windows” ierakstiet vērtību „Viesi” ) un noklikšķiniet uz pogas „OK”, lai saglabātu.
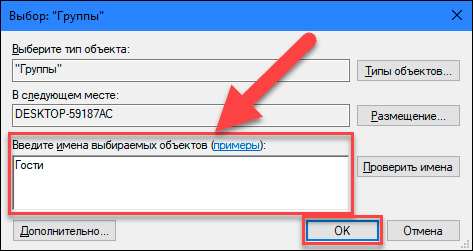
Pēc tam noklikšķiniet uz pogas "Lietot" un "Labi", lai piemērotu izmaiņas. Ir pabeigti visi nepieciešamie pasākumi, lai izveidotu vietējo viesu kontu, un jūs varat aizvērt "Vietējo lietotāju un grupu" logu.
Tagad, tāpat kā pirmajā variantā, trešo personu lietotāji var izmantot jūsu personīgo datoru ar jūsu atļauju vietējā viesu lietotāja kontā "Apmeklētājs" . Kad pirmo reizi piesakāties ar jaunu kontu, būs nepieciešams laiks, lai konfigurētu jaunos lietotāja pieteikšanās iestatījumus.
Ja nepieciešamība pēc šī konta pazūd, to var viegli izdzēst. Ar peles labo pogu noklikšķiniet uz šī ieraksta un uznirstošajā izvēlnē atlasiet sadaļu “Dzēst” . Vai vienkārši nospiediet tastatūras taustiņu "Dzēst" .
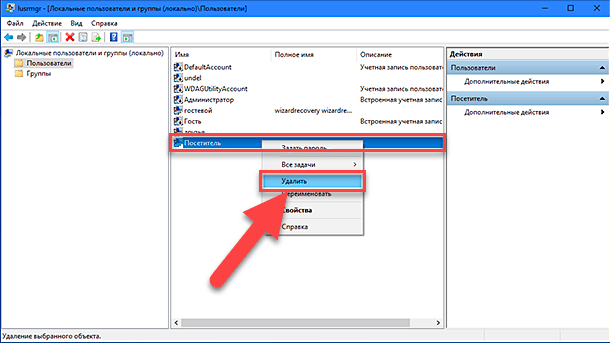
Uznirstošajā brīdinājuma logā “Vai tiešām vēlaties dzēst lietotāja kontu apmeklētājs?”, Noklikšķiniet uz pogas “Jā” vai nospiediet tastatūras taustiņu “Enter” un pabeigt dzēšanas procesu.
Tātad, mēs jums aprakstījām divas iespējas ierobežotas viesu lietotāja konta izveidei jūsu personālajā datorā. Atstājiet mums savus komentārus par tēmu: „Vai Microsoft atgriež sākotnējo viesu kontu uz Windows 10 operētājsistēmu?” . Mēs vienmēr priecāsimies dzirdēt jūsu viedokli un apspriest šo jautājumu ar jums.
