Видалення вірусів з ноутбука за допомогою Dr.Web LiveCD
- Видалення вірусів з ноутбука за допомогою Dr.Web LiveCD Короткий опис
- Вступ
- У цьому посібнику будуть описані такі моменти:
- 2. Перевірка ноутбука на віруси
- 3. Створення завантажувальної флешки з Dr.Web LiveCD
- 4. Робота з файлами на ноутбуці
- 5. Робота в безпечному режимі і перевірка пам'яті ноутбука
- Видалення вірусів з ноутбука за допомогою Dr.Web LiveCD
- Вступ
- У цьому посібнику будуть описані такі моменти:
- 2. Перевірка ноутбука на віруси
- 3. Створення завантажувальної флешки з Dr.Web LiveCD
- 4. Робота з файлами на ноутбуці
- 5. Робота в безпечному режимі і перевірка пам'яті ноутбука
- Видалення вірусів з ноутбука за допомогою Dr.Web LiveCD
- Вступ
- У цьому посібнику будуть описані такі моменти:
- 2. Перевірка ноутбука на віруси
- 3. Створення завантажувальної флешки з Dr.Web LiveCD
- 4. Робота з файлами на ноутбуці
- 5. Робота в безпечному режимі і перевірка пам'яті ноутбука
Видалення вірусів з ноутбука за допомогою Dr.Web LiveCD 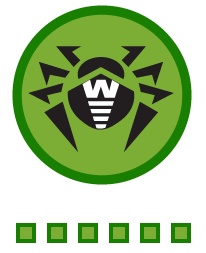
Короткий опис
Детальний опис як можна видалити віруси, трояни і інші шкідливі програми з ноутбука або комп'ютера за допомогою Dr.Web LiveCD. Також показано як можна скопіювати важливу інформацію з ноутбука, який не завантажується, і протестувати пам'ять.
Вступ
Тема боротьби з вірусами та іншими видами шкідливих програм вже піднімалася в цій статті: Очищення Windows від вірусів. Мова там йшла про роботу з безкоштовними антивірусами від Kaspersky і Avira. Сьогодні мова піде про Dr.Web LiveCD.
Як і Avira AntiVir Rescue CD Dr.Web LiveCD завантажується з диска або флешки. Це дозволяє проводити перевірку на віруси, копіювати важливу інформацію і виконувати інші завдання без завантаження Windows.
У цьому посібнику будуть описані такі моменти:
- Запис образу з Dr.Web LiveCD на диск;
- Перевірка ноутбука на віруси;
- Створення завантажувальної флешки з Dr.Web LiveCD;
- Робота з файлами на ноутбуці;
- Робота в безпечному режимі і перевірка пам'яті ноутбука.
1. Запис образу з Dr.Web LiveCD на диск
Перш за все, потрібно завантажити .iso -образ з Dr.Web LiveCD. Завантажити ви його можете на FTP-сервері Dr.Web . Файл називається приблизно так: minDrWebLiveCD-5.0.1.iso.
Важливе зауваження: для створення завантажувальної флешки з Dr.Web LiveCD також потрібно створити завантажувальний диск, завантажиться з нього на іншому комп'ютері і створити там флешку. Як це робиться буде показано нижче.
Для запису цього образу на диск рекомендую використовувати утиліту Ashampoo Burning Studio (). Встановлюємо і запускаємо її:
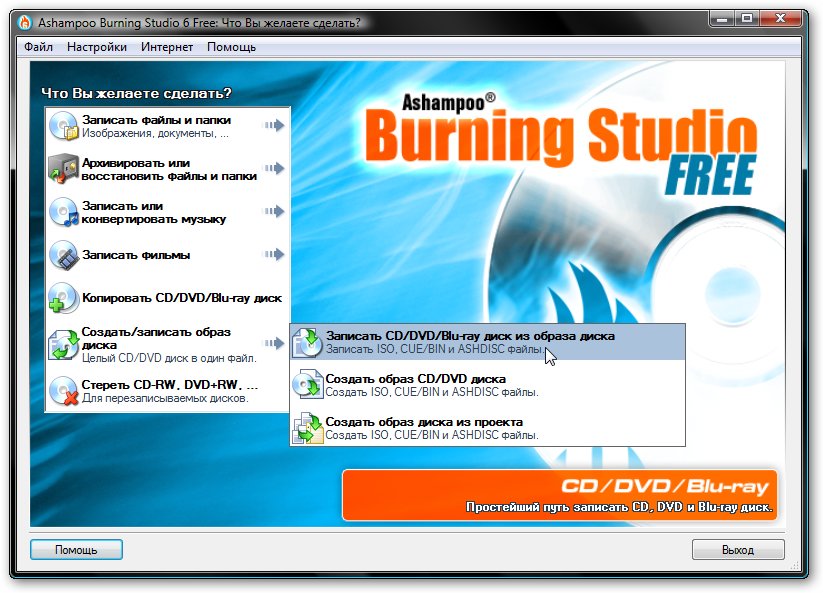
У меню вибираємо пункт Записати CD / DVD / Blue-Ray диск з образу диска.
Вказуємо де ви зберегли образ Dr.Web LiveCD, який раніше скачали:
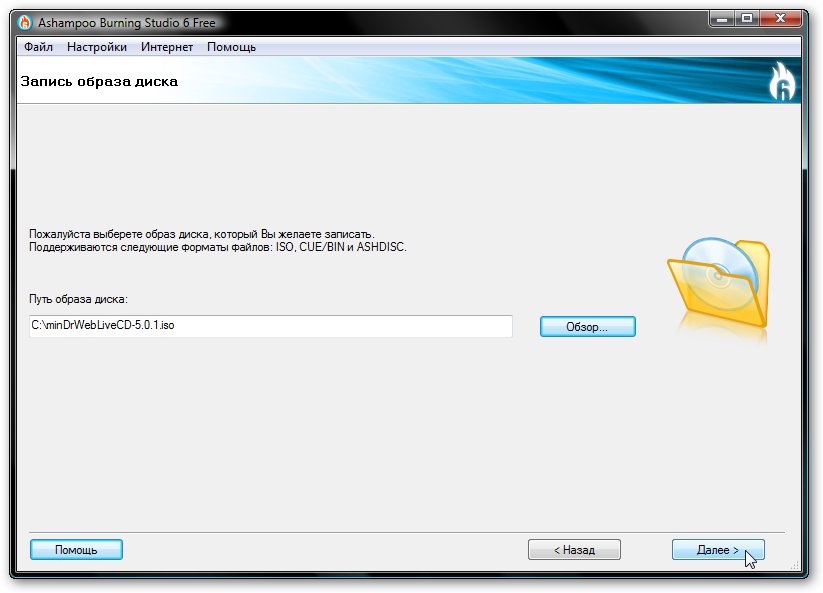
Натискаємо Далі і ставимо чистий CD або DVD диск в привід:
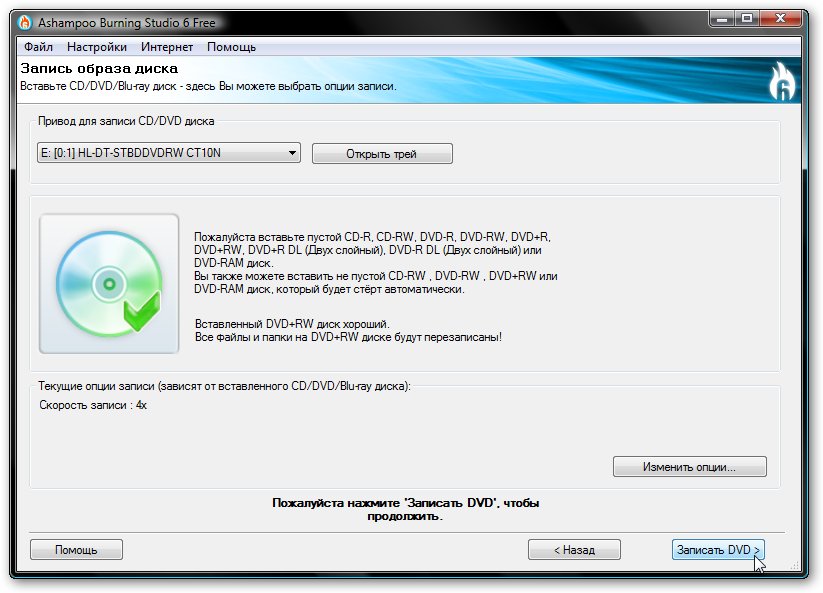
Натискаємо на кнопку Записати DVD для початку запису.

Коли запис завершена, ставимо диск у ноутбук, який буде перевірятися на віруси, або в комп'ютер, на якому будете робити завантажувальну флешку з Dr.Web LiveCD. Перезавантажуємося його і встановлюємо в BIOS завантаження з диска. Як це зробити описано в цьому матеріалі: Звичайна установка Windows XP .
Якщо все зроблено правильно, то при завантаженні з диска повинно з'явиться таке вікно:
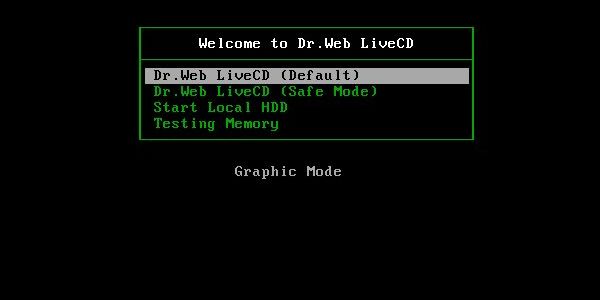
Вибираємо перший пункт і натискаємо Enter. Має розпочатися завантаження Dr.Web LiveCD:

Важливе зауваження: якщо у вас виникли проблеми із завантаженням, то спробуйте завантажиться в безпечному режимі (Safe Mode). Детальніше про нього ви дізнаєтеся в кінці статті.
2. Перевірка ноутбука на віруси
Після завантаження повинен завантажиться робітник із запущеним антивірусним сканером Dr.Web LiveCD. Рекомендується виконати оновлення антивірусних баз, натиснувши на зелену круглу кнопку. Налаштувати з'єднання з мережею можливо через головне меню. Якщо не вийшло налаштувати інтернет, то сильно турбуватися не треба. Якщо ви недавно скачали образ з Dr.Web LiveCD, то і бази там свіжі.
У головному вікні програми ви можете вибрати які папки потрібно сканувати, а які ні. Для цього є кнопочки + і - в головному вікні програми. За умовчанням вибрані всі розділи на жорстких дисках і флешки.
Важливе зауваження: оскільки Dr.Web LiveCD заснований на Linux, то розділи вашого жорсткого диска, флешки і інші пристрої автоматично монтуються (підключаються) до певних папок. У Dr.Web LiveCD всі розділи підключаються до папки / win. Якщо якийсь розділ або жорсткий диск не підключився автоматично, що буває дуже рідко, то його можна підключити вручну через термінал. Там потрібно ввести команду mount / dev / [назва жорсткого диска] / win / [назва папки]. Назва диска часто має вигляд sda1, hda1 і так далі, де sda, наприклад, ця назва самого пристрою, а 1 - ідентифікатор розділу. Якщо розділ має файлову систему NTFS, то замість mount потрібно використовувати команду mount.ntfs-3g.
При бажанні можна налаштувати параметри пошуку. Повний опис кожного параметра ви можете знайти в цьому посібнику з Dr.Web LiveCD:. Найчастіше додаткові налаштування не потрібні. Настрокі за замовчуванням є оптимальними.
Для старту перевірки натискаємо на кнопку Start:
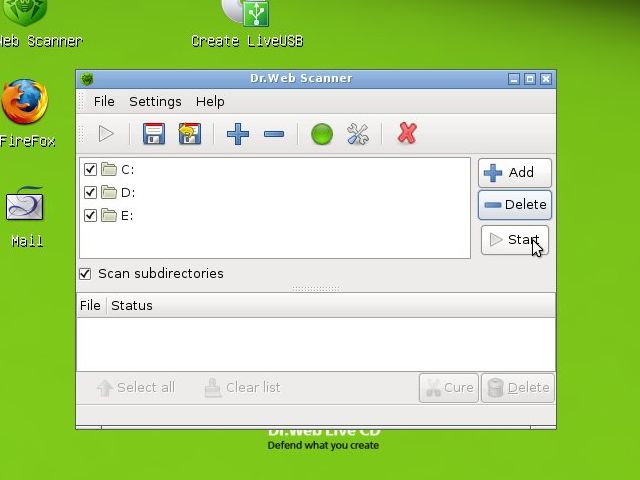
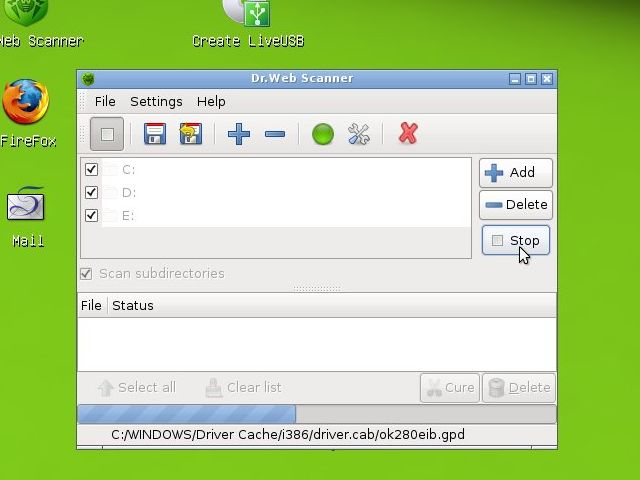
Розглянемо інші можливості Dr.Web LiveCD.
3. Створення завантажувальної флешки з Dr.Web LiveCD
Не всі ноутбуки обладнані приводом для компакт дисків. Для запуску Dr.Web LiveCD на них, потрібно буде зробити системну флешку. Для цього вставляємо флешку і запускаємо додаток Create LiveUSB на робочому столі Dr.Web LiveCD:

Повинна запуститься програма для створення завантажувальної флешки. Незважаючи на те, що розробники запевняють, що дані з флешки не видаляються, вони все ж рекомендують їх скопіювати. У вікні вибираєте вашу флешку і натискаєте Enter
Через кілька хвилин флешка буде створена.
4. Робота з файлами на ноутбуці
Крім безпосередньо чищення ноутбука від вірусів, Dr.Web LiveCD дозволяє працювати з файлами на вінчестері. Ви можете копіювати, переміщати, редагувати файли на вашому ноутбуці. Це буває корисно, коли з-за вірусу Windows серйозно пошкоджена і не може завантажиться, а поставити заново вам заважають важливі файли на системному розділі. За допомогою файлового менеджера Midnight Commander ви зможете скопіювати важливі дані на інший розділ, наприклад. Подібні операції можна також провести за допомогою Ubuntu з даного керівництву: Швидка діагностика несправностей ноутбука .
Для запуску файлового менеджера Midnight Commander клацаємо по відповідному значку на робочому столі:
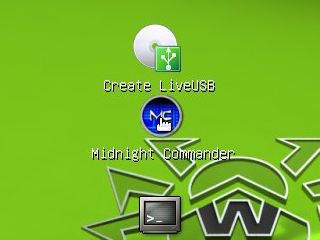
Головне вікно програми має приблизно такий вигляд:
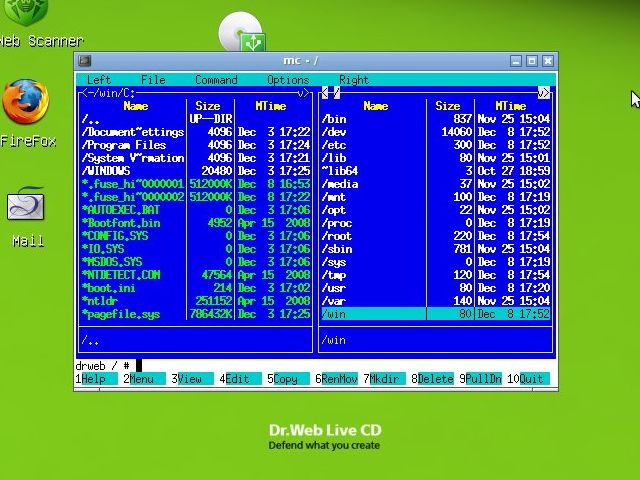
Оскільки інтерфейс цієї утиліти простий, то особливо на ньому зупинятися не буду.
5. Робота в безпечному режимі і перевірка пам'яті ноутбука
Якщо у вас виникли проблеми з запуском Dr.Web LiveCD, то рекомендую скористатися Безпечним режимом. Для цього при завантаженні вибираємо відповідний пункт меню:
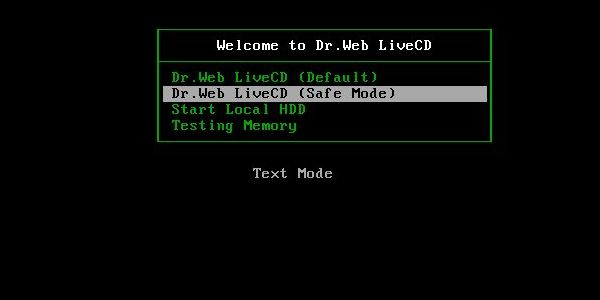
Для зручності можна перемкнути мову меню. Для цього вибираємо Choose Language і російська мова:
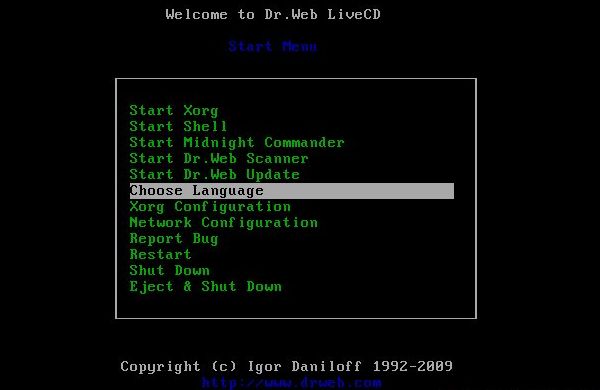

Тепер меню стало набагато зрозуміліше:
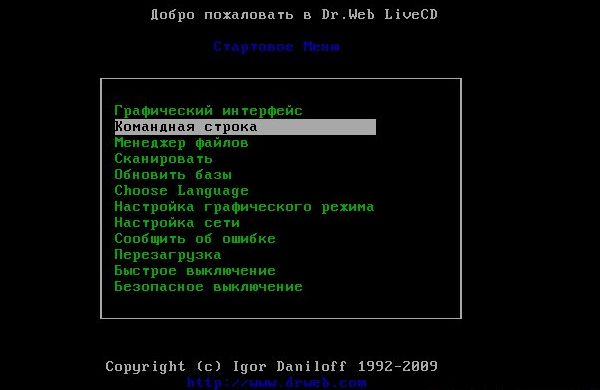
Значення кожного пункту меню зрозуміло з назви. У керівництві по Dr.Web LiveCD () детально розписана робота в безпечному режимі, так що сенсу детально на ній зупинятися я не бачу.
Як невеликий бонус Dr.Web LiveCD містить утиліту для перевірки пам'яті MemTest. Робота з нею описана в цьому посібнику: Швидка діагностика несправностей ноутбука . Для запуску цієї утиліти потрібно вибрати пункт Testing Memory в меню, яке з'являється при завантаженні:
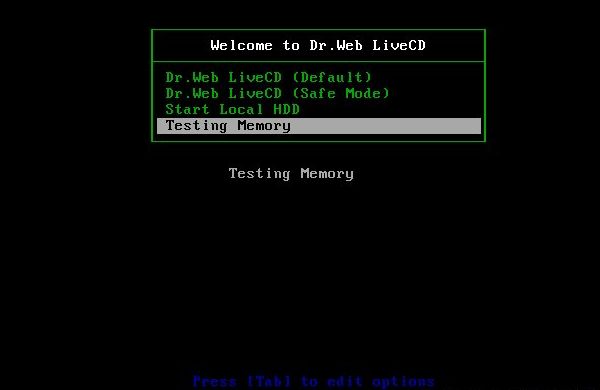
Повинна запуститься утиліта MemTest:
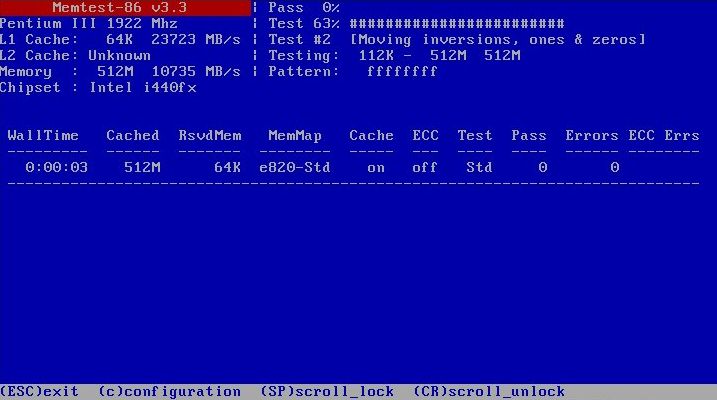
Перевірку найкраще проводити на протязі 30-60 хвилин, інакше можливо, що помилки пам'яті так і не будуть виявлені.
От і все.
Всі питання по даному керівництву прошу викладати в цій темі форуму: Антивіруси і файрволи та все, що з ними пов'язано .
Всі зауваження та пропозиції щодо самої статті ви можете висловити через дану контактну форму: відправити e-mail автору. Прошу зауважити, що якщо у вас щось не виходить, то питати варто тільки на форумі. Подібного роду електронні листи будуть проігноровані.
З повагою, автор матеріалу - Тонієвич Андрій. Публікація даного матеріалу на інших ресурсах вирішуються виключно з посиланням на джерело та з зазначенням автора
Видалення вірусів з ноутбука за допомогою Dr.Web LiveCD
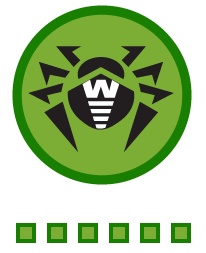
Короткий опис
Детальний опис як можна видалити віруси, трояни і інші шкідливі програми з ноутбука або комп'ютера за допомогою Dr.Web LiveCD. Також показано як можна скопіювати важливу інформацію з ноутбука, який не завантажується, і протестувати пам'ять.
Вступ
Тема боротьби з вірусами та іншими видами шкідливих програм вже піднімалася в цій статті: Очищення Windows від вірусів. Мова там йшла про роботу з безкоштовними антивірусами від Kaspersky і Avira. Сьогодні мова піде про Dr.Web LiveCD.
Як і Avira AntiVir Rescue CD Dr.Web LiveCD завантажується з диска або флешки. Це дозволяє проводити перевірку на віруси, копіювати важливу інформацію і виконувати інші завдання без завантаження Windows.
У цьому посібнику будуть описані такі моменти:
- Запис образу з Dr.Web LiveCD на диск;
- Перевірка ноутбука на віруси;
- Створення завантажувальної флешки з Dr.Web LiveCD;
- Робота з файлами на ноутбуці;
- Робота в безпечному режимі і перевірка пам'яті ноутбука.
1. Запис образу з Dr.Web LiveCD на диск
Перш за все, потрібно завантажити .iso -образ з Dr.Web LiveCD. Завантажити ви його можете на FTP-сервері Dr.Web . Файл називається приблизно так: minDrWebLiveCD-5.0.1.iso.
Важливе зауваження: для створення завантажувальної флешки з Dr.Web LiveCD також потрібно створити завантажувальний диск, завантажиться з нього на іншому комп'ютері і створити там флешку. Як це робиться буде показано нижче.
Для запису цього образу на диск рекомендую використовувати утиліту Ashampoo Burning Studio (). Встановлюємо і запускаємо її:
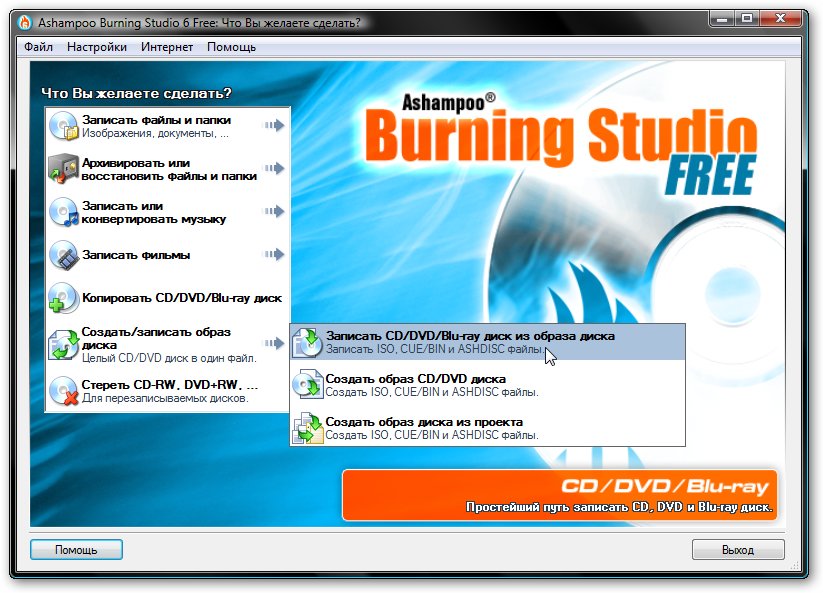
У меню вибираємо пункт Записати CD / DVD / Blue-Ray диск з образу диска.
Вказуємо де ви зберегли образ Dr.Web LiveCD, який раніше скачали:
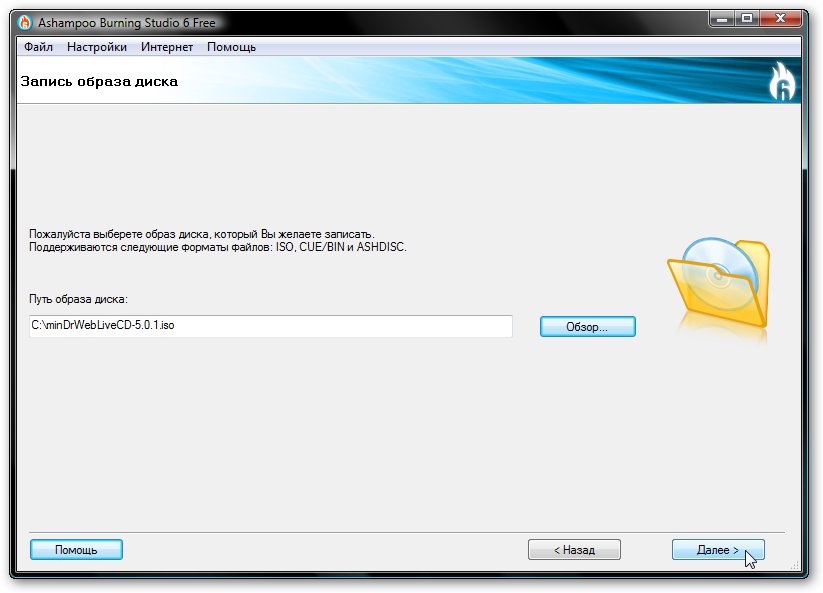
Натискаємо Далі і ставимо чистий CD або DVD диск в привід:
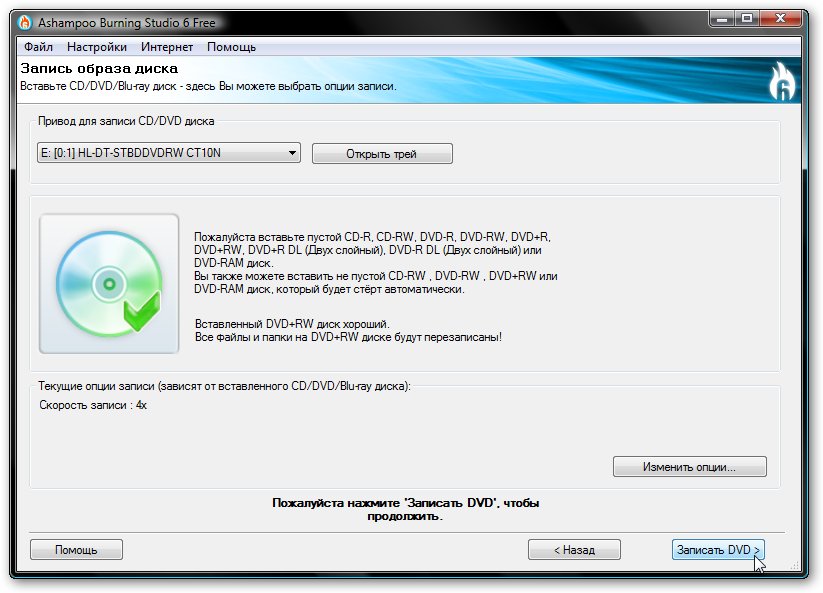
Натискаємо на кнопку Записати DVD для початку запису.

Коли запис завершена, ставимо диск у ноутбук, який буде перевірятися на віруси, або в комп'ютер, на якому будете робити завантажувальну флешку з Dr.Web LiveCD. Перезавантажуємося його і встановлюємо в BIOS завантаження з диска. Як це зробити описано в цьому матеріалі: Звичайна установка Windows XP .
Якщо все зроблено правильно, то при завантаженні з диска повинно з'явиться таке вікно:
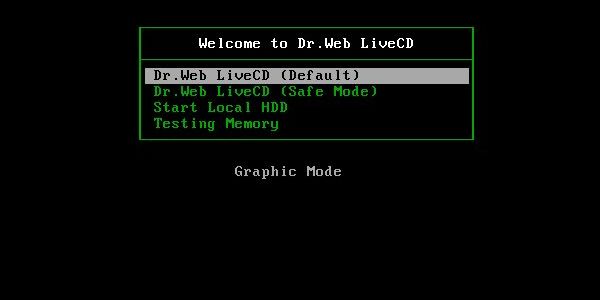
Вибираємо перший пункт і натискаємо Enter. Має розпочатися завантаження Dr.Web LiveCD:

Важливе зауваження: якщо у вас виникли проблеми із завантаженням, то спробуйте завантажиться в безпечному режимі (Safe Mode). Детальніше про нього ви дізнаєтеся в кінці статті.
2. Перевірка ноутбука на віруси
Після завантаження повинен завантажиться робітник із запущеним антивірусним сканером Dr.Web LiveCD. Рекомендується виконати оновлення антивірусних баз, натиснувши на зелену круглу кнопку. Налаштувати з'єднання з мережею можливо через головне меню. Якщо не вийшло налаштувати інтернет, то сильно турбуватися не треба. Якщо ви недавно скачали образ з Dr.Web LiveCD, то і бази там свіжі.
У головному вікні програми ви можете вибрати які папки потрібно сканувати, а які ні. Для цього є кнопочки + і - в головному вікні програми. За умовчанням вибрані всі розділи на жорстких дисках і флешки.
Важливе зауваження: оскільки Dr.Web LiveCD заснований на Linux, то розділи вашого жорсткого диска, флешки і інші пристрої автоматично монтуються (підключаються) до певних папок. У Dr.Web LiveCD всі розділи підключаються до папки / win. Якщо якийсь розділ або жорсткий диск не підключився автоматично, що буває дуже рідко, то його можна підключити вручну через термінал. Там потрібно ввести команду mount / dev / [назва жорсткого диска] / win / [назва папки]. Назва диска часто має вигляд sda1, hda1 і так далі, де sda, наприклад, ця назва самого пристрою, а 1 - ідентифікатор розділу. Якщо розділ має файлову систему NTFS, то замість mount потрібно використовувати команду mount.ntfs-3g.
При бажанні можна налаштувати параметри пошуку. Повний опис кожного параметра ви можете знайти в цьому посібнику з Dr.Web LiveCD:. Найчастіше додаткові налаштування не потрібні. Настрокі за замовчуванням є оптимальними.
Для старту перевірки натискаємо на кнопку Start:
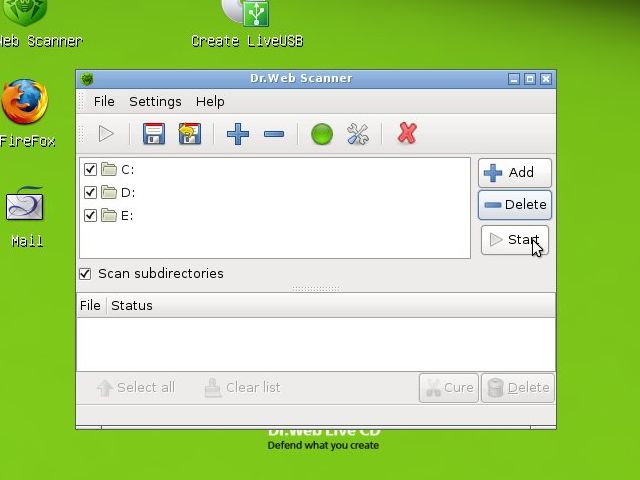
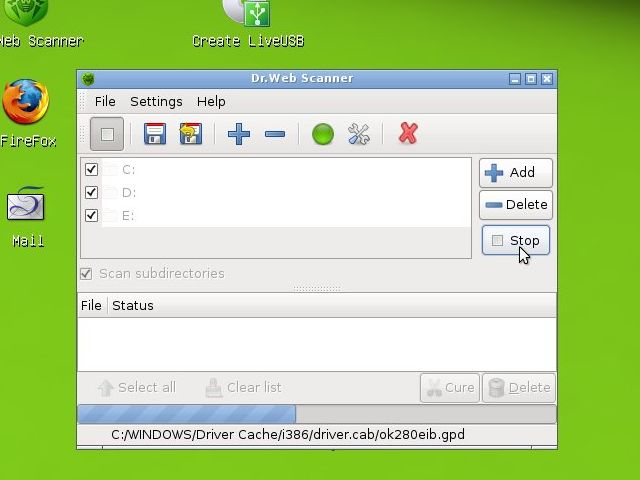
Розглянемо інші можливості Dr.Web LiveCD.
3. Створення завантажувальної флешки з Dr.Web LiveCD
Не всі ноутбуки обладнані приводом для компакт дисків. Для запуску Dr.Web LiveCD на них, потрібно буде зробити системну флешку. Для цього вставляємо флешку і запускаємо додаток Create LiveUSB на робочому столі Dr.Web LiveCD:

Повинна запуститься програма для створення завантажувальної флешки. Незважаючи на те, що розробники запевняють, що дані з флешки не видаляються, вони все ж рекомендують їх скопіювати. У вікні вибираєте вашу флешку і натискаєте Enter
Через кілька хвилин флешка буде створена.
4. Робота з файлами на ноутбуці
Крім безпосередньо чищення ноутбука від вірусів, Dr.Web LiveCD дозволяє працювати з файлами на вінчестері. Ви можете копіювати, переміщати, редагувати файли на вашому ноутбуці. Це буває корисно, коли з-за вірусу Windows серйозно пошкоджена і не може завантажиться, а поставити заново вам заважають важливі файли на системному розділі. За допомогою файлового менеджера Midnight Commander ви зможете скопіювати важливі дані на інший розділ, наприклад. Подібні операції можна також провести за допомогою Ubuntu з даного керівництву: Швидка діагностика несправностей ноутбука .
Для запуску файлового менеджера Midnight Commander клацаємо по відповідному значку на робочому столі:
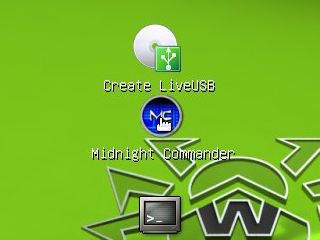
Головне вікно програми має приблизно такий вигляд:
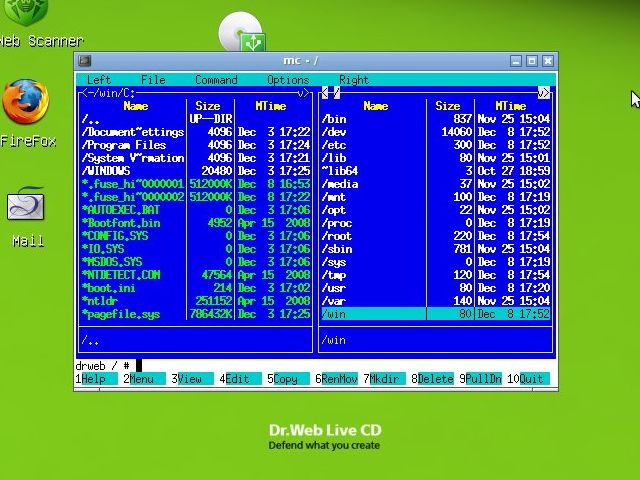
Оскільки інтерфейс цієї утиліти простий, то особливо на ньому зупинятися не буду.
5. Робота в безпечному режимі і перевірка пам'яті ноутбука
Якщо у вас виникли проблеми з запуском Dr.Web LiveCD, то рекомендую скористатися Безпечним режимом. Для цього при завантаженні вибираємо відповідний пункт меню:
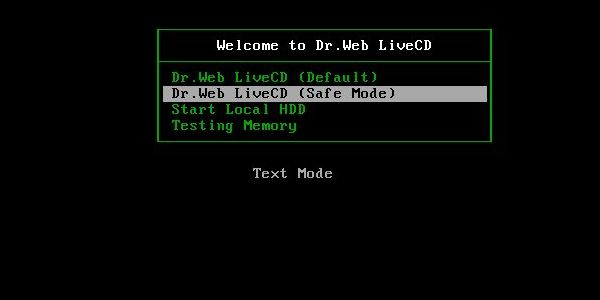
Для зручності можна перемкнути мову меню. Для цього вибираємо Choose Language і російська мова:
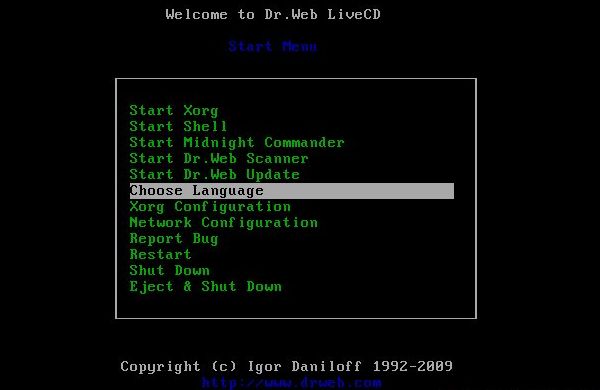

Тепер меню стало набагато зрозуміліше:
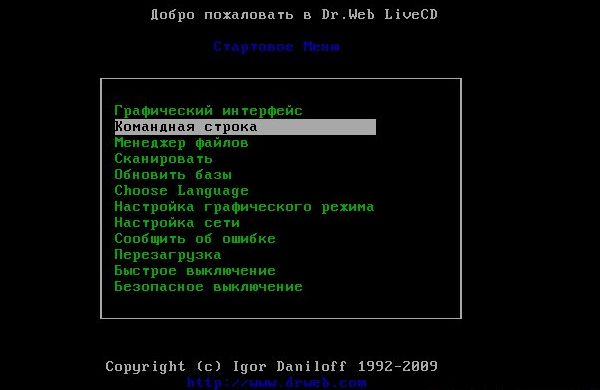
Значення кожного пункту меню зрозуміло з назви. У керівництві по Dr.Web LiveCD () детально розписана робота в безпечному режимі, так що сенсу детально на ній зупинятися я не бачу.
Як невеликий бонус Dr.Web LiveCD містить утиліту для перевірки пам'яті MemTest. Робота з нею описана в цьому посібнику: Швидка діагностика несправностей ноутбука . Для запуску цієї утиліти потрібно вибрати пункт Testing Memory в меню, яке з'являється при завантаженні:
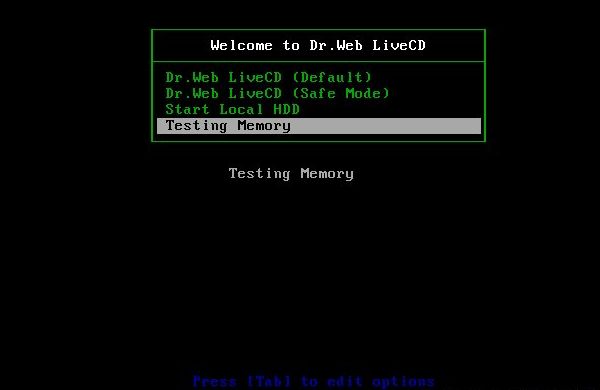
Повинна запуститься утиліта MemTest:
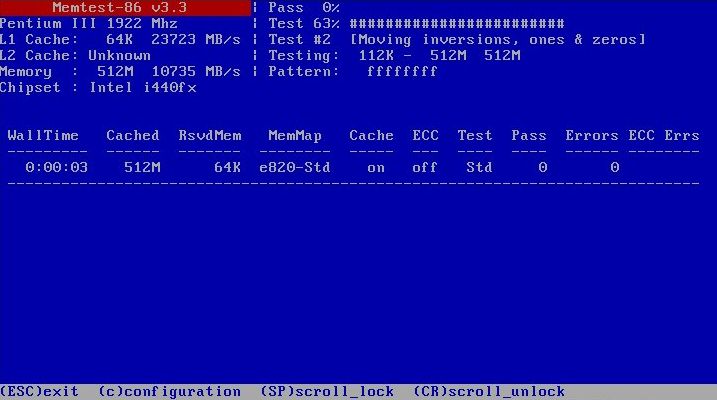
Перевірку найкраще проводити на протязі 30-60 хвилин, інакше можливо, що помилки пам'яті так і не будуть виявлені.
От і все.
Всі питання по даному керівництву прошу викладати в цій темі форуму: Антивіруси і файрволи та все, що з ними пов'язано .
Всі зауваження та пропозиції щодо самої статті ви можете висловити через дану контактну форму: відправити e-mail автору. Прошу зауважити, що якщо у вас щось не виходить, то питати варто тільки на форумі. Подібного роду електронні листи будуть проігноровані.
З повагою, автор матеріалу - Тонієвич Андрій. Публікація даного матеріалу на інших ресурсах вирішуються виключно з посиланням на джерело та з зазначенням автора
Видалення вірусів з ноутбука за допомогою Dr.Web LiveCD
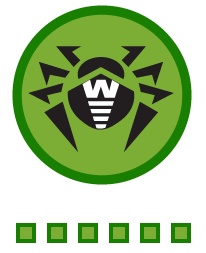
Короткий опис
Детальний опис як можна видалити віруси, трояни і інші шкідливі програми з ноутбука або комп'ютера за допомогою Dr.Web LiveCD. Також показано як можна скопіювати важливу інформацію з ноутбука, який не завантажується, і протестувати пам'ять.
Вступ
Тема боротьби з вірусами та іншими видами шкідливих програм вже піднімалася в цій статті: Очищення Windows від вірусів. Мова там йшла про роботу з безкоштовними антивірусами від Kaspersky і Avira. Сьогодні мова піде про Dr.Web LiveCD.
Як і Avira AntiVir Rescue CD Dr.Web LiveCD завантажується з диска або флешки. Це дозволяє проводити перевірку на віруси, копіювати важливу інформацію і виконувати інші завдання без завантаження Windows.
У цьому посібнику будуть описані такі моменти:
- Запис образу з Dr.Web LiveCD на диск;
- Перевірка ноутбука на віруси;
- Створення завантажувальної флешки з Dr.Web LiveCD;
- Робота з файлами на ноутбуці;
- Робота в безпечному режимі і перевірка пам'яті ноутбука.
1. Запис образу з Dr.Web LiveCD на диск
Перш за все, потрібно завантажити .iso -образ з Dr.Web LiveCD. Завантажити ви його можете на FTP-сервері Dr.Web . Файл називається приблизно так: minDrWebLiveCD-5.0.1.iso.
Важливе зауваження: для створення завантажувальної флешки з Dr.Web LiveCD також потрібно створити завантажувальний диск, завантажиться з нього на іншому комп'ютері і створити там флешку. Як це робиться буде показано нижче.
Для запису цього образу на диск рекомендую використовувати утиліту Ashampoo Burning Studio (). Встановлюємо і запускаємо її:
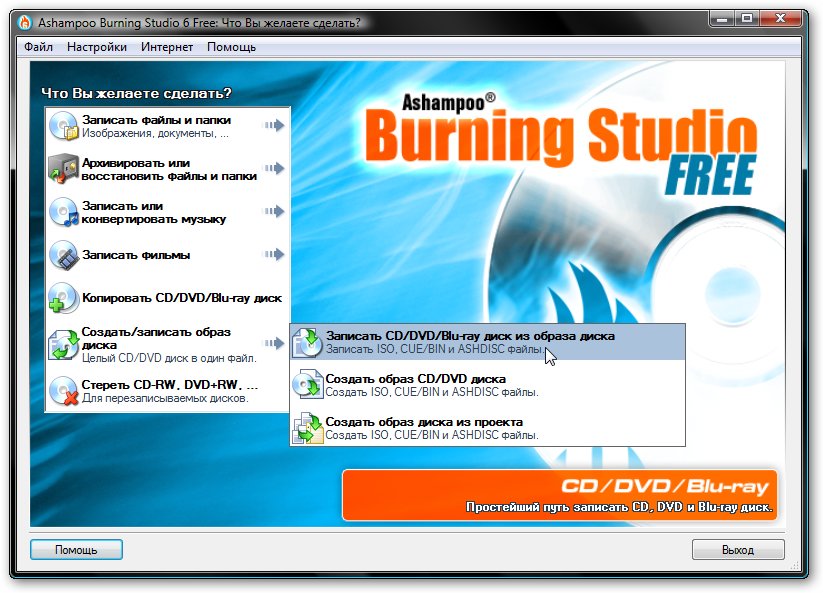
У меню вибираємо пункт Записати CD / DVD / Blue-Ray диск з образу диска.
Вказуємо де ви зберегли образ Dr.Web LiveCD, який раніше скачали:
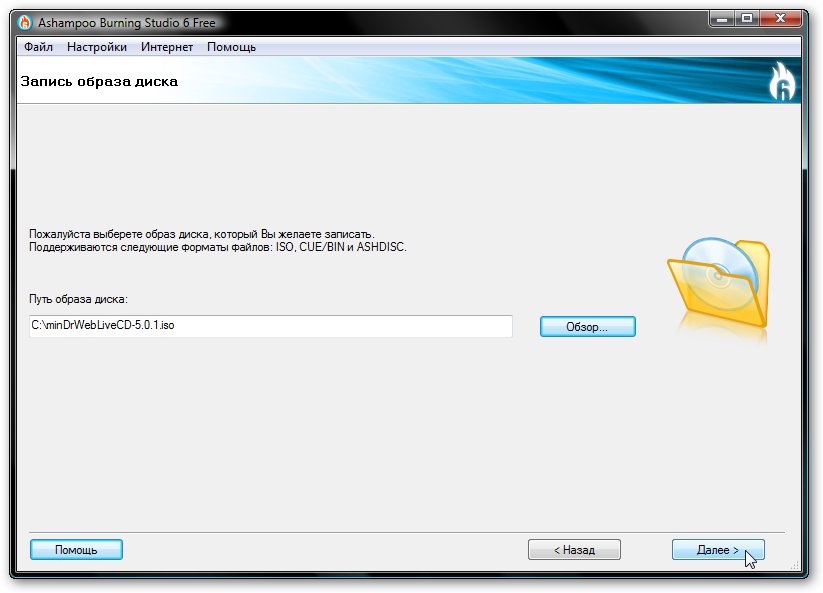
Натискаємо Далі і ставимо чистий CD або DVD диск в привід:
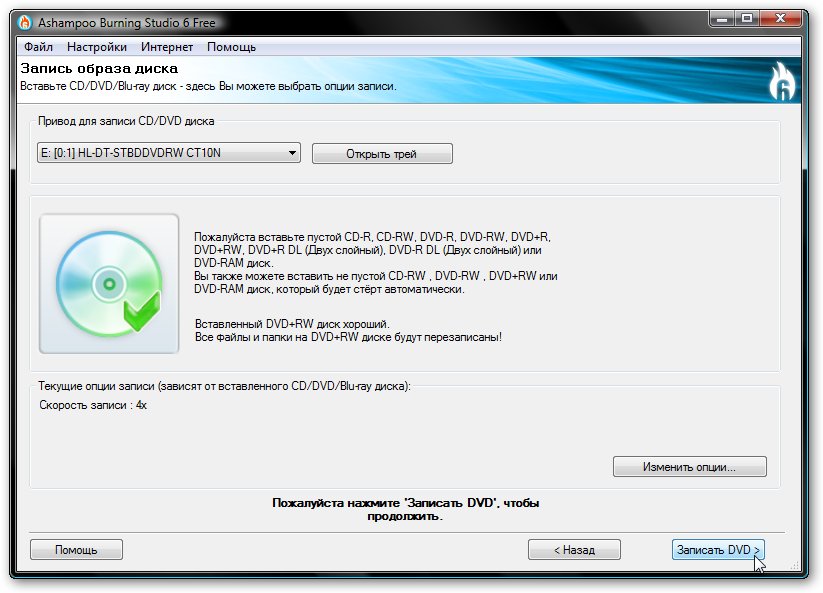
Натискаємо на кнопку Записати DVD для початку запису.

Коли запис завершена, ставимо диск у ноутбук, який буде перевірятися на віруси, або в комп'ютер, на якому будете робити завантажувальну флешку з Dr.Web LiveCD. Перезавантажуємося його і встановлюємо в BIOS завантаження з диска. Як це зробити описано в цьому матеріалі: Звичайна установка Windows XP .
Якщо все зроблено правильно, то при завантаженні з диска повинно з'явиться таке вікно:
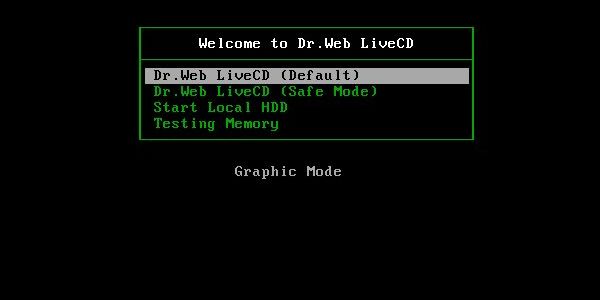
Вибираємо перший пункт і натискаємо Enter. Має розпочатися завантаження Dr.Web LiveCD:

Важливе зауваження: якщо у вас виникли проблеми із завантаженням, то спробуйте завантажиться в безпечному режимі (Safe Mode). Детальніше про нього ви дізнаєтеся в кінці статті.
2. Перевірка ноутбука на віруси
Після завантаження повинен завантажиться робітник із запущеним антивірусним сканером Dr.Web LiveCD. Рекомендується виконати оновлення антивірусних баз, натиснувши на зелену круглу кнопку. Налаштувати з'єднання з мережею можливо через головне меню. Якщо не вийшло налаштувати інтернет, то сильно турбуватися не треба. Якщо ви недавно скачали образ з Dr.Web LiveCD, то і бази там свіжі.
У головному вікні програми ви можете вибрати які папки потрібно сканувати, а які ні. Для цього є кнопочки + і - в головному вікні програми. За умовчанням вибрані всі розділи на жорстких дисках і флешки.
Важливе зауваження: оскільки Dr.Web LiveCD заснований на Linux, то розділи вашого жорсткого диска, флешки і інші пристрої автоматично монтуються (підключаються) до певних папок. У Dr.Web LiveCD всі розділи підключаються до папки / win. Якщо якийсь розділ або жорсткий диск не підключився автоматично, що буває дуже рідко, то його можна підключити вручну через термінал. Там потрібно ввести команду mount / dev / [назва жорсткого диска] / win / [назва папки]. Назва диска часто має вигляд sda1, hda1 і так далі, де sda, наприклад, ця назва самого пристрою, а 1 - ідентифікатор розділу. Якщо розділ має файлову систему NTFS, то замість mount потрібно використовувати команду mount.ntfs-3g.
При бажанні можна налаштувати параметри пошуку. Повний опис кожного параметра ви можете знайти в цьому посібнику з Dr.Web LiveCD:. Найчастіше додаткові налаштування не потрібні. Настрокі за замовчуванням є оптимальними.
Для старту перевірки натискаємо на кнопку Start:
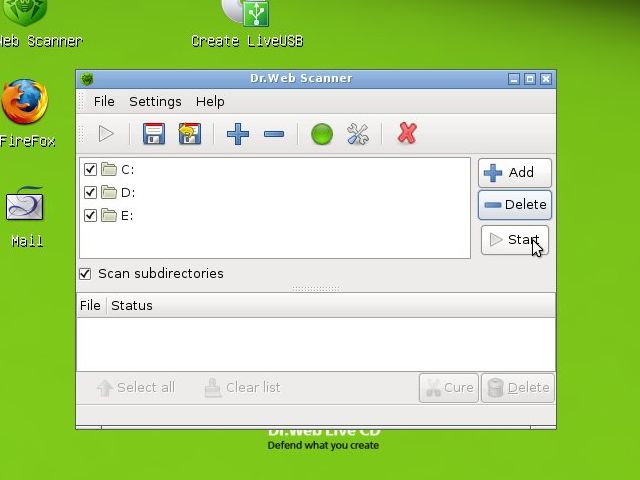
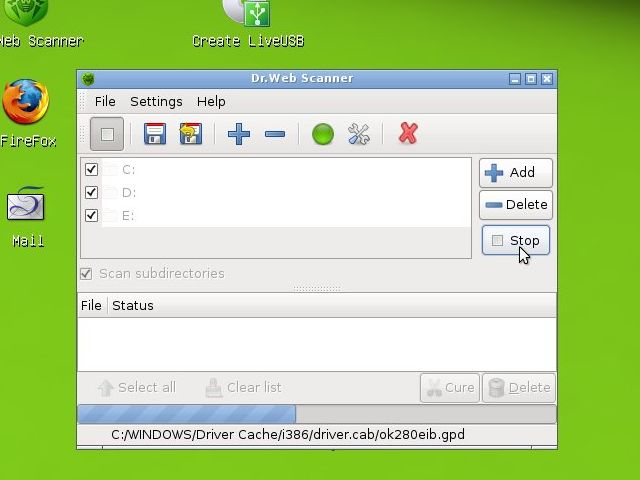
Розглянемо інші можливості Dr.Web LiveCD.
3. Створення завантажувальної флешки з Dr.Web LiveCD
Не всі ноутбуки обладнані приводом для компакт дисків. Для запуску Dr.Web LiveCD на них, потрібно буде зробити системну флешку. Для цього вставляємо флешку і запускаємо додаток Create LiveUSB на робочому столі Dr.Web LiveCD:

Повинна запуститься програма для створення завантажувальної флешки. Незважаючи на те, що розробники запевняють, що дані з флешки не видаляються, вони все ж рекомендують їх скопіювати. У вікні вибираєте вашу флешку і натискаєте Enter
Через кілька хвилин флешка буде створена.
4. Робота з файлами на ноутбуці
Крім безпосередньо чищення ноутбука від вірусів, Dr.Web LiveCD дозволяє працювати з файлами на вінчестері. Ви можете копіювати, переміщати, редагувати файли на вашому ноутбуці. Це буває корисно, коли з-за вірусу Windows серйозно пошкоджена і не може завантажиться, а поставити заново вам заважають важливі файли на системному розділі. За допомогою файлового менеджера Midnight Commander ви зможете скопіювати важливі дані на інший розділ, наприклад. Подібні операції можна також провести за допомогою Ubuntu з даного керівництву: Швидка діагностика несправностей ноутбука .
Для запуску файлового менеджера Midnight Commander клацаємо по відповідному значку на робочому столі:
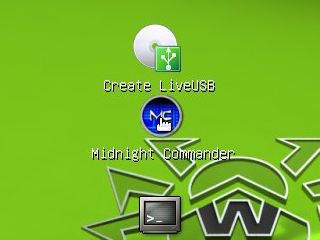
Головне вікно програми має приблизно такий вигляд:
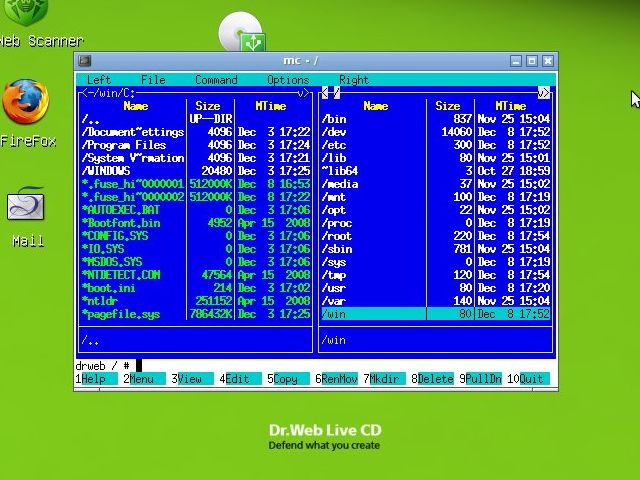
Оскільки інтерфейс цієї утиліти простий, то особливо на ньому зупинятися не буду.
5. Робота в безпечному режимі і перевірка пам'яті ноутбука
Якщо у вас виникли проблеми з запуском Dr.Web LiveCD, то рекомендую скористатися Безпечним режимом. Для цього при завантаженні вибираємо відповідний пункт меню:
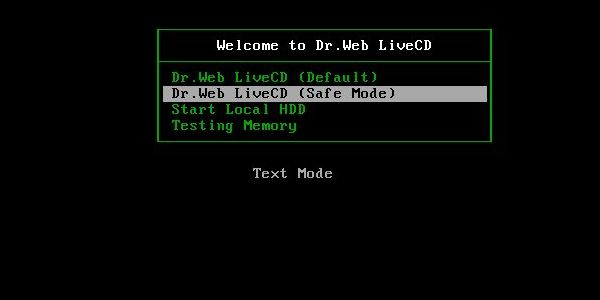
Для зручності можна перемкнути мову меню. Для цього вибираємо Choose Language і російська мова:
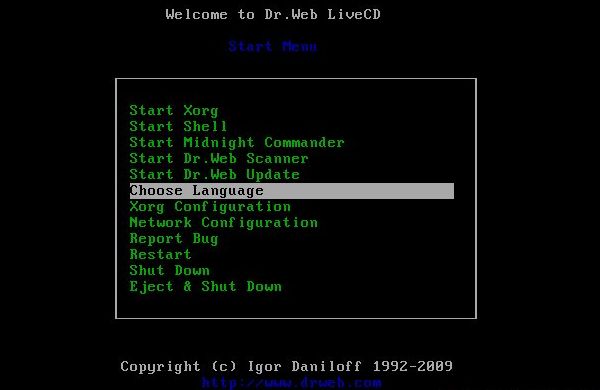

Тепер меню стало набагато зрозуміліше:
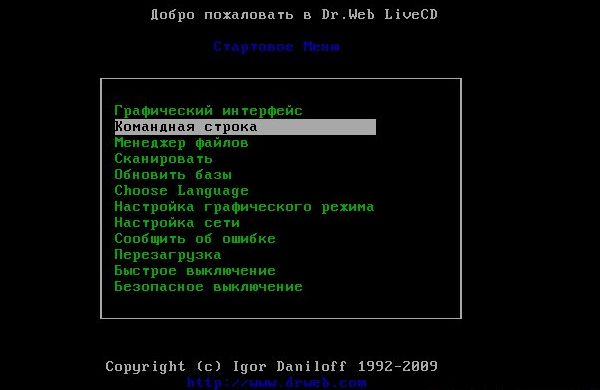
Значення кожного пункту меню зрозуміло з назви. У керівництві по Dr.Web LiveCD () детально розписана робота в безпечному режимі, так що сенсу детально на ній зупинятися я не бачу.
Як невеликий бонус Dr.Web LiveCD містить утиліту для перевірки пам'яті MemTest. Робота з нею описана в цьому посібнику: Швидка діагностика несправностей ноутбука . Для запуску цієї утиліти потрібно вибрати пункт Testing Memory в меню, яке з'являється при завантаженні:
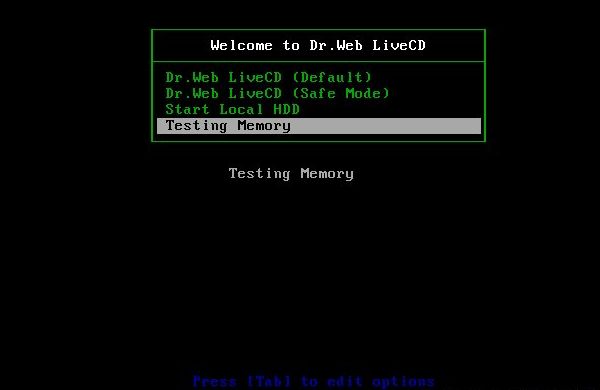
Повинна запуститься утиліта MemTest:
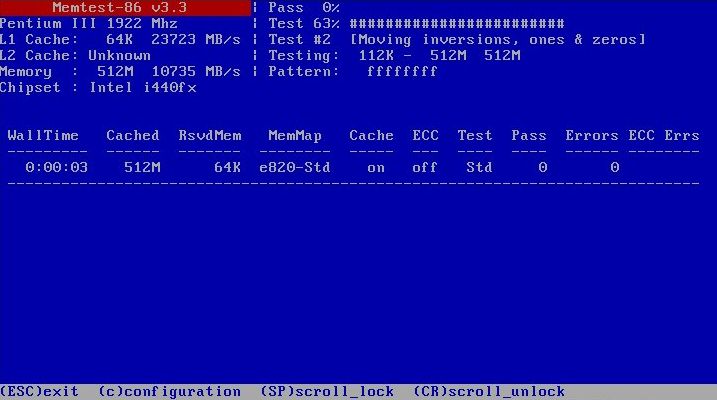
Перевірку найкраще проводити на протязі 30-60 хвилин, інакше можливо, що помилки пам'яті так і не будуть виявлені.
От і все.
Всі питання по даному керівництву прошу викладати в цій темі форуму: Антивіруси і файрволи та все, що з ними пов'язано .
Всі зауваження та пропозиції щодо самої статті ви можете висловити через дану контактну форму: відправити e-mail автору. Прошу зауважити, що якщо у вас щось не виходить, то питати варто тільки на форумі. Подібного роду електронні листи будуть проігноровані.
З повагою, автор матеріалу - Тонієвич Андрій. Публікація даного матеріалу на інших ресурсах вирішуються виключно з посиланням на джерело та з зазначенням автора
