Вхід в особистий аккаунт браузера Chrome на мобільному пристрої
- Браузер Chrome для Android
- Налаштування параметрів синхронізації
- Використання Chrome для мобільних пристроїв
- Вхід в Chrome
- Вихід з Chrome
- Chrome для iOS
- Налаштування параметрів синхронізації
- Використання Chrome для мобільних
- Вхід з використанням даних облікового запису Google
- Вихід з Chrome
Увійшовши в Chrome за допомогою даних облікового запису Google, можна користуватися всіма перевагами служб, які економлять час .
- Синхронізація дозволяє отримувати доступ до закладок Chrome, історії переглянутих і відкритих вкладок з інших пристроїв, на яких ви також увійшли;
- Chrome для мобільних дозволяє відправляти сторінки комп'ютера на мобільний пристрій лише одним кліком.
- Запам'ятати мене з цього дозволяє входити в служби Google одним дотиком кнопки. Ім'я користувача і пароль вводити не потрібно.
Браузер Chrome для Android
Якщо ви перебуваєте не на екрані входу в служби, торкніться Меню → Установки → Ваша електронна адреса, щоб керувати своїми параметрами входу.
Налаштування параметрів синхронізації
На екрані «Служби» натисніть Синхронізація, щоб змінити свої налаштування.
- Скористайтеся синім повзунком угорі екрана, щоб включити або вимкнути цю функцію.
- Якщо ви не бажаєте синхронізувати все, зніміть прапорець поруч з опцією Синхронізувати все і виберіть дані для синхронізації.
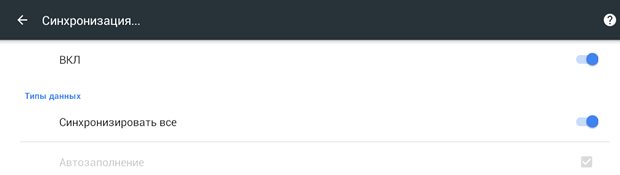
- Натисніть опції Шифрування, скористуйтеся інформацією які слід захищати за допомогою пароля облікового запису Google або спеціальної парольної фрази .
- Натисніть опцію Скинути синхронізацію, щоб видалити синхронізовані дані з облікового запису. Якщо ви забули свою парольний фразу, скористайтеся цією опцією, щоб скинути її.
Щоб скористатися всіма перевагами цієї функції, переконайтеся, що ви також увійшли в Chrome на інших пристроях, наприклад, на комп'ютері або планшетному ПК.
Використання Chrome для мобільних пристроїв
Щоб скористатися послугою поставте прапорець поруч з опцією Chrome для мобільних на мобільному пристрої і додайте бета-версію розширення «Chrome для мобільних пристроїв» на свій комп'ютер.
Вхід в Chrome
- Натисніть опції Меню → Установки → Увійти в Chrome.
- Виберіть обліковий запис і натисніть опцію Ввійти.
Якщо ви раніше зашифрували свої дані, вам буде запропоновано ввести пароль.
Вихід з Chrome
Після виходу з Chrome синхронізація припиниться, але дані, що зберігаються на мобільному пристрої і в облікового запису Google, не видаляються.
Однак, будь-які нові дані або внесені на мобільному пристрої зміни надалі не будуть синхронізуватися з вашим аккаунтом. Нижче описано, як вийти з Chrome.
- Натисніть опції Меню → Установки → Ваша електронна адреса → Відключити обліковий запис Google.
- У діалоговому вікні підтвердження, що з'явиться, натисніть опцію Відключити.
Chrome для iOS
Якщо ви перебуваєте поза екраном входу в службу, торкніться опції Меню → Параметри → Після входу в Chrome, щоб управляти своїми параметрами входу.
Налаштування параметрів синхронізації
На екрані «Служби» натисніть Розширені, щоб змінити свої налаштування.
Щоб скористатися всіма перевагами цієї функції, переконайтеся, що ви також увійшли в Chrome на інших пристроях, наприклад, на комп'ютері або планшетному ПК.
- Скористайтеся синім повзунком угорі екрана, щоб включити або вимкнути цю функцію.
- Якщо ви не бажаєте синхронізувати всі, перемістіть його на ВИКЛ скористуйтеся інформацією для синхронізації.
- Натисніть опцію Шифрування, виберіть захищати дані за допомогою пароля облікового запису Google або спеціальної парольної фрази.
- Натисніть опції Скинути синхронізацію, щоб видалити синхронізовані дані з облікового запису. Якщо ви забули свою парольний фразу, скористайтеся цією опцією, щоб скинути її.
Використання Chrome для мобільних
Щоб скористатися послугою поставте прапорець поруч з опцією Chrome для мобільних на мобільному пристрої і додайте бета-версію розширення «Chrome для мобільних пристроїв» на свій комп'ютер.
Вхід з використанням даних облікового запису Google
- Натисніть опції Меню → Установки → Обліковий запис Google.
- Введіть дані облікового запису Google.
Якщо ви застосовуєте двоетапну перевірку, вам потрібно буде ввести пароль програми. Також, якщо ви раніше зашифрували свої дані, вам буде запропоновано ввести пароль.
Вихід з Chrome
Після виходу з Chrome синхронізація припиниться, але дані, що зберігаються на мобільному пристрої і в облікового запису Google, не видаляються. Однак будь-які нові дані або внесені на мобільному пристрої зміни надалі не будуть синхронізуватися з вашим аккаунтом. Нижче описано, як вийти з Chrome.
- Натисніть опції Меню → Установки → Після входу в Chrome.
- Натисніть опцію Аккаунт Google.
- Натисніть опцію Відключити обліковий запис Google.
- У діалоговому вікні підтвердження, що з'явиться, натисніть кнопку Відключити.
