Vārdu pārsūtīšana programmā Word.
- Regulēšana un optimizācija
- Svītrojuma dzēšana
- Word 2003 iestatīšana
- Word 2007 un 2010
- Pievienot mīksto pārsūtīšanu
- Ievietojiet defisi vienā dokumenta daļā
- Pievienojiet nesadalošu defisi
- Iestatiet pārsūtīšanas zonu
Vārdu nodošana ir nepieciešama, rakstot grāmatas, žurnālus, bukletus, kā arī speciālu formātu dokumentus. Bet nav manuāli ievietot defisi nepieciešamo vietu , jo, formatējot tekstu, varat sabojāt visu dokumentu. In Word redaktors tam ir īpašs instruments .
Rakstot, rīkojieties šādi :
- Atveriet pabeigto dokumentu.
- Ieslēgts augšējā josla Atlasiet cilni Lapas izkārtojums .
- Noklikšķiniet uz izvēlnes "Default" un izvēlieties vienu no diviem režīmiem.
Automātiskā režīmā pati programma pārtrauc vārdus, vadoties pēc krievu valodas noteikumiem. To var iekļaut pat pirms darba sākšanas dokumentā, un pēc tam redaktors to formatēs automātiski.
Manuālais režīms liek lietotājam noteikt sadalījuma atrašanās vietu. Tas var būt nepieciešams, ja tekstā ir īpaši termini, žargons un citi vārdi, ko programma var pārnest nepareizi.
Ja ir atlasīts manuālais izvietojums, ekrānā parādīsies dialoglodziņš, kas piedāvā iespējas. 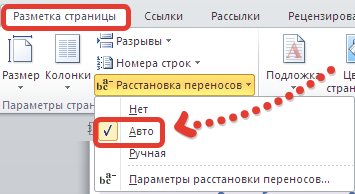
Regulēšana un optimizācija
Pēc noklusējuma vārdi tiks pārsūtīti katras rindas beigās. Ja šī funkcija ir nevēlama, varat pielāgot lietošanas biežumu . Lai to paveiktu, izvēlnes punktā “ Parametri ” atrodamies “ Sakritības izkārtojums ” un parādītajā logā norādiet nepieciešamo skaitu, nosakot, cik daudz zilbju var sakārtot rindā vairākās rindās. 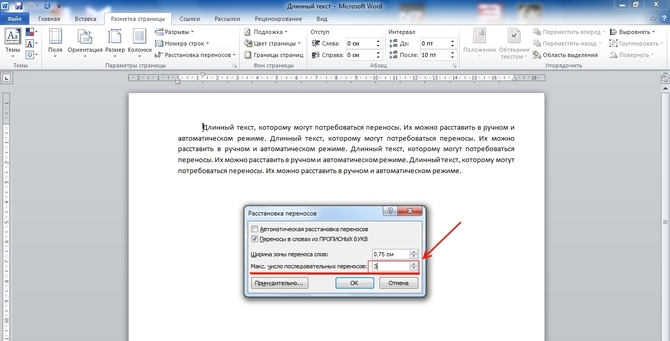
Laukā „ Vārda platuma platums ” varat norādīt attālumu starp pēdējo vārdu rindā un lapas labo malu. Palielinot šo parametru, jūs varat samazināt defisēšanas skaitu, bet ar šaurāku rindu beigu intervālu tekstā kļūst gludāka.
Ja ir vairāki punkti , kuros vārdus nevajadzētu pārvietot, šo funkciju var atspējot teksta fragmentam. Algoritms ir šāds:
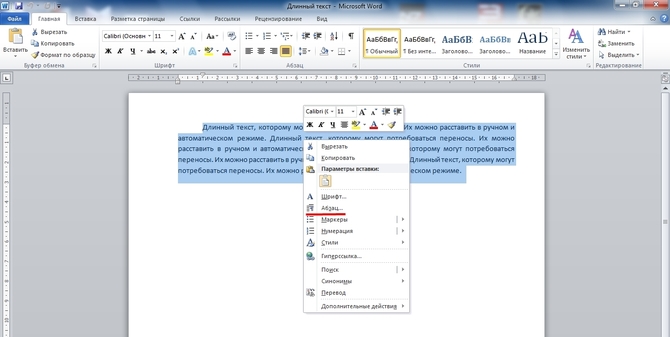
Ja dokumentā ir vārds ar defisi (piemēram, “sci-fi”), ko nevar salauzt, parastās defises vietā jāievieto neatdalāms , turot pogas Ctrl + Shift + defisi (-).
Svītrojuma dzēšana
Lai atceltu automātisko izvietojumu, režīma izvēles izvēlnē vienkārši jānoklikšķina uz " Nē ". 
Ar manuāla ievade tas ir grūtāk, jo tas būs jānoņem arī manuāli. Tas tiek darīts šādā secībā:
- Izvēlņu joslā atlasiet cilni " Sākums ".
- Labajā pusē atrodam vienumu " Aizstāt ".
- Atvērtajā logā mēs neaizpildām nevienu lauku. Vienkārši noklikšķiniet uz pogas " Vairāk >>".
- Apakšā izvēlieties paneli " Special ".
- Mēs atrodamies sarakstā " Soft transfer ".
- Noklikšķiniet uz " Aizstāt visu ".
Kopumā esošās versijas redaktori Microsoft Word Pēc noklusējuma vārds, kas neatbilst visai līnijai, pāriet uz nākamo. Tikmēr defise ļauj jums uzlabot teksta izkārtojumu, izvairoties no atklātām tukšumiem, lai padarītu dokumentu precīzāku. Turklāt teksta papildu kompaktums ietekmē printera papīra patēriņu.
Tajā pašā laikā, tik svarīga un noderīga funkcija, meklējot ēdienkarti, var būt diezgan sarežģīta. Arī Microsoft versijas Birojs dažādos gados saskarne grafiskais redaktors laiku pa laikam tas mainās pēc atzīšanas, kas padara to par vienkāršu uzdevumu meklēt parasto funkcionalitāti. Apsveriet defisēšanas algoritmu Word 2003, 2007, 2010 versijām.
Word 2003 iestatīšana
Pakalpojums -> Valoda -> Pārsaukums (turpmāk - RP)
Lai vārdus pēc vārdiem pārvietotu jau ievadītajā tekstā, tas ir jāizvēlas pilnībā vai vajadzīgajā fragmentā. Pēc tam atlasiet izvēlni “Serviss”, vienumu “Valoda” un komandu “RP”. Mēs nonākam pie iestatījumu loga. Šeit ir nepieciešams ievietot marķieri priekš “Automātiskās RP” komandas. Zemāk jūs varat iestatīt nepieciešamos parametrus automātiskā funkcija . Piemēram, marķiera trūkums komandas “Pārsūtīšana vārdos no CARDWARE” priekšā izslēdz saīsinājumu un galvaspilsētu sadalījumu. Izskats Tekstu var vēl vairāk uzlabot, pielāgojot parametrus “Vārdu ietīšanas platums” (tas ir maksimālais pieļaujamais attālums starp labo robežu un pēdējo rakstzīmi līnijā) un “Maksimālais secīgo defisļu skaits” (spēja kontrolēt nolietoto vārdu skaitu lapā). Pēc tam, kad parametri ir mainīti vai izvēlēti pēc noklusējuma, jums ir jānoklikšķina uz "OK", lai sāktu automātisko defisi.
Iespēja izvēlēties pārnesamus vārdus manuāli saskaņā ar 2003. gada versiju ir paslēpta tajā pašā logā aiz pogas “Piespiedu”. Izvēloties šo komandu, atvērtajā dialoglodziņā izlemsiet, kā sadalīt vārdu ar zilbēm.
Dažreiz notiek, ka daļai teksta ir jāatbrīvojas no autotransporta. To var izdarīt šādā veidā. Iezīmējiet vēlamo fragmentu un izvēlnē "Formatēt" atlasiet "Punkts", un atvērtajā logā atlasiet cilni "Pozīcija lapā". Atzīmējiet izvēles rūtiņu blakus līnijai "Aizliegt automātiska pārsūtīšana vārdi. " Šī komanda tiks piemērota tikai atlasītā fragmenta vārdiem.
Word 2007 un 2010
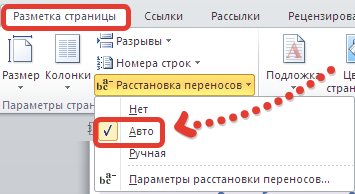 Lapas izkārtojums → defisēšana-> Nē, Automātiska, Manuāla, Word 2007 un 2010 versijās TL funkcija atrodas cilnes Lapas izkārtojums. Redaktors ļauj sakārtot defises, izmantojot automātisko režīmu (“Auto” vienumu), vai veikt darbību ar savu roku (“Rokasgrāmata”), patstāvīgi nosakot, kura vārda daļa paliek uz līnijas un kas pāriet uz nākamo. Vārdu sadalīšana zilbēs notiek dialoglodziņā.
Lapas izkārtojums → defisēšana-> Nē, Automātiska, Manuāla, Word 2007 un 2010 versijās TL funkcija atrodas cilnes Lapas izkārtojums. Redaktors ļauj sakārtot defises, izmantojot automātisko režīmu (“Auto” vienumu), vai veikt darbību ar savu roku (“Rokasgrāmata”), patstāvīgi nosakot, kura vārda daļa paliek uz līnijas un kas pāriet uz nākamo. Vārdu sadalīšana zilbēs notiek dialoglodziņā.
Komandas "RP parametri" ļauj iestatījumus iestatīt pēc saviem ieskatiem. automātiskais režīms . To var izdarīt, izmantojot tos pašus parametrus, kas iepriekš dekodēti programmā Word 2003.
2003. gada izdevumā opcija, kas ļauj iespējot defisi, atrodas tajā pašā logā, ko var izsaukt, izmantojot komandu Tools | Language | Hyphenation . Šādā gadījumā tiks parādīts logs Hyphenation, kurā jāiespējo (iestatiet putnu) opciju. Iespējams, var arī atstāt iespēju Pārskaitījumi vārdos no CAPITAL LETTERS , kaut arī dažreiz lielos burtos, defisēm netiek likts.
Pārsaukums programmā Word 2007 un Word 2010.
Lai iespējotu zilbināšanu jaunākās versijas Vārds, jums ir jāiet uz cilnes Lapas izkārtojums un lapā Iestatīšana atlasiet komandu Parādīšanās .
Šai komandai ir ligzdoti noteikumi:
Nē - šis režīms ir ieslēgts pēc noklusējuma. Vārdi, kas neatbilst līnijai, tiks pilnībā pārnesti uz nākamo rindu.
Automātiski - komanda, lai iespējotu automātisko defisi. Ja izvēlaties šo komandu, vārdi, kas neietilpst virknē, tiks pārsūtīti saskaņā ar Microsoft Word ieviestajiem noteikumiem.
Rokasgrāmata - šī komanda atver dialoglodziņu Sinhronizācija, kas ļauj manuāli sakārtot defises vārdos, kas neatbilst līnijas beigām.
Sinhronizācijas iestatījumi - atver dialoglodziņu Sinhronizācija, kas ļauj konfigurēt defisi. Šī opcija parāda tādus pašus opciju logus kā programmā Word 2003.
Meklēšanas un aizstāšanas teksta funkcija ne tikai paātrina rediģēšanas procesu, bet arī var būt noderīga, meklējot un aizstājot noteiktas formatēšanas opcijas, speciālās rakstzīmes un citus dokumentu objektus.
Meklēšana
Lai veiktu meklēšanu, jāizvēlas komanda "Rediģēt" - "Atrast" (Ctrl + F). Vienlaikus ekrānā parādīsies meklēšanas un aizstāšanas dialoglodziņš.
Laukā "Atrast" ir jāievada meklēšanas modelis. Lai sāktu meklēšanu, noklikšķiniet uz pogas "Atrast nākamo". Word meklēs norādīto modeli no vietas, kur kursors atrodas dokumenta beigās. Ja tiek atrasts vajadzīgais teksta fragments, meklēšana ir apturēta, un atrastais teksts tiek iezīmēts. Lai turpinātu meklēšanu, vēlreiz noklikšķiniet uz pogas "Atrast nākamo". Kad dokumenta beigas ir sasniegtas, Word informē to un piedāvā turpināt meklēšanu no dokumenta sākuma. Ja nav nepieciešama turpmāka meklēšana, jums ir jānoklikšķina uz pogas "Atcelt".
Aizvietošana
Lai veiktu meklēšanu un aizstātu tekstu, atlasiet komandu "Rediģēt" - "Aizstāt" (Ctrl + H). Vienlaikus ekrānā parādīsies meklēšanas un aizstāšanas dialoglodziņš.
Laukā "Atrast" jāievada aizvietojama teksta daļa. Laukā "Aizstāt ar" - jāievieto teksts. Lai sāktu nomaiņu, noklikšķiniet uz pogas "Atrast nākamo". Word atradīs pirmo aizvietojamo teksta daļu un iezīmēs to. Lai to aizstātu, noklikšķiniet uz "Aizstāt". Ja esat pārliecināts, ka nomaiņa ir pareiza un nav nepieciešams kontrolēt šo procesu, tad varat noklikšķināt uz pogas "Aizstāt visu". Tādā gadījumā visi atrastie fragmenti tiks aizstāti un operācijas beigās Word sniegs ziņojumu par veikto aizvietotāju skaitu.
Tai jābūt ļoti uzmanīgai, aizstājot tekstu. Piemēram, ierakstot vārdu "banka", lai aizvietotu tekstu, Word aizvietos visus vārdus, kuros šī frāze notiek (Privatbank, ATM, All-In, utt.).
Ja vārds nav piemērots vienas rindas beigās, Microsoft programma Word automātiski pārnes to uz nākamā. Vārds pats par sevi nav sadalīts divās daļās, tas nozīmē, ka tajā nav defisi. Tomēr dažos gadījumos vārda nodošana joprojām ir nepieciešama.
Vārds ļauj jums automātiski vai manuāli sakārtot defisi, pievienot mīksto defisējumu rakstzīmes un nesadalītus defisus. Turklāt ir iespējams iestatīt pieļaujamo attālumu starp vārdiem un dokumenta galējo (labo) lauku bez vārda ietīšanas.
Piezīme: Šajā rakstā tas iet par to, kā pievienot manuālo un automātisko vārdu apvalku programmā Word 2010 - 2016. Šajā gadījumā tālāk aprakstītā instrukcija būs piemērojama iepriekšējām šīs programmas versijām.
Automātiskā pārsūtīšanas funkcija ļauj ievietot defisus teksta rakstīšanas laikā. To var izmantot arī iepriekš rakstītam tekstam.
Piezīme: Par turpmākajām izmaiņām tekstā vai tā izmaiņām, kas var radīt izmaiņas līnijas garumā, tiks automātiski pārkārtota automātiskā vārda ietīšana.
1. Atlasiet teksta daļu, kurā vēlaties sakārtot defisi, vai neko neizvēlēties, ja defisācijas zīmes jānovieto visā dokumentā.
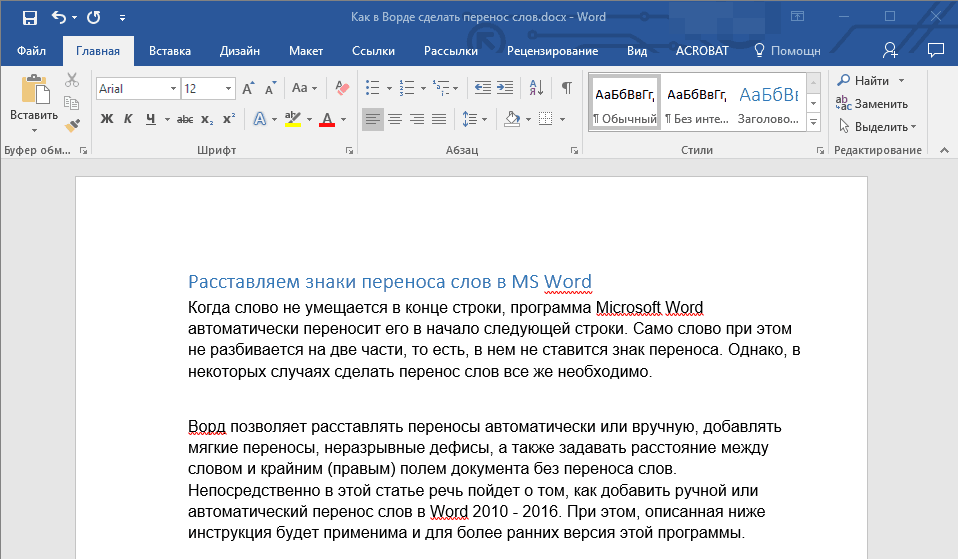
2. Dodieties uz cilni “Izkārtojums” un noklikšķiniet uz pogas “Nozīmēšana” , kas atrodas grupā “Lapas iestatīšana” .
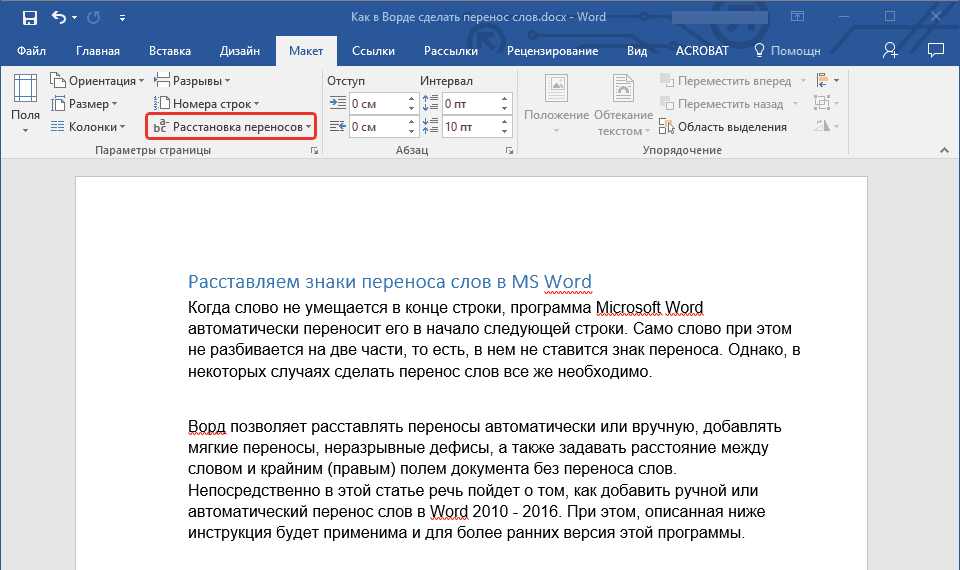
3. Nolaižamajā izvēlnē atzīmējiet izvēles rūtiņu blakus “Auto” .
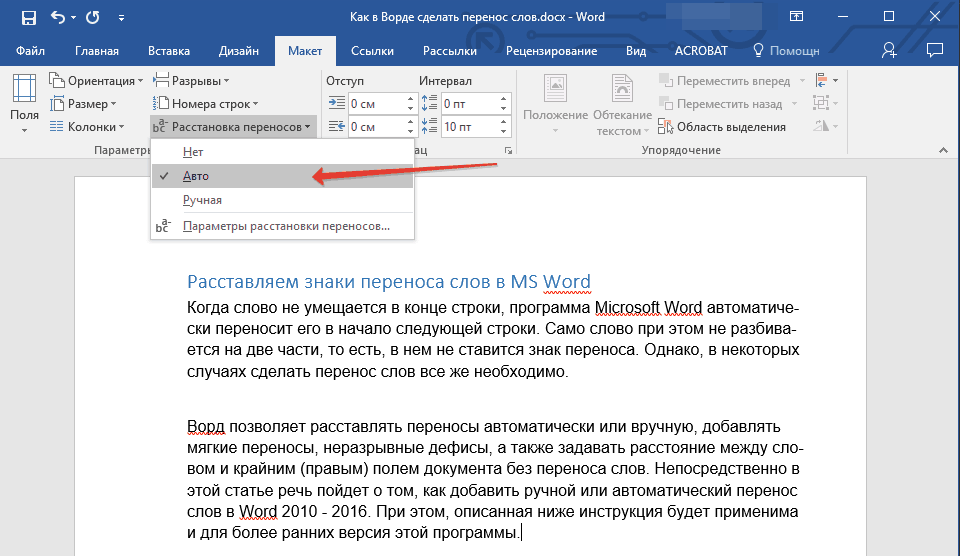
4. Ja nepieciešams, tekstā parādīsies automātiska vārda aplaušana.
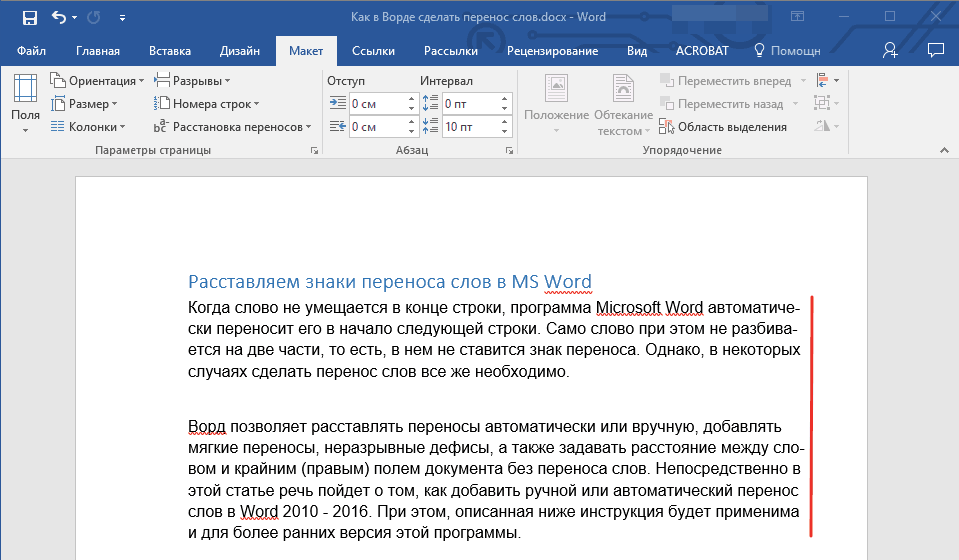
Pievienot mīksto pārsūtīšanu
Ja kļūst nepieciešams norādīt vārdu vai frāzi, kas ietilpst līnijas beigās, ieteicams to izmantot mīksts pārnēsāšanai . Ar to jūs varat norādīt, piemēram, ka vārds “autoformat” ir jāpārvieto „auto-format” un nevis “autoformat” .
Piezīme. Ja tajā esošais vārds ar mīkstu defisi nav izvietots līnijas beigās, tad defise var tikt rādīta tikai “Display” režīmā.
1. Grupā "Punkts", kas atrodas cilnē "Māja" , atrodiet un noklikšķiniet uz "Parādīt visas rakstzīmes" .
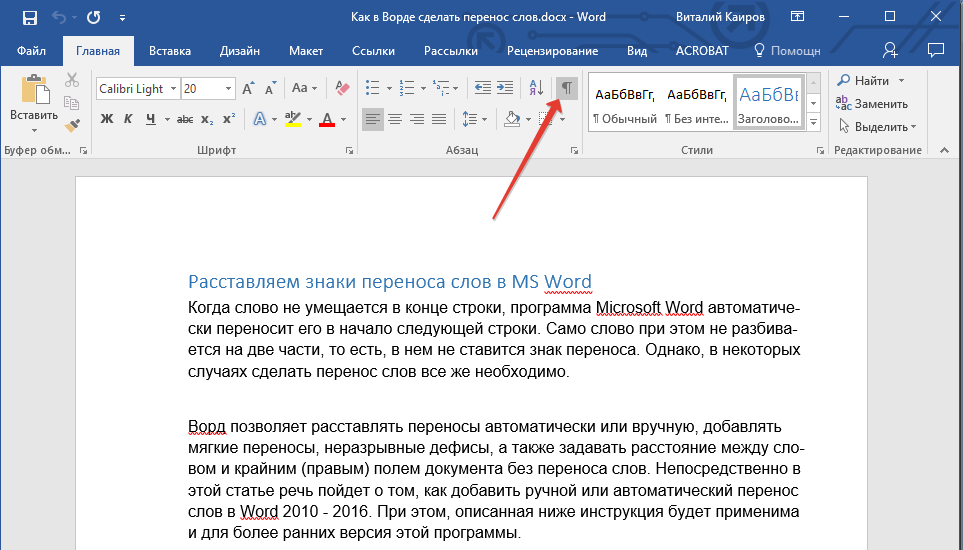
2. Noklikšķiniet peles kreiso taustiņu vārda vietā, kur vēlaties ievietot mīksto defisi.
3. Nospiediet “Ctrl + - (defise)” .
4. Vārdā parādās mīksta defise.
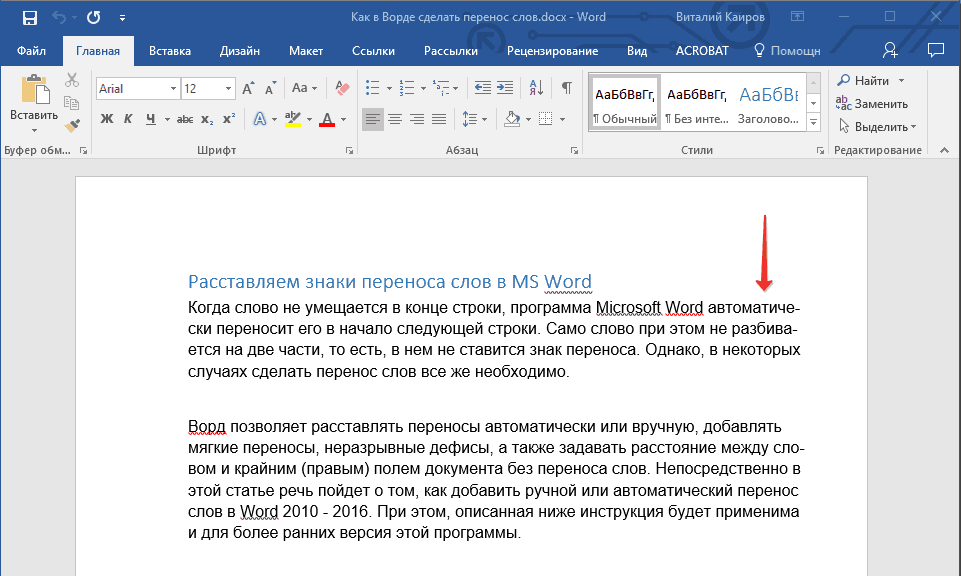
Ievietojiet defisi vienā dokumenta daļā
1. Atlasiet dokumenta daļu, kurā vēlaties ievietot defisi.
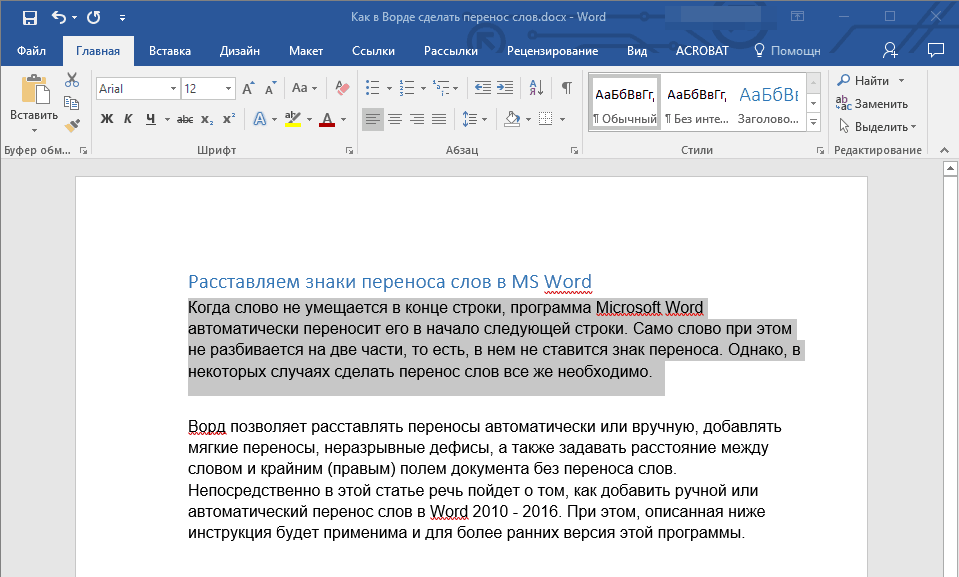
2. Dodieties uz cilni “Izkārtojums” un noklikšķiniet uz “Hyphenation” ( “Page Setup” grupa) un izvēlieties “Auto” .
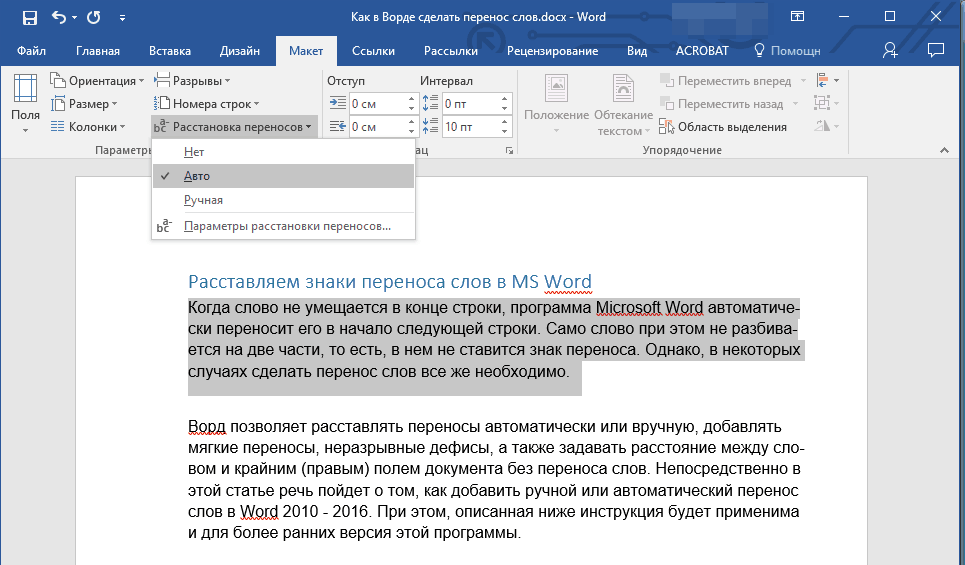
3. Izvēlētajā tekstā redzēsiet automātisko defisi.
Dažreiz ir nepieciešams sakārtot defektu teksta daļās manuāli. Tādējādi pareiza manuālā defisi Word 2007 - 2016 ir iespējama, jo programma spēj patstāvīgi atrast vārdus, kurus var pārsūtīt. Pēc tam, kad lietotājs ir norādījis vietu, kurā jānovieto pārskaitījums, programmā tiks pievienota mīkstā pārsūtīšana.
Kad rediģējat tekstu vēl vairāk, kā mainot līniju garumu, Word parādīs un izdrukās tikai tās līnijas, kas atrodas rindu beigās. Tajā pašā laikā atkārtota automātiska defisešana vārdos netiek veikta.
1. Atlasiet teksta daļu, kurā vēlaties sakārtot defisi.
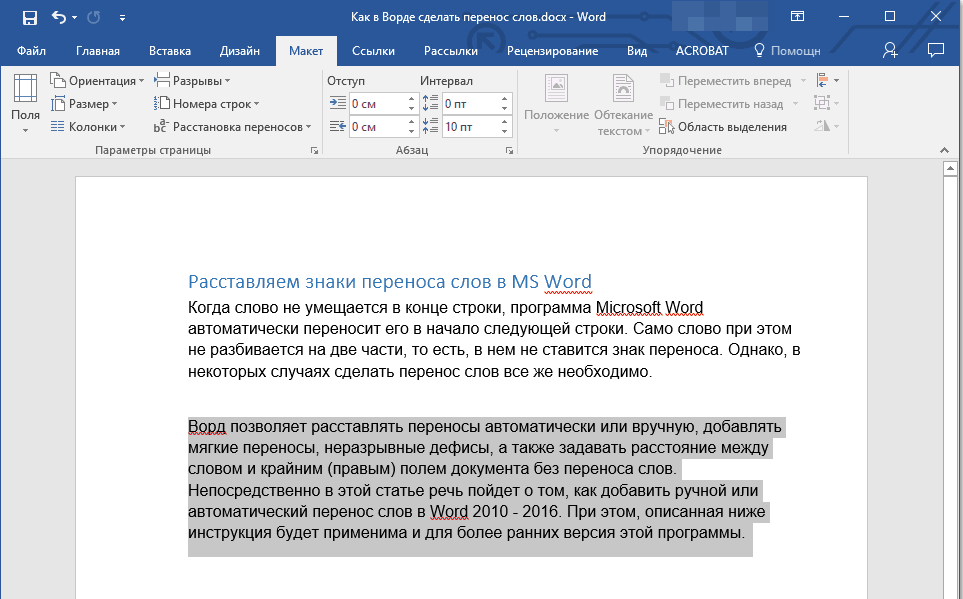
2. Dodieties uz cilni “Izkārtojums” un noklikšķiniet uz pogas “Nozīmēšana” , kas atrodas grupā “Lapas iestatīšana” .
3. Paplašinātajā izvēlnē izvēlieties “Manual” .
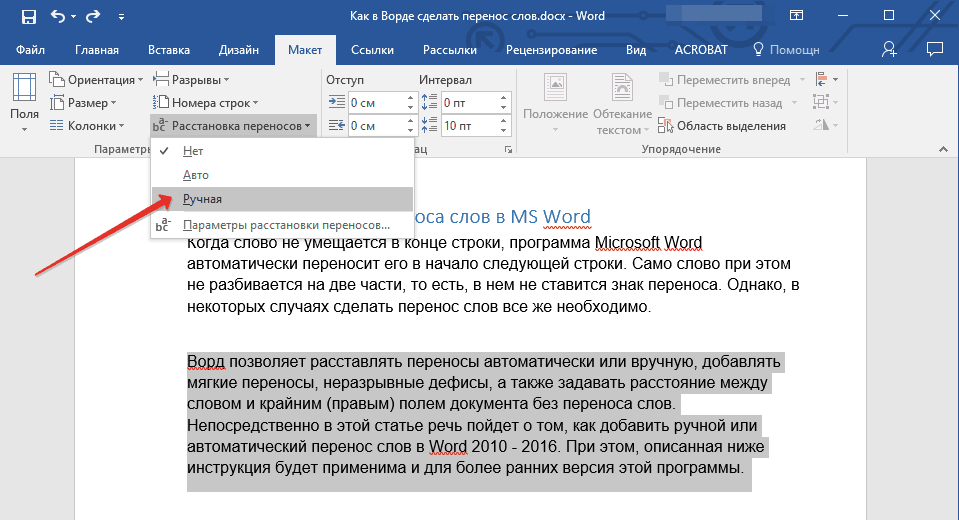
4. Programma meklēs vārdus, kurus var pārsūtīt, un parādīs rezultātu nelielā dialoglodziņā.
- Ja vēlaties pievienot maigu pārsūtīšanu Word piedāvātajā vietā, noklikšķiniet uz “Jā” .
- Ja vēlaties iestatīt defisācijas simbolu citā vārda daļā, novietojiet kursoru tur un nospiediet „Jā” .
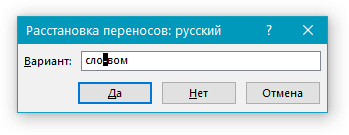
Pievienojiet nesadalošu defisi
Dažreiz ir nepieciešams novērst vārda, frāžu vai ciparu laušanu līnijas beigās un satur defisi. Piemēram, jūs varat novērst šo plaisu tālruņa numuru “777-123-456”, tas tiks pilnībā pārnests uz nākamās rindas sākumu.
1. Novietojiet kursoru, kur vēlaties pievienot nesadalošu defisi.
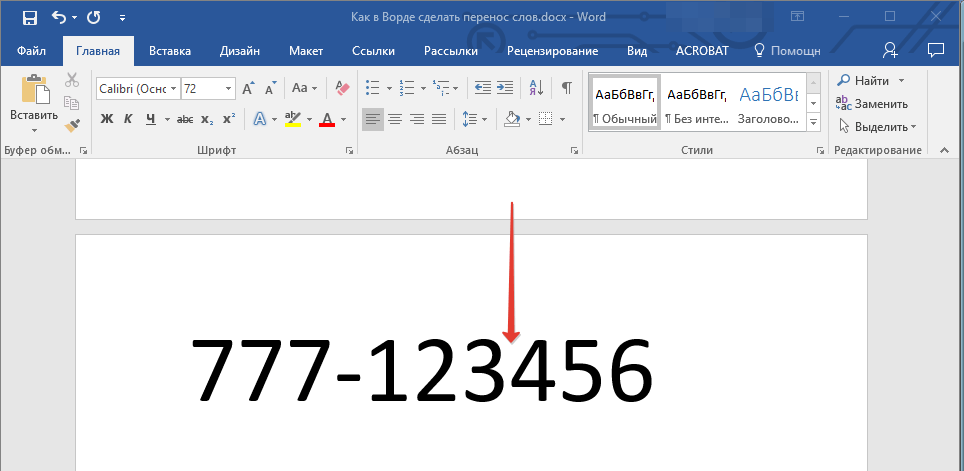
2. Nospiediet taustiņus “Ctrl + Shift + - (defisi)” .
3. Nepārtraukta defise tiks pievienota norādītajai atrašanās vietai.
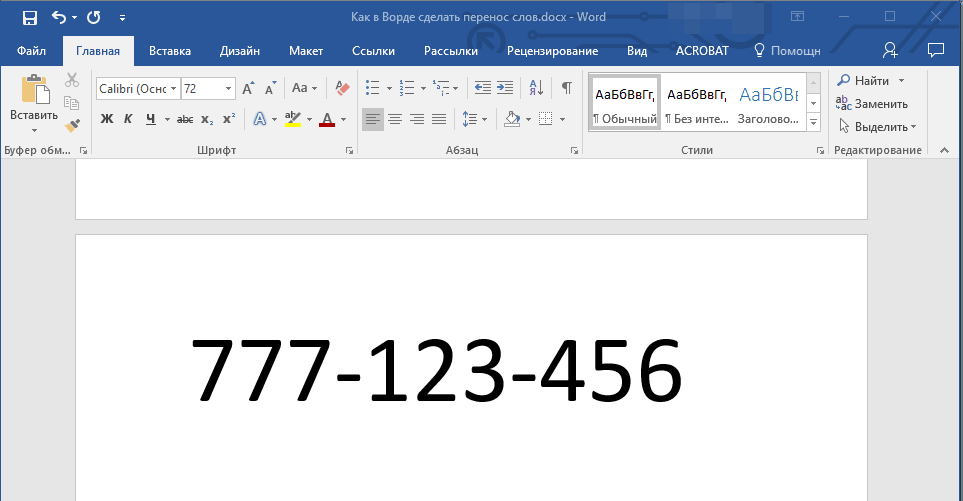
Iestatiet pārsūtīšanas zonu
Pārsūtīšanas zona ir maksimālais pieļaujamais intervāls, kas Word ir starp vārdu un lapas labo robežu bez pārsūtīšanas zīmes. Šo zonu var paplašināt un sašaurināt.
Lai samazinātu pārskaitījumu skaitu, varat padarīt pārsūtīšanas zonu plašāku. Ja ir nepieciešams samazināt malas nelīdzenumu, pārneses zona var būt un tai jābūt šaurākai.
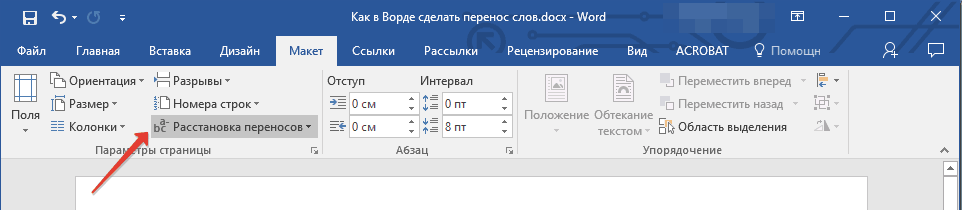
1. Cilnē “Izkārtojums” noklikšķiniet uz pogas “Pārslēgšanās” , kas atrodas grupā “Lapas iestatījumi” , atlasiet “Piešķiršanas iestatījumi” .
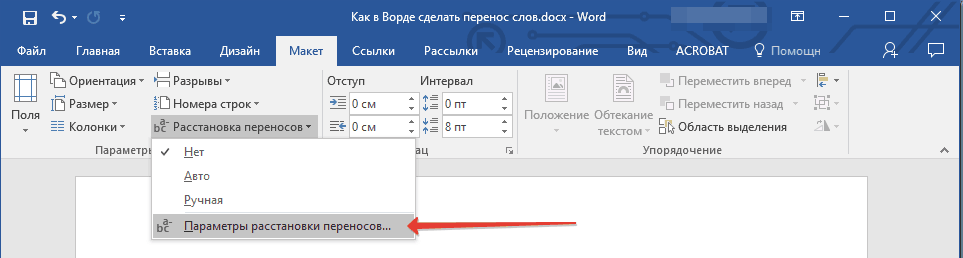
2. Dialoglodziņā, kas parādās, iestatiet vēlamo vērtību.
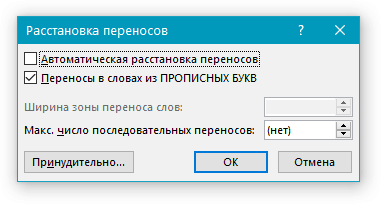
Tas viss ir, tagad jūs zināt, kā sakārtot defisi Word 2010-2016, kā arī vairāk agrākās versijas šo programmu. Novēlam Jums augstu produktivitāti un tikai pozitīvus rezultātus.
Automātiskās saglabāšanas iestatīšana programmā Word
Word autosave ir diezgan noderīga funkcija . It īpaši, ja jums bieži ir jāstrādā ar tekstu, un dators ir tieši savienots ar elektrotīklu, bez bloka nepārtrauktās barošanas avots . Personīgi tas mani daudzas reizes izglāba.
Pēc noklusējuma Word automātiski saglabā atvērtus dokumentus ik pēc 10 minūtēm mapē "C: Lietotāji Mapes_pēdējā_lietotāja" Appata viesabonēšana Microsoft Word ". Ja dators pēkšņi izslēdzas, nākamreiz atverot Word programmas lietotājs tiks aicināts atvērt saglabātās kopijas vai izdzēst tās, ja tās nav vajadzīgas.
Iepriekš minētos parametrus var mainīt, piespiežot datoru automātiski saglabāt jebkuru citu mapi, kā arī palielinot vai samazinot tās biežumu. Man ir grūti iedomāties piemēru, kad tas var būt nepieciešams, bet, ja vēlaties, Word automātisko saglabāšanu var izslēgt.
Kā kopēt zīmējumu no Word dokuments
Kā jūs zināt, teksta redaktorā Microsoft Word ir ērti strādāt ar tekstu. Skaidrības labad teksta dokumentus Varat ievietot attēlus. Gandrīz visi lietotāji to var izdarīt.
Vienlaikus daudzi cilvēki nezina, kā iegūt attēlus no Word dokumenta un saglabāt tos kā atsevišķus attēlus, jo šajā teksta redaktorā trūkst atbilstošo rīku.
Kā ieslēgt rindu programmā Word
Teksta redaktorā Microsoft Word pa kreisi un augšējās malas Logs parasti parāda lineālu. Ar tās palīdzību ir ļoti ērti mainīt dokumenta teksta robežu.
Tas notiek, ka šī līnija kādu iemeslu dēļ pazūd. Tas rada neērtības, strādājot ar programmu. Lai atgrieztu to vietā, tikai daži klikšķi. Tomēr daudzi nepieredzēti lietotāji nezina, kā to izdarīt.
Kā skaitīt lappuses programmā Word
Bieži vien man tiek uzdots jautājums par to, kā ir aktivizēta Word Word lapošana.
Neskatoties uz šīs problēmas atrisināšanas relatīvo vienkāršību, ne tikai var iestatīt un noņemt sadarbības lapu skaitu nepieredzējušiem lietotājiem , bet arī daudzi cilvēki ar pietiekamu apmācību.
Kā vienlaicīgi atvērt dažādās lapās Word dokuments
Ne visi lietotāji zina, ka teksta redaktors Microsoft Word nodrošina iespēju vienlaikus rediģēt to pašu dokumentu vairākos logos.
Tas ir ļoti ērti, ja, piemēram, jums ir jāsalīdzina vai jāvienojas par informāciju sākumā un beigās liels dokuments . Dokumentu var atvērt divos logos, no kuriem viens parādīs tā sākumu, bet otrs - beigas. Šādā gadījumā lapā nav nepieciešams pastāvīgi ritināt. Pietiks tikai, lai pārslēgtos uz atbilstošo logu. Katrā no šiem logiem dokumentu var ne tikai apskatīt, bet arī labot. Logu skaits, kuros var strādāt ar vienu dokumentu, nav ierobežots.
Kā ievietot paroli Word dokumentā
Daudziem no mums ir jāaizsargā teksta failus parole. Nav svarīgi, kādi ir šie faili. Galvenais ir ātri iestatīt paroli un nepiederošie nevar tos atvērt.
Labi zināms teksts spēj atrisināt šo problēmu. Microsoft redaktors Word, kas atrodas lielākajā daļā biroja un mājas datoru. Tas ļauj iestatīt paroles visiem atbalstīto formātu failiem (doc, docx, rtf uc).
Atšķirībā vārda versijas rīkojumu nepieciešamās darbības atšķiras. Šeit jūs atradīsiet ieteikumus Word 2010 un vecākām versijām.
Saistītie raksti
