Установка Windows 7 з флешки через командний рядок
Скажемо відразу - цей спосіб не несе в собі ніяких переваг і замість нього звичайним користувачам краще застосовувати програми UltraISO і WinSetupFromUSB, про що докладно розповідається в статті Установка Windows 7 з флешки . А ось метод в цій статті знадобиться лише справжнім мачо, які люблять командний рядок Windows.
Навіщо ускладнювати собі життя, запитаєте ви? Ну є ж люди, що ставлять Linux :) Подобається їм сувора романтика консольних команд і текстового введення. Ніякого графічного інтерфейсу - лише монотонні рядки тексту і чорний інтерфейс командного рядка, красотища! (Любителям Лінукса - це жарт, не напружуйтеся;)
Загалом, головне що такий спосіб, що припускає використання DISKPART, існує, так чому б не розповісти про нього?
В першу чергу підключіть до USB-порту флешку об'ємом більше 4 Гбайт.
Відкрийте командний рядок (Пуск> cmd.exe) і вводите команду diskpart. Не забувайте, що утиліту слід запускати виключно з обліковим записом адміністратора.
Чекаємо, поки не з'явиться запрошення командного рядка DISKPART>. Ось тепер починається справжні веселощі.
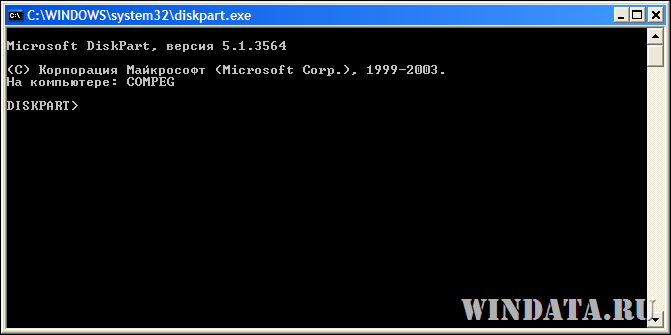
Проблема DISKPART в Windows XP
УВАГА: якщо ви готуєте флешку для установки Windows 7 з Windows XP будьте готові що у вас відразу нічого не вийде - бо DISKPART з командою list disk просто взагалі не побачить флешку! Це обмеження DISKPART присутній саме в Windows XP, а в Windows Vista і Windows 7 з цим все в порядку.
Тому щоб підготувати флешку в Windows XP для установки Windows 7 знадобиться хитра вулична магія, яка дозволяє перетворити флешку в жорсткий диск. Дізнатися про це можна в наступній статті:
Як перетворити флешку в жорсткий диск
Без цього прийому, повторюємо, використовувати DISKPART для підготовки завантажувальної флешки з Windows 7 з Windows XP буде не можна!
Використання DISKPART для установки Windows 7 з флешки
Коли ви розібралися з флешкою, приступаємо безпосередньо до установки.
Тепер починаємо страшно мучити командний рядок. Вводимо покроково необхідні команди.
- Введіть команду list disk, щоб вивести список всіх дисків комп'ютера.
- Знайдіть там USB-флешку (в даному випадку, Disk 2).
- Введіть команду select disk номер, де номер - це номер USB-флешки, визначений раніше (в даному випадку 2), тобто нам потрібна команда select disk 2.
- Введіть команду clean (видаляємо не тільки всі дані, а й розділи, якщо вони існують, з USB-флешки).
- Введіть команду create partition primary, щоб створити новий основний розділ на USB-флешці.
- Введіть команду select partition 1 (а так ми вибираємо створений раніше розділ).
- Введіть команду active (тепер наш розділ став активним).
- Введіть команду format fs = NTFS (як зрозуміло з самої команди, форматіруем USB-флешку для використання файлової системи NTFS).
Важливо: будьте уважніше! Вводите команду format fs = NTFS саме так як написано, з пробілами до і після знаку рівності.
- Введіть команду assign (а це активація процедури підключення USB-флешки, необхідна для отримання потрібної літери розділу; до речі якщо у вас активована автозавантаження з зовнішніх дисків, то з'явиться спливаюче вікно, із зазначенням того, що USB-флешка підключена).
- Введіть команду exit - на цьому роботу з diskpart завершуємо. Начебто нічого страшного, а? Подумаєш, підряд кілька команд ввести, велику справу.
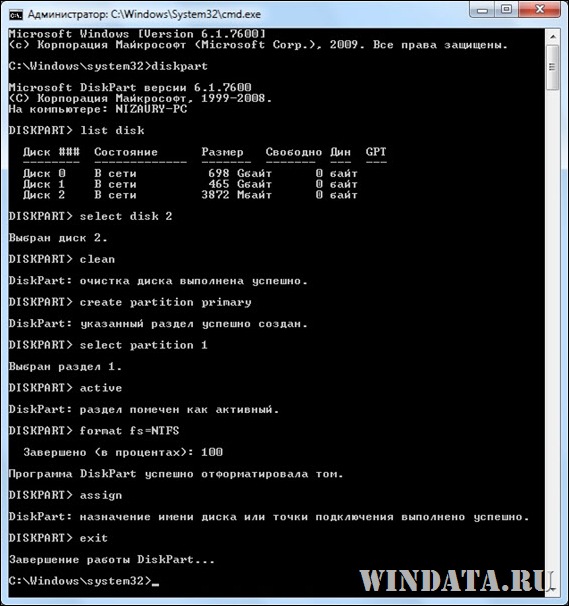
Тепер беремо диск з Windows 7 і вставляємо його в оптичний накопичувач (ну, в дисковод, не любимо ми просто це слово, нагадує старі дискети і все таке). До речі, замість диска можна просто використовувати образ .ISO з Windows 7 потрібної версії.
Уважно дивимося, яка буква у оптичного накопичувача або віртуального накопичувача, куди ми вставили наш диск або образ. Припустимо, це буква Z. Значить, в командою рядку вводимо таку команду:
Z: \ Boot \ bootsect.exe / nt60 F:
Що це за буква F:? А це буква, привласнена раніше нашої USB-флешці.
Завдяки введеному команді на USB-флешці всі файли завантажувача будуть змінені на файли, що потрібні для подальшого завантаження Windows 7. При цьому не забувайте, що така підготовка образу повинно здійснюватися за схемою 32-32 або 64-64, тобто готувати файли Windows 7 64-біт з Windows 7 32-біт не можна, так що не мудруєте.
Далі необхідно скопіювати всі файли з інсталяційного диска Windows 7 безпосередньо на USB-флешку. Можна це зробити через Провідник Windows, Total Commander або, якщо вже ми покоряем командний рядок, ось такою командою:
xcopy Z: F: / s / e / h / k
Почнеться процес копіювання файлів на USB-флешку.
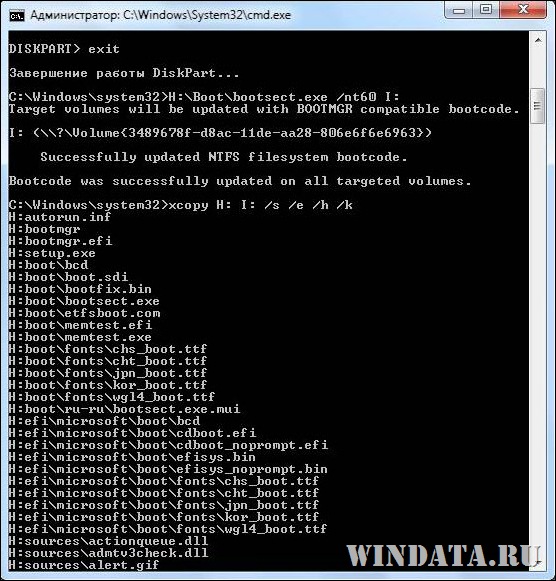
Ну от і все! Тепер у нас з'явилася USB-флешка з установочними файлами Windows 7. Залишилося вказати завантаження з USB-флешки через BIOS і справа в капелюсі.
Нагадуємо - даний метод повністю робочий, але досить трудомісткий, так що він буде цікавий тим, хто не шукає легких шляхів. Встановіть Windows 7 описаним способом і ви зможете гнути пальці перед пацанами, розповідаючи, як ви крутий. Та й дівчина зацінить, якщо звичайно зрозуміє, про що це ви взагалі :))
Навіщо ускладнювати собі життя, запитаєте ви?Начебто нічого страшного, а?
