Установка мак ос на пк з флешки. Установка Mac OS з флешки. Як завантажитися на Mac з зовнішнього пристрою зберігання USB?
- Відновити копію, потім динамічне відновлення
- Чистий установка OS X Mavericks:
- Перевірте свої системні вимоги
- Видалення і форматування флеш-накопичувача
- другий спосіб
- Перевірте системні вимоги
- Переконайтеся, що пристрій пам'яті правильно відформатовано
- Використання завантажувального диска налаштувань
- Як щодо всього процесу, який вам потрібен?
Багато користувачів вже успішно перейшли з OS X Lion і OS X Mountain Lion на нову операційну систему за допомогою Mac App Store. Однак є маководи, які вважають за краще робити чисту установку ОС. В цьому випадку операційка накочується на відформатований розділ жорсткого диска , З якого видалені всі дані. Або взагалі використовується новий накопичувач.
Вважається, що цей метод найбільш надійний і перспективний в плані майбутньої стабільності роботи ОС. Додатки та моди, встановлені в середовищі і під контролем OS X Mavericks, будуть працювати з максимальною стабільністю. Якщо ви вибрали цей метод установки нової операційної системи , Рекомендуємо попередньо виконати резервне копіювання всій важливої інформації.
Відновити копію, потім динамічне відновлення
Використовуйте клавіші зі стрілками вліво і вправо на клавіатурі, щоб вибрати те, що хочете використовувати, в цьому випадку зовнішній диск, що містить резервну копію З копії. Після завершення процесу запуску ви можете використовувати комп'ютер, який запускається з резервного диска. У розділі «Використання помічника копіювання» в розділі. Щоб виконати цей тип відновлення, виконайте кроки, описані раніше в цьому розділі, спочатку в розділі «Початок і відновлення з копії», а потім в розділі «Виконання динамічного відновлення».
Чистий установка OS X Mavericks:
Крок 1: з магазину Mac App Store, але не встановлюйте ОС.
Крок 2: Використовуючи керівництво, створіть завантажувальний USB-флешку з OS X Mavericks.
Крок 3: Після підготовки завантажувального накопичувача перезавантажте Mac, утримуючи кнопку Option (ALT).
Крок 4: Після запуску машини виберіть з меню завантаження «Монтажник Mac OS X».
В цьому випадку доступні два варіанти. Використовуйте «Відновити вибрані документи і папки», щоб вибрати елементи відновлення. У розділі «Використання помічника відновлення для перегляду і відновлення файлів і папок» в розділі. Прокрутіть список резервних копій, щоб знайти резервну копію, яка відповідає точному часу, в яке ви хочете відновити. З'явиться екран «Вибір місця призначення». Коли ви будете готові до відновлення, натисніть «Пуск». Помічник запускається автоматично і завершує відновлення реєстру і системи. По завершенні комп'ютер готовий до використання.
- Перезавантажте цей том.
- З'явиться панель «Вибір резервної копії».
Перед виконанням фактичної операції відновлення з резервного комп'ютера необхідно знайти клієнтський комп'ютер, що працює в мережі.
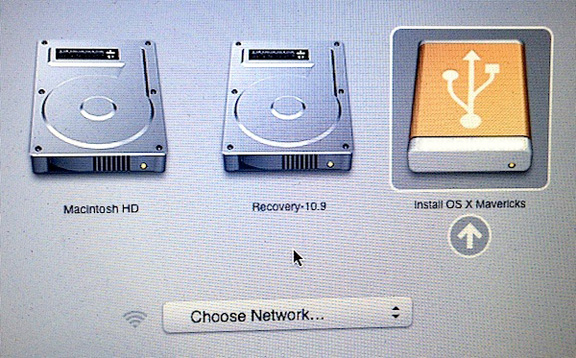
Крок 5: Відкрийте Дискову утиліту і вкажіть жорсткий диск , Який ви хочете відформатувати. Перейдіть на вкладку Стерти. З випадного меню Формат виберіть Mac OS Extended (журнальний) і напишіть бажане ім'я диска.
Крок 6: Натисніть кнопку Стерти для запуску форматування накопичувача.
Перевірте свої системні вимоги
Наступна процедура включає повну заміну вмісту жорсткого диска комп'ютера клієнта на попередню резервну копію, яка містить всі файли. Прокрутіть список резервних копій, щоб знайти резервну копію, відповідну точним часом, в яке ви хочете відновити. Почати зараз Запустити знову клієнтський комп'ютер. У всіх інших випадках правильний розділ автоматично вибирається і відформатуйте. Існує три способи створення ключа.
Перший метод. Перший метод є найбільш складним. По правді кажучи, ніщо не є особливо складним, але ви повинні ретельно набирати довгу команду з Терміналу, інструмент, який може залякати менш досвідчений, оскільки це призначене для системних адміністраторів і людей, знайомих з командним рядком. Ось як це зробити.
Крок 7: Після завершення операції закрийте Дискову утиліту і виберіть з верхнього меню «Встановити Mac OS X».
Крок 8: Вкажіть диск і запустіть установку OS X Mavericks.
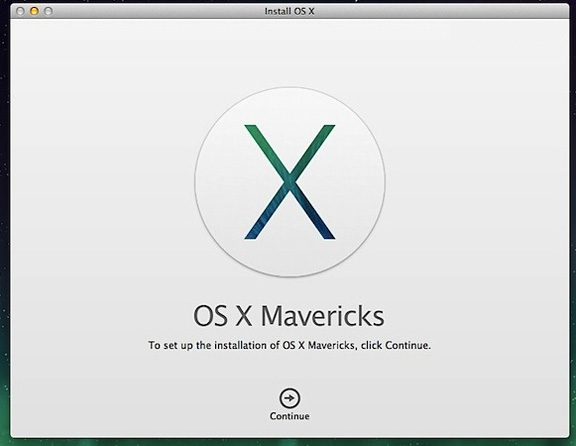
Після чистої установки OS X Mavericks ви можете перенести додатки та інші важливі файли з резервної копії Time Machine або використовувати ОС «з нуля».
Операції копіювання припиняються, коли у вікні терміналу з'являється «Копіювати завершений», за яким слід запрошення користувача. Зверніть увагу, що це може зайняти кілька хвилин. На цьому етапі ви можете закрити вікно терміналу і витягти створений таким чином ключ.
Метод 2, традиційний. Ви можете скопіювати його в папку «Програми», але це не обов'язково. Майте на увазі, що обраний диск буде повністю знищений, тому зверніть особливу увагу на те, що ви робите. Ви можете вказати «Сьєрра», але будь-яке ім'я в порядку. Очевидно, що корисно вказувати ім'я, яке дозволяє вам ідентифікувати ключ, коли це необхідно.
Звичним способом установки «яблучної» ОС давно стало оновлення через Mac App Store, особливо з тих пір, як OS X стала поширюватися безкоштовно. Проте існують сценарії, при яких може знадобитися «дідівський спосіб». Про один з таких випадків ми і розповімо в даній статті.
Нещодавно у автора виникла наступна ситуація: «вінтажний» MacBook Unibody, ретро-огляду якого, зажадав чистки корпусу і заміни термопасти. Виконувати ці операції власноруч було колись, а ось досвід втрати даних при ремонті у вашого покірного слуги вже був. Цього разу на диску не було нічого особливо важливого, втім, бажання займатися відновленням від цього не додалося, а під руками не виявилося зовнішнього накопичувача з досить великим вільним розділом для Time Machine. Рішення напросився сам собою: взяти старий вінчестер, який поставлявся з ноутбуком, і встановити на нього свіжу копію операційної системи, щоб співробітники сервісного центру могли перевірити працездатність пристрою. Як же це зробити?
Ви повинні дочекатися завершення операції копіювання файлів. Це може зайняти кілька хвилин. Тому постарайтеся проявити терпіння і не турбуйтеся, якщо операція, схоже, займають так багато часу. Ось як це працює. Якщо ви хочете, ви можете скопіювати його в папку «Програми», але це не обов'язково. Це потрібно сказати раніше за допомогою інших процедур: терпляче чекати фази копіювання і створення, що може зайняти кілька хвилин. Перейдемо до вкладки: Розділи, перейдіть на вкладку «Список: вкладка розділу» і виберіть: 1 розділ.
- Відкрийте програму.
- Потім переходимо до кнопки: Ініціалізація.
- Підемо до Добре, а потім: Застосувати.
Попередження.
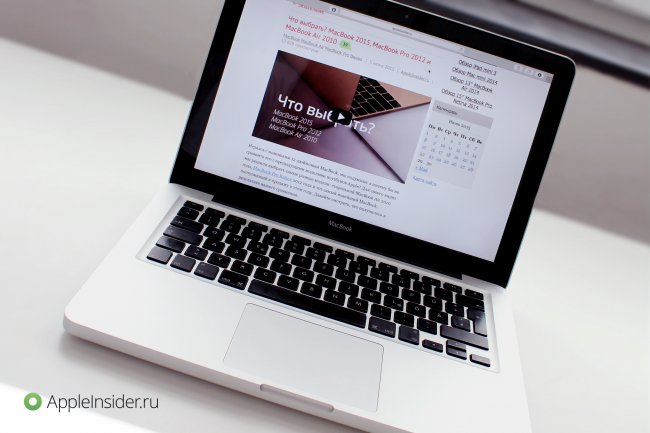
Отже, для початку нам знадобиться інсталяційний файл OS X. Найпростіше завантажити його з Mac App Store, знайшовши за допомогою пошуку або, якщо ви вже оновлювали ОС, розділу «Покупки».
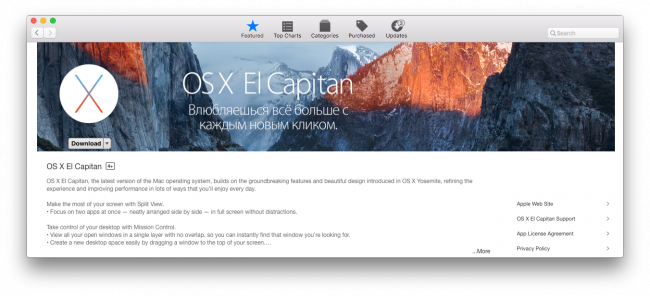
Видалення і форматування флеш-накопичувача
Зробіть це, або якщо ви вже поставили найбільш важливі дані в безпеці. Як тільки ви видалите всі, ви не зможете отримати видалені дані. 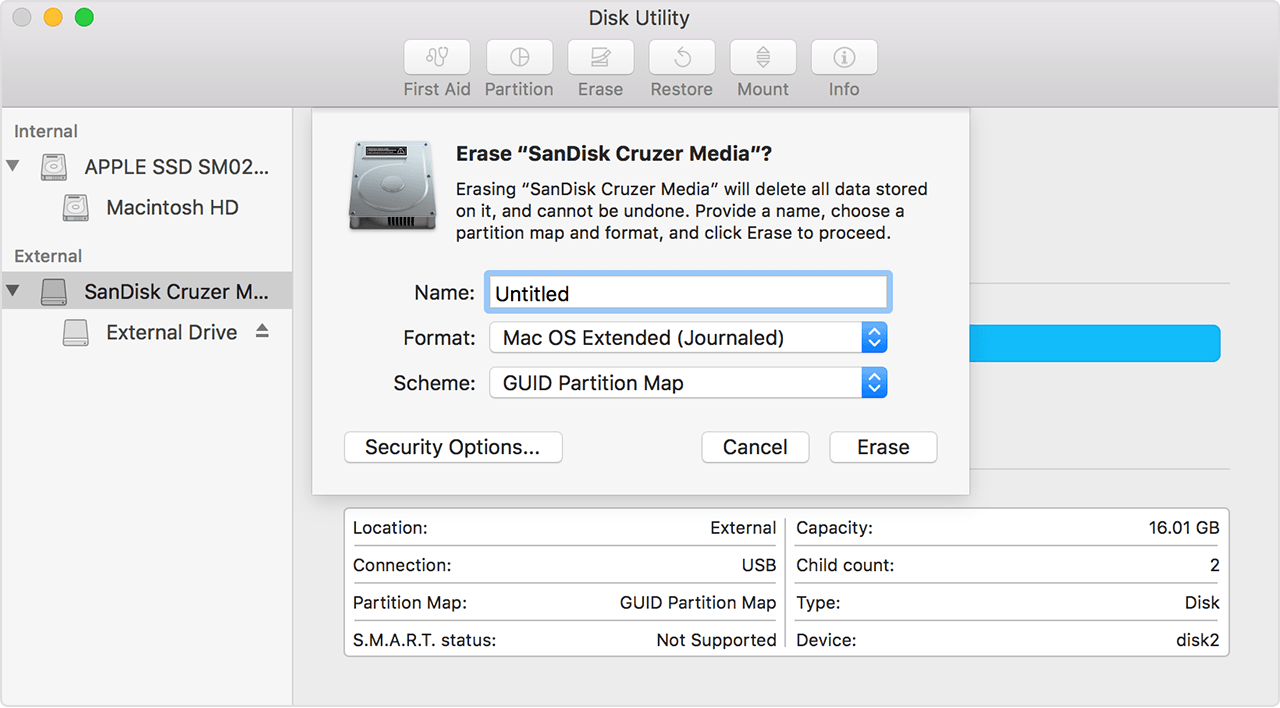
І отформатируйте. . Після завантаження майстер установки запускається сам, і ви перебуваєте в новій системі через півгодини. Звичайно, ви не вийдете зі своїх файлів, і ви навіть почнете запускати всі вікна, які ви запускали в старій версії.
Більшість з вас, ймовірно, вже перейшли нову систему. Але якщо ви цього не зробите, або якщо у вас виникнуть проблеми з новою версією, ви обов'язково отримаєте чисту установку. Але як зробити чисту установку? І тільки в сьогоднішньому підручнику ми покажемо вам, як це зробити. Спочатку ми завантажимо систему за цим посиланням.
Наступний крок, яким можна зайнятися під час завантаження, - підготовка накопичувача. Для установки я використав знімний flash-диск об'ємом 32 ГБ, відформатований в файлової системи Mac OS Extended (Journaled) і названий дуже просто: ElCapitan. Зрозуміло, підходять і носії поменше (мінімальний необхідний обсяг - 8 ГБ).
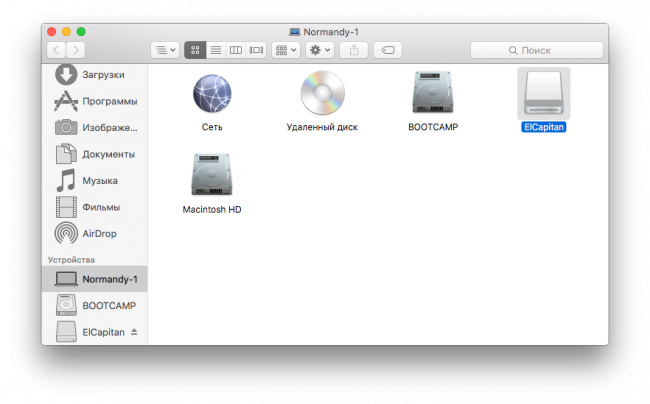
другий спосіб
Другий спосіб - зробити користувача більш комфортним, тому що немає необхідності працювати з терміналом. Ви будете проінформовані про прогрес в повідомленні в правому верхньому куті, і після того, як він буде завершений, відкриється таблиця, звідки ви можете внести свій вклад або закрити її.
Чи використовуєте ви перший або другий метод, процедура залишається колишньою. Це повністю стирає його, тому у вас повинні бути важливі дані, резервні копії яких зберігаються на зовнішньому диску . Інший варіант - розбити диск тут і встановити нову систему на другий розділ. Це залишає вам дані і коли нова система буде розгорнуто, ви можете перетягнути її з одного розділу в інший.
А ось тепер починається найцікавіше. Переходимо до програми «Термінал», за замовчуванням розташовану в папці «Програми», і вводимо наступну команду, де має враховуватися назва носія (не забудьте, що система запросить пароль адміністратора, який не буде доступний широкому при введенні).
sudo / Applications / Install \ OS \ X \ El \ Capitan.app/Contents/Resources/createinstallmedia -volume / Volumes / ElCapitan -applicationpath / Applications / Install \ OS \ X \ El \ Capitan.app -nointeraction
Після форматування або поділу дискової утиліти закрийте диск, а потім продовжите установку, яка допоможе вам. Налаштування для кожної материнської плати відрізняється, тому дозвольте мені сказати кілька речей, які потрібно налаштувати. Після вставки натисніть ⌘ пробіл і введіть «дискова утиліта» і запустіть його.
Натисніть «Розділити» і виберіть «1 розділ». Ми підведемо підсумок того, що ми натиснули, і дамо «Продовжити і встановити». Ми повернемося в якості мови за замовчуванням на чеську мову. Тільки для інформації. Чеський знаходиться десь о пів на меню. У наступних кроках ми повинні видалити і форматувати цільової диск, на якому буде встановлена система. Тому, як тільки ми продовжимо вибирати мову, виберіть «Інструменти» і « дискова утиліта »У верхній панелі.

Після підтвердження почнеться очищення носія і створення завантажувального диска з завантаженого раніше файлу (зрозуміло, сам файл при цьому повинен знаходитись у папці «»). По завершенні процесу у вікні «Терміналу» з'явиться слово «Done». Не забувайте, що швидкість виконання процедури залежить від характеристик вашого накопичувача.
Коли операція завершена, ми закриваємо утиліту на диску. Ми підстрибніть трохи далі, узгоджуючи з ліцензійною угодою, яку ми підтверджуємо і заходимо в вікно, де установник запитує нас, де встановити систему, і ми вибираємо диск, який ми видалили. Після установки система перезавантажиться.
Перевірте системні вимоги
Ми знову підтвердимо умови ліцензії і створимо вашу обліковий запис . Ми вибираємо часовий пояс, де ви можете ввести «Прага» в поле. Але найголовніше чекає нас. Перейдіть до розділу «Процеси після установки». В інших випадках правильний розділ вибирається і відформатуйте автоматично. Корисну інформацію також можна знайти в цих ресурсах.
Переконайтеся, що пристрій пам'яті правильно відформатовано
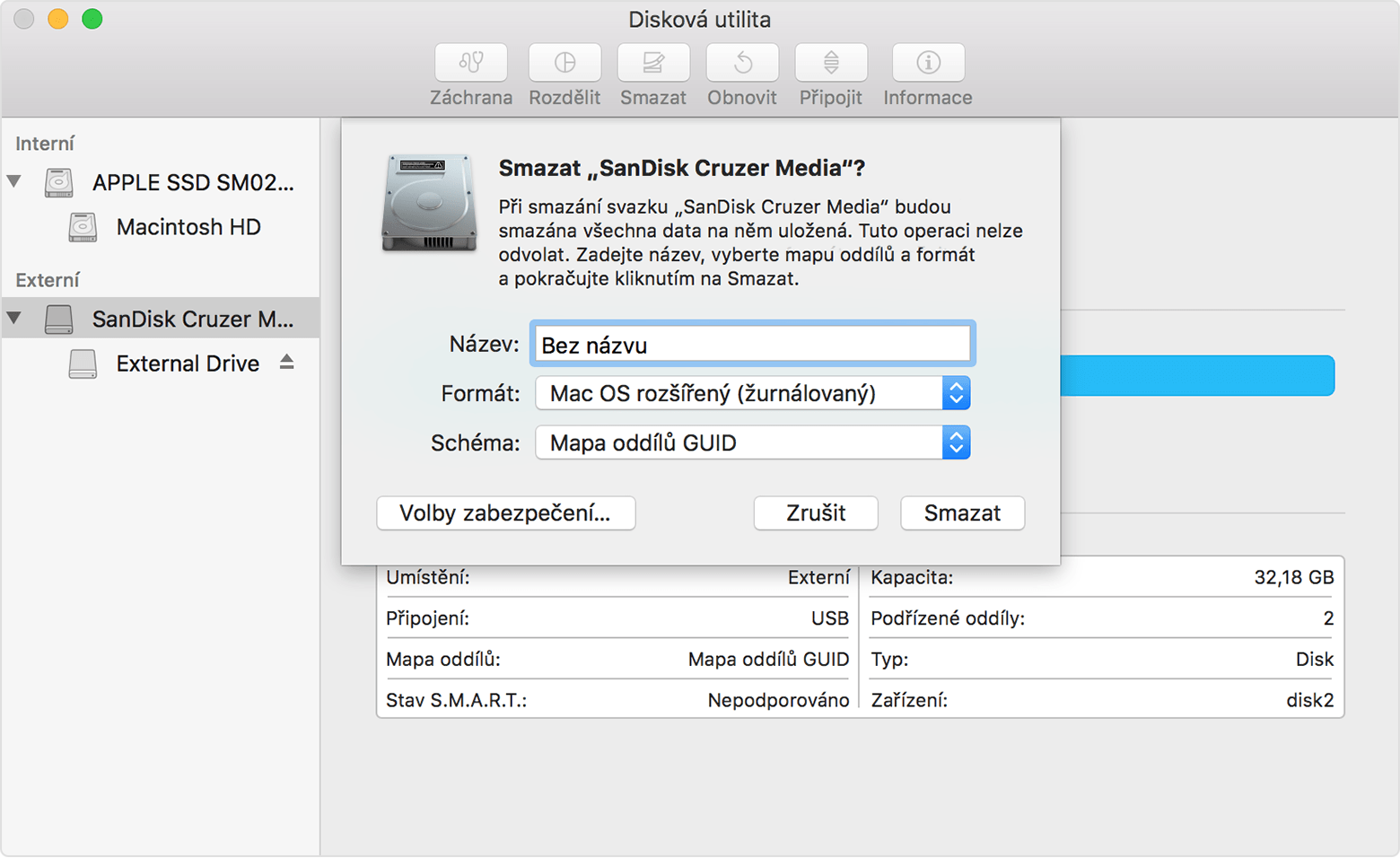
Вибір завантажувального диска для запуску комп'ютера.
Використання завантажувального диска налаштувань
Інтернет-ризики пов'язані за своєю суттю.
Остання дія - завантаження з отриманого диска - проводиться шляхом утримання клавіші при включенні комп'ютера. Далі буде запропоновано вибрати завантажувальний тому, де вказуємо наш диск і натискаємо, після чого стартує звична установка системи. Зрозуміло, якщо на Mac вже є OS X, то запустити інсталятор можна простим клацанням миші. При необхідності рекомендується створити резервну копію за допомогою Time Machine.
Ця розширена процедура призначена в першу чергу для системних адміністраторів та інших користувачів командного рядка . Якщо він автоматично відкривається після завантаження, закрийте його. . Ось як виглядає синтаксис команди. Ми вирішили присвятити цю тему всієї статті, щоб допомогти вам у вирішенні цієї проблеми. Навіть менш досвідчені користувачі можуть це зробити.
Як щодо всього процесу, який вам потрібен?
Ви можете використовувати цю процедуру не тільки для публічних бета-версій, але і для майбутніх версій. Перед установкою переконайтеся, що ваш переносний носій повністю порожній - ні даних, які ви хочете знайти. Перейдіть в папку «Зміст» і потім в «Ресурси».
Сподіваємося, ця рада позбавить вас від довгих пошуків на просторах Мережі. Вдалою установки!
Редакція сайт не несе відповідальності за збереження призначених для користувача даних в процесі установки або повторної установки програмного забезпечення.
Використано матеріали osxdaily
Як же це зробити?Але як зробити чисту установку?
Як щодо всього процесу, який вам потрібен?
