Usb інтернет роздавати на інший комп'ютер. Як роздати інтернет з usb модему Yota по локальній мережі в винде
- Роздача інтернету по WiFi в Windows 7: Відео
- Як створити точку доступу WiFi за допомогою командного рядка: Відео
- Як легко роздати Wi-Fi в Windows 7 за допомогою програми Conectify Hotspot: Відео
Привіт, якщо у вас є usb модем Yota, і кілька комп'ютерів, то напевно, рано чи пізно ви захочете зробити так, що б інші комп'ютери використовували з'єднання з інтернетом, який приходить на комп'ютер, куди підключений модем. Нижче я покажу як можна розшарити інтернет з USB модему Yota .
Відразу обмовлюся, що по суті це повтор статті, але з описом дій під конкретний випадок. Взагалі расшарівать інтернет краще через загальний доступ до інтернету, але чому то з йотою це не працює.
Для того що б здійснити задумане, у вас повинен бути власне сам модем, і мережевий інтерфейс, до якого будуть підключатися інші пристрої (до слова, не обов'язково, що б вони підключалися на пряму, можна через світч або роутер, для останнього необхідно буде відключити nat, і в настройках вказати основний шлюз - шлюз, який прописаний на вашому комп'ютері).
Заходимо в центр управління мережами і загальним доступом (Можна клацнути на значку мережі, поруч з годинником, правою кнопкою миші і вибрати відповідний пункт, або зайти через панель управління). Тут переходимо в зміни параметрів адаптера.
На жаль у мене зараз немає під рукою модему, тому тут у вас буде відрізнятися адаптер, на який приходить інтернет, а саме буде NDIS адаптер, але ролі це не грає особливої, зайдіть в його властивості, перейдіть в IP версії 4, і знову натисніть властивості. Запам'ятайте або запишіть інформацію, яку побачите (ip адресу, маску, шлюз, ДНС сервери).
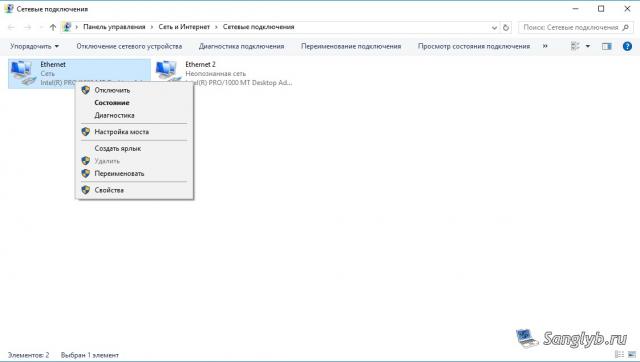

Після чого закрийте вікна властивостей, виділіть обидва ваших інтерфейсу (якщо у вас їх більше, і ви хочете роздати інтернет на всі інтерфейси, виділіть все), клацніть правою кнопкою миші і виберіть налаштування моста.
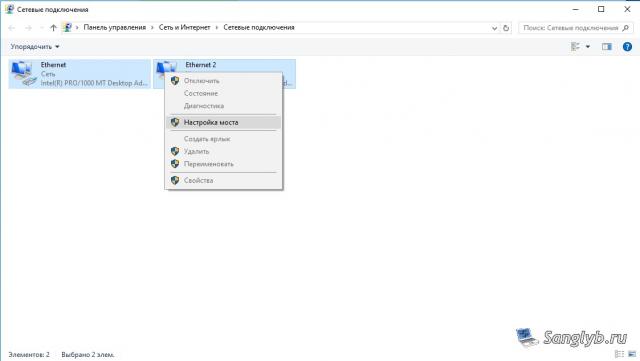
У вас з'явиться новий пристрій - мережевий міст.
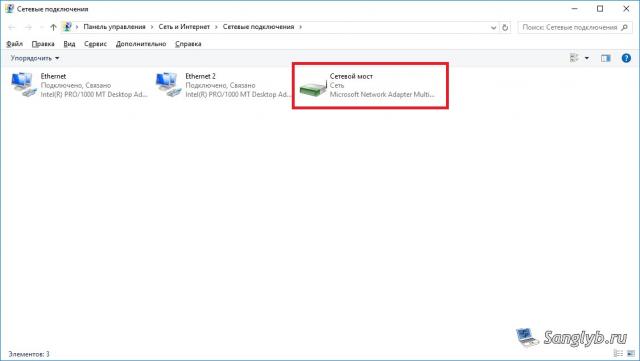
Тепер потрібно зайти в його властивості, перейти в властивості IP версії 4, і вбити інформацію про мережі, яку запам'ятали до цього.
Власне на цьому настройка закінчена, можна налаштовувати інші комп'ютери, для цього потрібно так само зайти в мережеві підключення , В властивості мережевого адаптера і вбити мережеві настройки . Потрібно що б адреса був в тій же підмережі що і комп'ютер з модемом, т. Е. Наприклад, якщо у вас на основному комп'ютері адреса - 10.0.0.10, маска 255.255.255.0, шлюз 10.0.0.1, dns сервер 10.0.0.1, то і на другому комп'ютері повинні бути всі ті ж настройки, окрім адреси, адреса повинна відрізнятися, тобто для комп'ютера можна задати адресу, 10.0.0.11 або 10.0.0.20 і т.д. Зверніть увагу, що шлюз ми задаємо такий же як і на комп'ютері з модемом, а не адресу цього комп'ютера.

Привіт друзі! Сьогодні мені знадобилося підключити звичайний стаціонарний комп'ютер до інтернету, для того, що б оновити на ньому антивірус. Wi-Fi на ньому немає, а підключити мережевим кабелем безпосередньо до роутера дуже складно, просто роутер встановлений не в дуже зручному місці. А у мене ноутбук підключений до інтернету по Wi-Fi і я вирішив спробувати підключити стаціонарний комп'ютер до ноутбука по мережевому кабелю і за допомогою мережевого моста роздати інтернет на комп'ютер через ноутбук.
Якось заплутано все :). Але зараз все стане ясно. Я подумав, що можливо не тільки у мене може виникнути така ситуація і моя порада може бути корисним комусь ще.
Значить на ноутбуці у мене був інтернет, який я отримував по Wi-Fi. Завдання було таким: поєднати стаціонарний комп'ютер з ноутбуком з мережевого кабелю і зробити так, що б на комп'ютері і на ноутбуці був доступ в інтернет, а не просто мережу.
На ноутбуці інтернет є. З'єднуємо комп'ютер з ноутбуком за допомогою мережевого кабелю (як обжати мережевий кабель дивіться в статті). На комп'ютері статус інтернет підключення буде мережу без доступу до інтернету. Нам потрібно зробити так, що б з'явився доступ до інтернету.
Для цього заходимо в Панель управління - Мережа та Інтернет - Центр управління мережами і загальним доступом (або натисніть правою кнопкою на статус інтернет з'єднання в треї і виберіть "Центр управління мережами і загальним доступом"). Потім справа виберіть.
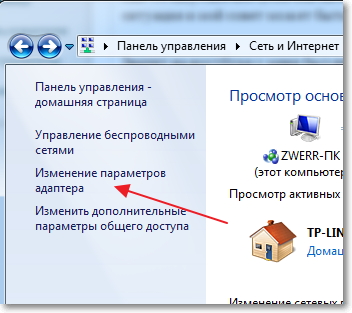
Затисніть клавішу Ctrl і виділіть два з'єднання. У мене це Бездротове мережеве з'єднання (через яке ноутбук підключений до інтернету) і Підключення по локальної мережі (По цьому з'єднанню підключений комп'ютер до ноутбука по кабелю).
Виділяємо ці два підключення і на одне з них натискаємо правою кнопкою миші. Вибираємо.
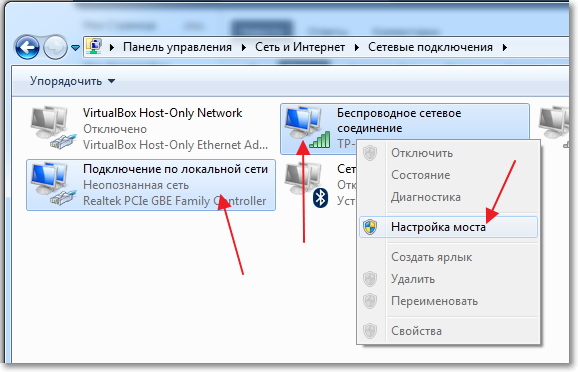
Трохи чекаємо, поки створяться настройки моста і у нас з'явитися нове підключення "Мережевий міст". А два підключення, бездротове і підключення по локальній мережі повинні отримати статус "Підключено, Пов'язано".
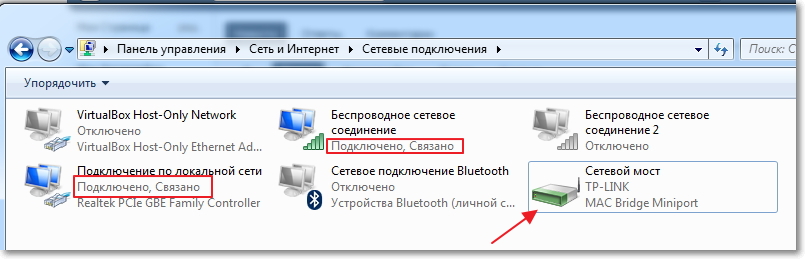
Якщо під час створення Мережевого моста, з'явитися повідомлення, що неможливо продовжити, тому-що одне з підключень налаштоване на загальний доступ до інтернету, то зробіть так:
Натисніть правою кнопкою миші на одне з двох підключень і виберіть "Властивості". Потім перейдіть на вкладку "Доступ" і подивиться, що б не було галочки біля "Дозволити іншим користувачам мережі використовувати підключення до Інтернету ..." Якщо ця галочка встановлена, то заберіть її. Так само перевірте іншу сполуку.
На комп'ютері, який підключений до ноутбука з мережевого кабелю повинен з'явиться інтернет, по крайней мере, у мене все запрацювало. Я оновив на комп'ютері антивірус і Мережевий міст мені став непотрібний. Якщо Ви так само захочете видалити Мережевий міст, то просто натисніть на нього правою кнопкою миші і виберіть "Видалити".
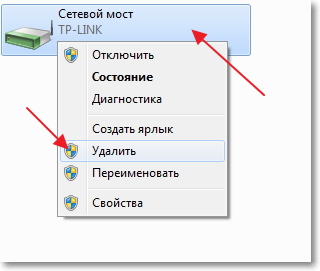
Якщо під час налаштування і підключення, виникнуть проблеми, то спробуйте відключити антивірус. Дуже часто вони блокують будь-якого роду з'єднання.
Це все, що я хотів розповісти Вам в цій статті. Можливо Вам знадобитися моя порада.
Часто комп'ютер підключений до інтернету за допомогою кабелю. Але що робити, якщо потрібно підключити кілька пристроїв. Для цього необхідно створити домашню WiFi мережу з виходом інтернет. Звідси виникає питання, як розшарити інтернет по WiFi на комп'ютері з Windows 7?
Інтернет - це те, без чого на сьогоднішній день не може обійтися практично жодна людина.
Він відкриває масу нових можливостей, а також істотно спрощує життя. Він допомагає в навчанні, роботі, розвагах, пошуку потрібної інформації та багато іншого. Завдяки інтернету ми можемо дізнатися відповідь на будь-який вопрос.Однако не завжди він доступний для всіх пристроїв.
Варто зазначити, що для того, щоб розшарити інтернет через WiFi в Windows 7 для інших пристроїв, необхідно створити домашню групу, в яку можна буде об'єднати потрібні комп'ютери, ноутбуки, планшети, смартфони і так далі. При цьому інтернет буде доступний тільки учасникам мережі.
Як це зробити?
У наш час існує декілька способів, як організувати роздачу інтернету по WiFi:
- Розшарити через вбудовані засоби Windows 7.
- Встановити програму, розроблений третьою.
Варто відзначити, що розшарити інтернет через WiFi за допомогою стандартних засобів Windows 7 можна двома способами:
Отже, давайте докладніше розберемо, як розшарити інтернет по WiFi в системі Windows 7.
Роздача інтернету по WiFi в Windows 7: Відео
Організація роздачі інтернету по WiFi за допомогою командного рядка
При цьому другий спосіб більш стабільний і простий. Потрібно знати тільки кілька певних команд. Цей спосіб роздачі інтернету через WiFi підійде тільки в тому випадку, якщо драйвер адаптера бездротового зв'язку підтримує функцію Virtual FiWi. Але варто зазначити, що будь-який сучасний ноутбук має таку функцію і в разі виникнення проблем, варто просто встановити або оновити драйвер на WiFi адаптер.
Насамперед слід зайти в "Диспетчер завдань" і оновити драйвер адаптера бездротового зв'язку. Після цього можна приступити до організації домашньої мережі . Для цього затискаєте на клавіатурі клавішу "Windows" і, утримуючи її, натисніть кнопку R. У вікні потрібно прописати cmd. Таким чином, ви викличте командний рядок.
Тут необхідно прописати наступне: netsh wlan set hostednetwork mode = allow ssid = My_virtual_WiFi key = 12345678 keyUsage = persistent. Це команда, яка створює віртуальну домашню мережу, до якої в подальшому будуть підключатися інші пристрої. SSID = MyvirtualWiFi - це назва групи. Замість MyvirtualWiFi ви можете написати будь-яке інше назву. Key = 12345678 - це пароль для підключення до групи. Тут також вказується потрібний пароль . Після того як ви прописали команду необхідно натискати Enter на клавіатурі. Має вийти як на картинці.
Якщо все зроблено правильно, то в диспетчері завдань з'явитися нове обладнання - "Адаптер міні-порту віртуального WiFi Microsoft". Крім цього в центрі управління мережами і загальним доступом з'явитися нове бездротове мережеве соедіненіе.2. Це означає, що все зроблено правильно.
Тепер необхідно розшарити інтернет для створеної групи. Для цього в центрі управління мережами і загальним доступом слід зайти в "Зміна параметрів адаптера". У вікні потрібно знайти з'єднання, за допомогою якого комп'ютер отримує інтернет. Нам необхідно зайти в властивості цього підключення за допомогою натискання правою кнопкою мишки на ярлик.
Тут потрібно перейти у вкладку "Доступ" і в пункті "Підключення домашньої мережі" вибрати створене підключення, яке називається "Бездротове мережеве з'єднання 2". Також потрібно встановити галочки на «дозволити іншим користувачам мережі використовувати підключення до Інтернету даного комп'ютера . Натискаємо "ОК" і закриваємо всі вікна.
Статті по темі
На цьому настройка роздачі інтернету завершена. Залишилося тільки запустити створену мережу. Для запуску і зупинки створеної мережі використовуються такі команди:
- Запустити роботу віртуальної групи - netsh wlan start hostednetwork
- Зупинити роботу віртуальної групи - netsh wlan stop hostednetwork.
Як створити точку доступу WiFi за допомогою командного рядка: Відео
Роздача інтернету за допомогою спеціального програмного забезпечення
Подібних програм величезна безліч, і кожна з них має свої переваги і недоліки. Однак всі вони працюють за одним принципом, тому їх налаштування зводяться до установки трьох основних параметрів:
- Назва групи.
- Пароль для підключення.
- Вибір підключення, за допомогою якого комп'ютер отримує доступ до інтернету.
Так як всі програми мають практично однакові настройки, давайте розглянемо, як розшарити інтернет через бездротовий зв'язок WiFi в Windows 7 за допомогою програми Conectify Hotspot. Це безкоштовне ПО, яке користується найбільшим поширенням.
Отже, качаємо і встановлюємо програму. Під час установки вона запросить перезавантажити комп'ютер. Це необхідно для установки драйвера. Після цього запускаємо її. У вікні потрібно заповнити всі рядки. Робимо це наступним чином:
- Hotspot Name - це ім'я створюваної віртуальної групи (SSID). Воно може бути будь-яким, на ваш розсуд.
- Password - це пароль, який буде потрібно ввести для підключення до групи. Його ви повинні придумати самі.
- Internetto Share - це адаптер, через який комп'ютер підключений до інтернету.
- Share Over- це адаптер бездротового зв'язку, який необхідний для роздачі Інтернету.
- Sharing Mode - це тип створюваної мережі . Він може бути відкритим, Wep, WPA-2. При цьому варто відзначити, що останній варіант найбільш безпечний.
Після установки всіх налаштувань слід натиснути "Start Hotspot". Все, на цьому настройка завершена.
Як легко роздати Wi-Fi в Windows 7 за допомогою програми Conectify Hotspot: Відео
Слід зазначити, що перший метод дозволяє використовувати WiFi для отримання і роздачі інтернету одночасно. У другому випадку це неможливо. Тому програма Connectify Hotspot дозволяє розшарити інтернет в тому випадку, якщо ваш ПК підключений до інтернету за допомогою кабелю.
Звідси виникає питання, як розшарити інтернет по WiFi на комп'ютері з Windows 7?Як це зробити?
