USB priključak računala ili prijenosnog računala ne radi, što da radim?
- Suština problema
- Fizikalni pregled
- Ponovo pokrenite računalo
- Koristite aplikaciju Upravitelj uređaja
- Testiranje USB kontrolera univerzalne serijske sabirnice
- Provjerite konfiguraciju hardvera
- Deinstaliranje "USB Host Controllers"
- Očisti "Upravitelj uređaja"
- Onemogući "Privremeno onemogućavanje USB priključka"
- Prva metoda : korištenje postavki napajanja
- Druga metoda : Korištenje programa Registry Editor
- Popravite oštećenu opremu
- zaključak
Pročitajte kako dijagnosticirati i popraviti oštećeni USB priključak računala ili prijenosnog računala . Načini rješavanja problema kod kuće. Nedavno se količina informacija koje nas okružuju neobično povećala. Dobijamo informacije od svih mjesta: osobna računala, mobilni telefoni, internet, televizija, radio itd. Glavne vrste profesionalnih aktivnosti se u potpunosti ili u najvećem dijelu prenose na korištenje računalnih uređaja. Dokumentacija, arhiva, korespondencija, baze podataka itd. - Ovo je samo mali dio gdje se koriste osobna računala. Glavni zahtjevi za računalne uređaje su njihova brzina, pouzdanost i mogućnost pohranjivanja velike količine informacija.  sadržaj:
sadržaj:
- Suština problema.
- Fizikalni pregled.
- Ponovno pokrenite računalo.
- Koristite aplikaciju Upravitelj uređaja.
- Provjera USB kontrolera univerzalne serijske sabirnice.
- Provjerite konfiguraciju hardvera.
- Deinstalirajte "USB Host Controllers".
- Obrišite "Upravitelj uređaja".
- Onemogući "Privremeno onemogućavanje USB priključka":
Suština problema
Proizvođači računalnih komponenti stalno poboljšavaju svoje proizvode, nudeći krajnjim korisnicima mnogo više mogućnosti u usporedbi s prethodnim verzijama uređaja.
Jednu od glavnih uloga u suvremenom svijetu igra mobilnost informacija i mogućnost pristupa u bilo koje vrijeme. Često postoji potreba za korištenjem određenih dokumenata na različitim mjestima, te je nužno da je pristup informacijama stalan.
Nedavno je pohrana u oblaku postala vrlo popularna, omogućujući vam da pohranite veliku količinu osobnih podataka i omogućite pristup u bilo koje vrijeme. Međutim, ako korisnik iz bilo kojeg razloga ne želi pohranjivati informacije u pohranu u oblaku, na primjer, kako bi ga zaštitio od mogućih pristupa trećih strana ili mogućeg hakiranja, tada koristi vanjske "USB-pogone" i povezane diskove na računalo putem "USB priključka" .
To je vrlo zgodno, budući da proizvođači računala isporučuju svoje proizvode s dovoljnim brojem "USB portova" . Korisnik uvijek može dobiti ili preuzeti potrebne informacije na svoj uređaj putem takve "USB veze" .
Međutim, ne u svim slučajevima, proces razmjene informacija putem "USB-porta" može uspješno završiti. Često se dogodilo da ste dan prije povezali "USB-drive" s računalom, a danas ga nije otkrio. Međutim, ovaj pogon radi na drugim "USB priključcima" vašeg računala. Tada, vjerojatno, problem može biti izravno u određenom "USB-portu" .
To je jedan od onih računalnih problema koji se tako rijetko događaju da korisnici krive "USB disk" za njega . Stoga ga jednostavno prebacite na drugo mjesto i nastavite s radom. Ne pretpostavljajući da je "USB-port" možda neispravan, i ne obraćajte mu se odgovarajuća pozornost.
Međutim, “USB uređaji” su još uvijek na vrhuncu svoje popularnosti i ne pokazuju znakove usporavanja. "USB flash pogoni" , "USB punjači" za vaš telefon, "USB" za povezivanje "iPod" , "USB grijači za kavu" , "USB" za povezivanje dodatnih uređaja (na primjer, lampa, kamera, mikrofon i itd.) - kao što možete vidjeti, “USB veza” se koristi svugdje! Stoga je nužno da sve vaše luke budu operativne.
U nastavku ćemo predstaviti određene radnje koje će vam pomoći da testirate svoj "USB port" za problem određivanja "USB uređaja" i ponudite neke savjete o tome kako ga popraviti. Nakon svake dovršene radnje provjerite je li problem riješen. Ako radnja nije pomogla, prijeđite na sljedeću.
Preduvjet za testiranje i rješavanje mogućih USB portova je da se prijavite na Windows sustav s administratorskim računom. Ako je računalo vaše osobno računalo, vjerojatno ste već prijavljeni s takvim računom. Za radno (uredsko) računalo morat ćete se obratiti administratoru sustava za pomoć.
Fizikalni pregled
Prvo što trebate učiniti je provjeriti "USB port" za fizička oštećenja.
Jednostavan test je povezivanje "USB-pogona" s priključkom i vidjeti kako se pogon lako pomiče u priključku porta. Ali budite oprezni da ne uzrokujete dodatne hardverske probleme ako ga već nemate. Ako ne znate koliko bi "USB port" trebao biti trajan, učinite istu radnju na kontrolnom portu, koji, kao što znate, radi i usporedite ih oboje.
Ako je amplituda ljuljanja dovoljno velika i konektor je labav, onda idite na kraj ovog članka, gdje ćemo govoriti o problemima s opremom "USB-port" . U suprotnom, nastavite sa sljedećim koracima.
Ponovo pokrenite računalo
Prije poduzimanja bilo kakvih koraka, isprobajte stari način rješavanja tehničkih problema: isključite računalo i ponovno ga uključite. Ponekad pomaže prisiljavajući operacijski sustav da traži hardver, kao što je "USB port" , i vraća njegovu funkcionalnost.
Ako ova metoda nije funkcionirala, vrijeme je da koristite aplikaciju Upravitelj uređaja .
Koristite aplikaciju Upravitelj uređaja
Aplikacija sadrži informacije o svim uređajima spojenim ili instaliranim na vašem osobnom računalu te pruža mogućnost konfiguriranja, konfiguriranja i nadzora svakog od njih.
Prozor aplikacije Upravitelj uređaja može se otvoriti na različite načine. Na primjer, prikazujemo nekoliko tih metoda i možete koristiti najpogodnije za vas.
Prva metoda : Otvorite, primjerice, prozor aplikacije Upravljanje računalom , desnom tipkom miša kliknite radnu površinu prečaca datoteka "Ovo računalo" na radnoj površini i odaberite odjeljak Upravljanje u skočnom izborniku.
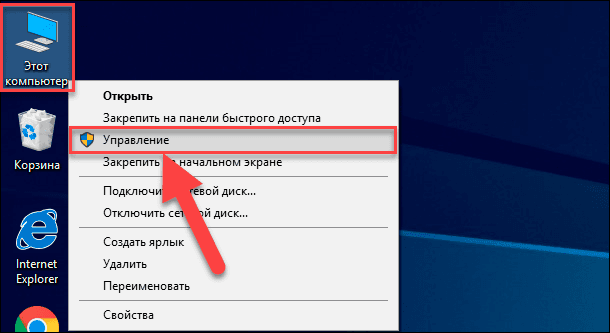
Ovaj program vam omogućuje da u potpunosti upravljati svojim računalom i srodnim programima. U lijevom oknu prozora Computer Management (Upravljanje računalom) odaberite odjeljak Device Manager ( Upravitelj uređaja) koja se nalazi u mapi Utilities ( Uslužni programi ) u direktoriju Computer Management (Local) .
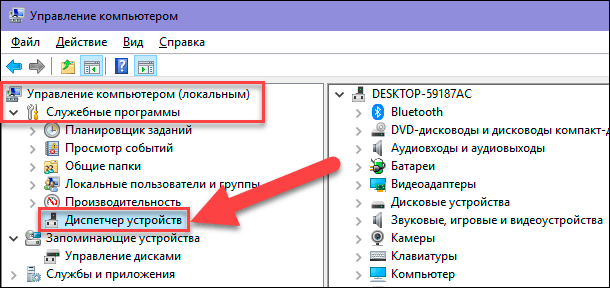
Druga metoda : Na "Programskoj traci" u donjem lijevom kutu radne površine pronađite gumb "Start" i kliknite je desnom tipkom miša ili pritisnite kombinaciju tipki "Windows + X" . U skočnom izborniku koji se otvori odaberite odjeljak "Upravitelj uređaja" s popisa dostupnih aplikacija.
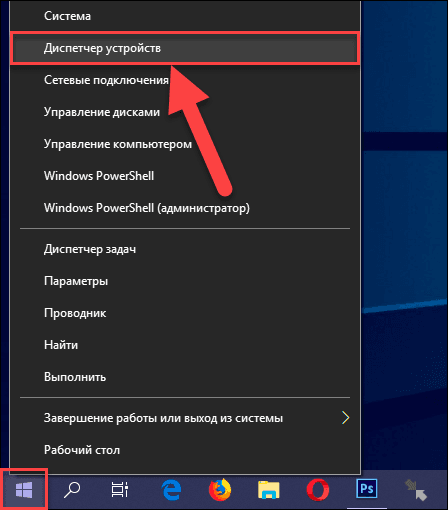
Treći način : Pritisnite kombinaciju tipki "Windows + R" i otvorite dijaloški okvir "Pokreni" . Unesite “devmgmt.msc” u polje “Open” , a zatim pritisnite tipku “Enter” na tipkovnici ili “OK” gumb za izvršenje naredbe.
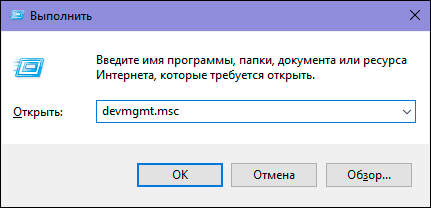
Otvorit će se aplikacija Upravitelj uređaja i vidjet ćete sljedeći prozor:
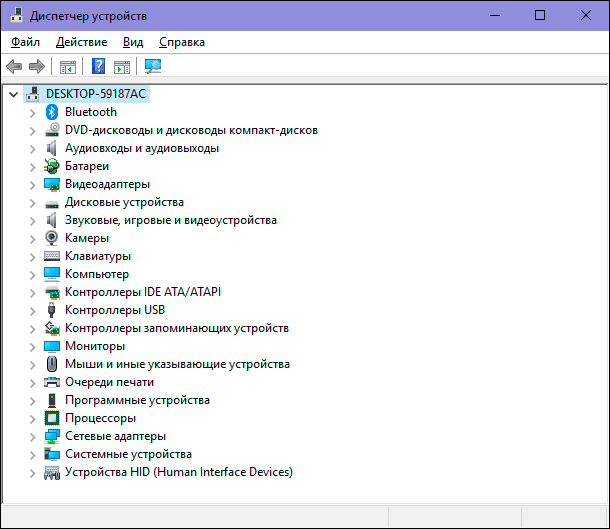
Testiranje USB kontrolera univerzalne serijske sabirnice
Aplikacija Upravitelj uređaja prikazuje sve kategorije uređaja instaliranih na vašem računalu. U ovom trenutku trebate pogledati zapise kontrolera univerzalne serijske sabirnice. Kliknite strelicu pored odjeljka USB kontroleri da biste proširili priključene uređaje. Vidjet ćete popis dostupnih kontrolera, slično našem primjeru:
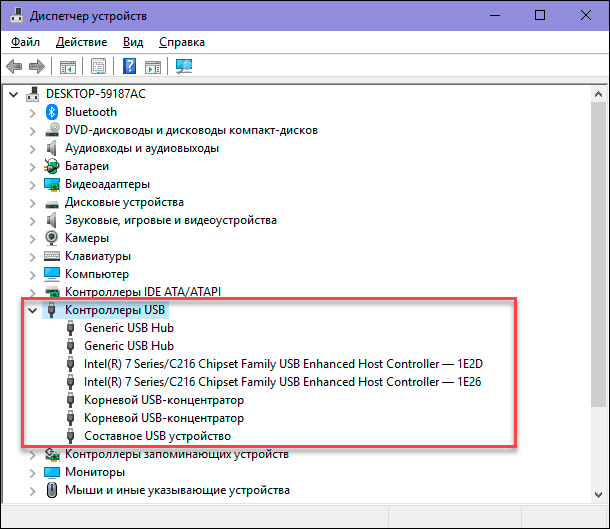
Ovaj popis za vas neće biti od posebne važnosti. Međutim, važno je obratiti pažnju na sljedeći unos: "Intel (R) 7 Series / C216 Chipset obiteljski kontroler USB pojačanog računala . " Ovo je posebna vrsta "USB kontrolera" izravno za naše računalo, bit će različita za vas. Ali ključne riječi ovdje su “USB Host Controller” . Pronađite ih u “Upravitelju uređaja” . Ako ih ne možete pronaći, to bi mogao biti vaš problem.
Provjerite konfiguraciju hardvera
Kliknite gumb "Ažuriraj hardversku konfiguraciju" na alatnoj traci aplikacije "Upravitelj uređaja" ispod vrpce glavnog izbornika prikazane na slici ispod. To će prisiliti vaše računalo da ponovno provjeri sav hardver i ažurira ga. Ova akcija može pomoći i vidjet ćete "USB Host Controller" na popisu. Ako se regulator ne pojavi na popisu, to znači da problem nije riješen.

Deinstaliranje "USB Host Controllers"
U ovoj fazi, stvari postaju malo složenije. Morat ćete izbrisati sve kontrolere u aplikaciji Upravitelj uređaja . Imajte na umu da ako radite na osobnom računalu, a tipkovnica i miš su spojeni na "USB portove" , nakon uklanjanja kontrolera, oni će prestati raditi.
U odjeljku USB kontroleri desnom tipkom miša kliknite prvi kontroler glavnog računala. U skočnom izborniku koji se otvori odaberite odjeljak "Ukloni uređaj" s popisa dostupnih radnji.
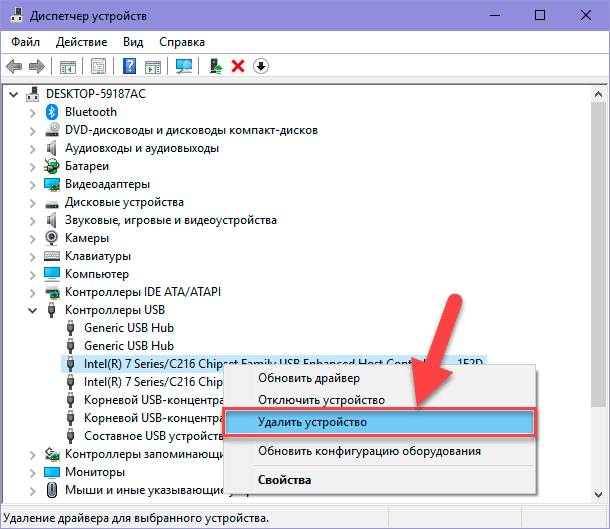
Ponovite ovaj postupak za svaki preostali USB Host Controller . Sada ponovno pokrenite računalo. To će prisiliti računalo da ponovno instalira i ponovno konfigurira ove kontrolere, a možda ga kontroler koji ne reagira može popraviti.
Očisti "Upravitelj uređaja"
Postoji mogućnost da se prethodno instalirani uređaji koji još nisu povezani s računalom pojavljuju u "Upravitelju uređaja" . Ponekad upravljački programi uređaja ostaju instalirani na računalu, dugo nakon što se uređaj prekine. Vrijeme je da provjerite i očistite program Device Manager tako da uklonite stare i neiskorištene upravljačke programe.
Ako vam ova metoda nije pomogla, prijeđite na sljedeće korake.
Onemogući "Privremeno onemogućavanje USB priključka"
" Parametar privremenog isključivanja USB priključka" je opcija uštede energije u operativnom sustavu "Windows" koja pauzira napajanje "USB uređaja" kako bi se produljio vijek trajanja baterije računala. To je dobra značajka koja vam omogućuje uštedu energije, ali u rijetkim slučajevima ova opcija može blokirati spojeni "USB uređaj" .
Opciju USB-a za privremeno onemogućavanje možete onemogućiti na dvije različite metode: pomoću postavki napajanja i uređivača registra .
Prva metoda : korištenje postavki napajanja
Otvorite aplikaciju Parametri na bilo koji način ispod: Opisali smo daleko od svih mogućih metoda, ali smo se zaustavili na najčešćim i najprikladnijim metodama.
Prva metoda : Kliknite gumb "Start" u donjem lijevom kutu radne površine i otvorite glavni korisnički izbornik "Windows" . U izborniku bočne trake kliknite ikonu zupčanika. Ili pomoću trake za pomicanje pomaknite klizač prema dolje i odaberite odjeljak Parametri s popisa instaliranih aplikacija i programa.
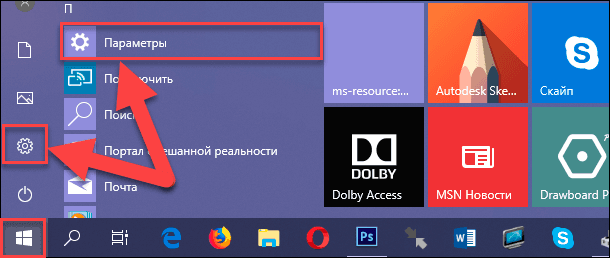
Druga metoda : Kliknite desnom tipkom miša na gumb "Start" ili pritisnite kombinaciju tipki "Windows + X" i otvorite skočni izbornik. Na popisu dostupnih aplikacija odaberite odjeljak "Opcije" .
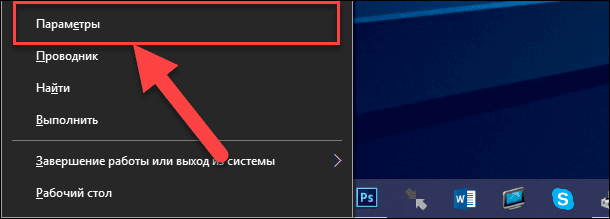
Treći način : Kliknite gumb Centar za obavijesti sustava Windows u donjem desnom kutu radne površine na programskoj traci . S desnog ruba zaslona pojavit će se skočna bočna traka. Na dnu ploče s obavijestima nalazi se unaprijed postavljeni niz gumba za brze postupke. U vašem slučaju, odaberite gumb "Svi parametri" .
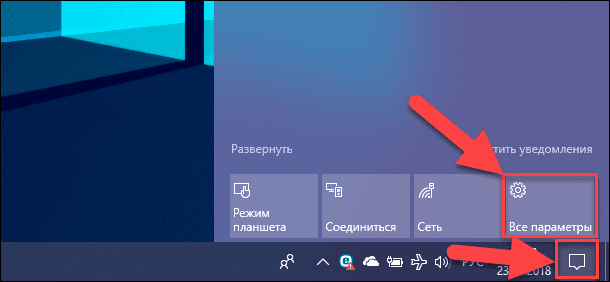
Četvrta metoda : Pritisnite kombinaciju tipki "Windows + I" i izravno otvorite aplikaciju Parametri .
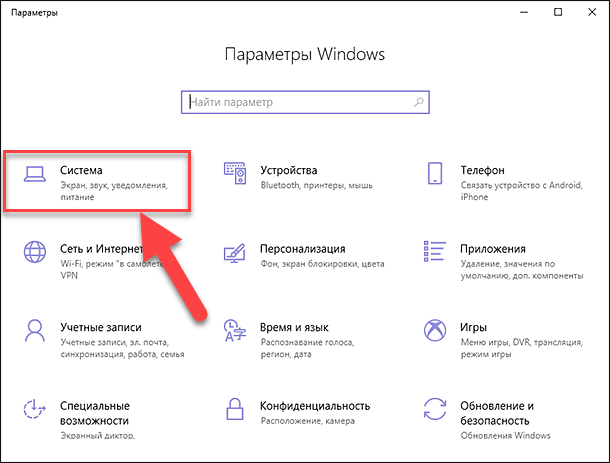
U glavnom prozoru aplikacije odaberite odjeljak "Sustav" naveden na gornjoj slici. Zatim u otvorenom prozoru u lijevom oknu odaberite odjeljak "Napajanje i mirovanje" . U desnom oknu spustite traku za pomicanje do odjeljka "Srodne opcije" i kliknite na tekstualnu vezu "Napredne postavke napajanja " .
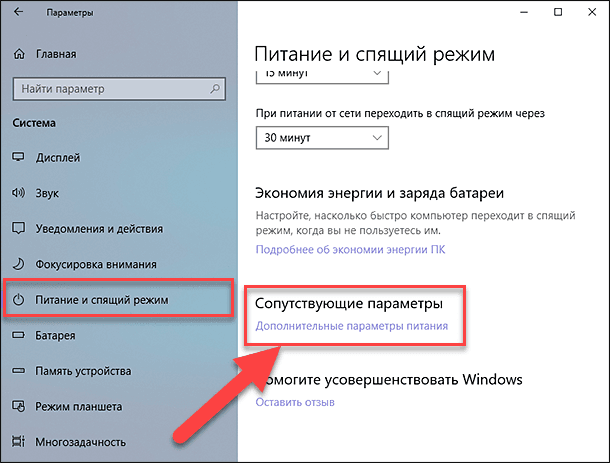
U prozoru Power Options ( Opcije napajanja) koji se otvori , odaberite tekstualnu vezu "Configure Power Schemes" (Konfiguriraj sheme napajanja) .
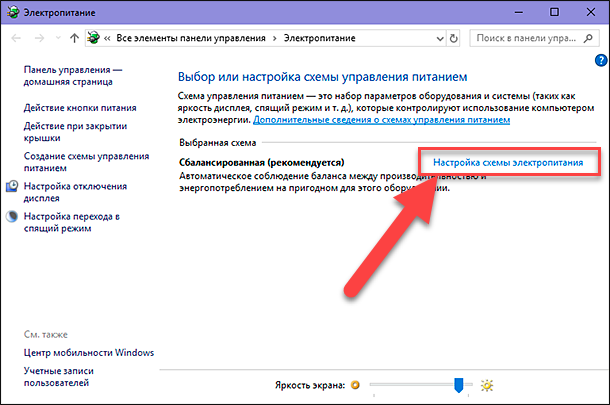
U sljedećem prozoru kliknite tekstualnu vezu "Promijeni napredne postavke napajanja".
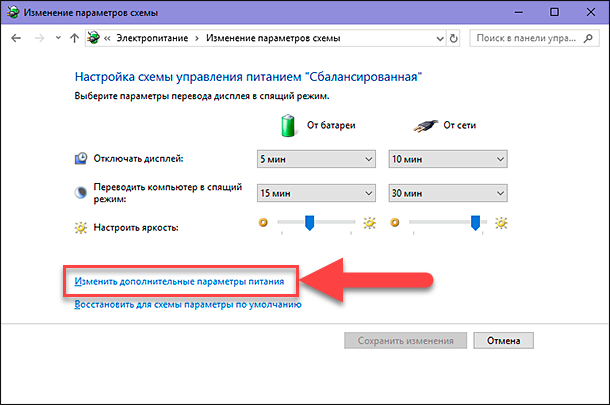
Pomoću trake za pomicanje pronađite odjeljak USB opcije u glavnom prozoru s parametrima. Proširite odjeljak pomoću kontrole (znak plus u kvadratu), a zatim sljedeći odjeljak, "Privremeno onemogućavanje USB priključka". Postavite parametre u ćelijama „Od baterije“ i „Iz mreže“ tako da u skočnom izborniku odaberete vrijednost „Zabranjeno“ , nasuprot svakom parametru.
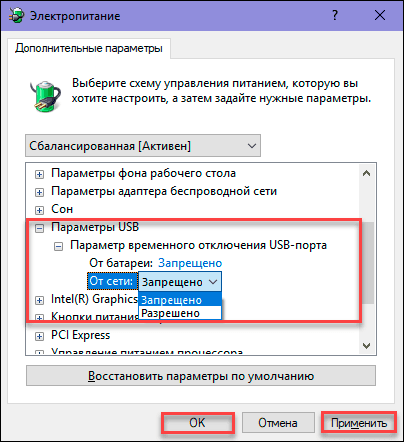
Pritisnite gumbe “Apply” (Primijeni) i “OK” (U redu) da biste spremili postavke parametara. Sada sustav neće privremeno onemogućiti "USB portove" za uštedu energije.
Druga metoda : Korištenje programa Registry Editor
Napomena : Važno je zapamtiti da je potrebno poduzeti sve radnje s registrom s velikim oprezom, jer to može dovesti do nepovratnih posljedica. Ako se promjene unesu u registar na pogrešan način, operativni sustav može se pokvariti, mogu nastati problemi s radom određenih računalnih usluga, može se zaustaviti učitavanje ili sustav možda neće uspjeti u potpunosti. Prethodno vodite računa o stvaranju sigurnosne kopije registra pomoću ugrađenih značajki uređivača registra . U glavnom izborniku prozora uređivača registra kliknite karticu Datoteka , a na izborniku koji se otvori odaberite odjeljak Izvoz . Imenujte svoj primjerak registra i spremite ga gdje god želite. Sada, ako je potrebno, uvijek možete koristiti spremljenu kopiju.
Otvorite dijaloški okvir Run (na primjer, pritiskom na kombinaciju tipki Windows + R ), zatim u polje Open ( Otvori ) unesite regedit naredbu i pritisnite gumb OK ili tipku Enter .
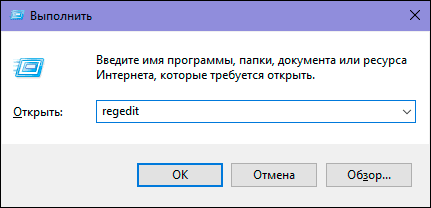
Kliknite gumb "Da" u poruci " Kontrola računa sustava Windows" : "Dopusti ovoj aplikaciji da napravi promjene na uređaju?" , A otvorit će se prozor programa Registry Editor .
U lijevom oknu prozora idite na sljedeći ključ:

Možete ručno pretraživati i otvarati svaku stavku na putu do specificiranog ključa ili kopirati ključ (HKEY_LOCAL_MACHINE SYSTEM CurrentControlSet Services USB DisableSelectiveSuspend) i zalijepiti u adresnu traku prozora ispod vrpce glavnog izbornika. Dakle, možete izbjeći moguće pogreške, jer postoji mnogo sličnih direktorija u prozoru i vrlo je lako izgubiti se i odabrati pogrešan odjeljak.
Ako "USB ključ" u vašem registru ne postoji, morat ćete ga stvoriti.
Da biste to učinili, idite na posljednju dostupnu sekciju ključeva “HKEY_LOCAL_MACHINE SYSTEM” ServicesControlSet Services “ , a zatim kliknite karticu “ Edit ” u traci glavnog izbornika. U skočnom izborniku koji se otvori, otvorite podizbornik "Kreiraj" i odaberite "Odjeljak" .
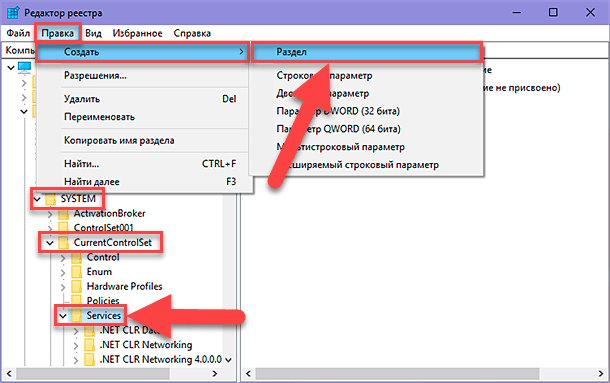
Imenujte novu particiju “USB” . Zatim u ovom odjeljku u desnom oknu prozora morate stvoriti novi parametar “DisableSelectiveSuspend” . Da biste to učinili, kliknite desnom tipkom miša na prazan prostor prozora, otvorite podizbornik "Kreiraj" i odaberite "Parametar DWORD (32 bita)" .
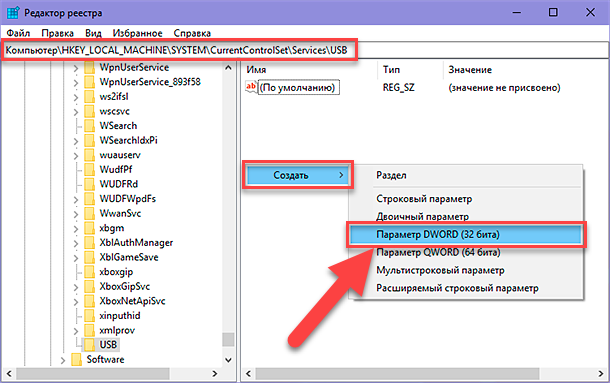
Zatim desnom tipkom miša kliknite na novo kreirani parametar "DisableSelectiveSuspend" i odaberite "Modify ..." odjeljak u skočnom izborniku.
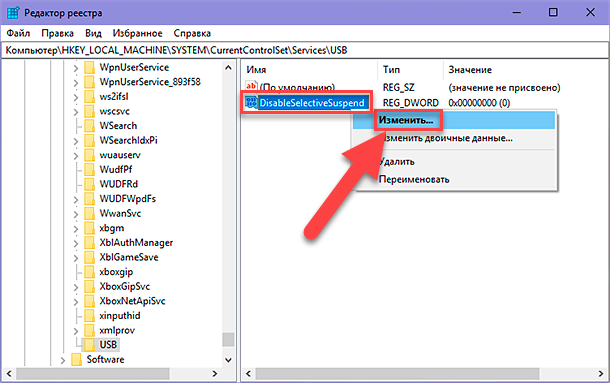
U prozoru za promjenu parametra "DWORD" unesite "1" u polje "Vrijednost" . Zatim kliknite “OK” za spremanje promjena u parametru.
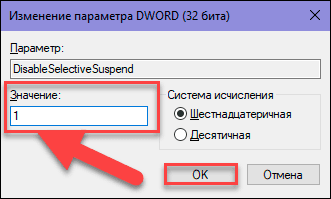
Sada je na računalu onemogućena opcija "USB-privremena onemogućivanje" . Da bi promjene koje učinite stupile na snagu, morat ćete ponovno pokrenuti računalo.
Provjerite radi li neispravan "USB priključak" ? Ako ne, onda je najvjerojatniji uzrok fizička šteta na vašem "USB portu" .
Popravite oštećenu opremu
Ako port još uvijek ne radi, sasvim je moguće da je problem povezan s opremom. "USB portovi" su prilično krhki, a "USB flash pogoni" mogu djelovati kao poluge pritiska na njih, uništavajući električne priključke unutar priključaka. To se često događa u prijenosnim računalima, kada korisnik stavi laptop u torbu i zaboravi ukloniti "USB-drive" . Obično se takva greška može ispraviti. Možda ćete morati kontaktirati stručnjaka za popravak računala kako biste riješili problem, ili pokušajte sve napraviti sami tako što ćete pronaći načine da ga popravite na mreži. Međutim, druga metoda je prikladna za one ljude koji imaju dovoljno iskustva u popravljanju računalnih uređaja.
zaključak
Postoji nekoliko načina za oporavak "USB porta" koji ne radi . Najjeftinije i najlakše rješenje je popraviti "USB port" u slučaju kvara upravljačkog ili upravljačkog sustava. Čak i ako se problem identificira na razini hardvera, ipak se može fiksirati prilično jednostavno i jeftino.
Ako imate druge savjete za rješavanje problema za "USB portove" ili ste ikada morali popraviti "USB priključak", ili znate o mogućim softverskim alatima koji bi pomogli u rješavanju problema s "USB priključkom", javite nam u svojim komentarima.
