Usb internet distribuira na drugo računalo. Kako distribuirati internet pomoću Yota usb modema preko lokalne mreže u sustavu Windows
- Internet distribucija preko WiFi u Windowsima 7: Video
- Kako stvoriti WiFi pristupnu točku pomoću naredbenog retka: Video
- Kako lako distribuirati Wi-Fi u sustavu Windows 7 pomoću programa Conectify Hotspot: Video
Pozdrav, ako imate Yota usb modem, i nekoliko računala, onda sigurno, prije ili kasnije ćete to učiniti tako da druga računala koriste internetsku vezu koja dolazi na računalo na kojem je modem povezan. U nastavku ću vam pokazati kako dijeliti internet s USB-om. Yota modem ,
Odmah ću dati rezervu da je u suštini ovo ponavljanje članka, ali s opisom akcija za određeni slučaj. Općenito, bolje je podijeliti internet putem općeg pristupa Internetu, ali iz nekog razloga to ne radi s yota.
Da biste to postigli, morate imati sam modem i mrežno sučelje na koje će se povezivati drugi uređaji (usput, nije potrebno da se spajaju na liniju putem prekidača ili usmjerivača, jer će za posljednje biti potrebno onemogućiti nat, a u postavkama odredite glavni pristupnik - gateway koji je registriran na vašem računalu).
Idemo u kontrolni centar mreže i dijeljenje (možete kliknuti na ikonu mreže, pored sata, desnom tipkom miša i odabrati odgovarajuću stavku ili proći kroz upravljačku ploču). Ovdje idemo u promjenu parametara adaptera.
Nažalost, nemam pri ruci modem, pa ćete ovdje imati drugi prilagodnik koji dolazi s Interneta, naime, postojat će NDIS prilagodnik, ali ne igra posebnu ulogu, idite na njegova svojstva, idite na IP verziju 4 i kliknite ponovo svojstva. Zapamtite ili zapišite informacije koje vidite (IP adresa, maska, gateway, DNS poslužitelji).
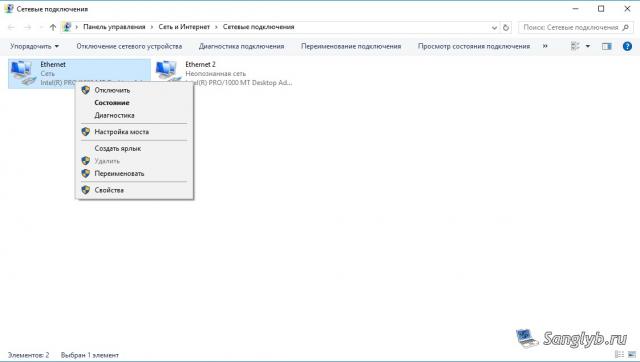

Zatim zatvorite prozor s svojstvima, odaberite oba sučelja (ako ih imate više i želite distribuirati internet svim sučeljima, odaberite sve), kliknite desnom tipkom miša i odaberite postavku mosta.
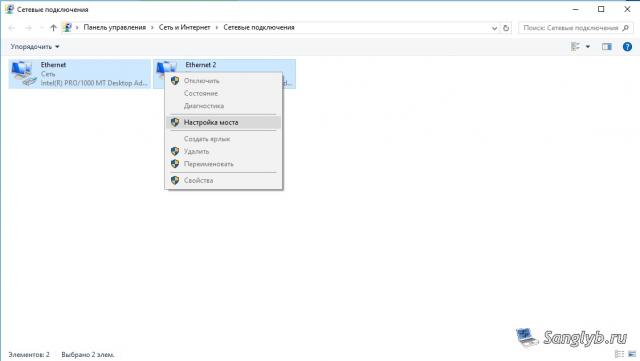
Imat ćete novi uređaj - mrežni most.
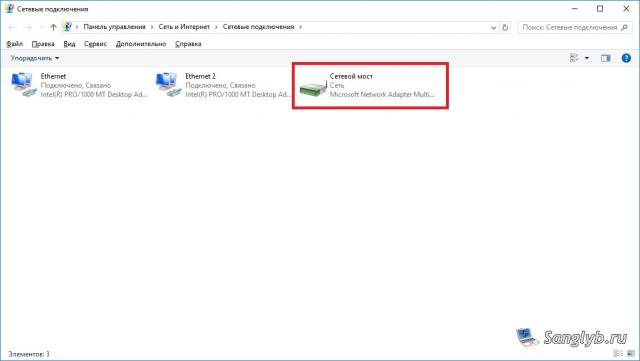
Sada trebate ući u njegova svojstva, otići na svojstva IP verzije 4, i voziti u informacije o mreži koju ste zapamtili prije.
Zapravo, ovdje je završeno postavljanje, možete konfigurirati druga računala, za to trebate ići mrežne veze u svojstvima mrežni prilagodnik i voziti postavke mreže , Potrebno je da adresa bude na istoj podmreži kao i računalo s modemom, to jest, na primjer, ako imate adresu 10.0.0.10 na glavnom računalu, maska je 255.255.255.0, gateway je 10.0.0.1, DNS poslužitelj je 10.0.0.1, a zatim a na drugom računalu moraju biti iste postavke, osim adrese , adresa bi trebala biti različita, tj. za računalo možete postaviti adresu, 10.0.0.11 ili 10.0.0.20, itd. Napominjemo da smo pristupnik postavili na isti način kao i na računalu s modemom, a ne na adresi ovog računala.

Pozdrav prijatelji! Danas sam trebao povezati redovito stolno računalo s internetom, kako bi se na njemu ažurirao antivirusni program. Na njemu nema Wi-Fi veze i vrlo je teško spojiti ga s mrežnim kabelom izravno na usmjerivač, samo što ruter nije instaliran na vrlo prikladno mjesto. Imam prijenosno računalo povezano s internetom putem Wi-Fi veze i odlučila sam pokušati spojiti stolno računalo na prijenosno računalo mrežni kabel i korištenje mosta mreže za distribuciju Interneta na računalo putem prijenosnog računala.
Sve je nekako zbunjeno :). Ali sada će sve postati jasno. Mislila sam da možda ne samo da mogu imati takvu situaciju i moj savjet bi mogao biti koristan nekom drugom.
Tako sam na laptopu imao internet, koji sam dobio preko Wi-Fi. Zadatak je bio povezati stolno računalo s prijenosnim računalom putem mrežnog kabela i učiniti ga tako da na računalu i na prijenosnom računalu postoji pristup Internetu, a ne samo mrežu.
Na laptopu se nalazi internet. Računalo povezujemo s prijenosnim računalom pomoću mrežnog kabela (kako komprimirati mrežni kabel, pogledajte članak). Na računalu će stanje internetske veze biti mreža bez pristupa Internetu. Moramo to učiniti kako bismo imali pristup internetu.
Da biste to učinili, idite na Upravljačka ploča - mreža i internet - Centar za mrežu i dijeljenje (ili desnom tipkom miša kliknite status internetske veze u ladici i odaberite " Centar za mrežu i zajedničko korištenje "). Zatim odaberite na desnoj strani.
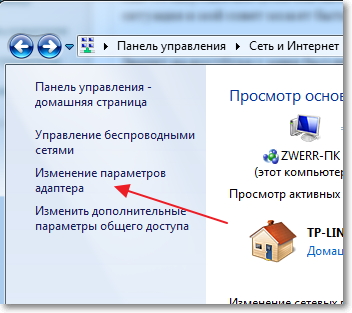
Držite tipku Ctrl i odaberite dvije veze. Imam ovu bežičnu vezu mrežnu vezu (putem kojeg je prijenosno računalo povezano s internetom) i Poveži putem lokalne mreže (na tu je vezu računalo spojeno na prijenosno računalo putem kabela).
Odabiramo ove dvije veze i kliknemo desnom tipkom miša na jednu od njih. Mi biramo.
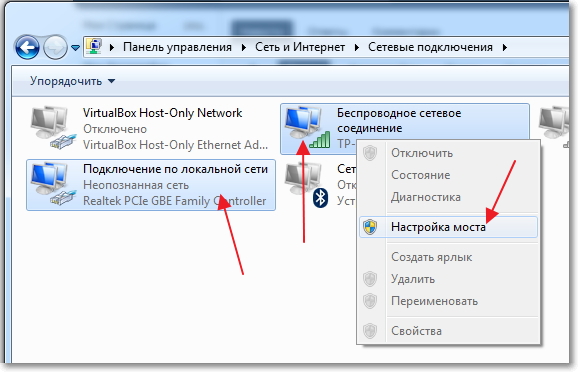
Malo čekamo dok se ne stvore postavke za most i dobijemo novu vezu "Network Bridge" . I dvije veze, bežična i LAN veza trebaju dobiti status "Connected, Connected" .
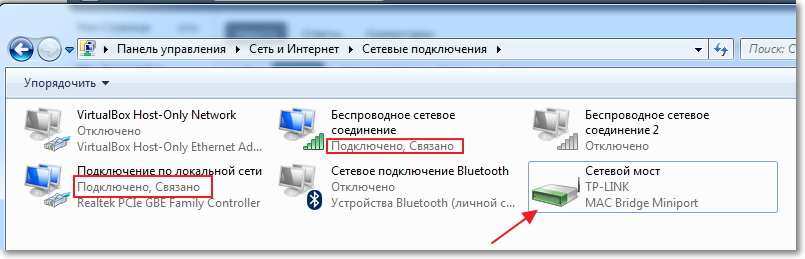
Ako se tijekom izrade Mrežnog mosta pojavi poruka da je nemoguće nastaviti, jer je jedna od veza postavljena za Internet dijeljenje, učinite sljedeće:
Desnom tipkom miša kliknite na jednu od dvije veze i odaberite "Svojstva" . Zatim idite na karticu "Access" i pogledajte da nema oznake "Dopusti drugim korisnicima mreže da koriste internetsku vezu ..." Ako je ovaj okvir označen, uklonite ga. Također provjerite drugu vezu.
Na računalu koje je povezano s prijenosnim računalom putem mrežnog kabela, trebao bi se pojaviti Internet, barem je sve funkcioniralo. Ažurirao sam antivirus na računalu i Network Bridge je postao nepotreban za mene. Ako također želite izbrisati Network Bridge, jednostavno kliknite na njega desnom tipkom miša i odaberite "Delete" .
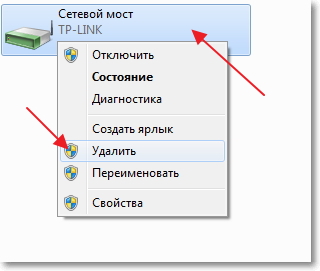
Ako se tijekom postavljanja i povezivanja pojave problemi, pokušajte onemogućiti antivirusni program. Vrlo često blokiraju sve vrste veza.
To je sve što sam ti htjela reći u ovom članku. Možda ti treba moj savjet.
Često je računalo povezano s internetom pomoću kabela. Ali što učiniti ako trebate povezati više uređaja. Za to trebate stvoriti dom WiFi mreža s pristupom internetu. To postavlja pitanje kako dijeliti internet preko WiFi-a na računalu sa sustavom Windows 7?
Internet je nešto što gotovo nitko danas ne može.
To otvara puno novih mogućnosti, a također značajno pojednostavljuje život. Pomaže u školi, poslu, zabavi, pronalaženju pravih informacija i još mnogo toga. Zahvaljujući internetu, možemo pronaći odgovor na svako pitanje, ali nije uvijek dostupan za sve uređaje.
Važno je napomenuti da je za dijeljenje Interneta putem WiFi-a u sustavu Windows 7 za druge uređaje potrebno kreirati kućnu grupu u koju možete kombinirati potrebna računala, prijenosna računala, tablete, pametne telefone i tako dalje. U tom slučaju, internet će biti dostupan samo članovima mreže.
Kako to učiniti?
Danas postoji nekoliko načina za organiziranje distribucije Interneta putem WiFi-a:
- Podijelite putem ugrađenog sustava Windows 7.
- Instalirajte program od razvojnog programera treće strane.
Važno je napomenuti da dijeljenje Interneta putem WiFi-a koristi standard Windows alati 7 na dva načina:
Dakle, pogledajmo detaljnije kako dijeliti internet putem WiFi veze Windows sustav 7.
Internet distribucija preko WiFi u Windowsima 7: Video
Organiziranje distribucije Interneta putem WiFi veze pomoću naredbenog retka
U ovom slučaju, druga metoda je stabilnija i jednostavnija. Morate znati samo nekoliko posebnih naredbi. Ovaj način distribucije Interneta putem WiFi-a prikladan je samo ako upravljački program bežičnog adaptera podržava funkciju Virtual FiWi. No, vrijedi napomenuti da bilo koji moderni laptop ima takvu funkciju, au slučaju problema, samo trebate instalirati ili ažurirati upravljački program na WiFi adapteru.
Prva stvar koju trebate učiniti je otići u Task Manager i ažurirati upravljački program bežičnog adaptera. Nakon toga možete nastaviti s organizacijom kućnu mrežu , Da biste to učinili, držite pritisnutu tipku "Windows" na tipkovnici, a dok je držite, pritisnite gumb R. U prozoru koji se pojavi, morate registrirati cmd. Stoga pozivate naredbeni redak.
Ovdje trebate napisati sljedeće: netsh wlan set hostednetwork mode = dopustiti ssid = My_virtual_WiFi ključ = 12345678 keyUsage = uporni. Ovo je tim koji stvara virtualnu kućnu mrežu na koju će se kasnije povezati drugi uređaji. SSID = MyvirtualWiFi naziv je grupe. Umjesto MyvirtualWiFi, možete napisati bilo koje drugo ime. Ključ = 12345678 je lozinka za povezivanje s grupom. Također ukazuje zaporku koju trebate , Nakon što ste registrirali naredbu, morate pritisnuti Enter na tipkovnici. Trebalo bi ispasti kao na slici.
Ako je sve učinjeno ispravno, u upravitelju zadataka pojavit će se nova oprema - "Microsoft virtualni WiFi mini-adapter". Osim toga, u Centru za mrežu i zajedničko korištenje pojavit će se nova bežična mrežna veza. To znači da je sve u redu.
Sada trebate dijeliti internet za kreiranu grupu. Da biste to učinili, idite na "Promjena postavki adaptera" u Centru za mrežu i zajedničko korištenje. U prozoru koji se pojavi trebate pronaći vezu s kojom računalo dobiva internet. Moramo ući u svojstva ove veze desnim klikom na prečac.
Ovdje trebate otići na karticu "Pristup" iu odjeljku "Kućna mrežna veza" odabrati kreiranu vezu, koja se zove "Bežična mrežna veza 2". Trebate postaviti i potvrdne okvire kako biste „dopustili drugim korisnicima mreže da koriste internetsku vezu ovo računalo , Kliknite "OK" i zatvorite sve prozore.
Povezani članci
Time se dovršava postavljanje distribucije Interneta. Ostaje samo pokretanje kreirane mreže. Da biste pokrenuli i zaustavili kreiranu mrežu, upotrijebite sljedeće naredbe:
- Pokrenite operaciju virtualne grupe - netsh wlan start hostednetwork
- Zaustavite virtualnu grupu - netsh wlan stop hostednetwork.
Kako stvoriti WiFi pristupnu točku pomoću naredbenog retka: Video
Distribucija Interneta pomoću posebnog softvera
Postoji mnogo sličnih programa, a svaki od njih ima svoje prednosti i nedostatke. Međutim, svi oni rade na istom principu, pa su njihove postavke svedene na instalaciju tri osnovna parametra:
- Naziv grupe.
- Lozinka za povezivanje.
- Odaberite vezu s kojom računalo pristupa internetu.
Budući da svi programi imaju gotovo identične postavke, razmotrimo kako podijeliti internet putem WiFi bežične veze u sustavu Windows 7 pomoću programa Conectify Hotspot. To je slobodni softver, koji je najčešći.
Dakle, preuzmite i instalirajte program. Tijekom instalacije od vas će se tražiti da ponovno pokrenete računalo. To je potrebno za instalaciju upravljačkog programa. Nakon toga, pokrenite ga. U prozoru koji se pojavi trebate popuniti sve retke. To činimo na sljedeći način:
- Naziv Hotspot je naziv virtualne grupe koja se stvara (SSID). To može biti bilo što po vašem nahođenju.
- Lozinka je lozinka koju ćete morati unijeti da biste se povezali s grupom. Morate ga sami izmisliti.
- Internetto Share je prilagodnik putem kojeg je računalo spojeno na Internet.
- Dijeli preko je bežični adapter koji je potreban za distribuciju Interneta.
- Način dijeljenja je vrsta mreže , Može biti otvoren, Wep, WPA-2. Treba napomenuti da je potonja opcija najsigurnija.
Nakon postavljanja svih postavki, kliknite “Start Hotspot”. To je to, podešavanje je dovršeno.
Kako lako distribuirati Wi-Fi u sustavu Windows 7 pomoću programa Conectify Hotspot: Video
Valja napomenuti da prva metoda omogućuje korištenje WiFi-a za istovremeno primanje i distribuciju Interneta. U drugom slučaju to nije moguće. Stoga vam program Connectify Hotspot omogućuje dijeljenje Interneta u slučaju da je vaše računalo povezano s internetom pomoću kabela.
To postavlja pitanje kako dijeliti internet preko WiFi-a na računalu sa sustavom Windows 7?Kako to učiniti?
