Tīkla iestatīšana pēc Windows 7 atkārtotas instalēšanas Ja pēc Windows atkārtotas instalēšanas internets nedarbojas ... Daži padomi.
- Kāpēc Wi-Fi nedarbojas pēc Windows 7 instalēšanas?
- Pēc Windows 7 atkārtotas instalēšanas kabeļu internets nedarbojas
- Pēc Windows 7 atkārtotas instalēšanas zaudēja ātrdarbīgu savienojumu ar pakalpojumu sniedzēju klēpjdatorā
- Pēc Windows instalēšanas internets nedarbojas, izmantojot 3G USB modemu
- 3G / 4G modema draivera instalēšana
- Tālruņa iestatīšana
- Autovadītāji
- Iespējot pakalpojumus
- Iekārtas
- Savienojuma iespējas
- Kāpēc internets nedarbojas pēc atkārtotas instalēšanas
- Nav adaptera draivera
- Nav iestatījumu vai savienojuma
Problēma ir tad, kad internets nedarbojas pēc tam re instalēt logus , var rasties ne tikai operētājsistēmās Windows 7, bet arī operētājsistēmās Windows 8 un Windows 10. Es mēģināšu vēlāk sagatavot atsevišķu rakstu par šīs problēmas risināšanu “desmitniekā”. Turklāt es jau rakstīju. Izpildiet tikai dažus padomus no raksta, un internets jūsu datorā atkal darbosies.
Un šajā rakstā mēs apskatīsim problēmas risinājumus, kad jūs (vai kāds cits) to instalējāt datorā vai Windows klēpjdators 7, viss izstrādāts un viss darbojas, bet nav interneta savienojuma. Var būt ļoti daudz dažādu nianšu. Tā kā ir daudz veidu, kā izveidot savienojumu ar internetu. Tāpēc arī risinājumi būs atšķirīgi. Raugoties nākotnē, es teikšu, ka, visticamāk, jums vienkārši jāinstalē nepieciešamie draiveri vai jāiestata interneta savienojums (vai abi). Tā kā tūlīt pēc instalēšanas Windows 7 gandrīz nekad neinstalē draiveri Wi-Fi adapterī. Tas nozīmē, ka Wi-Fi pēc Windows 7 instalēšanas nedarbosies. Nu, ja jums ir konfigurēts savienojums ar internetu, tad, protams, tas ir jākonfigurē vēlreiz.
Tas viss ir atkarīgs no savienojuma metodes un dažos gadījumos no ISP. Mēs uzskatām šādas iespējas:
- Pēc Windows instalēšanas Wi-Fi nedarbojas. Gandrīz visos gadījumos vienkārši instalējiet bezvadu adaptera draiveri. Pati Windows 10 instalē draiveri Wi-Fi tīklā (vairumā gadījumu), bet Windows 7 šajā ziņā atpaliek.
- Ja internets nedarbojas, izmantojot kabeli no maršrutētāja. Atkal tas viss ir atkarīgs no simptoma. Var būt, ka sistēma nevarēja instalēt tīkla kartes draiveri. Jums tas jāpārbauda un, ja nepieciešams, jāinstalē.
- Ja iepriekš esat konfigurējis savienojumu ar pakalpojumu sniedzēju (ātrgaitas), un pēc Windows 7 atkārtotas instalēšanas tas nav. Tas ir pilnīgi normāli. Ieteicams vispirms pārbaudīt, vai nav kādas problēmas ar tīkla kartes draiveri, pēc tam vienkārši izveidojiet savienojumu ar pakalpojumu sniedzēju.
- Un, ja jums ir internets, izmantojot 3G USB modemu, jums jāinstalē modema draiveris un atkal jāizveido savienojums ar pakalpojumu sniedzēju.
Tagad mēs sīkāk sakārtosim lietas un atrisināsim problēmas ar savienojumu ar internetu pēc operētājsistēmas instalēšanas vai atkārtotas instalēšanas.
Kāpēc Wi-Fi nedarbojas pēc Windows 7 instalēšanas?
Un tā, mēs instalējām Windows, mēs skatāmies uz interneta savienojuma ikonu, taču tā nav tāda pati kā agrāk. Nav pieejams Wi-Fi savienojums tīklus, un mēs nevaram izveidot savienojumu ar internetu, izmantojot Wi-Fi. Visticamāk, savienojuma statuss būs šāds (ja tīkla kabelis nav pievienots):
Fakts ir tāds, ka Wi-Fi nepavisam nav. Nē pieejamos tīklus , un, visticamāk, jūs pat neredzēsit bezvadu adapteri. Un tas viss tāpēc, ka Windows 7 vienkārši nevarēja instalēt draiveri bezvadu adapterī, kas ir instalēts klēpjdatorā un kurš ir atbildīgs par to Wi-Fi darbība . Cik reizes es atkārtoti instalēju Windows 7 dažādos klēpjdatoros, un bezvadu adaptera draiveris vienmēr bija jāinstalē manuāli.
Pārbaudīt to ir viegli. Vienkārši dodieties uz ierīces pārvaldnieku un redziet. To var atvērt dažādos veidos. Vienkāršākais: atveriet sākumu, meklēšanas joslā ievietojiet mmc devmgmt.msc un nospiediet taustiņu Enter. Vai arī caur “Run”. Jūs joprojām varat caur "Dators" - "Rekvizīti" - "Ierīču pārvaldnieks".
Pārziņā mēs meklējam cilni Tīkla adapteri . Un jābūt adapterim, kura nosaukumā ir “Bezvadu” vai “Wi-Fi”. Šeit tas ir:
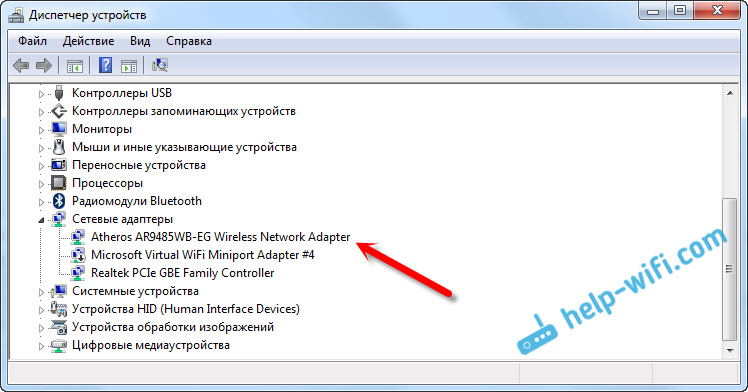
Ja jums nav šāda adaptera vai tāds ir, bet ar dzeltenu izsaukuma zīmi un statusu “Ierīce nedarbojas pareizi”, tas nozīmē, ka jums vienkārši jāinstalē nepieciešamais draiveris, un viss darbosies. Tajā pašā laikā ierīces pārvaldniekā jābūt vismaz vienai "nezināmai ierīcei". Šis ir mūsu bezvadu adapteris.
Galvenais ir instalēt draiveri klēpjdatora modelim (adapterim) un operētājsistēmai Windows 7 (mūsu gadījumā). Par to šeit nerakstīšu sīkāk. Jau ir detalizēta instrukcija par to. Pēc instalēšanas varat izveidot tīkla savienojumu.
Pēc Windows 7 atkārtotas instalēšanas kabeļu internets nedarbojas
Ja jums ir interneta savienojums, izmantojot tīkla kabeli no maršrutētāja vai tieši no interneta pakalpojumu sniedzēja, bet bez iestatījumiem, kad savienojums nav jāizveido, vispirms pārbaudiet tīkla kartes draiveri. Gadās arī, ka Windows 7 vienkārši nevar instalēt. Tas attiecas uz gadījumiem, kad dators nereaģē uz kabeļa savienojumu (ikona nemainās). Un, ja viņš redz savienojumu, bet tas ir “Bez piekļuves internetam”, tad meklējiet. Bet tas ir maz ticams.
Un tā, mēs ieejam ierīču pārvaldniekā (kā ievadīt, rakstīja iepriekš), un tajā pašā cilnē "Tīkla adapteri" mums vajadzētu būt tīkla karte . Man ir šis "Realtek PCIe GBE ģimenes kontrolieris". Jums var būt cits vārds. Viss atkarīgs no ražotāja.
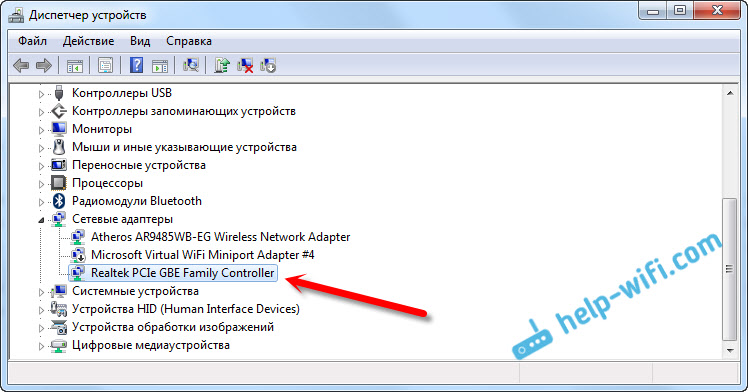
Ja tur neredzat tīkla adapteri, tad, tāpat kā bezvadu adaptera gadījumā, jāinstalē draiveris. Ja jums ir klēpjdators, tad modeļa meklēšanu meklējam ražotāja vietnē un instalējam LAN adaptera draiveri. Jūs varat meklēt pēc paša adaptera nosaukuma. Arī draiveris atrodas diskā, kas, iespējams, ir pievienots jūsu datoram.
Nu, pārbaudiet visus kabeļus, iespējams, kaut kas nav kārtībā.
Pēc Windows 7 atkārtotas instalēšanas zaudēja ātrdarbīgu savienojumu ar pakalpojumu sniedzēju klēpjdatorā
Šajā gadījumā jums vienkārši ir jāizveido šis savienojums. Pievienojiet nodrošinātāja kabeli datora tīkla kartei (tas, visticamāk, jau ir pievienots). Ja dators nereaģē uz kabeli vai nevarat izveidot ātrgaitas savienojumu, pārbaudiet, vai tīkla kartes draiveris ir pareizs. Es rakstīju par to iepriekš.
Lai izveidotu savienojumu ar pakalpojumu sniedzēju, noklikšķiniet uz interneta savienojuma ikonas un atlasiet “Tīkla un koplietošanas centrs”. Pēc tam noklikšķiniet uz “Jauna savienojuma vai tīkla iestatīšana”.
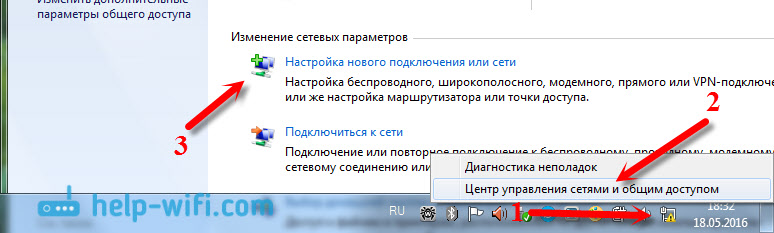
Atlasiet vienumu “Interneta savienojums” un noklikšķiniet uz “Tālāk”.
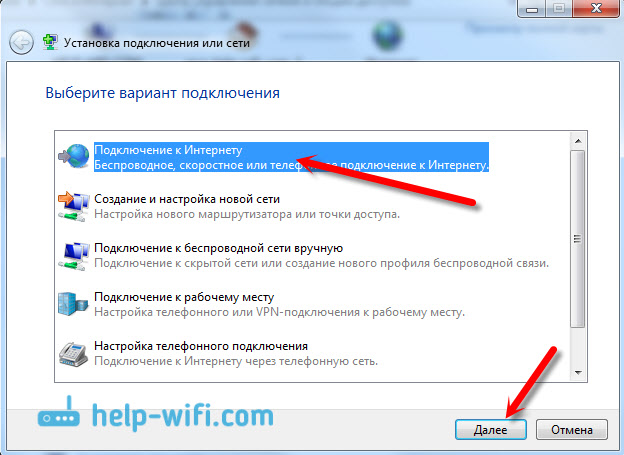
Atlasiet “High Speed (ar PPPoE)”.
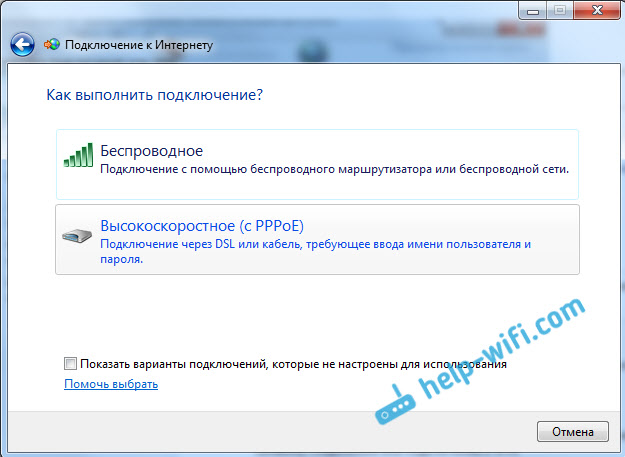
Ievadiet lietotāja vārdu, paroli, pēc izvēles atzīmējiet “Atcerēties šo paroli”, varat mainīt savienojuma nosaukumu un noklikšķiniet uz pogas “Savienot”.
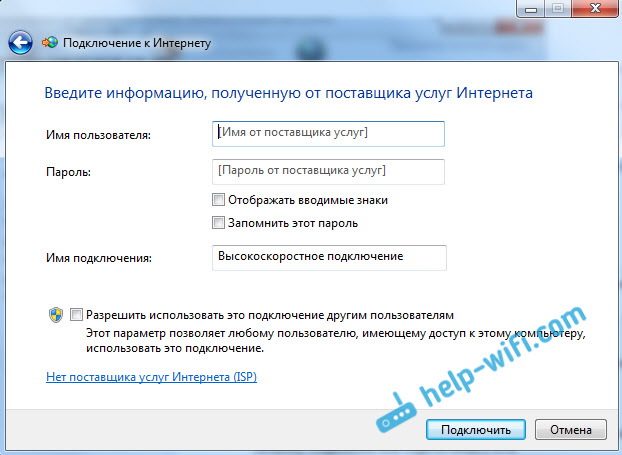
Savienojuma dati: lietotājvārds un parole, ko izsniedzis pakalpojumu sniedzējs. Ja jums joprojām ir jāreģistrē IP un DNS adreses, to var izdarīt, izmantojot adaptera rekvizītos “Savienot ar vietējais tīkls ".
Pēc Windows instalēšanas internets nedarbojas, izmantojot 3G USB modemu
Tāpat kā citu savienojumu gadījumā, jums jāinstalē modemam nepieciešamais draiveris un jāizveido tālruņa savienojums ar operatoru. Šeit jau ir grūti sniegt konkrētus padomus, jo visiem ir atšķirīgi modemi un dažādi operatori. Jūs varat redzēt instrukcijas, kā izveidot savienojumu, izmantojot 3G modemu.
3G / 4G modema draivera instalēšana
Šeit viss ir vienkārši. Iespējams, draiveris atrodas diskā, kas jums varētu būt piešķirts, kad ir izveidots savienojums ar internetu. Ir daudz modemu, kuros draiveris ir iebūvēts pašā modemā. Lai pārbaudītu, pievienojiet modemu datoram un dodieties uz "Mans dators" (tikai operētājsistēmas Windows 7 "Dators"). Var būt disks vai disks, kas parādās pēc modema pievienošanas. Atdaliet to un palaidiet draivera instalēšanu. Dažreiz piedāvājums instalēt programmatūra parādās tūlīt pēc modema pievienošanas.
Ja šīs metodes neatbilst, mēs aplūkojam modema modeli un meklējam draiveri internetā. Jūsu operatora vietnē ir jābūt arī nepieciešamajiem draiveriem.
Tālruņa iestatīšana
Kā rīkoties ar draiveriem, jums ir jāizveido savienojums. Es nezinu, kā tas ir visiem operatoriem (Beeline, Yota, MegaFon utt.), Bet Intertelkom jums ir jāizveido regulārs telefona savienojums ar numuru, lietotājvārdu un paroli.
Lai to izveidotu, dodieties uz "Tīkla un koplietošanas centrs" un atlasiet "Iestatīt jaunu savienojumu vai tīklu" (skat. Ekrānuzņēmumus iepriekš). Pēc tam atlasiet “Iestatīt tālruņa savienojumu”.

Norādiet nepieciešamos parametrus, kurus izsniedz pakalpojumu sniedzējs (numurs, lietotājvārds, parole). Dators tiks savienots ar internetu un tiks izveidots savienojums. Ja rodas kļūda, ka "Windows nevar noteikt modemu", pārbaudiet modema draiveri. Vai arī, lai sāktu, vienkārši restartējiet datoru.
Bieži vien lietotāji pēc iecienītās Windows 7 operētājsistēmas atkārtotas instalēšanas atklāj, ka nav iespējams iekļūt globālajā tīklā. Parasti tas notiek, darbinot nestandarta sistēmas mezglus. Ņemiet vērā, ka licence instalācijas disks Kā likums, tajā ir viss nepieciešamais OS palaišanai un lietotājam vissvarīgākās funkcijas, ieskaitot internetu. Šādos mezglos dators patstāvīgi izvēlas savienojuma shēmu, instalē nepieciešamos draiverus utt. Kā konfigurēt Windows, ja internets nedarbojas? Mēs sapratīsim sīkāk!
Instalācijas ierēdnis Windows versija ietaupa lietotājus no daudzām problēmām
Ir vairāki biežākie iemesli, kuru dēļ internets neparādās. Tas ir:
- pareiza un atbilstoša adaptera draiveru trūkums;
- problēma nodrošinātāja pusē;
- Windows pakalpojumi ir atspējoti;
- tīkla karte ir konfigurēta nepareizi;
- Viena no datora sastāvdaļām ir kļūdaina.
Autovadītāji
Autovadītāju trūkums tiek uzskatīts par vispopulārāko tīkla trūkuma iemeslu. Sistēma ir instalēta bez adaptera draivera, jo Windows nespēj savienot šo elektronisko datoru ar tīklu. Ko darīt?
Ir svarīgi pārbaudīt, vai jūsu minējumi par draiveru trūkumu ir pareizi. Lai to izdarītu, dodieties uz “Tīkla savienojumi” un pēc tam pārbaudiet, vai norādītajā logā nav “dzīvu” savienojumu.
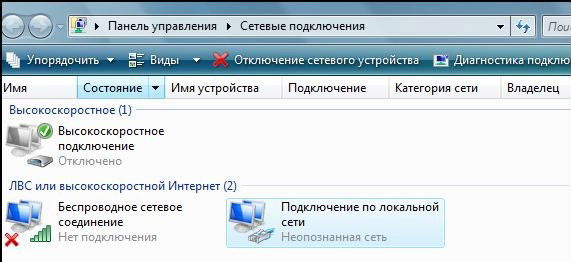
Ja savienojums tika atrasts, bet nebija izmaiņu, izmēģiniet nākamo metodi.
Windows parasti uztver draiveri adekvāti un pat izveido aktīvu savienojumu, bet ar neatbilstošu programmatūru tīkls nedarbojas. Lai pārbaudītu šo niansi, dodieties uz "Device Manager". Ja problēma slēpjas komponentu nesaderībā, pret jūsu adapteri tiks iedegts izsaukuma punkts.

Šādu problēmu gadījumā jums būs jāpārinstalē draiveris. Interneta trūkuma dēļ šo uzdevumu ir grūti izpildīt, jo, lai iegūtu atbilstošu failu bez palīdzēt būs grūti.
Ja jums ir disks ar instalāciju Windows faili Mēs iesakām to ievietot kompaktdiskā un ļaut sistēmai “iegūt” nepieciešamos draiverus. Nekas nav mainījies? Tad jums jāiet meklēt nepieciešamais fails draugiem vai kaimiņiem, kuriem ir stabilāka piekļuve internetam nekā jums.
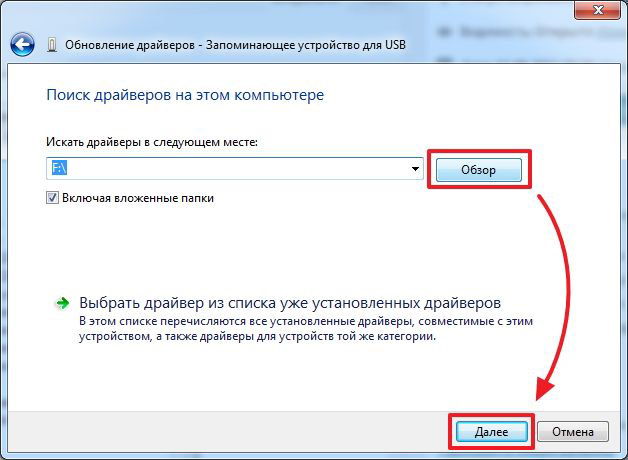
Iespējot pakalpojumus
Ja visas programmas ir atjauninātas, bet tīkls joprojām neparādās, pārbaudiet sistēmas pakalpojumus. Lai pārlūkotu globālo tīmekli, jums jāpalaiž vairākas Windows 7 opcijas, kas ir konfigurētas sadaļā Sistēma un drošība. Noklikšķinot uz norādītā saīsnes, jums jāizvēlas "Administrācija" un pēc tam "Pakalpojumi". Tagad parādīsies visu OS pakalpojumu saraksts. Pārbaudiet, vai ir iekļauti šādi elementi:
- telefonija;
- tīkla savienojumi;
- Telnet;
- DNS klients;
- tīkla saraksta pakalpojums;
- DHCP klients;
- Datoru pārlūks.
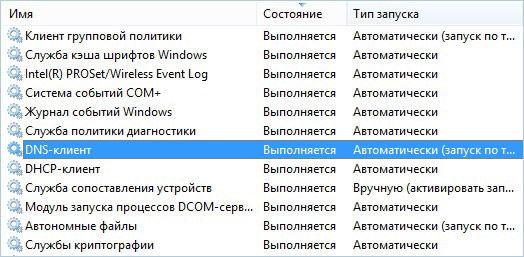
Pēc Windows atkārtotas instalēšanas ir jāieslēdz visas šīs iespējas, pretējā gadījumā vadu interneta savienojums nebūs iespējams. Lai aktivizētu šo vai šo opciju, vispirms atlasiet "Properties" (ar peles labo pogu noklikšķiniet uz pakalpojuma). Šeit ieteicams iestatīt palaišanu pozīcijā “Auto” (pakalpojums būs automātiskā secībā, lai sāktu ar datora ieslēgšanu).
Iekārtas
Dažreiz problēma ir tik elementāra, ka to vienkārši aizmirst. Bieži vien lietotājs sāk mainīt savienojuma iestatījumus sistēmā Windows vai pārinstalēt draiverus, neapzinoties, ka nepatikšanas ir saistītas ar aprīkojuma fizisko savienojumu.
Sākumā mēs iesakām pārbaudīt, vai deg tīkla kartes indikators. Tas atrodas netālu no savienotāja, kur ir savienots nodrošinātāja vads. Ja indikators deg zaļā krāsā, tas nozīmē, ka starp pakalpojumu sniedzēju uzņēmumu un jūsu datoru tiešām ir savienojums. Pretējā gadījumā mēs iesakām jums izvēlēties tehniskā atbalsta pakalpojumus uzņēmumam, kas nodrošina interneta pakalpojumus, jo, visticamāk, problēmas ir jānovērš viņu pusē.
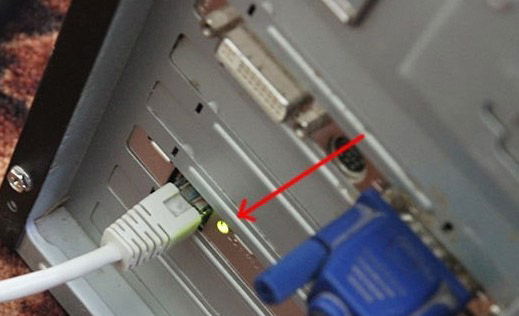
Tālruņa savienojums tagad tiek uzskatīts par novecojušu, taču daži cilvēki to turpina izmantot. Šim tipam jāpārbauda, vai tālruņa līnijā ir iezvanīšanas signāls. Mēs arī iesakām mācīties no uzņēmuma par alternatīvām savienojuma metodēm.
Ja piekļuvi nodrošina bezvadu savienojums, jums jāpārliecinās, vai tas ir aktīvs. To var redzēt no mirgojošās ikonas darbvirsmas stūrī.

Kas attiecas uz modemu, tad tā darbības laikā ir svarīgi pārbaudīt akumulatora uzlādi. Turklāt eksperti iesaka izmantot kabeli, nevis Bluetooth.
Savienojuma iespējas
Ja pēc Windows atkārtotas instalēšanas datorā nav interneta, iespējams, esat ievadījis kļūdainus iestatījumus. Bieži vien pakalpojumu sniedzējs izdod īpašas instrukcijas, kas palīdz konfigurēt visus komponentus (MAC adreses iesiešana, paroles lietošana, pieteikšanās utt.).
Izmetot PPPoE protokolu, sistēma gaida lietotāja pieteikšanos / caurlaidi. Šī tiešā savienojuma metode tiek uzskatīta par vienu no slavenākajiem, mēs to uzskatām sīkāk.
Tātad, jums jāpārbauda savienojuma statuss, tas tiek darīts sadaļā "Tīkla vadības centrs". Savienojuma iestatīšanā atlasiet “Internet connection” un pēc tam noklikšķiniet uz “High-speed with PPPoE”, kas nozīmē nodrošinātāja kabeļa vai DSL līdzdalību.

Tagad ir pietiekami nākt klajā ar vārdu, kā arī ievadīt pieteikšanās / caurlaidi no pakalpojumu sniedzēja līguma. Ja jūs darāt visu pareizi, internets parādīsies tūlīt pēc iestatījumu piemērošanas.
Windows 7 operētājsistēmas instalēšana prasa nedaudz laika. Pēc tā atkārtotas instalēšanas datorā katrs lietotājs saskaras ar faktu, ka jums ir jālejupielādē visas programmas, jāatjauno parametri, jāpieslēdz tādas ierīces kā printeris, maršrutētājs utt. Bet, neskatoties uz visiem savienojumiem, bieži vien notiek, ka pēc logu uzstādīšana 7 nedarbojas internets.
Kāpēc internets nedarbojas pēc atkārtotas instalēšanas
Tas var notikt ikvienam. operētājsistēma , bet vairumā gadījumu pēc Windows 7 instalēšanas gandrīz nekad neinstalē draiveri Wi-Fi maršrutētājā, un tāpēc tas nedarbosies. Iemesli var būt arī problēmu dēļ ar aprīkojumu vai interneta pakalpojumu sniedzēja dēļ.
Nav adaptera draivera
Parasti pēc tam, kad ierīce jāpieslēdz automātiski, bet adaptera ražotāja draiveris radīs labākos apstākļus tās darbam.
Visbiežākais iemesls, kāpēc internets nedarbojas, ir nesaderīgs vai nepareizi instalēts draiveris. Un, lai saprastu, vai jūsu datoram ir šī problēma:
- Piesakieties vadības panelī.
- Atveriet tīkla savienojumus.
- Tagad mēs pārbaudām savienojuma pieejamību caur vietējo tīklu, ja tāds pastāv, pēc tam dodieties uz “Device Manager” un pārbaudiet iekārtas draivera darbību. Ja tas nav aktīvs, blakus maršrutētāja ikonai parādīsies izsaukuma zīme.
Ja tas ir sadaļā “Tīkla savienojumi”, tas nozīmē, ka ierīce nav pievienota, un, ja “Device Manager” tā neeksistē, tas nozīmē, ka tā nedarbojas vai sistēma to vienkārši nenosaka.
Nav iestatījumu vai savienojuma
Bieži vien, lai ievadītu internetu, izmantojiet vietējo tīklu, un pakalpojumu sniedzējiem, no kuriem jūs pērkat internetu, ir nepieciešami tīkla kartes iestatījumi. Tādēļ jums jāredz, vai esat ievadījis savienojuma iestatījumus. Lai to izdarītu, dodieties uz "Tīkla savienojumi" un atlasiet savienojumu lokālajā tīklā, pēc tam noklikšķiniet uz "Detaļas". Tur mēs meklējam aizpildīt tādus laukus kā IP adrese, maska, vārteja. Ja kāda rinda ir tukša, tā jāaizpilda manuāli.

Mēs to darām šādi:
- ievadiet "Vadības panelis", pēc tam "Tīkla savienojumi";
- nospiediet kreiso peles pogu, lai aktivizētu “Local Area Connection” un “Properties”;
- tad mēs atrodam TCP / IP protokolu un noklikšķiniet uz “Properties”;
- ievadiet pakalpojumu sniedzēja iestatījumus.
Es sapratu, ka pietiek sēdēt internetā, kad sāku atvērt durvis, divreiz nospiežot rokturi.
Instalēšanas laikā jauni logi , vairumā gadījumu sistēma patstāvīgi atrod un identificē ar datoru savienotās ierīces un pat pareizi instalē draiveris vajadzīgs . Piemēram, manā gadījumā, pārinstalējot sistēmu, videokartē GTS 450 ir jāinstalē viens draiveris. Internets parādās automātiski, kad pirmo reizi piesakāties darbvirsmā. Un nekad ar to nebija problēmu. Bet, izveidojot videoklipu uz arvien pieaugošajiem komentāru viļņiem, es sapratu, ka jums ir jāraksta ziņa. Tā kā lielākajai daļai lietotāju "viltīgajam internetam" izdodas spēlēt paslēptuvi, iesācēji vienkārši nespēj izdomāt notikumu norisi: Lai lejupielādētu draiveri, jums ir nepieciešams savienojums ar internetu. Lai izveidotu savienojumu ar internetu, ir nepieciešama strādājoša tīkla karte.
1. Īsākais problēmas risinājums optiskais disks izsniedz jums (obligāti) veikalā, pērkot jaunu datoru. Ievietojiet to piedziņā un "satiniet" draiveri. Pēc pārstartēšanas priecājieties par interneta parādīšanos.
[ U ] [ OT ] [ ST ] [ OST ] [ TG ] [ GTU ]
id
Cits Krievu
Ukraiņu
Baltkrievu
pulēt
Angliski
spāņu
Vācu
Turku
Bulgāru
Čehu
Ungāru
Igauņu
Armēņu
Kazahu
Ebreju valodā
Gruzīns
Serbu
Horvātu
Lietuviešu
Slovāku
Slovēņu
Albāņu
Maķedoniešu
Latvietis
Kirgīzu
Mongoļu
Portugāļu valoda
Uzbeki
korejiešu
Rumāņu
Dāņu
grieķu
Holandiešu
Norvēģi
zviedri
itālietis
franču valoda
indonēziešu id arābu
Hindi
Bengāļu
ķīniešu
[Azerbaidžāņi
] [bosnian bs ] [tadžiki
] [Latīņu val
] [Vjetnamiešu
] [Kannada kn ] [somu valodā
] [Filipīnietis
] [Īru val
] [Islandiešu val
] [Skotu (gēlu) gd ] [japāņu
] [Afrikāņi
] [Amharu valoda] [katalāņu
] [ Cebuan ceb ] [ Korsikā
] [Velsietis
] [Esperanto
] [Basku eu ] [persiešu
] [Frānsisa
] [Galisiešu
] [gujarati gu ] [māja
] [Havaju
] [ Hmonga hmn ] [Kreolu (Haiti) ht ] [Igbo ig ] [Javanese
] [Khmeri
] [Kurmanji
] [Luksemburgas lb ] [Lao
] [Malagasu
] [Maori
] [Malajalamu ml ] [maratu kungs ] [malajiešu
] [Maltiešu
] [Birmas mana ] [Nepāliešu
] [cheva ny ] [punjabi
] [Puštu
] [sindhi sd ] [Sinhala si ] [Samoan
] [šona sn ] [somali
] [sesoto st ] [Sudānas
] [Svahili
] [Tamilu
] [Telugu te ] [taju
] [urdu
] [khosa xh ] [jidišs yi ] [joruba yo ] [zulu
] [ Tf ]
Paziņojums : Nedefinēts mainīgais: url_text mapē /home/admin/web/server4.doubleclick.net.ru/public_html/scripts/api/method/TranslateText.php 936. rindā
Nav teksta
Konteiners ir bojāts! Mēģiniet vēlreiz iegūt rakstu GetTextFromUrl.php , taču tas izdzēsīs visus esošos tulkojumus !!!
Kāpēc Wi-Fi nedarbojas pēc Windows 7 instalēšanas?
Kā konfigurēt Windows, ja internets nedarbojas?
Ko darīt?
Nekas nav mainījies?
