Tāpat kā video, varat uzņemt fotoattēlu. Kā saglabāt attēlu no videoklipa
- Ekrānuzņēmums
- Skatīt atskaņotājā
- VLC Media Player
- Media player classic
- Youtube
- Kā veikt momentuzņēmumu Sony Vegas
- Saglabājiet rāmi caur
- Kā fotografēt no video ar VLC Player
- Kā fotografēt no video, izmantojot programmu Media Player Classic
- Kā saglabāt video rāmi programmā GOMPlayer
- Kā saglabāt kadru no videoklipa KMPlayer

Laba diena visiem maniem dārgajiem draugiem un lasītājiem. Tas nav noslēpums, ka es esmu tagad. Tātad jums ir jāievieto galvenais (galvenais) attēls savās ziņās. Un, ja tas ir video, priekšskatījums ir jānosaka kā šī videoklipa rāmis. Bieži vien no video ir jāizmanto ekrānšāviņi (ne tikai projekta ietvaros), un šeit es domāju, ka šāda iespēja varētu būt noderīga daudziem.
Es jums esmu apkopojis dažus no labākajiem veidiem, kā es domāju par to, kā noņemt videoklipu rāmi, lai nākotnē šo rāmi varētu izmantot jebkuram mērķim. Tāpat kā ideja? Tad iesakām sākt!
Ekrānuzņēmums
Un, starp citu, ja jūs vēlaties fotografēt kādu video fragmentu, es iesaku izmantot trešo personu programmu, nevis ielīmēt krāsu. Jūs varat veikt jebkuru programmu, piemēram, Lightshot vai Joxi. Par Lightshot var izlasīt tajā pašā rakstā. Jums tikai jāizvēlas vēlamais apgabals un jāsaglabā.
Skatīt atskaņotājā
Padarīt ekrānšāviņus ir universāla tēma, un daudzas šīs procedūras šķiet nogurdinošas un neērta. Tādēļ, ja vēlaties skatīties video (filmas), izmantojot datora atskaņotājus, tad es jums parādīšu, kā sasniegt mūsu mērķus un izolēt rāmi. Piemēram, es parādīšu šo darbību divos populārākajos video atskaņotājos.
VLC Media Player
Ļoti daudz labs spēlētājs , kas ieguva mūsu popularitāti salīdzinoši nesen. Iekšpusē ir sava momentuzņēmuma funkcija.
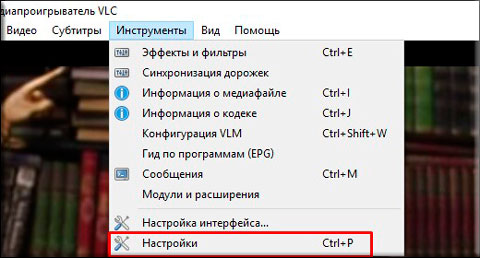
Visi Pēc tam varat doties uz mapi, kuru norādījāt iestatījumos, un izbaudiet fotoattēlu, ko esat izveidojis no videoklipa. Tikai? Vieglāk nekur)
Media player classic
Es zinu, ka daudzi cilvēki izmanto Multivides atskaņotājs Klasisks. Faktiski tas ir ļoti foršs spēlētājs, un tas parasti tiek piegādāts ar K-Lite Codec Pack (bet parasti tas tiek lejupielādēts atsevišķi). Ak, labi. Let's labāk iet uz visvairāk garšīgi.
Nav nepieciešams izveidot nevienu direktoriju, jo ekrānuzņēmumi tiks saglabāti faktiski, t.i. Jūs pats izvēlaties ceļu, saglabājot.
Lai to izdarītu, palaidiet filmu multivides atskaņotājā claccic un izvēlieties izvēlni "File" - "Save Image". Vēl ātrāk tiks izmantota kombinācija ar ALT + I. Visi Un nav nevajadzīgu kustību. Fotoattēls ir gatavs.
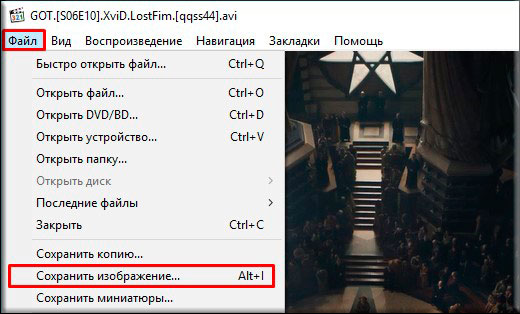
Youtube
Nu, tā kā es sāku runāt par savām studijām sociālo projektu maģistrā, tad es jums pastāstīšu, kā YouTube, izmantojot Google Chrome, veikt ātrus ekrānšāviņus.
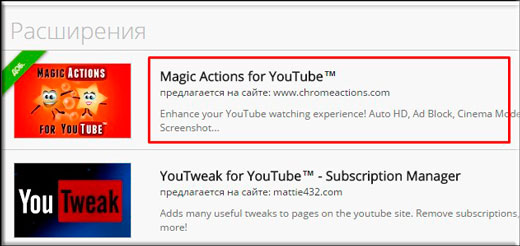
Nu, gandrīz viss. Skatiet, cik daudz dažādu veidu, un tas vēl nav viss. Tātad, es domāju, ka tagad ar šo jums nebūtu nekādu problēmu.
Nu, tas būtībā ir viss, ko es gribēju jums pastāstīt savā rakstā šodien. Ja jums patika šis raksts, pārliecinieties, ka abonējat manu emuāra atjauninājumus, lai vienmēr būtu informēti par visiem interesantākajiem. Un, protams, es vienmēr jūs gaidīšu jūsu vietnes lapās. Labu veiksmi jums. Bye bye!
Ar cieņu, Dmitrijs Kostins.
Iesaldēšanas rāmis ir statisks rāmis, kas uz brīdi paliek ekrānā. Faktiski, tas tiek darīts vienkārši, tāpēc šī video rediģēšanas stunda Sony Vegas iemācīs jums to darīt bez papildu piepūles.
Kā veikt momentuzņēmumu Sony Vegas
1. Sāciet video redaktoru un pārsūtiet videoklipu, kurā vēlaties izveidot nekustīgu attēlu. Vispirms ir jāizveido priekšskatījums. Video priekšskatījuma loga augšdaļā atrodiet nolaižamās izvēlnes pogu Priekšskatījuma kvalitāte, kur izvēlēties Best -> Full Size.
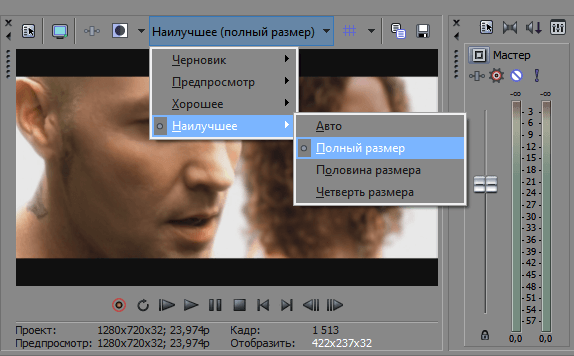
2. Tad laika skalā pārvietojiet slīdni uz rāmi, kuru vēlaties veikt statisku, un pēc tam priekšskatījuma logā noklikšķiniet uz pogas disketes veidā. Tāpēc jūs uzņemat momentuzņēmumu un saglabājiet rāmi * .jpg formātā.
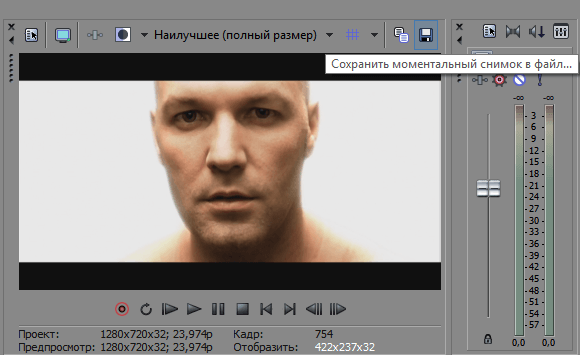
3. Izvēlieties, kur saglabāt failu. Tagad mūsu rāmi var atrast cilnē “Visi multivides faili”.
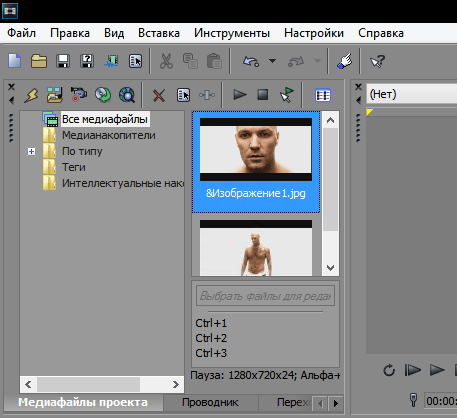
4. Tagad jūs varat izgriezt videoklipu divās daļās, izmantojot "S" taustiņu vietā, kur mēs paņēmām rāmi, un ievietojiet tajā saglabāto attēlu. Tādējādi ar vienkāršu darbību palīdzību mēs saņēmām "iesaldēšanas rāmja" efektu.
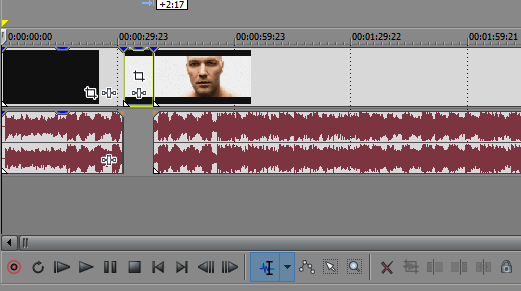
Tas viss! Kā redzat, momentuzņēmuma efekts Sony Vegas ir diezgan vienkāršs. Jūs varat ieslēgt fantāziju un izveidot skaistu interesanti videoklipi izmantojot šo efektu.
Dažreiz vēlaties pārtraukt brīdi no videoklipa. Fotografējiet un baudiet fotoattēlu katru dienu. Vai pat iestatīt kā darbvirsmas fonu. A skaists attēls un sociālajā jomā. tīkli labi varētu lepoties. Šajā rakstā jūs uzzināsiet, kā viegli saglabāt attēlu no video, izmantojot vienkāršu atskaņotāju.
Fotografējot mēs nevaram pastāvīgi pārslēgties uz foto režīmu un atpakaļ. Šādā gadījumā mēs garām daudz interesantu mirkļu, un vēl jo vairāk, ja kamera ir uzstādīta uz statīva, un mēs esam trīs metru attālumā no kameras.
Pieņemsim, ka dažu sekunžu laikā mēs varam fotografēt no monitora ekrāna. Tad ielīmējiet jebkuru foto redaktoru un skatiet to tur. Tas viss tiek darīts ar vienu klikšķi uz pogas “Screen shot” vai “PrintScreen” tastatūras augšējā labajā stūrī. Kas kā. Bet ar šo videoklipu šī metode nav braukšana. Es mēģināju saglabāt ar dažādiem spēlētājiem . Attēls parādījās pilnīgi melns vai izkropļots. Turklāt tas viss bija redzams rāmja atskaņotājs.
Es negribēju izvilkt caur internetu, meklējot īpašu programmu, jo jūs tos neizmantosiet. Un nav nepieciešams pakaišot datoru ar pārmērīgu atkritumu daudzumu. Šim nolūkam mēs izmantosim programmu, kas mums noderēs nākotnē, lai klausītos mūziku un skatītos filmas. Jā, tas ir multivides atskaņotājs, kurā ir funkcija noņemt video kadru.
Saglabājiet rāmi caur
Media Player Classic
Vairumā gadījumu šis atskaņotājs ir standarta lietojumprogramma operētājsistēmu logi Un nav nepieciešams to lejupielādēt no interneta. Atlasiet video failu un noklikšķiniet uz tās ar peles labo pogu. Parādītajā logā izvēlieties "Atskaņot MPC". Ja šāds vienums nav, noklikšķiniet uz “Open with” un izvēlieties “Media Spēlētāja klasika ". Nospiežot kreiso taustiņu, sāciet filmu.
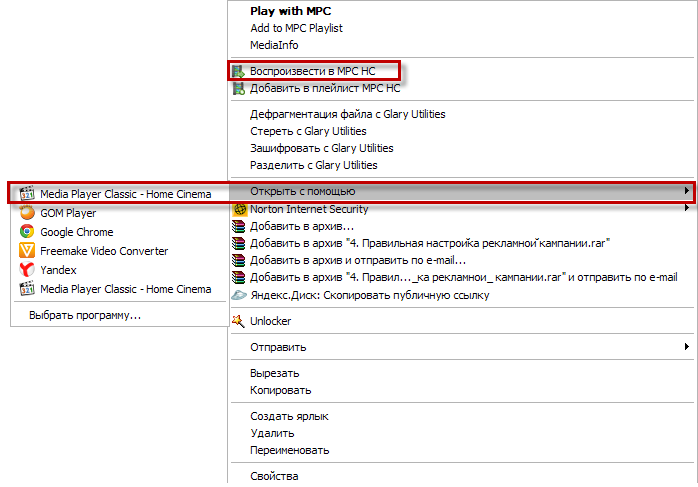
Videoklips tiek atskaņots, un pa to laiku mēs gaidām brīdi, kad būs nepieciešams apturēt attēla iegūšanu atsevišķā failā.
Lasīt vairāk:
Tālāk spēlētāja rīkjoslā cilnē “Failu (failu)” mēs meklējam “Saglabāt attēlu (Saglabāt attēlu)”. Starp citu, pretēji šai funkcijai redzēsiet taustiņu kombināciju Alt + I. Šīs ir šīs funkcijas īsinājumtaustiņi.
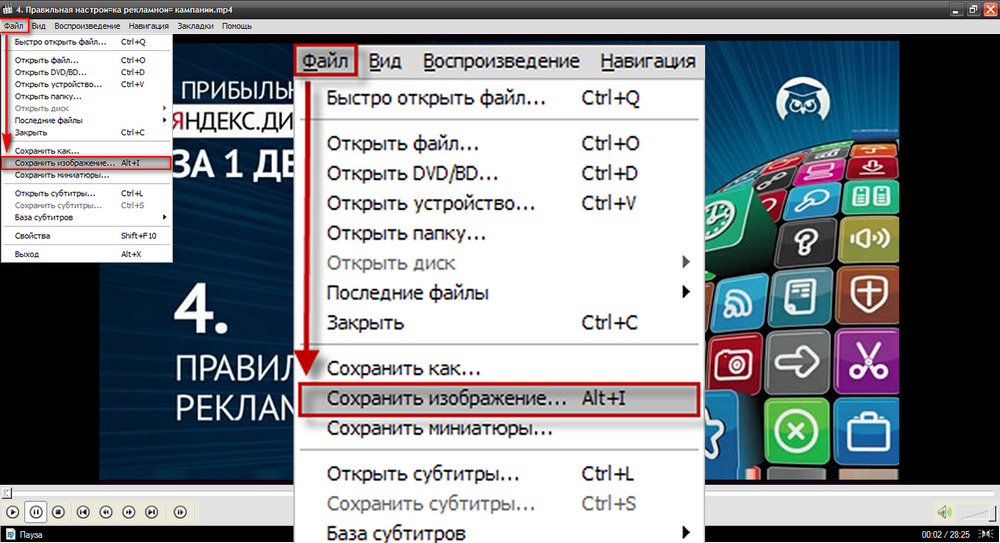
Noklikšķiniet uz Saglabāt. Saglabājot, mums tiks dota iespēja izvēlēties attēla formātus. Tikai gadījumā, saglabājiet divus dažādu formātu kadrus (JPG un PNG). Fakts ir tāds, ka daži fotoattēlu redaktori nevar redzēt vienu vai citu attēla formātu.
No turienes iegūtais fotoattēls, atveriet programmu Paint (Sākt - Visas programmas - Piederumi - Krāsa) un nospiediet taustiņu kombināciju Ctrl + V. Attēls parādīsies redaktora logā, un jums būs jāsaglabā iegūtais rāmis.
Ja nevēlaties sajaukt ar grafisko redaktoru, un jums ir uzstādīta Light Alloy (ja tā nav, lejupielādējiet to oficiālajā tīmekļa vietnē www.light-alloy.ru ), atveriet videoklipu ar šo programmu un apturiet atskaņošanu. Tagad nospiediet taustiņu F12. Rāmis tiks saglabāts kā fotoattēls, un ekrānā parādīsies ceļš uz mapi, kurā programma ir saglabājusi sagriezto rāmi. Programmas iestatījumos varat izvēlēties mapi, kurā jāsaglabā saņemtie rāmji.
Internetā jūs varat atrast smieklīgus animētus attēlus, kas izgatavoti no video fragmentiem. Šādas animācijas griešana nav ļoti sarežģīta, pietiek ar avota faila fragmenta saglabāšanu kā kadru secību un apkopot tos programmā, kas var strādāt ar animētiem attēliem.
Jums būs nepieciešams
- - VirtualDub programma;
- - Photoshop programma.
Instrukcija
Lai izveidotu kadru secību, atveriet failu, no kura jūs vēlaties izgriezt animāciju programmā VirtualDub, izmantojot Ctrl + O vai izmantojot izvēlni Faila Atvērt video failu.
Atrodiet rāmi, no kura sākas interesējošā eja. To var izdarīt, atskaņojot video ar pogu Play. Ja fails ir garš, izmantojiet peli, lai pārvietotu slīdni, ko var redzēt zem priekšskatījuma loga. Ar bulttaustiņiem var pārvietot rāmi uz priekšu vai atpakaļ.
Iestatiet fragmenta sākumu, izmantojot izvēlni Rediģēt izvēlnē Sākt iestatīt atlasi. Pārvietojiet videoklipu līdz vēlamās daļas beigām un norādiet izvēlētās zonas beigas, izmantojot opciju Iestatīt atlases beigas tajā pašā izvēlnē.
Saglabājiet izvēlēto fragmentu kā atsevišķus attēlus. To var izdarīt, izmantojot opciju Attēlu secība izvēlnē Fails eksportēt. Norādiet mapi, kurā tiks saglabāta visa attēlu secība un saglabāto failu formāts. Ja vēlaties kontrolēt kadru saspiešanu, izvēlieties jpeg formātu. Attēla saspiešanas pakāpi var regulēt tajā pašā logā, izmantojot slīdni. Kadru saglabāšanas process sāksies pēc tam, kad noklikšķināsiet uz pogas Labi.
Ja nenosakaat citus iestatījumus, kadri tiks saglabāti ar faila nosaukuma secības numuru. Atveriet pirmo failu no saglabātās secības Photoshop redaktorā.
Atveriet animācijas paleti ar opciju Animācija loga izvēlnē. Palete parādīsies ar pirmo kadru, kas tajā jau ir. Pievienojiet otru kadru, nospiežot pēdējo divkāršošanas pogu, kas izskatās kā loksne ar izliektu stūri.
Ievietojiet opciju File izvēlnē File atvērtu dokumentu nākamajā kadrā kārtībā. Jūs pamanīsiet, ka animācijas paletes otrā kadra attēls ir mainījies. Pievienojiet animācijai citu kadru un ievietojiet šādu attēlu secībā dokumentā, izmantojot opciju Vieta. Šādā veidā ievietojiet visus saglabātos kadrus.
Pielāgojiet animācijas ilgumu. Lai to izdarītu, atlasiet pirmo kadru un, nospiežot taustiņu Shift, noklikšķiniet uz pēdējā kadra. Noklikšķiniet uz bultiņas jebkura rāmja apakšā un atlasiet rāmja ilgumu no saraksta vai ievadiet patvaļīgu vērtību.
Ja vēlaties, varat apgriezt animāciju, nogriežot papildaprīkojumu ar Crop Tool. Attēla izvēlnē Image Size (Attēla izmērs) varat mainīt attēla lineāros izmērus.
No videoklipa izgrieztā animācija tiek saglabāta ar opciju Saglabāt tīmeklī izvēlnē Fails.
Saistītie videoklipi
Avoti:
- Nodarbības par animācijas izveidi programmā Photoshop
Ne vienmēr, fotografējot kaut ko, jūs varat iegūt tieši tādu rāmi, ko vēlaties iegūt. Bieži vien, aplūkojot fotoattēlu datorā, sākat saprast, ka viss fotoattēls prasa tikai noteiktu fragmentu. Turklāt, ja vēlaties izveidot iemiesojumu no tā, dažkārt ir nepieciešams fotoattēla fragments sociālais tīkls vai forumu vai kādu kolāžu. Šajā rakstā jūs uzzināsiet, kā samazināt fragmentu no parastās fotogrāfijas, izmantojot dažādas programmas.
Instrukcija
Vieglākais variants ir izmantot Adobe programma Photoshop. Atveriet programmu un augšupielādējiet fotoattēlu, kuru vēlaties apgriezt. Rīkjoslā atrodiet rīku Crop, kura ikona izskatās kā melns rāmis. Izmantojiet kreiso peles pogu, lai fotoattēlā atlasītu taisnstūrveida fragmentu, nofiksējiet to uz acs vai norādiet nepieciešamos izmērus augšējā panelī un nospiediet taustiņu Enter. Saglabājiet jauno attēlu jebkurā nosaukumā.
Arī attēla fragmentu var iegūt, noņemot videoklipā fotoattēlu. Lai to izdarītu, atveriet videoklipu uz sietskrūvju joslas un atlasiet vajadzīgo rāmi skatīšanās ekrānā. Zem ekrāna noklikšķiniet uz kameras ikonas (Capture) - izvēlētais rāmis tiks saglabāts JPEG formātā, un tai automātiski tiks piešķirts nosaukums ar pašreizējās dienas laiku un datumu.
Lai izgrieztu fotoattēlu Corel Photo Paint, augšupielādējiet fotoattēlu un pēc tam izvēlnē atlasiet sadaļu “Image” un pēc tam - Cutout Lab. Parādītajā logā izmantojiet peli, lai izvēlētos vēlamo fotoattēla fragmentu - izmantojiet kreiso taustiņu, lai zīmētu fragmenta robežu, un ar labo taustiņu izdzēsiet līnijas. Apgrieziet vajadzīgo fragmentu, aizpildiet iegūto apgabalu un noklikšķiniet uz Labi. Saglabājiet izgriezto attēlu.
Tad atveriet, ja nepieciešams, citu attēlu, uz kuru vēlaties ielīmēt tikko izgriezto gabalu. Mērogojiet tos tādā pašā izmērā un proporcijās, ielīmējiet fragmentu pareizajā attēla vietā, eksportējiet iegūto failu un saglabājiet to JPEG.
Avoti:
- izgriezt uz fotoattēla
Dažreiz no filmas vēlaties saglabāt dažus smieklīgus un neaizmirstamus mirkļus. Ir daudz programmu redaktoru, kas ļauj to izdarīt bez lielām grūtībām. Tie palīdzēs saglabāt filmu atsevišķā segmentā vai kadrā video vai attēla formātā.
Jums būs nepieciešams
- - programmatūra video vai attēlu uzņemšanai (VirtualDub, Fraps) vai multivides atskaņotājs ar atbilstošu funkciju.
Instrukcija
Ja vēlaties saglabāt noteiktu filmas segmentu kā video, tad Virtual Dub redaktors palīdzēs. Šī ir bezmaksas programma, kas ļauj samazināt konkrētu punktu vai otrādi, saglabājiet to kā atsevišķu failu. pareizais video izmantojot atbilstošo izvēlnes elementu (“File” - “Open video file”). Pēc tam pārkārtojiet progresa joslas slīdni uz vēlamo pozīciju (uz sākotnējo rāmi) un nospiediet tastatūras pogu “Sākums”. Pēc tam, izmantojot bultiņas vai kursoru, slīdnis pārvietojas uz beigu pozīciju, kurā tiek nospiesta poga „Beigas”. Izvēlētais fragments tiek saglabāts, izmantojot taustiņu F7, kā arī Virtual Dub ļauj saglabāt vienu konkrētu kadru, tāpēc jums ir nepieciešams pielāgot slīdni un vienlaicīgi nospiediet taustiņu Ctrl un 1, pēc tam attēls tiek parādīts starpliktuvē. To var ievietot standarta Paint vai jebkurā citā grafikas redaktorā un saglabāt to vēlamajā formātā.
Videoklipa skatīšanās laikā nav reti nepieciešams saglabāt videoklipā rāmi, vai arī viņi saka, ka videoklipā jāizveido fotoattēls. Šajā rakstā mēs apspriedīsim, kā tas tiek darīts, izmantojot četru populāru piemēru.
Kā fotografēt no video ar VLC Player
VLC atskaņotājs - viens no populārākajiem video atskaņotājiem šobrīd. VLC Player ieguva savu popularitāti, pateicoties vienkāršai saskarnei un visu nepieciešamo funkciju atbalstam. Šo funkciju vidū ir fotoattēlu izveide no video. Lai uzņemtu fotoattēlu no video, izmantojot VLC atskaņotājs jums ir jāatver nolaižamā izvēlne "Video" un izvēlieties "momentuzņēmums".
Pēc tam programma saglabās pašreizējo kadru kā atsevišķu fotoattēlu. Ērtības labad varat apturēt video un pēc tam izmantot šo funkciju. Visi saglabātie kadri būs mapē C: Lietotāju vārds Attēli. Tos var atrast arī bibliotēkā "Attēli".
Kā fotografēt no video, izmantojot programmu Media Player Classic
Media Player Classic ir vēl viens ļoti populārs video atskaņotājs. Ja to izmantojat, tad, lai uzņemtu fotoattēlu no videoklipa, jāatver nolaižamā izvēlne “Fails” un jāizvēlas elements “Saglabāt attēlu”.
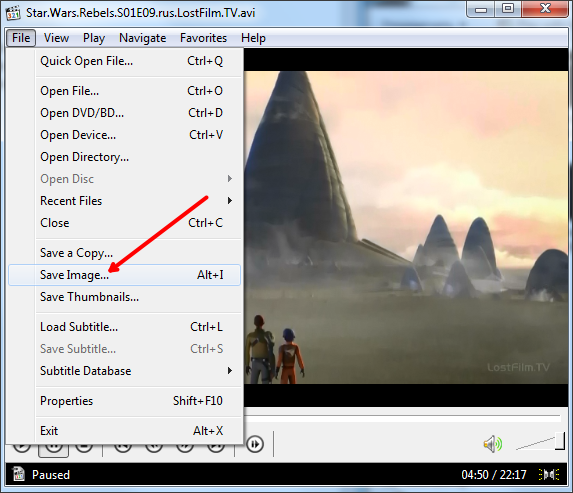
Pēc tam parādīsies logs, kurā jānorāda mape, kurā saglabāt šo rāmi. Jāatzīmē arī tas, ka programmā Media Player Classic var saglabāt kadrus, izmantojot taustiņu kombināciju ALT + I, neatverot izvēlni “Fails”.
Papildus viena kadra saglabāšanai programmā Media Player Classic varat izveidot videoklipa kadrus. Lai to izdarītu, atveriet izvēlni “File” un izvēlieties “Save Thumbnails”.
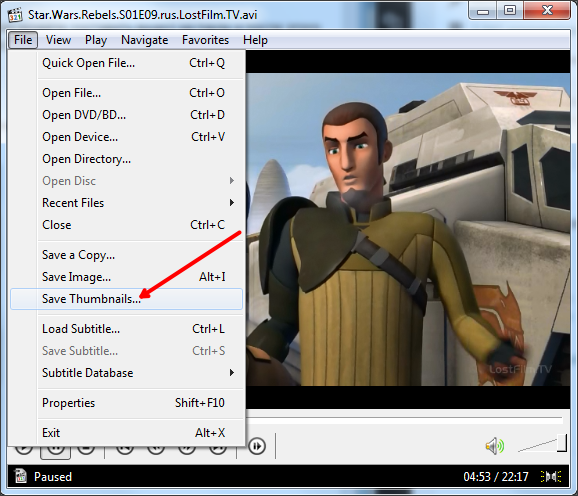
Rezultāts ir attēls kā ekrānuzņēmumā (zemāk).
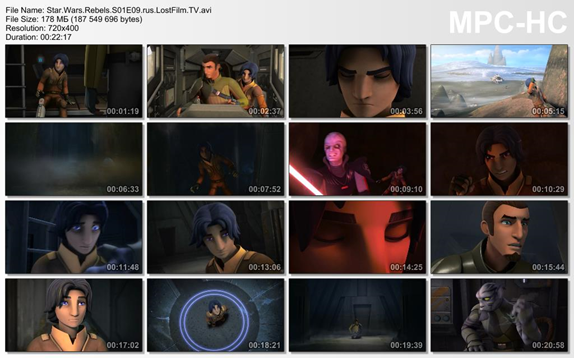
Šajā attēlā tiek parādīts video faila nosaukums, tā lielums, ilgums un izšķirtspēja. Saskaņā ar šo informāciju tiek izgriezti videoklipa rāmji ar laiku.
Kā saglabāt video rāmi programmā GOMPlayer
Ja izmantojat multivides atskaņotāju GOMPlayer, tad, lai saglabātu fotoattēlu no videoklipa, jums ir nepieciešams ar peles labo pogu noklikšķināt uz paša video un atlasīt izvēlnē, kurā parādās objekts “Video - Saglabāt pašreizējo kadru”. Arī šim nolūkam varat izmantot taustiņu kombināciju CTRL + E.
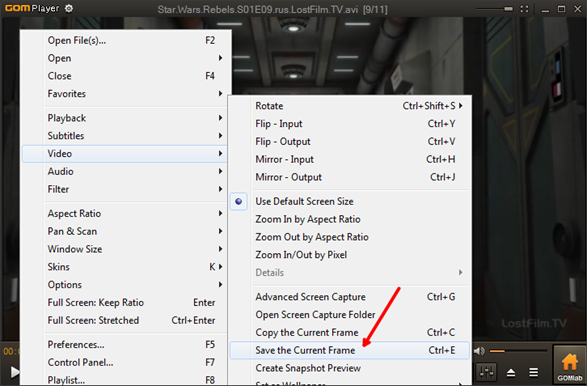
Tāpat kā programmā Media Player Classic, GOMPlayer programmā varat izgriezt video no rāmjiem. Lai to izdarītu, izmantojiet funkciju "Video - Izveidot momentuzņēmuma priekšskatījumu".
Kā saglabāt kadru no videoklipa KMPlayer
Ja videoklipu skatīšanai izmantojat KMPlayer, tad, lai saglabātu kadru no videoklipa, jums ir nepieciešams ar peles labo pogu noklikšķināt uz video un atvērt izvēlni “Capture - Capture the source frame”. Pēc tam ekrānā parādīsies logs, kurā jums ir nepieciešams saglabāt iegūto rāmi jebkurā mapē.
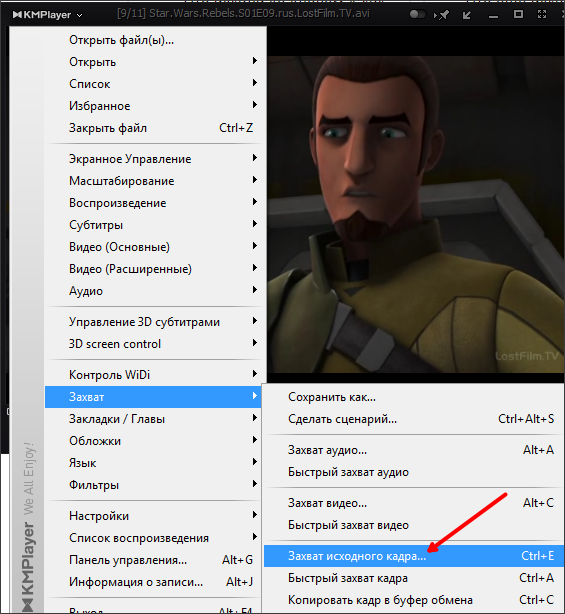
Arī KMPlayer ir funkcija “Frame Extraction”, to var palaist, izmantojot “Capture” izvēlni vai izmantojot CTRL + G taustiņu kombināciju. Pēc šīs funkcijas ieslēgšanas ekrānā parādīsies neliels logs, kurā var konfigurēt automātiskā saglabāšana rāmji. Piemēram, varat konfigurēt, lai saglabātu katru simtdaļu kadru vai vienu kadru sekundē.
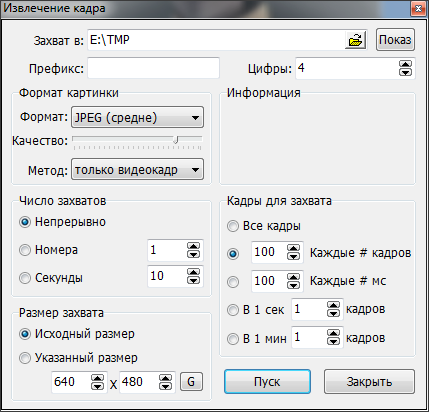
Pēc tam, kad logā "Frame Extraction" ir atlasīti vēlamie iestatījumi, sāciet video atskaņošanu un noklikšķiniet uz pogas "Start". Pēc tam programma sāks saglabāt kadrus norādītajā mapē.
Tāpat kā ideja?Tikai?
