Створення сайту на основі Blogger | Сайт вчителя інформатики Сіденко Андрія Григоровича
- Як створити блог
- Панель інструментів
- Вкладка «Огляд»
- Як створити повідомлення
- Як додати зображення
- Як додати відео
- Налаштування
- Конфіденційність і дозволи
Керівництво з офіційної довідки більш детальну інформацію ви можете подивитися на сайті і знайти для себе цікаві факти, пов'язані з роботою системи.
Ласкаво просимо в Blogger! Це керівництво допоможе вам створити свій блог і вивчити основні можливості сервісу.
Щоб почати, увійдіть в свій аккаунт Google. (Якщо ви користуєтеся електронною поштою Gmail, Google Групами або соціальною мережею orkut, то аккаунт у вас вже є.) Якщо у вас ще немає облікового запису Google, створіть новий .
Як створити блог
Щоб завести власний блог, відкрийте головну сторінку Blogger , Введіть ім'я користувача та пароль, а потім натисніть кнопку Ввійти. Виберіть тип профілю, вкажіть псевдонім і натисніть кнопку Перейти в Blogger.
Натисніть кнопку «Новий блог», виберіть заголовок, адреса і вподобаний шаблон оформлення блогу. Потім можна додати інформацію в профіль і налаштувати зовнішній вигляд блогу - або відразу зробити перший запис!
До початку
Панель інструментів
На панелі інструментів перераховані всі ваші блоги. Поруч з кожним з них розташовані значки різних дій:
- Щоб створити нове повідомлення, натисніть на помаранчевий значок олівця. Відкриється редактор повідомлень.
- Щоб побачити свої повідомлення, натисніть на сірий значок «Перейти до списку повідомлень». Відкриється сторінка з опублікованими повідомленнями і чернетками.
- У списку читання перераховані улюблені блоги, на які ви підписані, і останні опубліковані в них повідомлення.
- Поруч із позначкою «Перейти до списку повідомлень» знаходиться спадне меню зі списком доступних вкладок:
- огляд
- повідомлення
- сторінки
- Коментарі
- Статистика
- прибуток
- Дизайн
- шаблон
- налаштування
Зверніть увагу, що вкладка «Прибуток» буде відображатися тільки в тому випадку, якщо AdSense підтримує ваш язик .
До початку
Вкладка «Огляд»
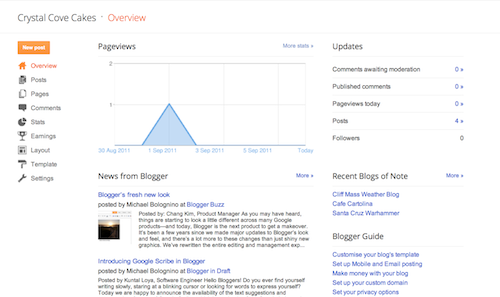
На вкладці Огляд можна подивитися статистику відвідувань вашого блогу, новини та поради від команди Blogger, а також новини Blogs of Note.
До початку
Як створити повідомлення
Подивіться відео, присвячене публікації повідомлень в блозі
Після входу в Blogger ви побачите панель інструментів зі списком блогів. Ось що вам потрібно зробити:
- Для початку натисніть помаранчеву кнопку із зображенням олівця.
- Відкриється редактор повідомлень. Почніть з заголовка (він необов'язковий), а потім введіть текст повідомлення.
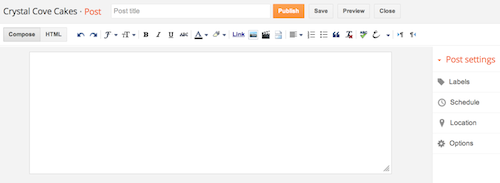
- Щоб побачити, як буде виглядати повідомлення в блозі, натисніть кнопку Перегляд. Щоб опублікувати повідомлення, натисніть кнопку Публікація.
До початку
Як додати зображення
Щоб додати зображення, натисніть на значок зображення в панелі інструментів редактора повідомлень. Відкриється вікно з пропозицією знайти файл на екрані комп'ютера або ввести URL картинки в Інтернеті.
Після додавання зображення можна налаштувати його розташування в повідомленні і розмір:
- варіанти «Вирівняти по лівому краю», «Вирівняти по центру» і «Вирівняти по правому краю» дозволяють вказати, як текст повідомлення буде обтікати зображення;
- варіанти «Маленький», «Середній», «Великий», «Дуже великий» і «Вихідний розмір» дозволяють вибрати розмір зображення.
Натисніть кнопку ЗАВАНТАЖИТИ ЗОБРАЖЕННЯ, щоб додати зображення, а потім кнопку ГОТОВО у вікні з повідомленням про те, що повідомлення додано. Після цього ви повернетеся до редактора, в якому з'явиться картинка, готова до публікації.
Зображення можна публікувати в блозі і за допомогою мобільного пристрою, безкоштовної програми Google для роботи з фотографіями Picasa або інших служб, таких як flickr .
До початку
Як додати відео
Щоб додати відеоролик, натисніть на значок хлопавки в панелі інструментів редактора повідомлень. Відкриється вікно «Додайте відео в повідомлення блогу».
Натисніть кнопку Огляд і виберіть на комп'ютері відеофайл, який потрібно додати. Blogger підтримує формати AVI, MPEG, QuickTime, RealMedia і Windows Media, причому розмір файлу не може перевищувати 100 МБ.
Перед додаванням відео введіть заголовок в поле «Тема відео» і прийміть положення та умови (це потрібно зробити лише при першому додаванні відео в Blogger). Потім натисніть кнопку ЗАВАНТАЖИТИ ВІДЕО.
Під час завантаження ви побачите розташування вікна відеоролика в повідомленні, а також інформацію про хід завантаження. Час завантаження залежить від розміру відеоролика і, як правило, не перевищує п'яти хвилин. Після завершення завантаження відеоролик з'явиться в редакторі повідомлень.
До початку
Налаштування
Дизайн блогу можна налаштувати за допомогою шаблонів. При створенні нового блогу спочатку вибирається шаблон за замовчуванням, який слугує базовим оформленням. У вашому розпорядженні безліч шаблонів , І ви напевно знайдете відповідний.
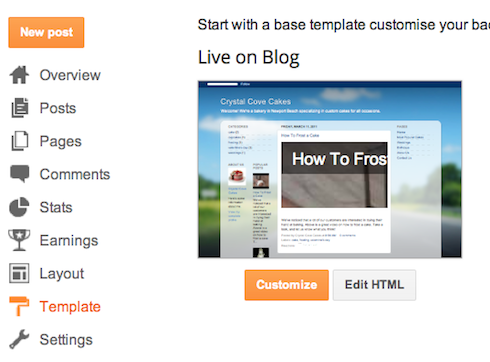 На вкладці Шаблон можна натиснути помаранчеву кнопку Налаштувати і почати роботу з простим і зручним дизайнером шаблонів або вибрати один з безлічі базових варіантів. Якщо ви хочете змінити HTML-код свого блогу, натисніть сіру кнопку Змінити HTML.
На вкладці Шаблон можна натиснути помаранчеву кнопку Налаштувати і почати роботу з простим і зручним дизайнером шаблонів або вибрати один з безлічі базових варіантів. Якщо ви хочете змінити HTML-код свого блогу, натисніть сіру кнопку Змінити HTML.
Крім того, зручний і простий в освоєнні інтерфейс дозволяє налаштовувати оформлення , Перетягуючи елементи на сторінці. Також можна додавати гаджети, наприклад слайд-шоу, опитування користувачів і навіть рекламу AdSense . Якщо ви хочете створити унікальний дизайн, можна відредагувати HTML-код блогу. Для цього виконайте такі дії:
- На панелі інструментів блогу в спадному меню виберіть Дизайн.
- Натисніть на посилання Змінити, щоб налаштувати існуючі гаджети, або на посилання Додати гаджет, щоб додати нові.
- Щоб додати в блог новий гаджет, натисніть на посилання Додати гаджет, а потім - на значок «+» поруч з потрібним гаджетом. Гаджети об'єднані за категоріями; можна також використовувати вікно пошуку гаджетів в правому верхньому куті.
- Після настройки вибраного гаджета натисніть помаранчеву кнопку Зберегти. Зміни будуть внесені відразу.
До початку
Конфіденційність і дозволи
За замовчуванням ваш блог можуть читати всі користувачі Інтернету, але при бажанні його можна зробити особистим. Для цього змініть параметри на сторінці Налаштування> Основне.
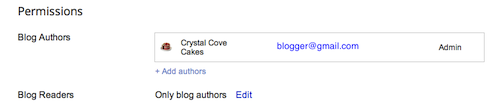
- У розділі «Читачі блога» за умовчанням встановлено значення «Хто завгодно». Якщо замість нього ви вкажете «Тільки ці читачі», з'явиться посилання + Додати читачів.
- Натисніть на посилання + Додати читачів і введіть адреси електронної пошти користувачів, яким ви хочете надати доступ до свого блогу. Розділіть адреси комами.
- Власники акаунтів Google, пов'язаних з цими адресами, зможуть читати ваш блог. Якщо до будь-якого з адрес аккаунт не прив'язаний, цей користувач отримає по електронній пошті повідомлення з запрошенням і посиланням, що дозволяє виконати одну з наступних дій:
- увійти в наявний обліковий запис;
- створити новий обліковий запис;
- переглянути блог в якості гостя (аккаунт не потрібно).
