Stvaranje Windows virtualnog tvrdog diska 8. Napravite VHD virtualni disk za instaliranje sustava Windows. Kako stvoriti virtualni tvrdi disk
- VHD datoteke
- Stvorite virtualni disk
- Postavljanje virtualnog stroja
- Stvorite virtualni disk
- Kako stvoriti virtualni tvrdi disk
- Nosač virtualnog diska
- Dizanje s virtualnog stroja
- Demontirajte virtualni disk
- Kako ukloniti virtualni tvrdi disk
- PS
- Postavljanje dozvola: administrator nema šale!
- Šifriranje: ove datoteke su apsolutni kartice za vas
- Kako stvoriti i priključiti virtualni tvrdi disk
- Kako pravilno ukloniti virtualni disk
- Izrada diska za trajno pohranjivanje dokumenata i datoteka
- Kako pravilno ukloniti virtualni disk
Jedna od značajki sustava Windows8.1 bio je ozbiljno poboljšani rad s virtualnim diskovima, čija je podrška započela s prethodnom verzijom OS-a.
VHD datoteke
Počevši od sustava Windows 7 prvo su se pojavile datoteke VHD (VirtualHardDisk). Za razliku od poznate datoteke ISO slike, VHD struktura sadrži podatke o datotečni sustav , Sustav slike doživljava kao zasebne particije diska, čak vam omogućava da učitate drugi sustav s njih.
Obavijesti kod formatiranja virtualne tvrdih diskova pomoću virtualiziranog operativnog sustava. Ako odaberete čitav format, za sustav će to izgledati kao da su podaci kopirani, a samim tim će sav prostor biti zauzet. Ako odaberete sliku, čim se stvori virtualni stroj, pokrenut će se i započeti postupak instalacije slike.
Završava kratkom konfiguracijom virtualnog stroja. Ako je sve ispravno, kliknite Finish. Proces stvaranja samog virtualnog stroja, pričekajte. Kliknite desnim klikom na virtualni stroj , pojavljuje se kontekstni izbornik koji nam omogućava povezivanje s ekranom virtualnog stroja, promjenu konfiguracije, između ostalog i snimku.
Stvorite virtualni disk
U sustavu Windows 8.1 stvara se novi virtualni disk pomoću uslužnog programa. Otvorite ga i odaberite odgovarajuću stavku u izborniku "Akcija":
U prozoru koji se otvori unesite naziv datoteke i njezinu veličinu. Koristimo novu značajku operativnog sustava, primjećujući VHDX format koji podržava virtualne diskove do 64 Tb.
Postavljanje virtualnog stroja
Kliknite desnom tipkom miša na virtualni stroj, kliknite "Postavke". Radnjama također možete pristupiti s desne bočne trake kad odaberete virtualni stroj klikom na "Postavke". Imamo tvrdi disk koji pripada virtualnom stroju, ali morate instalirati operativni sustav.
Stvorite virtualni disk
Kliknite gumb Primijeni da biste prihvatili promjene. Na lijevoj strani odaberite Mrežni adapter , U mogućnostima s desne strane odabran je virtualni prekidač naveden prilikom stvaranja virtualnog stroja. Iz ovog odjeljka možete se mijenjati po potrebi.
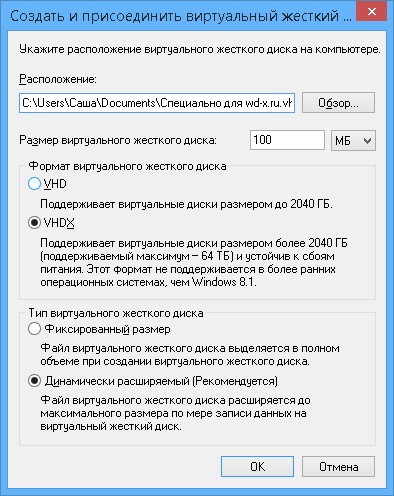
Disk se pojavio u sustavu, ali treba ga inicijalizirati.

Kako VHDX format koji smo odabrali nije kompatibilan s prethodnim OS-ima, slobodno odaberite noviji GPT.
Kliknite U redu da biste primijenili promjene koje su učinjene samo na virtualnom stroju. Kad prvi put bude instaliran operativni sustav, bit će nam zanimljivo vidjeti i komunicirati s onim što se događa na virtualnom stroju. Da bismo to učinili, moramo se "povezati" s virtualnim strojem. Kliknite desnom tipkom miša na virtualni stroj i kliknite Poveži.
Počinje novi prozor u crnoj boji koji predstavlja zaslon virtualnog stroja. Crna je jer je isključena. Virtualni stroj započinje vizualizacijom onoga što radi ili čeka u prozoru za vezu. Sada biste trebali slijediti postupak instalacije operativnog sustava koji želite instalirati. Trenutno nema razlike između fizičkog ili virtualnog okruženja.
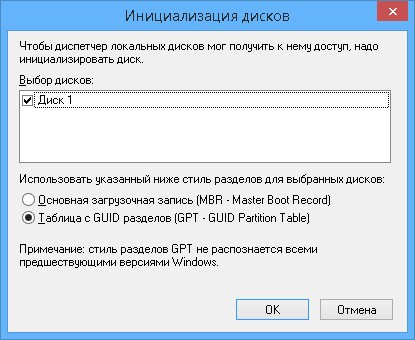
Nakon inicijalizacije diska, promatramo ga u sustavu. Sada na njemu morate stvoriti novi odjeljak i formatirajte.
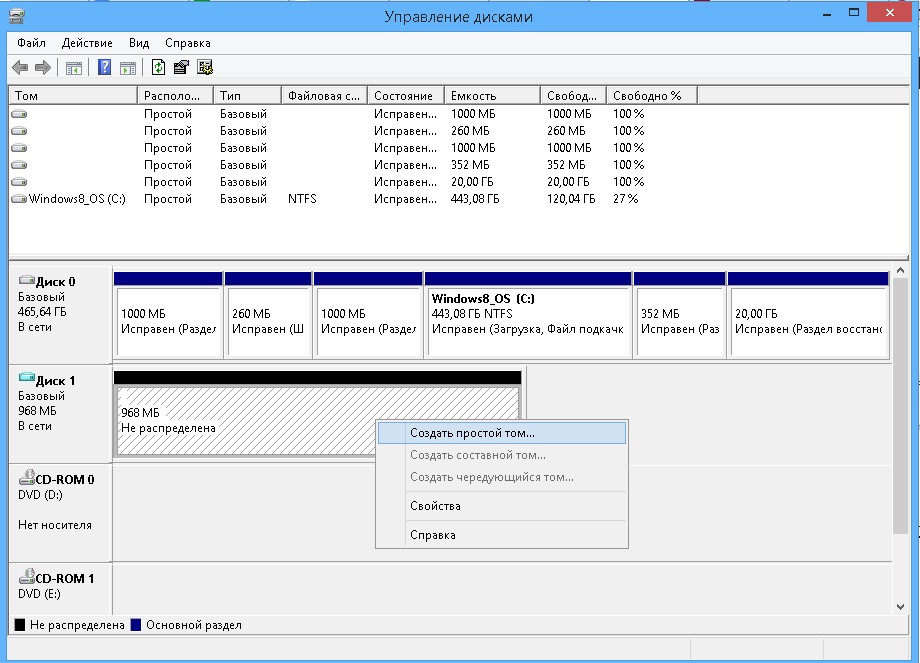
Slijed potrebnih radnji detaljno je opisan u. Nakon završetka markiranja dobivamo novi pogon u sustavu.
Čestitamo, imate svoj prvi virtualni stroj! Možete ga dijeliti društvene mreže , Možete ostaviti i svoje mišljenje, komentar ili prijedlog. Hvala! Novi stil karakterizira pažljiv i dosljedan pristup prezentaciji usredotočen na sadržaj, nove značajke aplikacije i istančanost tableta i dodirnih platformi.
Kako stvoriti virtualni tvrdi disk
Postoje dvije mogućnosti za testiranje. Bolje koristite hardver i iskustvo.
- Ova verzija će nam omogućiti da provedemo test koji namjeravamo napraviti.
- Pri konfiguriranju virtualnog stroja važno je uzeti u obzir ove parametre.
Da biste to učinili, kliknite "Stvori" u glavnom izborniku. Možete povezati više memorije ako je dostupno na vašem računalu. Stvorite novi disk ove veličine klikom na gumb Create. Ako je čitač naviknut na druge sustave za virtualizaciju, možete odabrati format koji vam omogućuje upotrebu istih u tim sustavima.
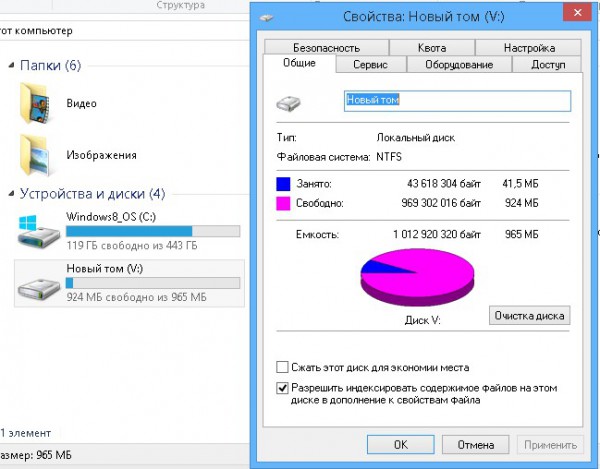
Nosač virtualnog diska
Da biste povezali disk koji se automatski isključuje tijekom isključivanja i ponovnog pokretanja, u odjeljku "Upravljanje diskom" odaberite "Priloži".
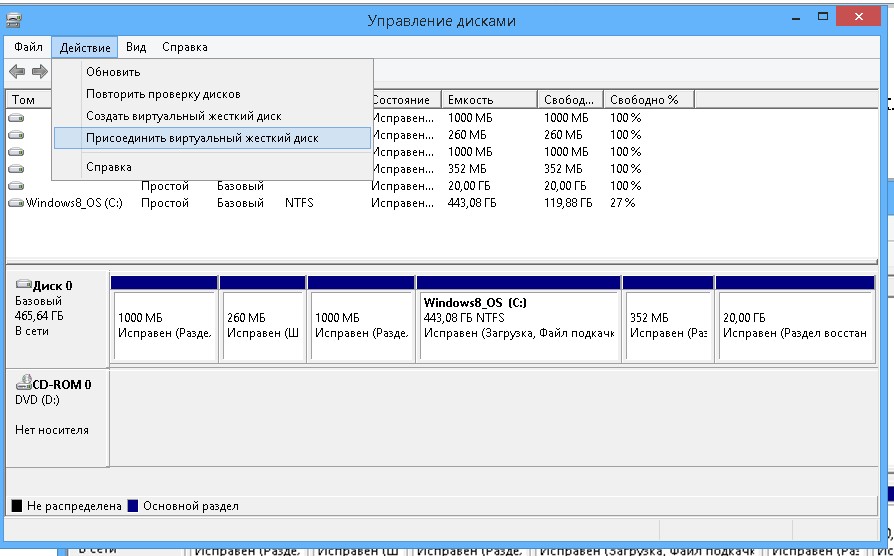
Dizanje s virtualnog stroja
Tako datoteku tvrdi disk rasti će s maksimalnom veličinom. Prema zadanim postavkama, ona će se nalaziti u mapi virtualni diskovi postavke virtualnog prozora u odjeljku "Moji dokumenti". Kliknite Stvori da biste dovršili ovu fazu. Da biste pokrenuli virtualni stroj, samo kliknite "Start" u glavnom izborniku.
Prvi važan prozor je izbor boot disk , Tada moramo kliknuti "Start" kako bismo započeli postupak instalacije. Ova verzija ima samo engleski jezik instalacija, ali dopušta regionalne postavke na portugalskom. Nakon odabira postavki, kliknite na "Dalje" za prijelaz na sljedeći zaslon, a zatim na "Instaliraj sada" za pokretanje instalacije. Samo kliknite "Dalje" u ovom prozoru. Pričekajte, što može potrajati nekoliko minuta. Virtualni stroj možete ponovo pokrenuti tijekom cijelog postupka.
Odaberite željenu VHDX datoteku i pogledajte kako se novi disk pojavio u sustavu.
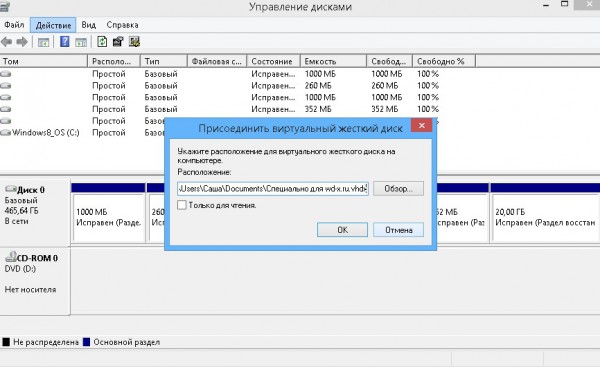
Demontirajte virtualni disk
Da biste onemogućili virtualni tvrdi disk ugrađen u sustav, ponovno idemo na uslužni program "Disk Management". Desnom tipkom miša kliknemo ikonu diska s lijeve strane. Pojavit će se izbornik u kojem odabiremo stavku "Prekini vezu".
Kako ukloniti virtualni tvrdi disk
Kada završite, kliknite Dalje. Uzmimo definiciju ekspresnih postavki u ovom vodiču. Kasnije u ovoj seriji vidjet ćemo kako konfigurirati postavke. Kasnije ćete na ovaj račun primiti e-poštu s potvrdom autorizacije vašeg računala. Ako još niste račun , možete koristiti opcije na dnu zaslona da biste stvorili novu. Unesite zemlju i kontakt broj i kliknite "Dalje". Po završetku instalacije i konfiguracije, naš "početni zaslon" zamjenjuje stari izbornik Start.
Ima nekoliko koraka i treba vremena, ali je dostupan svima. Povucite miša preko svakog od njih da biste vidjeli što nalaze! Zaštitimo svoj račun lozinkom, antivirusom podataka i to je sve za nas. Ali što ako više ljudi koristi računalo? Naravno, možete ih pronaći u starijim verzijama sustava, ali uglavnom u starijim verzijama. Dakle, kako brzo možete zaštititi svoje računalo od drugih kućnih korisnika, a po mogućnosti i od vanjskog svijeta?
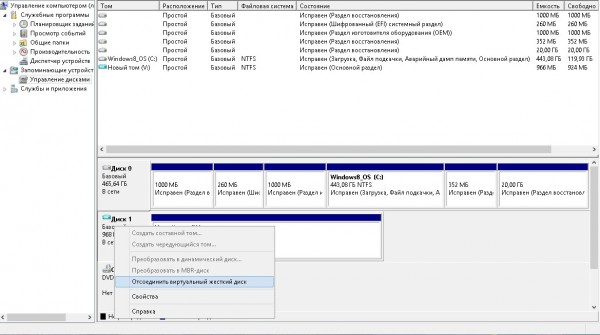
PS
S virtualnim diskom možete izvoditi bilo koje radnje s datotekama. Tradicionalno, mnogi ih preferiraju rezerva sustav i podaci. Osim toga, zbog dodatnih strukturnih značajki virtualnih tvrdih diskova na njih se mogu instalirati dodatni operativni sustavi, upute se mogu naći na webu, ali taj je postupak prilično kompliciran. C pomoću prozora 8.1 nema potrebe za radom s VHD slikovnim datotekama takvih programa kao što su VirtualPC i Hyper-V.
Postavljanje dozvola: administrator nema šale!
Sustav prema zadanim postavkama može biti praktično dostupan svim administratorima sustava, administratorima i, naravno, vlasnicima. Kad računalo koristite samo za sebe, ne morate se brinuti šta ćete ga podijeliti s obitelji? Sve to ima jednu kuku - sve će biti vidljivo administratoru. Ako ne želite da administrator obiteljskog računala ima pristup vašem profilu, morat ćete promijeniti dopuštenja za odabrane mape. To može biti samo odabrana mapa „tajna“ ili tiho cijeli imenik profila za koji ćete izbrisati prava pristupa administratora.
Izvana se tvrdi disk ne može razlikovati od uobičajene particije računalnog diska. Ali, za razliku od potonjeg, virtualni disk - Ovo je datoteka formata ".vhd" koja se fizički nalazi na ovoj particiji diska. Nakon pridruživanja sustavu može se vidjeti virtualni disk u Windows Explorer i upravitelji datoteka kao uobičajena particija diska. Ako vam je, primjerice, privremeno potrebna zasebna particija diska kako ne biste gubili vrijeme na particiji tvrdog diska posebnim softverom, lakše je stvoriti virtualni disk. Na njega možete postavljati korisničke datoteke i instalirati programe, baš kao i na uobičajenu particiju diska, ali proces stvaranja virtualnog diska je brži i lakši od rada s particiranjem tvrdog diska. Ako treba sakriti neke datoteke od trećih strana, prikaz virtualnog tvrdog diska može se isključiti u bilo kojem trenutku.
Šifriranje: ove datoteke su apsolutni kartice za vas
Pored toga, možete im dopustiti pregled mape, ali ni u kojem slučaju ne prikazujući sadržaj datoteka. Kada uključite šifriranje u mapu ili datoteku, možete raditi s njom kao da nije. Kad instalirate šifriranje na sliku koju otvorite u uređivaču, ona je dešifrira u vrijeme izvođenja, morate je izmijeniti i kriptirati prilikom spremanja. Budući da ste vlasnik, sigurno ne unosite lozinku.
Na prvoj slici Germelin je stvorio nestašnu sliku koju želi sakriti od administratora računala. On ga šifrira, a drugi korisnik ga nigdje ne otvara ili kopira - nema mu pristup. Sadržaj takve datoteke neće biti vidljiv ostalim korisnicima računala, ali, naravno, nije čak ni lopov koji vam ukrade računalo ili ga primi iz drugog operativnog sustava. Ali ako ukrade cijelo vaše računalo, uključujući vaš sustav, možda ne zna vašu korisničku lozinku, inače će sve izgubiti.
Spajanjem virtualnog diska na virtualni stroj stvoren pomoću hipervizora možete premjestiti velike količine podataka s fizičkog računala na ono drugo.
Napokon, virtualni disk se može koristiti za instaliranje drugog operativnog sustava na njega. Ako je potrebna privremeno, primjerice, za testiranje, ali nema drugog potrebe u zasebnom odjeljku diska, instalacija operativnog sustava može se obaviti na virtualnom disku. U nastavku ćemo razmotriti postupak stvaranja virtualnog diska. redovita sredstva Windows 8 (10).
Postoji još jedno pitanje. Što se događa ako želite dijeliti šifriranu datoteku s drugim korisnikom? Šifrirana datoteka bit će dostupna samo onima koji je unaprijed poznaju. Korak po korak upute za dijeljenje šifrirane datoteke potražite u Češkoj pomoći.
Virtualni disk stvarate u uslužnom programu "Upravljanje računalom", u "Upravljanju diskom" i u izborniku "Akcija". Ova strašna navigacija bila je najteža, ostalo je jednostavno. Vi birate gdje trebate spremiti datoteku virtualnog diska, koje će biti veličine, bilo fiksne ili dinamičke, zatim kreirate particiju i formatirate je i slovite na računalo.
Kako stvoriti i priključiti virtualni tvrdi disk
Da biste stvorili virtualno teško pogona, nazovite naredbu Run (za to možete koristiti hot + tipke Win + R) i unesite naredbu:
diskmgmt.msc
Kliknite U redu ili pritisnite Enter.
Pojavit će se uslužni program za upravljanje diskom. U izborniku "Akcija" potrebna nam je naredba "Stvorite virtualni tvrdi disk".
Samo onaj tko zna ključ prima podatke na diskove. Nakon autorizacije i dalje možete u potpunosti raditi s diskom, a podaci će se šifrirati prilikom pisanja i dešifriranja tijekom čitanja. Ako šifrirate, kopirate i radite s podacima, to malo usporava jer kripto površina samo malo govori. Ali ovo nije katastrofa - sustav je spreman za takve komade.
Da, ovo nije za sve. Da, ako ne znate što radite, nemojte to učiniti, jer je danas usluga nevjerojatno skupa. Međutim, ako se odlučite, završit će se šifriranje cijele particije sustava, a podaci za alat za pokretanje programa za dizanje i dešifriranje premjestit će se u sigurnosnu, nekriptiranu particiju.

U prozoru koji se pojavi specificirajte mapu na nesistemskoj particiji diska u koju će se pohraniti datoteka formata ".vhd" - ustvari datoteka virtualnog diska. Mi dodijelimo ovu datoteku, odaberemo vrstu (fiksnu ili dinamičku) i odredimo veličinu virtualnog diska. Ako govorimo o stvaranju virtualnog diska na sistemskoj particiji diska računala, bolje je odabrati fiksnu veličinu i ograničiti je kako ne bi ubuduće gužvali sistemski disk. Može se dogoditi da proširivi dinamički virtualni disk "raste" u volumenu, što će dovesti do smanjenih performansi sustava zbog nedostatka prostora za Windows zadatke. Nakon što postavite sve parametre, kliknite U redu.
Kako pravilno ukloniti virtualni disk
Tada možete dodati ovu zaštitu softver kroz razne sustavi sustava na svoje računalo. Koristite li naprednu sigurnost ili upotrebljavate računalo sa zadanom postavkom? Podijelite svoje mišljenje u raspravi o članku.
Zašto je to dobro i kako možemo koristiti ovaj alat za optimizaciju vašeg računala? U članku. Operativni sustav , programi i programi stvaraju privremene datoteke koje su pohranjene na tvrdom disku računala. Tada ove datoteke zauzimaju nepotrebno mjesto. Problem možemo riješiti pomoću različitih alata za čišćenje diska.
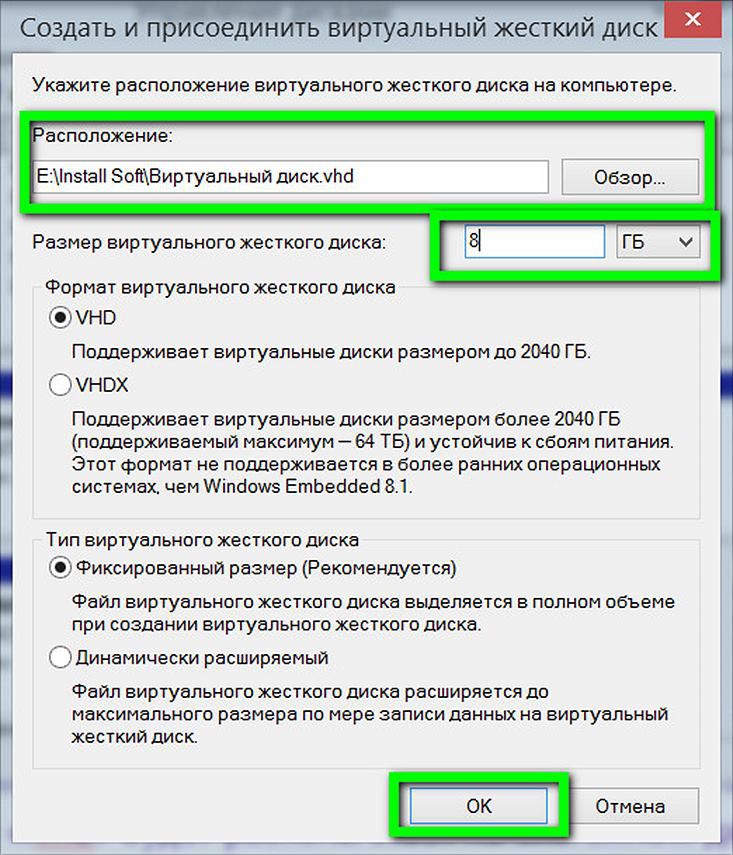
Nakon toga vraćamo se na uslužni program za upravljanje diskom, a novostvoreni virtualni tvrdi disk bit će definiran kao neraspoređeni prostor. Virtualni disk mora biti inicijaliziran za interakciju sa sustavom. Nakon toga bit će vidljiva u programu Windows Explorer. Od ostalih dijelova diska računala, novostvoreni virtualni disk najlakše je odrediti njegovom volumenom. U našem slučaju se u uslužnom programu za upravljanje diskom pojavljuje kao "Disk 3". Na ovom natpisu kliknite desnom tipkom miša i odaberite "Initialize Disk".
Izrada diska za trajno pohranjivanje dokumenata i datoteka
Ovdje možemo konfigurirati odgovarajući direktorij na virtualnom disku, a privremene datoteke bit će spremljene na ovom mjestu. U ovom se slučaju podaci pohranjuju u datoteke koje predstavljaju slike dotičnih diskova. Stoga prvo morate stvoriti sliku diska. Da biste to učinili, nudimo izbornik u prozoru "Traka sustava: Slika diska - Stvorite sliku". Ovdje možemo unijeti naziv datoteke, odabrati veličinu diska i željeni datotečni sustav.
U tom slučaju morate datoteci dodijeliti stvoreni disk da bi predstavljao njegovu sliku. Pomoću drugih parametara možemo konfigurirati pogon kao prijenosni uređaj za pohranu, tvrdi disk ili pristup pogonu samo s trenutnog računa. Ako je slika formatirana, datotečni sustav se više ne može mijenjati prilikom stvaranja virtualnog diska.
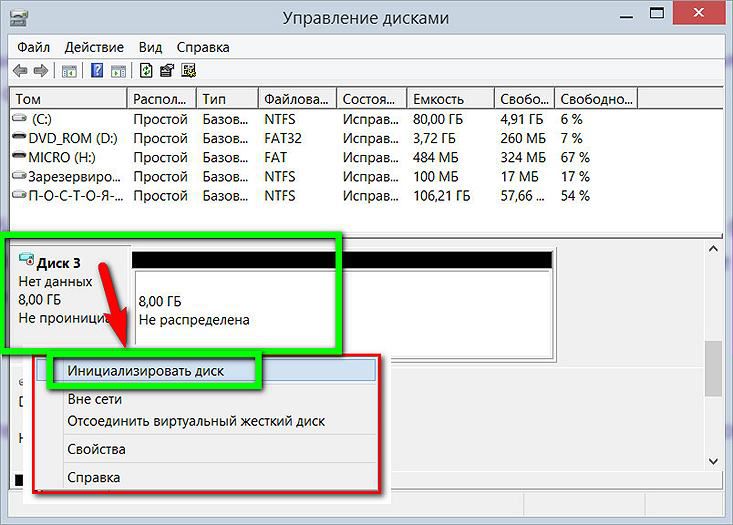
U sljedećem prozoru u većini slučajeva morate ostaviti unaprijed definirani parametar glavne oznake za pokretanje MBR. Kliknite U redu.
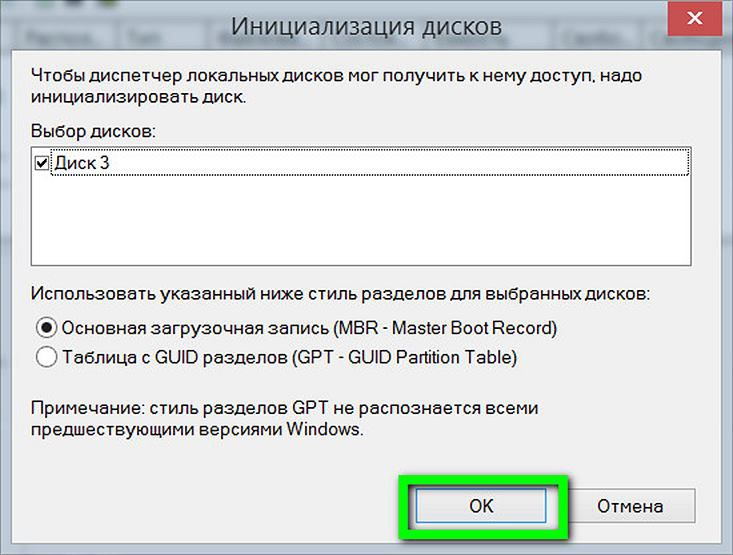
Ponovno se vratite na uslužni program za upravljanje diskom. Sada morate organizirati virtualni disk u zasebnom volumenu. Nazivamo kontekstni izbornik, ali već na vizualnom prikazu neraspoređenog prostora. Odabiremo prvu naredbu - "Stvorite jednostavan volumen".
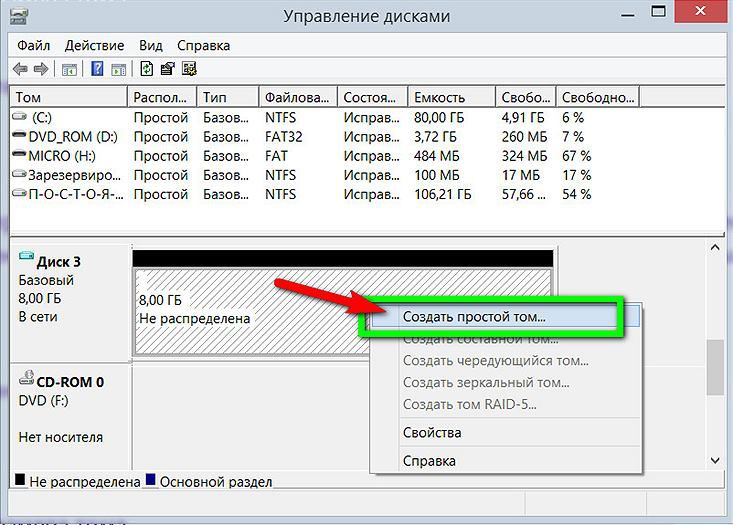
Tada je potrebno slijediti upute čarobnjaka za stvaranje jednostavnog volumena.
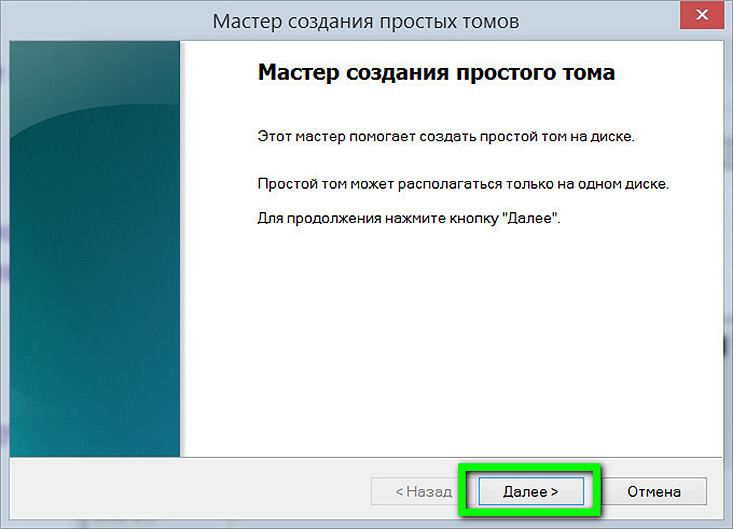
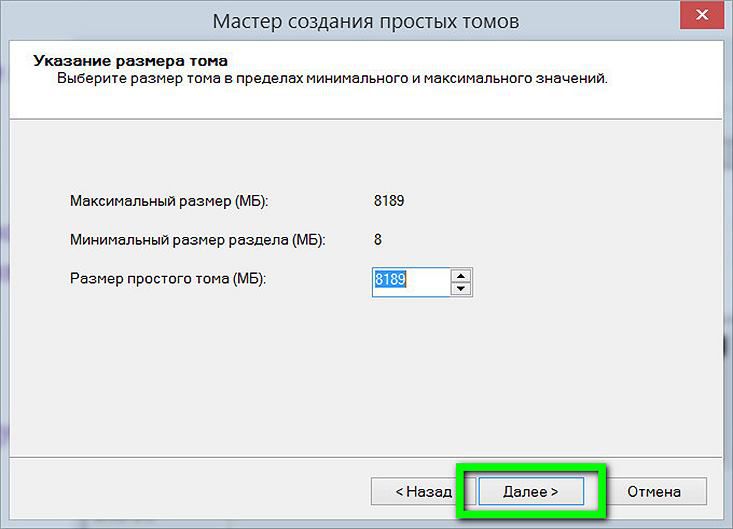
Dodijelite slovu latinične abecede za prikaz diska u programu Windows Explorer i upraviteljima datoteka. Kliknite "Dalje".
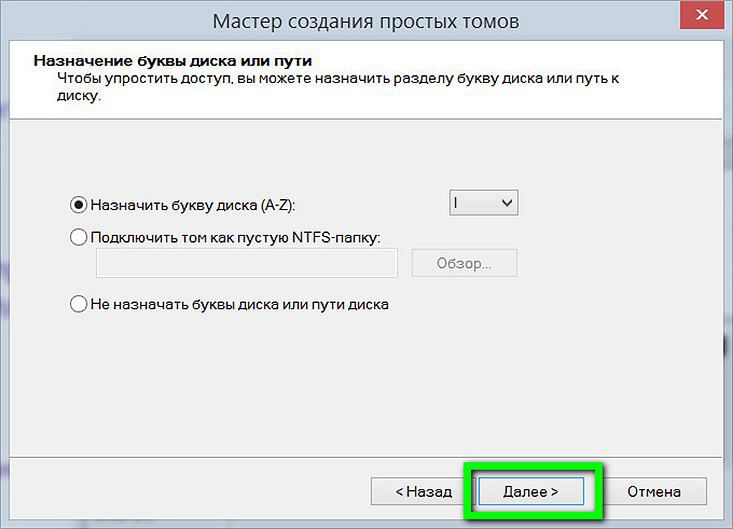
Unaprijed definiranu opciju oblikovanja ostavljamo za svoj virtualni disk u datotečnom sustavu NTFS. Kliknite "Dalje".

Sve - kliknite "Završi".
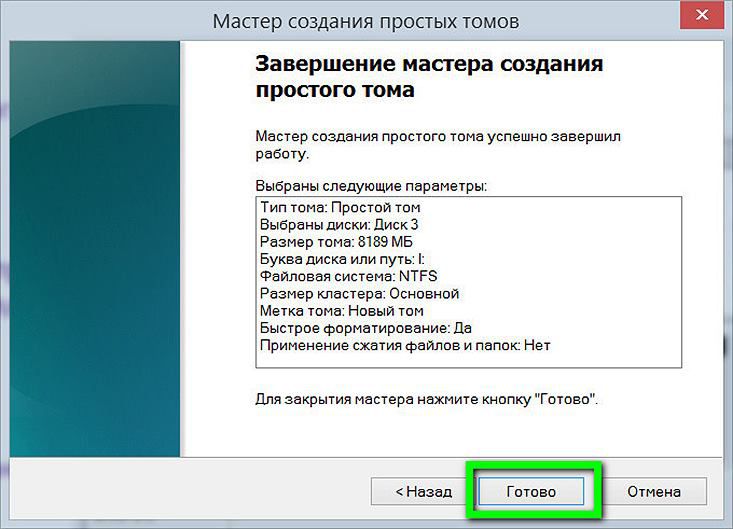
Nakon toga se virtualni tvrdi disk može vidjeti u programu Windows Explorer kao zasebna particija diska.
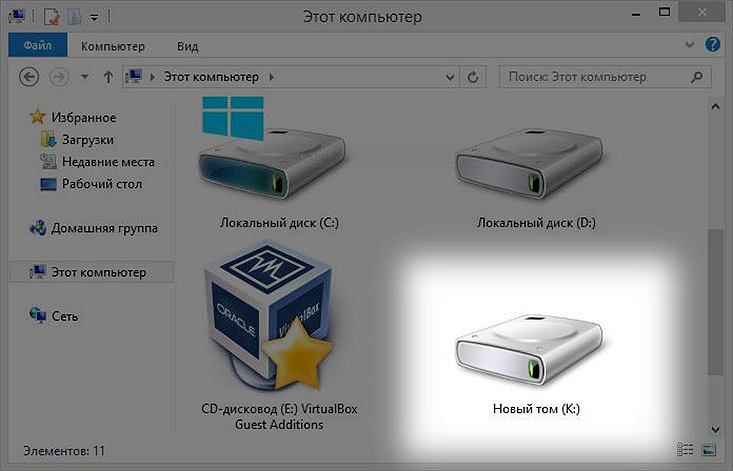
Kako pravilno ukloniti virtualni disk
Da biste izbrisali virtualni disk, morate izbrisati njegovu datoteku ".vhd". Ali prvo ćemo isključiti virtualni disk iz sustava tako da se ne pojavi u programu Windows Explorer. U uslužnom programu za upravljanje diskom odaberite naš virtualni disk, desnom tipkom miša pritisnite i pritisnite naredbu za isključivanje.
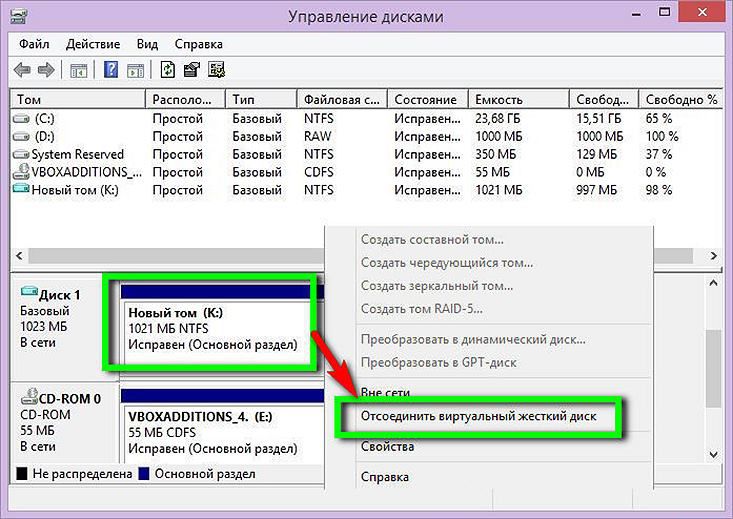
Dalje ćemo vidjeti mali prozor koji će nas upozoriti na mogući gubitak podataka koji se nalaze na virtualnom disku. Ako se svi važni podaci s virtualnog diska premjeste na pravo mjesto, slobodno kliknite "U redu".
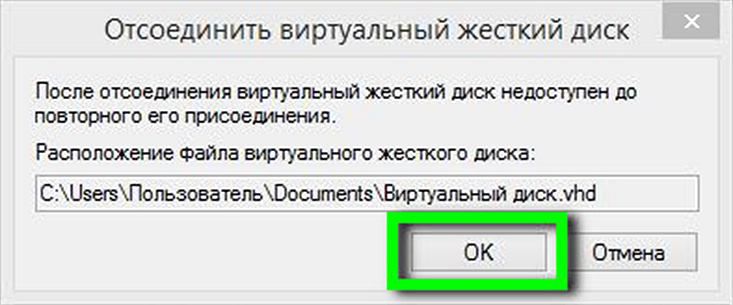
To je to - sada ostaje samo izbrisati datoteku ".vhd" s uobičajene particije diska na kojoj je fizički smješten.
Ali što ako više ljudi koristi računalo?Dakle, kako brzo možete zaštititi svoje računalo od drugih kućnih korisnika, a po mogućnosti i od vanjskog svijeta?
Kad računalo koristite samo za sebe, ne morate se brinuti šta ćete ga podijeliti s obitelji?
Što se događa ako želite dijeliti šifriranu datoteku s drugim korisnikom?
Koristite li naprednu sigurnost ili upotrebljavate računalo sa zadanom postavkom?
Zašto je to dobro i kako možemo koristiti ovaj alat za optimizaciju vašeg računala?
