Список завантаження операційних систем - Нотатки Сіс.Адміна
- Список завантаження операційних систем Доброго часу доби, дорогі друзі, знайомі та інші особистості....
- Редагування та налаштування списку завантаження ОС. Що до чого, як і навіщо.
- Післямова.
- Список завантаження операційних систем
- Редагування списку завантаження Windows
- Редагування та налаштування списку завантаження ОС. Що до чого, як і навіщо.
- Післямова.
- Список завантаження операційних систем
- Редагування списку завантаження Windows
- Редагування та налаштування списку завантаження ОС. Що до чого, як і навіщо.
- Післямова.
Список завантаження операційних систем
Доброго часу доби, дорогі друзі, знайомі та інші особистості.
Якщо Ви маєте на комп'ютері 2 і більше операційних систем, то напевно у Вас на певній стадії завантаження комп'ютера з'являється список цих операційних систем, що пропонує їх вибрати протягом, скажімо, 30 секунд. Або ж, буває таке, що після установки черговий операційної системи, друга раптом зникла зі списку, а то і зовсім перестала завантажуватися. Ще часта проблема, коли Ви недоустановілі (або видалили зовсім) систему, але вона вже встигла прописатися в завантажувач і висить там мертвої рядком, або ж .. Або щось ще :-)

Сьогодні я допоможу Вам усунути ряд конфузів з цим самим списком і взагалі зробити роботу з ним зручніше або прибрати його до кінця життя, а так же відредагувати та інше інше.
Трохи докладніше про те, що можна, ну а потім вже як це зробити.
Поїхали.
Редагування списку завантаження Windows
Пару слів про бажані, на мій погляд, і місцями навіть корисних, настройках і способах застосування редагування списку операційних систем, а так само про часто виникають проблеми де оне може знадобитися.
- По-перше, як на мене, 30 секунд - для кого-то багато, для кого-то мало. Як може бути багато? Ну, наприклад, Ви включаєте комп'ютер і йдете ставити чайник, а по поверненню бачите, що система, якщо і вибралася, то все ще вантажиться. Так ось можна поміняти цей самий час на, в общем-то, будь-яке значення від 1 до n. Можливо є межа цього значення, але я не перевіряв, та й сильно сумніваюся, що кому-то треба, щоб система вантажилася через 30 хвилин :)
- По-друге, як я вже говорив вище, можливо, Ви (або Ваші знайомі) ставили другий \ третій \ п'ятий Windows (або іншу операційну систему), але перервали установку або щось не вийшло в ході неї, або Ви зовсім видалили одну з систем з жорсткого диска . Тільки ось запис то про цю саму недопоставленої \ віддаленої Windows залишилася і всіляко набридає, тому що доводиться весь час вибирати робочу систему зі списку. Так ось можна позбутися зайвих рядків.
- По-третє . Багато хто любить всякі забавні примочки. В даному випадку, можна, наприклад, перейменувати системи в списку як завгодно, наприклад, замість Microsoft Windows XP поставити Mega Winda Vasi.
- По-четверте, припустимо, Вам друг приніс жорсткий диск зі своїм Windows, але Ви не знаєте як додати операційну систему в список доступних, щоб її можна було вибрати. Знову ж це можна зробити там, де я зараз розповім.
- По-п'яте, є кілька безглузда ідея щодо використання нижчеописаного способу редагування списку доступних для завантажень систем. Можна створити список з скажімо 25 систем, але вантажиться з них буде одна, решта в силу свого неіснування будуть видавати помилку. Яка за рахунком працює будете знати тільки Ви, т.к Ви цей список і створите, а зловмисникові, включив Ваш комп'ютер, доведеться раз 20 перезавантажувати комп'ютер в пошуках робочої системи. До речі використовувати це можна не тільки в цілях безпеки , А й просто як розіграш одного, або подруги;)
..и інше інше інше.
до змісту ↑
Редагування та налаштування списку завантаження ОС. Що до чого, як і навіщо.
А зараз, власне, про те як це все робити і де ж редагується цей список систем і його налаштування в різних операційних системах Windows.
Для Windows XP картина виглядає наступним чином.
Відкриваємо "Пуск -> Налаштування -> Панель управління -> Система -> Додатково -> Завантаження та відновлення - Параметри":

Тут ми можемо налаштувати час відображення списку операційних систем, систему завантажується за замовчуванням, а так само налаштувати деякі параметри відмови ОС. Якщо треба, то настроюється тут все як нам зручно, після чого тиснемо в кнопочку "Правка".
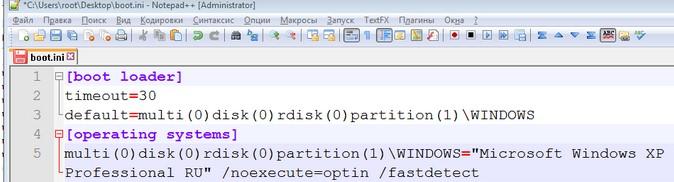
Перед нами відкривається файл boot.ini (за замовчуванням прихований), що зберігається на завантажувальному жорсткому диску. Рекомендую перед його виправленням зробити його резервну копію, тобто натиснути "Файл -> Зберегти як" і зберегти де-небудь в новоствореній таткові. Після чого можна сміливо приступати до редагування поточного файлу.
Якщо у нас одна система, встановлена на диску С: \, то ось що ми, швидше за все, побачимо в boot.ini щось подібне:
[Boot loader]
timeout = 30
default = multi (0) disk (0) rdisk (0) partition (1) \ WINDOWS
[Operating systems]
multi (0) disk (0) rdisk (0) partition (1) \ WINDOWS = "Microsoft Windows XP Professional RU" / noexecute = optin / fastdetect
де:
timeout - час відображення списку операційних систем
default - операційна система завантажується за замовчуванням
partition (1) - номер розділу фізичного (саме фізичного, а не логічного, тобто один пристрій розділено на 2, 3 і більше частин) диска, де розташована система. Тобто наприклад (1) - це диск C, (2) - це диск D: \ і тд.
rdisk (1) - номер не розділу, а самого фізичного диска. Тобто (1) - це перший жорсткий диск, (2) - це другий. Чи не буква диска, а саме жорсткий диск.
Microsoft Windows XP Professional RU - назва операційної системи. Змінюйте як хочете, хоч на Super Linux-Mac Pupkin. Система залишиться колишньою.
Наведу приклад:
Windows XP Eng розташований на диску C: \, а Windows XP Rus на другому жорсткому диску (slave, а не master) на першому розділі. За замовчуванням вантажиться Windows XP Eng. Час вибору 15 сек.
[Boot loader]
timeout = 15
default = multi (0) disk (0) rdisk (0) partition (1) \ WINDOWS
[Operating systems]
multi (0) disk (0) rdisk (0) partition (1) \ WINDOWS = "Windows XP Eng" / fastdetect
multi (0) disk (0) rdisk (1) partition (1) \ WINDOWS = "Windows XP Rus" / fastdetect
Ви можете створювати \ видаляти записи про системах в файлі, всіляко редагувати список і тд і тп, як завгодно на свій розсуд. У разі помилки система може не завантажиться, але в цьому випадку файл потрібно буде просто замінити на збережений раніше (зробити це можна, наприклад, за допомогою WindowsPE, який вантажиться безпосередньо з CD / DVD-диски або використовуючи консоль відновлення).
Взагалі я рекомендую продублювати всі записи після [operating systems] і працювати з ними, а не з початковими. А вже коли досягнете результату - початкові можна видалити, а відредаговані залишити.
Відредагувавши список його треба зберегти там, де він і був, а саме "Файл -> Зберегти як -> boot.ini" -> диск C: \ і натиснути на кнопку "Зберегти". На пропозицію замінити - погоджуємося.
Для "Windows Vista / 7/8" картина правки завантажувального списку виглядає приблизно наступним чином.
У загальному і цілому, для базової правки можна скористатися програмою MultiBoot, але вона швидше призначена для відновлення загрузчиков, ніж для повноцінного редагування (хоча її можна використовувати і так при деякій вправності).
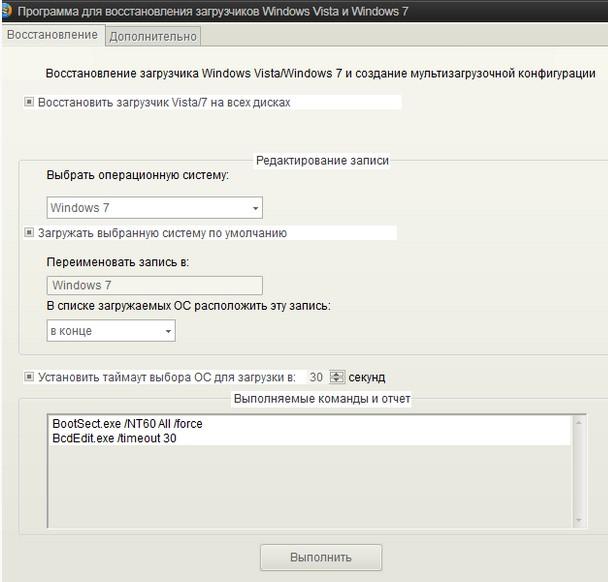
Детальніше про MultiBoot можна почитати в моїй статті " Як повернути завантаження Windows 7 / Vista після установки XP [відновлення завантажувача, MultiBoot] ", А ми вдамося поки до роботи зі списком завантаження за допомогою засобів системи:
- Для початку створіть в корені будь-якого диска папку з ім'ям BCDREZ.
- Потім натисніть "Win + R" на клавіатурі, або пройдіть по шляху "Пуск-Виконати".
- У вікні введіть cmd і натисніть "ОК".
- Відкриється консоль. У ній вводимо команду "dcedit C: \ BCDREZ \ bcd", де С: \ - диск, де Ви створили папку BCDREZ

- Далі вводимо команду "bcdedit" на що нам повинно видати великий такий список:
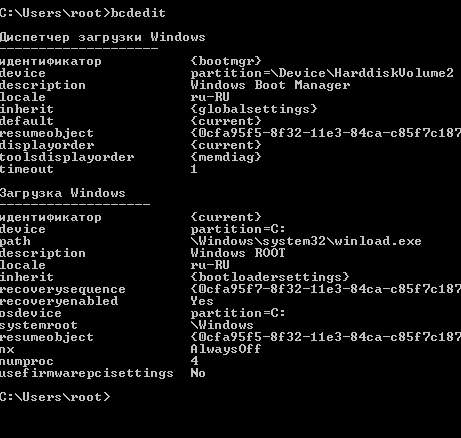
- З яким ми і будемо працювати. Тут є дві колонки Тут нас цікавить наступне:
- ідентифікатор - ну власне, ідентифікатор, тією чи іншою, записи і є;
- device - розділ диска, де лежать файли завантаження;
- osdevice - розділ, де лежать файли операційної системи, вказаний у вигляді букви;
- path - визначає шлях до завантажувача операційної системи, тобто залишок шляху після device;
- default - показує ідентифікатор операційної системи, що завантажується за замовчуванням;
- displayorder - показує порядок, в якому розташовані записи про завантажуються системах;
- timeout - час в секундах до вибору завантажується за замовчуванням ОС;
- locale - мова;
- description - назва системи в завантажувальному меню.
Перейдемо до командам за допомогою яких ми можемо тут що-небудь міняти.
- Список базових команд з поясненнями:
- bcdedit / default {current}
Задає систему, що завантажується за замовчуванням, де {current} - це ідентифікатор в списку, що ви отримали вище. Наприклад це може бути {ID3} або ще якесь значення (тут і далі по тексту передбачає, що Ви можете побачити в отриманому у Вас списку вище різні значення ідентифікатора для різних систем, якщо у Вас їх декілька). - bcdedit / timeout 99
Задає значення таймаута, де 99 - час в секундах. Що є таймаут дивіться вище по тексту. - bcdedit / displayorder {ID3} / remove
Прибирає завантаження певної системи з меню, тобто видаляє рядок з нею. Тут може бути {current}, {ID99} або що ще завгодно - bcdedit / set {current} locale ln-Ln
Задає мову. В даному прикладі англійська. - bcdedit / set {current} description "Windows Vasya Pupkin"
Змінює назву рядка в меню завантаження операційної системи, де вказане в лапках і є нова назва.
- bcdedit / set {current} osdevice partition = D:
Змінює букву розділу, де лежать файли операційної системи, де D: - буква диска. Зазвичай майже завжди потрібно так само вказати команду bcdedit / set {current} device partition = D:, щоб поміняти ще й розділ, де лежать файли завантаження. - bcdedit / delete {current}
Видалення запису.
На останок попереджаю, що всі експерименти варто проробляти обережно і краще запасатися резервними копіями, а то відновленням завантажувача займатися не так вже й весело.
- bcdedit / default {current}
- Необхідний мінімум, мабуть, такий. На сім напевно все.
Ну що ж, давайте до післямові.
до змісту ↑
Післямова.
Ось такі справи. Чаклуйте, але Чаклуйте обережно.
Якщо є якісь питання, думки, доповнення та інше інше, то пишіть в коментарях або за допомогою форми зворотного зв'язку , а також на нашому форумі .
Ми в соц.сетях: ВК Facebook Twitter Telegram
Список завантаження операційних систем
Доброго часу доби, дорогі друзі, знайомі та інші особистості.
Якщо Ви маєте на комп'ютері 2 і більше операційних систем, то напевно у Вас на певній стадії завантаження комп'ютера з'являється список цих операційних систем, що пропонує їх вибрати протягом, скажімо, 30 секунд. Або ж, буває таке, що після установки черговий операційної системи, друга раптом зникла зі списку, а то і зовсім перестала завантажуватися. Ще часта проблема, коли Ви недоустановілі (або видалили зовсім) систему, але вона вже встигла прописатися в завантажувач і висить там мертвої рядком, або ж .. Або щось ще :-)

Сьогодні я допоможу Вам усунути ряд конфузів з цим самим списком і взагалі зробити роботу з ним зручніше або прибрати його до кінця життя, а так же відредагувати та інше інше.
Трохи докладніше про те, що можна, ну а потім вже як це зробити.
Поїхали.
Редагування списку завантаження Windows
Пару слів про бажані, на мій погляд, і місцями навіть корисних, настройках і способах застосування редагування списку операційних систем, а так само про часто виникають проблеми де оне може знадобитися.
- По-перше, як на мене, 30 секунд - для кого-то багато, для кого-то мало. Як може бути багато? Ну, наприклад, Ви включаєте комп'ютер і йдете ставити чайник, а по поверненню бачите, що система, якщо і вибралася, то все ще вантажиться. Так ось можна поміняти цей самий час на, в общем-то, будь-яке значення від 1 до n. Можливо є межа цього значення, але я не перевіряв, та й сильно сумніваюся, що кому-то треба, щоб система вантажилася через 30 хвилин :)
- По-друге, як я вже говорив вище, можливо, Ви (або Ваші знайомі) ставили другий \ третій \ п'ятий Windows (або іншу операційну систему), але перервали установку або щось не вийшло в ході неї, або Ви зовсім видалили одну з систем з жорсткого диска . Тільки ось запис то про цю саму недопоставленої \ віддаленої Windows залишилася і всіляко набридає, тому що доводиться весь час вибирати робочу систему зі списку. Так ось можна позбутися зайвих рядків.
- По-третє . Багато хто любить всякі забавні примочки. В даному випадку, можна, наприклад, перейменувати системи в списку як завгодно, наприклад, замість Microsoft Windows XP поставити Mega Winda Vasi.
- По-четверте, припустимо, Вам друг приніс жорсткий диск зі своїм Windows, але Ви не знаєте як додати операційну систему в список доступних, щоб її можна було вибрати. Знову ж це можна зробити там, де я зараз розповім.
- По-п'яте, є кілька безглузда ідея щодо використання нижчеописаного способу редагування списку доступних для завантажень систем. Можна створити список з скажімо 25 систем, але вантажиться з них буде одна, решта в силу свого неіснування будуть видавати помилку. Яка за рахунком працює будете знати тільки Ви, т.к Ви цей список і створите, а зловмисникові, включив Ваш комп'ютер, доведеться раз 20 перезавантажувати комп'ютер в пошуках робочої системи. До речі використовувати це можна не тільки в цілях безпеки , А й просто як розіграш одного, або подруги;)
..и інше інше інше.
до змісту ↑
Редагування та налаштування списку завантаження ОС. Що до чого, як і навіщо.
А зараз, власне, про те як це все робити і де ж редагується цей список систем і його налаштування в різних операційних системах Windows.
Для Windows XP картина виглядає наступним чином.
Відкриваємо "Пуск -> Налаштування -> Панель управління -> Система -> Додатково -> Завантаження та відновлення - Параметри":

Тут ми можемо налаштувати час відображення списку операційних систем, систему завантажується за замовчуванням, а так само налаштувати деякі параметри відмови ОС. Якщо треба, то настроюється тут все як нам зручно, після чого тиснемо в кнопочку "Правка".
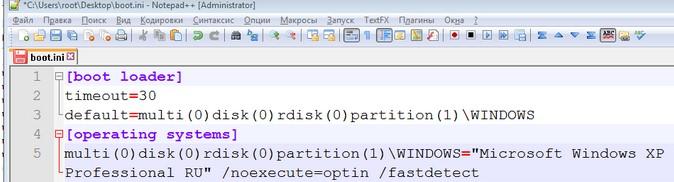
Перед нами відкривається файл boot.ini (за замовчуванням прихований), що зберігається на завантажувальному жорсткому диску. Рекомендую перед його виправленням зробити його резервну копію, тобто натиснути "Файл -> Зберегти як" і зберегти де-небудь в новоствореній таткові. Після чого можна сміливо приступати до редагування поточного файлу.
Якщо у нас одна система, встановлена на диску С: \, то ось що ми, швидше за все, побачимо в boot.ini щось подібне:
[Boot loader]
timeout = 30
default = multi (0) disk (0) rdisk (0) partition (1) \ WINDOWS
[Operating systems]
multi (0) disk (0) rdisk (0) partition (1) \ WINDOWS = "Microsoft Windows XP Professional RU" / noexecute = optin / fastdetect
де:
timeout - час відображення списку операційних систем
default - операційна система завантажується за замовчуванням
partition (1) - номер розділу фізичного (саме фізичного, а не логічного, тобто один пристрій розділено на 2, 3 і більше частин) диска, де розташована система. Тобто наприклад (1) - це диск C, (2) - це диск D: \ і тд.
rdisk (1) - номер не розділу, а самого фізичного диска. Тобто (1) - це перший жорсткий диск, (2) - це другий. Чи не буква диска, а саме жорсткий диск.
Microsoft Windows XP Professional RU - назва операційної системи. Змінюйте як хочете, хоч на Super Linux-Mac Pupkin. Система залишиться колишньою.
Наведу приклад:
Windows XP Eng розташований на диску C: \, а Windows XP Rus на другому жорсткому диску (slave, а не master) на першому розділі. За замовчуванням вантажиться Windows XP Eng. Час вибору 15 сек.
[Boot loader]
timeout = 15
default = multi (0) disk (0) rdisk (0) partition (1) \ WINDOWS
[Operating systems]
multi (0) disk (0) rdisk (0) partition (1) \ WINDOWS = "Windows XP Eng" / fastdetect
multi (0) disk (0) rdisk (1) partition (1) \ WINDOWS = "Windows XP Rus" / fastdetect
Ви можете створювати \ видаляти записи про системах в файлі, всіляко редагувати список і тд і тп, як завгодно на свій розсуд. У разі помилки система може не завантажиться, але в цьому випадку файл потрібно буде просто замінити на збережений раніше (зробити це можна, наприклад, за допомогою WindowsPE, який вантажиться безпосередньо з CD / DVD-диски або використовуючи консоль відновлення).
Взагалі я рекомендую продублювати всі записи після [operating systems] і працювати з ними, а не з початковими. А вже коли досягнете результату - початкові можна видалити, а відредаговані залишити.
Відредагувавши список його треба зберегти там, де він і був, а саме "Файл -> Зберегти як -> boot.ini" -> диск C: \ і натиснути на кнопку "Зберегти". На пропозицію замінити - погоджуємося.
Для "Windows Vista / 7/8" картина правки завантажувального списку виглядає приблизно наступним чином.
У загальному і цілому, для базової правки можна скористатися програмою MultiBoot, але вона швидше призначена для відновлення загрузчиков, ніж для повноцінного редагування (хоча її можна використовувати і так при деякій вправності).
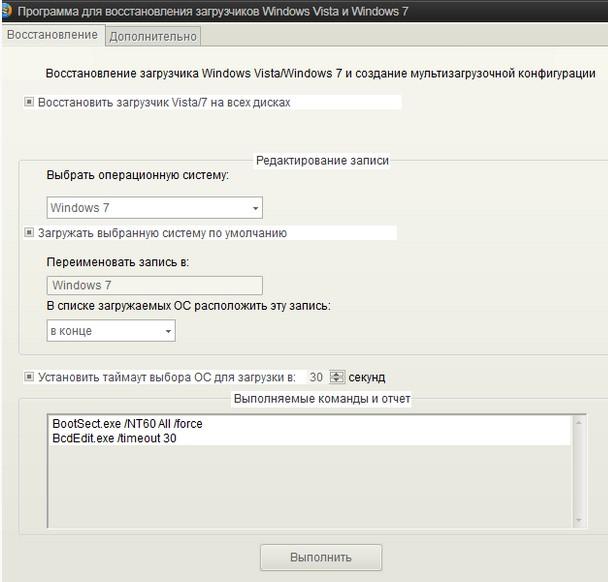
Детальніше про MultiBoot можна почитати в моїй статті " Як повернути завантаження Windows 7 / Vista після установки XP [відновлення завантажувача, MultiBoot] ", А ми вдамося поки до роботи зі списком завантаження за допомогою засобів системи:
- Для початку створіть в корені будь-якого диска папку з ім'ям BCDREZ.
- Потім натисніть "Win + R" на клавіатурі, або пройдіть по шляху "Пуск-Виконати".
- У вікні введіть cmd і натисніть "ОК".
- Відкриється консоль. У ній вводимо команду "dcedit C: \ BCDREZ \ bcd", де С: \ - диск, де Ви створили папку BCDREZ

- Далі вводимо команду "bcdedit" на що нам повинно видати великий такий список:
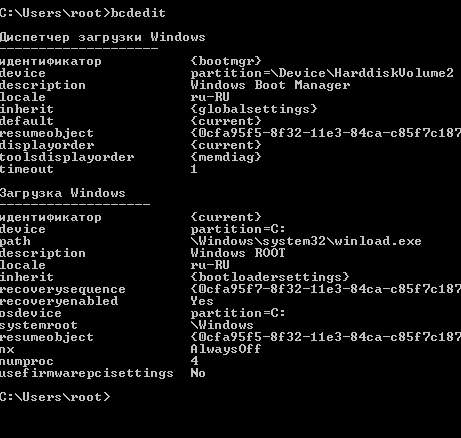
- З яким ми і будемо працювати. Тут є дві колонки Тут нас цікавить наступне:
- ідентифікатор - ну власне, ідентифікатор, тією чи іншою, записи і є;
- device - розділ диска, де лежать файли завантаження;
- osdevice - розділ, де лежать файли операційної системи, вказаний у вигляді букви;
- path - визначає шлях до завантажувача операційної системи, тобто залишок шляху після device;
- default - показує ідентифікатор операційної системи, що завантажується за замовчуванням;
- displayorder - показує порядок, в якому розташовані записи про завантажуються системах;
- timeout - час в секундах до вибору завантажується за замовчуванням ОС;
- locale - мова;
- description - назва системи в завантажувальному меню.
Перейдемо до командам за допомогою яких ми можемо тут що-небудь міняти.
- Список базових команд з поясненнями:
- bcdedit / default {current}
Задає систему, що завантажується за замовчуванням, де {current} - це ідентифікатор в списку, що ви отримали вище. Наприклад це може бути {ID3} або ще якесь значення (тут і далі по тексту передбачає, що Ви можете побачити в отриманому у Вас списку вище різні значення ідентифікатора для різних систем, якщо у Вас їх декілька). - bcdedit / timeout 99
Задає значення таймаута, де 99 - час в секундах. Що є таймаут дивіться вище по тексту. - bcdedit / displayorder {ID3} / remove
Прибирає завантаження певної системи з меню, тобто видаляє рядок з нею. Тут може бути {current}, {ID99} або що ще завгодно - bcdedit / set {current} locale ln-Ln
Задає мову. В даному прикладі англійська. - bcdedit / set {current} description "Windows Vasya Pupkin"
Змінює назву рядка в меню завантаження операційної системи, де вказане в лапках і є нова назва.
- bcdedit / set {current} osdevice partition = D:
Змінює букву розділу, де лежать файли операційної системи, де D: - буква диска. Зазвичай майже завжди потрібно так само вказати команду bcdedit / set {current} device partition = D:, щоб поміняти ще й розділ, де лежать файли завантаження. - bcdedit / delete {current}
Видалення запису.
На останок попереджаю, що всі експерименти варто проробляти обережно і краще запасатися резервними копіями, а то відновленням завантажувача займатися не так вже й весело.
- bcdedit / default {current}
- Необхідний мінімум, мабуть, такий. На сім напевно все.
Ну що ж, давайте до післямові.
до змісту ↑
Післямова.
Ось такі справи. Чаклуйте, але Чаклуйте обережно.
Якщо є якісь питання, думки, доповнення та інше інше, то пишіть в коментарях або за допомогою форми зворотного зв'язку , а також на нашому форумі .
Ми в соц.сетях: ВК Facebook Twitter Telegram
Список завантаження операційних систем
Доброго часу доби, дорогі друзі, знайомі та інші особистості.
Якщо Ви маєте на комп'ютері 2 і більше операційних систем, то напевно у Вас на певній стадії завантаження комп'ютера з'являється список цих операційних систем, що пропонує їх вибрати протягом, скажімо, 30 секунд. Або ж, буває таке, що після установки черговий операційної системи, друга раптом зникла зі списку, а то і зовсім перестала завантажуватися. Ще часта проблема, коли Ви недоустановілі (або видалили зовсім) систему, але вона вже встигла прописатися в завантажувач і висить там мертвої рядком, або ж .. Або щось ще :-)

Сьогодні я допоможу Вам усунути ряд конфузів з цим самим списком і взагалі зробити роботу з ним зручніше або прибрати його до кінця життя, а так же відредагувати та інше інше.
Трохи докладніше про те, що можна, ну а потім вже як це зробити.
Поїхали.
Редагування списку завантаження Windows
Пару слів про бажані, на мій погляд, і місцями навіть корисних, настройках і способах застосування редагування списку операційних систем, а так само про часто виникають проблеми де оне може знадобитися.
- По-перше, як на мене, 30 секунд - для кого-то багато, для кого-то мало. Як може бути багато? Ну, наприклад, Ви включаєте комп'ютер і йдете ставити чайник, а по поверненню бачите, що система, якщо і вибралася, то все ще вантажиться. Так ось можна поміняти цей самий час на, в общем-то, будь-яке значення від 1 до n. Можливо є межа цього значення, але я не перевіряв, та й сильно сумніваюся, що кому-то треба, щоб система вантажилася через 30 хвилин :)
- По-друге, як я вже говорив вище, можливо, Ви (або Ваші знайомі) ставили другий \ третій \ п'ятий Windows (або іншу операційну систему), але перервали установку або щось не вийшло в ході неї, або Ви зовсім видалили одну з систем з жорсткого диска . Тільки ось запис то про цю саму недопоставленої \ віддаленої Windows залишилася і всіляко набридає, тому що доводиться весь час вибирати робочу систему зі списку. Так ось можна позбутися зайвих рядків.
- По-третє . Багато хто любить всякі забавні примочки. В даному випадку, можна, наприклад, перейменувати системи в списку як завгодно, наприклад, замість Microsoft Windows XP поставити Mega Winda Vasi.
- По-четверте, припустимо, Вам друг приніс жорсткий диск зі своїм Windows, але Ви не знаєте як додати операційну систему в список доступних, щоб її можна було вибрати. Знову ж це можна зробити там, де я зараз розповім.
- По-п'яте, є кілька безглузда ідея щодо використання нижчеописаного способу редагування списку доступних для завантажень систем. Можна створити список з скажімо 25 систем, але вантажиться з них буде одна, решта в силу свого неіснування будуть видавати помилку. Яка за рахунком працює будете знати тільки Ви, т.к Ви цей список і створите, а зловмисникові, включив Ваш комп'ютер, доведеться раз 20 перезавантажувати комп'ютер в пошуках робочої системи. До речі використовувати це можна не тільки в цілях безпеки , А й просто як розіграш одного, або подруги;)
..и інше інше інше.
до змісту ↑
Редагування та налаштування списку завантаження ОС. Що до чого, як і навіщо.
А зараз, власне, про те як це все робити і де ж редагується цей список систем і його налаштування в різних операційних системах Windows.
Для Windows XP картина виглядає наступним чином.
Відкриваємо "Пуск -> Налаштування -> Панель управління -> Система -> Додатково -> Завантаження та відновлення - Параметри":

Тут ми можемо налаштувати час відображення списку операційних систем, систему завантажується за замовчуванням, а так само налаштувати деякі параметри відмови ОС. Якщо треба, то настроюється тут все як нам зручно, після чого тиснемо в кнопочку "Правка".
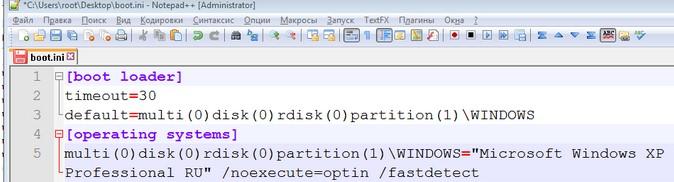
Перед нами відкривається файл boot.ini (за замовчуванням прихований), що зберігається на завантажувальному жорсткому диску. Рекомендую перед його виправленням зробити його резервну копію, тобто натиснути "Файл -> Зберегти як" і зберегти де-небудь в новоствореній таткові. Після чого можна сміливо приступати до редагування поточного файлу.
Якщо у нас одна система, встановлена на диску С: \, то ось що ми, швидше за все, побачимо в boot.ini щось подібне:
[Boot loader]
timeout = 30
default = multi (0) disk (0) rdisk (0) partition (1) \ WINDOWS
[Operating systems]
multi (0) disk (0) rdisk (0) partition (1) \ WINDOWS = "Microsoft Windows XP Professional RU" / noexecute = optin / fastdetect
де:
timeout - час відображення списку операційних систем
default - операційна система завантажується за замовчуванням
partition (1) - номер розділу фізичного (саме фізичного, а не логічного, тобто один пристрій розділено на 2, 3 і більше частин) диска, де розташована система. Тобто наприклад (1) - це диск C, (2) - це диск D: \ і тд.
rdisk (1) - номер не розділу, а самого фізичного диска. Тобто (1) - це перший жорсткий диск, (2) - це другий. Чи не буква диска, а саме жорсткий диск.
Microsoft Windows XP Professional RU - назва операційної системи. Змінюйте як хочете, хоч на Super Linux-Mac Pupkin. Система залишиться колишньою.
Наведу приклад:
Windows XP Eng розташований на диску C: \, а Windows XP Rus на другому жорсткому диску (slave, а не master) на першому розділі. За замовчуванням вантажиться Windows XP Eng. Час вибору 15 сек.
[Boot loader]
timeout = 15
default = multi (0) disk (0) rdisk (0) partition (1) \ WINDOWS
[Operating systems]
multi (0) disk (0) rdisk (0) partition (1) \ WINDOWS = "Windows XP Eng" / fastdetect
multi (0) disk (0) rdisk (1) partition (1) \ WINDOWS = "Windows XP Rus" / fastdetect
Ви можете створювати \ видаляти записи про системах в файлі, всіляко редагувати список і тд і тп, як завгодно на свій розсуд. У разі помилки система може не завантажиться, але в цьому випадку файл потрібно буде просто замінити на збережений раніше (зробити це можна, наприклад, за допомогою WindowsPE, який вантажиться безпосередньо з CD / DVD-диски або використовуючи консоль відновлення).
Взагалі я рекомендую продублювати всі записи після [operating systems] і працювати з ними, а не з початковими. А вже коли досягнете результату - початкові можна видалити, а відредаговані залишити.
Відредагувавши список його треба зберегти там, де він і був, а саме "Файл -> Зберегти як -> boot.ini" -> диск C: \ і натиснути на кнопку "Зберегти". На пропозицію замінити - погоджуємося.
Для "Windows Vista / 7/8" картина правки завантажувального списку виглядає приблизно наступним чином.
У загальному і цілому, для базової правки можна скористатися програмою MultiBoot, але вона швидше призначена для відновлення загрузчиков, ніж для повноцінного редагування (хоча її можна використовувати і так при деякій вправності).
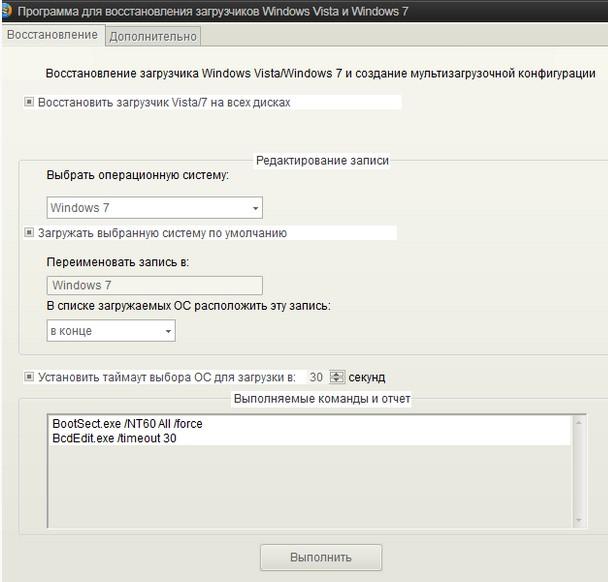
Детальніше про MultiBoot можна почитати в моїй статті " Як повернути завантаження Windows 7 / Vista після установки XP [відновлення завантажувача, MultiBoot] ", А ми вдамося поки до роботи зі списком завантаження за допомогою засобів системи:
- Для початку створіть в корені будь-якого диска папку з ім'ям BCDREZ.
- Потім натисніть "Win + R" на клавіатурі, або пройдіть по шляху "Пуск-Виконати".
- У вікні введіть cmd і натисніть "ОК".
- Відкриється консоль. У ній вводимо команду "dcedit C: \ BCDREZ \ bcd", де С: \ - диск, де Ви створили папку BCDREZ

- Далі вводимо команду "bcdedit" на що нам повинно видати великий такий список:
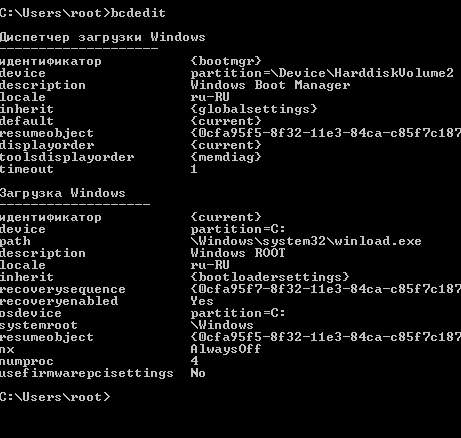
- З яким ми і будемо працювати. Тут є дві колонки Тут нас цікавить наступне:
- ідентифікатор - ну власне, ідентифікатор, тією чи іншою, записи і є;
- device - розділ диска, де лежать файли завантаження;
- osdevice - розділ, де лежать файли операційної системи, вказаний у вигляді букви;
- path - визначає шлях до завантажувача операційної системи, тобто залишок шляху після device;
- default - показує ідентифікатор операційної системи, що завантажується за замовчуванням;
- displayorder - показує порядок, в якому розташовані записи про завантажуються системах;
- timeout - час в секундах до вибору завантажується за замовчуванням ОС;
- locale - мова;
- description - назва системи в завантажувальному меню.
Перейдемо до командам за допомогою яких ми можемо тут що-небудь міняти.
- Список базових команд з поясненнями:
- bcdedit / default {current}
Задає систему, що завантажується за замовчуванням, де {current} - це ідентифікатор в списку, що ви отримали вище. Наприклад це може бути {ID3} або ще якесь значення (тут і далі по тексту передбачає, що Ви можете побачити в отриманому у Вас списку вище різні значення ідентифікатора для різних систем, якщо у Вас їх декілька). - bcdedit / timeout 99
Задає значення таймаута, де 99 - час в секундах. Що є таймаут дивіться вище по тексту. - bcdedit / displayorder {ID3} / remove
Прибирає завантаження певної системи з меню, тобто видаляє рядок з нею. Тут може бути {current}, {ID99} або що ще завгодно - bcdedit / set {current} locale ln-Ln
Задає мову. В даному прикладі англійська. - bcdedit / set {current} description "Windows Vasya Pupkin"
Змінює назву рядка в меню завантаження операційної системи, де вказане в лапках і є нова назва.
- bcdedit / set {current} osdevice partition = D:
Змінює букву розділу, де лежать файли операційної системи, де D: - буква диска. Зазвичай майже завжди потрібно так само вказати команду bcdedit / set {current} device partition = D:, щоб поміняти ще й розділ, де лежать файли завантаження. - bcdedit / delete {current}
Видалення запису.
На останок попереджаю, що всі експерименти варто проробляти обережно і краще запасатися резервними копіями, а то відновленням завантажувача займатися не так вже й весело.
- bcdedit / default {current}
- Необхідний мінімум, мабуть, такий. На сім напевно все.
Ну що ж, давайте до післямові.
до змісту ↑
Післямова.
Ось такі справи. Чаклуйте, але Чаклуйте обережно.
Якщо є якісь питання, думки, доповнення та інше інше, то пишіть в коментарях або за допомогою форми зворотного зв'язку , а також на нашому форумі .
Ми в соц.сетях: ВК Facebook Twitter Telegram
Як може бути багато?Як може бути багато?
Як може бути багато?
