Símbolo de aspas negrito. Como remover um grande intervalo entre palavras no Word
- Justificado
- Fim de linha
- Caractere de tabulação
- Substituição de tabulação
- Formatando espaços no texto
- Como remover grandes lacunas: video
- Como remover grandes espaços no Microsoft Office Word
- Instrução
- O que fazer se o texto copiado da Internet não estiver alinhado na largura
Muitos usuários geralmente enfrentam problemas como grandes espaços entre palavras no Word. Editores experientes sabem muito bem qual é o motivo e como remover a lacuna entre as palavras no Word, mas os recém-chegados à vista disso caem em um estupor, com medo de fazer algo para não prejudicar.
Neste artigo, falaremos apenas sobre como remover o espaço entre as palavras no Word. Todas as causas desse fenômeno serão dadas e as formas de eliminá-lo serão claramente demonstradas. Além disso, existem muitos desses métodos, então todos encontrarão um que o ajude.
Justificado
Agora vamos descobrir como remover o espaço entre as palavras no Word ao alinhar com a largura. Esse motivo é o primeiro da lista de prevalência. Um número considerável de usuários, diante do problema de grandes lacunas, se depara com isso. Mas você não deve ter medo, isso é corrigido de maneira muito simples. Literalmente em alguns cliques do mouse.
A linha inferior é que o programa do Word alinha incorretamente o texto. Mas vale a pena notar que isso acontece devido ao fato de que as configurações de formatação do mesmo texto foram definidas incorretamente.
Existem duas maneiras de lidar com esse “problema”. O primeiro deles envolve alterar a localização do texto. Vale a pena notar que esse método funcionará somente se o documento estiver formatado corretamente. Portanto, não é adequado para todos. Mas ainda vale a pena destacar. Então, para se livrar de grandes espaços, tente alinhar o texto à esquerda. A opção correspondente está na guia "Página inicial". Se você não conseguir encontrá-lo, use o atalho de teclado Ctrl + L.
Mas e se não funcionar? Existe uma segunda maneira - usando teclas de atalho. Agora vamos descobrir como remover o espaço entre palavras no Word com as chaves.
A linha de fundo é muito simples, você precisa substituir espaços longos por curtos. Além disso, um espaço curto é definido não pela chave correspondente, como muitos pensam, mas por uma combinação especial: Shift + Ctrl + Space. Você só precisa destacar espaços longos um de cada vez e alterá-los para curtos. Agora você sabe como remover a lacuna entre as palavras no Word em largura. Bem, seguimos em frente.
Fim de linha
Quem sabe o que é o End of Line? É isso mesmo - este é um sinal não imprimível na Palavra. Aparece quando você pressiona Shift e Enter. Pressione essa combinação e o programa Word não criará um parágrafo, mas passará para a próxima linha.
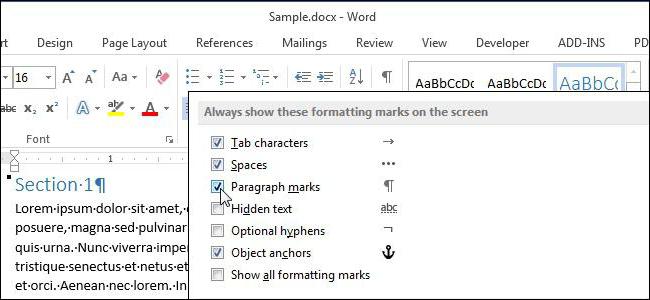
Vale ressaltar que, se o alinhamento do texto não for amplo, você não notará a diferença, mas, do contrário, os mesmos espaços longos e irritantes aparecerão. Vamos ver como remover a lacuna entre as palavras no Word em uma situação semelhante.
Primeiro você precisa ativar a exibição de caracteres não imprimíveis. Você pode fazer isso na guia "Início", na seção "Parágrafo". Você pode observar a localização desta função na imagem.
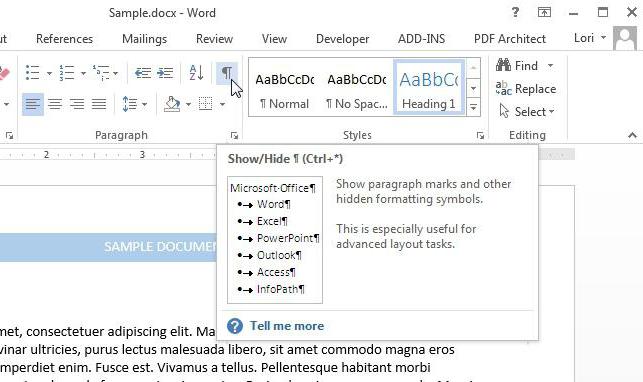
Ao clicar no botão no final da linha, no qual há parágrafos longos, você deve observar o sinal "Fim de linha" correspondente. Parece uma seta curva à esquerda. Para se livrar do problema, apenas pegue e remova este sinal. Você pode fazer isso com a tecla BackSpace ou Delete.
Caractere de tabulação
O que é um "Tab"? Esta é uma opção no Word que permite estruturar texto. É bastante significativo, mas no nosso caso cria apenas problemas. Quem não sabe, esse caractere é colocado na tecla Tab. Um espaço é visualizado (longo). Exatamente o que não precisamos.
Esse problema pode ser removido da mesma maneira que o fim da linha. Basta exibir caracteres não imprimíveis , e você verá setas apontando para a direita nos lugares onde a guia está. Tudo o que você precisa fazer é selecionar este símbolo e pressionar a barra de espaço. Assim, você irá corrigir a situação. Então você descobre última razão e a última maneira, como remover o espaço entre palavras no Word.
Substituição de tabulação
Mas e se os caracteres de tabulação no texto forem escuros e escuros? Concordo, não é uma opção para substituir cada um deles manualmente. Pode ser gasto enorme quantidade tempo, e para muitas pessoas apenas perdem os nervos. Agora vamos descobrir como substituir todos os caracteres de uma só vez.
O método é dolorosamente simples. Muitas pessoas sabem que no Word existe uma função de substituir o texto. É isso que vamos usar.
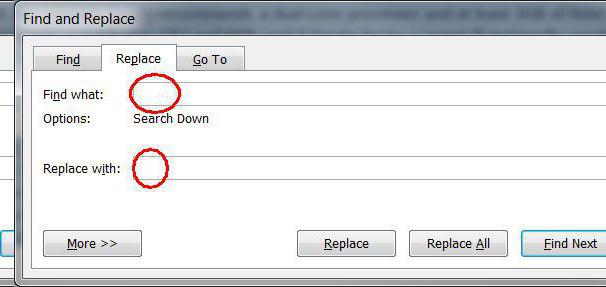
Então, selecione o caractere de tabulação e copie-o. Depois disso, abra a janela "Localizar e substituir". Isso pode ser feito pressionando Ctrl + H. Agora, no campo "Localizar", insira um caractere de tabulação e, no campo "Substituir por", coloque um espaço. Clique no botão Substituir tudo.
Todas as razões para o aparecimento de grandes lacunas no texto e todas as formas de eliminá-las foram mencionadas acima.
Existem muitas razões diferentes para o aparecimento de tais grandes lacunas desconfortáveis que estragam todo o aparência documento de texto - na maioria das vezes, esse é o resultado do uso de caracteres incorretos ao formatar o texto. A correção da formatação de texto pode ser bastante difícil e demorada quando você precisa aplicar mais maneiras diferentes livrar-se de lacunas longas.
Formatando espaços no texto
- Antes de iniciar etapas sérias para formatar o texto, primeiro tente descobrir o motivo. Se você definir um alinhamento padrão para a largura ao digitar, o editor poderá rastrear e ajustar automaticamente o tamanho dos espaços no texto para que o alinhamento seja o mais correto possível. E para isso, o editor estica automaticamente os espaços para que as primeiras e últimas letras de cada linha fiquem no mesmo nível de cada borda do documento. Nesse caso, o texto permanecerá com espaços longos e terá que ser corrigido manualmente, excluindo ou adicionando as palavras necessárias ao longo do caminho do texto.
- Em seguida, verifique se a digitação não usou guias especiais em vez de espaços de texto padrão, que são raramente usados, mas ainda podem ser encontrados em textos. Isso é especialmente verdadeiro para arquivos de texto baixados da Internet ou arquivos cujo formato foi alterado. Abra o modo de aba no documento e ele mostrará todos os seus caracteres. Guias são pequenas setas, semelhantes àquelas impressas no botão enter no teclado. Se o problema está na aba, basta fazer uma substituição automática, é muito rápido e não requer habilidades adicionais. Basta digitar uma guia na janela de substituição automática e fornecer o comando para substituí-la por um espaço regular. Clique em substituir tudo e substituir automaticamente o documento inteiro. Todos os espaços depois disso devem se tornar um tamanho normal. Como você pode ver, é a tabulação mais comum na formatação documentos de texto , então ela precisa prestar atenção especial para que ao enviar seu destinatário não veja um documento mal feito com espaços não padronizados.
- Esses dois métodos permitem corrigir lacunas em qualquer situação com seus tamanho personalizado . O editor de texto do Word oferece grandes oportunidades para a funcionalidade do programa e permite formatar o texto de maneira adequada para você criar documentos de texto.
Como remover grandes lacunas: video
Você notou que entre algumas palavras em um editor de texto Microsoft Word Os espaços desnecessariamente grandes são exibidos? Então, eles não aparecem por um motivo. Como regra geral, isso se deve ao uso da formatação do texto ou de suas partes individuais, e caracteres especiais podem ser usados em vez de espaços. Ou seja, diferentes causas são maneiras diferentes de eliminá-las. Neste artigo você aprenderá como remover grandes lacunas no Word. É suficiente ler atentamente as instruções e lembrar o seu conteúdo para eliminar lacunas não esteticamente grandes.
Como remover grandes espaços no Microsoft Office Word
Você deve começar descobrindo a possível razão para o aparecimento de lacunas excessivamente grandes entre as palavras. Isso é permissível se o alinhamento de largura for aplicado a todo ou parte do texto.
O fato é que ao aplicar este elemento de formatação do documento editor de texto começa a se certificar de que todas as palavras em novas linhas estão no mesmo nível, como se uma linha vertical invisível fosse desenhada para a qual elas são atraídas. As últimas letras de todas as linhas também estão alinhadas, por isso, grandes espaços podem ser criados para preencher todo o espaço no documento. Idealmente, cada linha deve ter o mesmo número de caracteres, então não haverá espaços extras, mas isso é algo da categoria de ficção científica.
O alinhamento não foi aceito, e são espaços muito grandes ainda presentes? A coisa é outra coisa, por exemplo, nas guias (pressionar o botão Tab cria visualmente um grande recuo, erroneamente reconhecido como vários espaços). Para identificar esses caracteres, você deve ativar o modo de exibição de todos os caracteres: 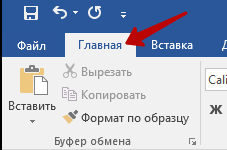
Como você pode ver, todos os espaços são indicados por pontos, enquanto as setas são as mesmas guias. Felizmente, eles podem ser removidos em apenas alguns toques:
No caso de surgirem intervalos desnecessariamente grandes devido ao alinhamento em largura, você terá que alterá-lo para o alinhamento padrão esquerdo clicando no botão correspondente.
Razões para espaçamento muito longo entre as palavras Documentos do Word pode haver vários - isso pode ser devido aos comandos de formatação aplicados para o texto inteiro ou seus blocos individuais, ou o uso de caracteres especiais em vez dos espaços usuais. Cada uma das razões tem seus próprios métodos de eliminação, mas se você não souber exatamente a origem do defeito no texto, poderá aplicar todos os meios de maneira consistente.
Instrução
Avalie o artigo!
Ao digitar qualquer texto, vários erros sobre erros de digitação são possíveis e, se as palavras forem muito fáceis de anotar ou se o próprio Word marcar a palavra errada, será difícil ver onde você tem vários espaços entre as palavras no texto. Você pode visualizar manualmente todo o texto com a exibição de caracteres especiais ativada, mas isso é muito inconveniente e longo. O mesmo processo de encontrar e eliminar lacunas desnecessárias pode ser automatizado e como fazer isso mais adiante no artigo.
Alguns espaços entre as palavras parecem com a imagem abaixo. Para ativar a exibição de espaços, clique na barra de ferramentas no estilo "Início" do ícone para exibir caracteres especiais. Além de dois espaços entre as palavras, pode haver 3 ou mais. Cada espaço em caracteres especiais é um ponto separado.
Espaços extras no Word se parecem com vários pontos em uma linha
Para remover automaticamente espaços extras em uma palavra, você deve usar a ferramenta de pesquisa e substituição. Na guia "Página inicial", clique no item "Substituir" ou pressione a combinação de teclas Ctrl + H. Na guia "Substituir", no campo "Encontrar", você precisa inserir dois espaços em uma linha (eles não são visíveis ao imprimir) e, no campo "Substituir por", insira um espaço. Depois disso, clique no botão "Substituir tudo". Uma palavra depois de clicar em "Substituir tudo" irá olhar todo o texto do começo ao fim e, sempre que encontrar dois espaços seguidos entre as palavras, substitui-os por um espaço. Essa operação será feita uma vez ao longo do texto e, se você tiver mais de dois espaços em algum lugar, o Word substituirá apenas os dois primeiros por um.
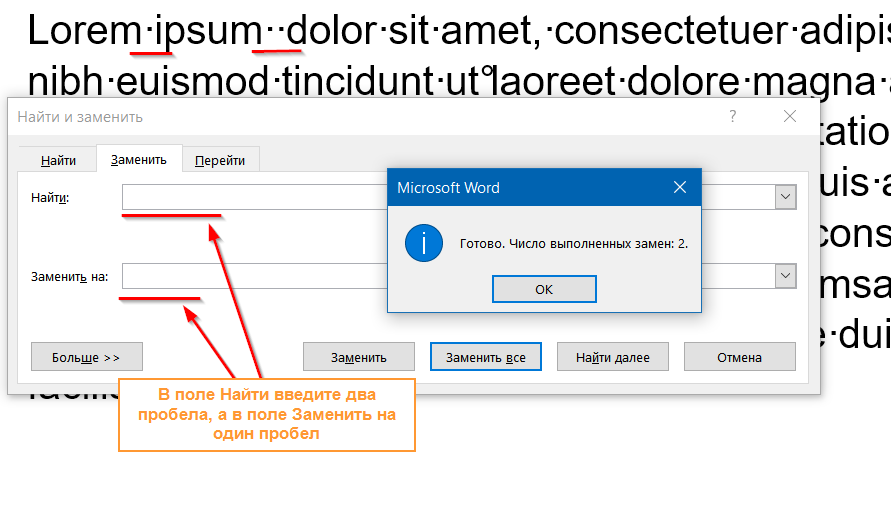
Para remover espaços extras, você precisa substituir dois espaços em uma linha por um na ferramenta de pesquisa e substituição.
Para garantir que você se livre de todos os espaços extras, faça a mesma pesquisa e substitua dois espaços por um até ver "Concluir". Número de substituições concluídas: 0. " 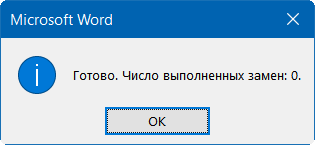
Depois disso, seu texto definitivamente não terá espaços extras entre as palavras.
Às vezes me deparo com documentos em que o texto é alinhado em largura (como uma tela mais bonita), mas as palavras na última linha são esticadas até a largura total e espaços enormes aparecem entre as palavras. Frequentemente, os usuários da Internet perguntam em fóruns e blogs como os espaços são apagados quando alinhados em largura. O problema na maioria dos casos não está na formatação do próprio texto em largura, mas no caractere especial no final desse parágrafo do problema.
O texto esticado se parece com isto:
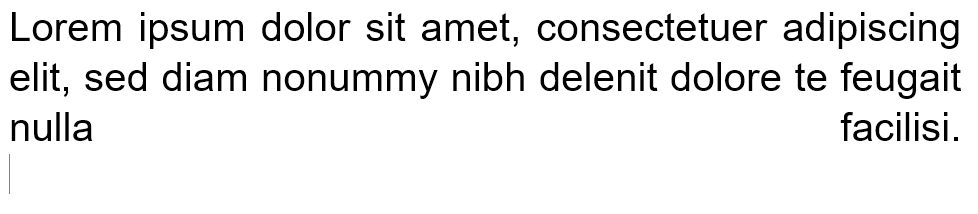
Como você pode ver as duas últimas palavras, o Word é esticado para toda a linha, aumentando o intervalo entre as duas palavras. Em 90% dos casos, você será ajudado pela substituição do caractere especial no final do parágrafo por uma tradução do colchete (isso é Enter).
Para ver que tipo de símbolo é após o ponto, clique na guia principal no ícone para exibir caracteres especiais. E como você pode ver, em vez do espaço usual, eu tenho um caractere de alimentação de linha.
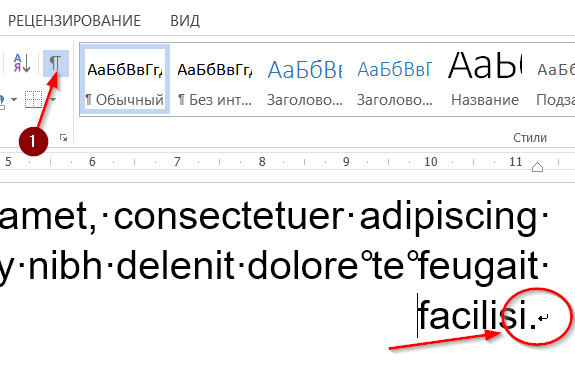
O problema, devido a que na maioria dos casos leva ao alongamento das últimas palavras em um parágrafo com uma grande diferença entre eles.
Exclua e pressione Enter. Como você pode ver, o Word distribuiu automaticamente o texto com formatação na largura e não adicionou espaço extra entre as palavras.
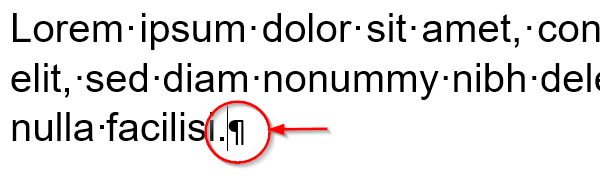
O que fazer se o texto copiado da Internet não estiver alinhado na largura
visualizações
Mas e se não funcionar?O alinhamento não foi aceito, e são espaços muito grandes ainda presentes?
