Симбол на задебелени цитат. Како да се отстрани голем јаз помеѓу зборовите во Word
- Оправдано
- Крај на редот
- Карактер на јазичето
- Замена на јазичето
- Форматирање на простори во текстот
- Како да се отстранат големите празнини: видео
- Како да отстраните големи простори во Microsoft Office Word
- Упатство
- Што да сторите ако текстот копиран од Интернет не е усогласен во ширина
Многу корисници честопати се соочуваат со таков проблем како големи простори помеѓу зборовите во Word. Искусните уредници многу добро знаат која е причината и како да го отстранат празнината помеѓу зборовите во Word, но почетниците, кога ќе го видат ова, паѓаат во глупост, плашејќи се да направат нешто за да не му наштетат.
Во овој напис, ние само ќе зборуваме за тоа како да се отстрани просторот помеѓу зборовите во Word. Beе бидат дадени сите причини за овој феномен и јасно ќе бидат демонстрирани начини за негово елиминирање. Покрај тоа, има многу од овие методи, така што секој ќе најде еден што му помага.
Оправдано
Сега ќе дознаеме како да го отстраниме просторот помеѓу зборовите во Word при усогласување со ширината. Оваа причина е прва во списокот на распространетост. Со тоа се соочуваат значителен број корисници, соочени со проблемот со големи празнини. Но, не треба да се плашите, тоа се коригира многу едноставно. Буквално во неколку кликне на глувчето.
Во крајна линија е дека програмата Word неправилно го усогласува текстот. Но, вреди да се напомене дека ова се случува поради фактот што конфигурациите за форматирање на истиот текст беа неправилно поставени.
Постојат два начина да се справиме со овој „проблем“. Првиот од овие вклучува промена на локацијата на текстот. Вреди да се напомене дека овој метод ќе работи само ако документот е правилно форматиран. Затоа, не е погодна за секого. Но, сепак вреди да се истакне. Значи, да се ослободите од големи простори, обидете се само да го усогласите текстот лево. Соодветната опција е во табулаторот "Дома". Ако не можете да ја најдете, тогаш користете ја кратенката на тастатурата Ctrl + L.
Но, што ако не работи? Постои втор начин - користење на жешки копчиња. Сега ајде да дознаеме како да го отстраниме просторот помеѓу зборовите во Word со копчињата.
Во крајна линија е многу едноставна, треба да ги замените долгите простори со кратки. Покрај тоа, краток простор е поставен не од соодветниот клуч, како што многумина мислат, туку со специјална комбинација: Shift + Ctrl + Space. Вие треба само да ги истакнувате долгите простори еден по еден и да ги менувате на кратки. Сега знаете како да го отстраните јазот помеѓу зборовите во Зборот во ширина. Па, продолжуваме понатаму.
Крај на редот
Кој знае што е крајот на линијата? Така е - ова е неиспислив знак во Зборот. Се појавува кога ќе притиснете Shift и Enter. Притиснете ја оваа комбинација, а програмата Word нема да направи став, туку ќе скокне на следната линија.
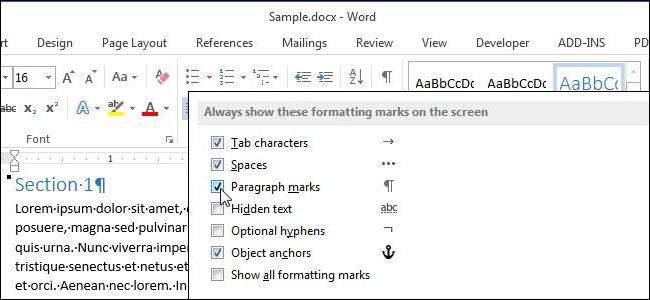
Вреди да се одбележи дека ако усогласувањето на текстот не е широко, нема да ја забележите разликата, но во спротивно ќе се појават истите досадни долги простори. Ајде да видиме како да се отстрани јазот помеѓу зборовите во Зборот во слична ситуација.
Прво, треба да овозможите прикажување на карактери што не можат да се печатат. Можете да го направите ова во табулаторот "Дома" во делот "Пасус". Можете да ја набудувате локацијата на оваа функција на сликата.
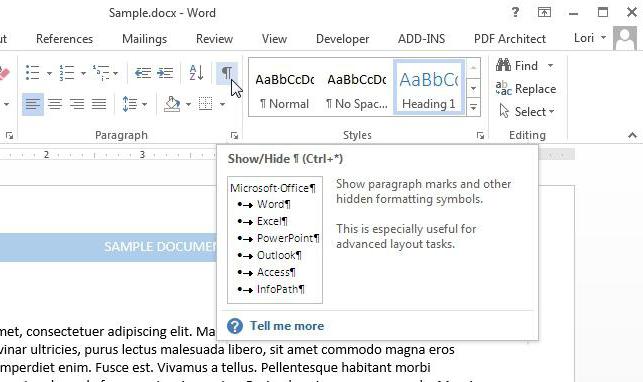
Со кликнување на копчето на крајот од линијата, во кое има долги ставови, треба да го набудувате соодветниот знак "Крај на линија". Изгледа како заоблена стрела лево. За да се ослободите од проблемот, само земете го и отстранете го овој знак. Можете да го направите ова или со копчето BackSpace или Избриши.
Карактер на јазичето
Што е „јазиче“? Ова е опција во Word што ви овозможува да структурирате текст. Тоа е доста значајно, но во нашиот случај создава само проблеми. Кој не знае, овој лик е поставен на тастерот Tab. Просторот се визуелизира (долг). Точно тоа што не ни треба.
Овој проблем може да се отстрани на ист начин како Крајот на линијата. Само прикажете знаци што не се печатат , и ќе видите стрели што покажуваат надесно на местата каде што е јазичето. Сè што треба да сторите е да го изберете овој симбол и да ја притиснете лентата со вселената. Така, ќе ја поправите ситуацијата. Така дознавате последна причина и последниот начин, како да се отстрани просторот помеѓу зборовите во Зборот.
Замена на јазичето
Но, што ако знаците на јазичето во текстот се темни и темни? Се согласувам, не е опција да се замени секој од нив рачно. Може да се потроши огромна сума време, и за многу луѓе само ги губат нервите. Сега ајде да дознаеме како да ги замениме сите карактери одеднаш.
Методот е болно едноставен. Многу луѓе знаат дека во Word постои таква функција како замена на текст. Тоа е она што ние ќе го користиме.
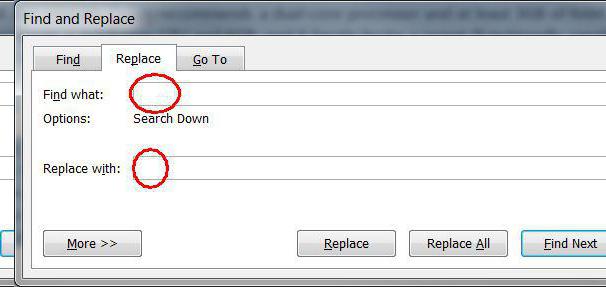
Значи, изберете го знакот на јазичето и копирајте го. После тоа, отворете го прозорецот "Најдете и заменете". Ова може да се направи со притискање на Ctrl + H. Сега во полето "Пронајди", вметнете знак на јазичето, а во полето "Замени со", ставете простор. Кликнете на копчето Замени ги сите.
Сите причини за појава на големи празнини во текстот и сите начини за нивно елиминирање беа споменати погоре.
Постојат многу различни причини за појава на такви непријатни големи празнини што ја расипуваат целата изглед текстуален документ - најчесто ова е резултат на користење на неправилни знаци при форматирање на текст. Корегирањето на форматирање на текст може да биде доста тешко и одзема многу време кога треба да примените најмногу различни начини да се ослободиме од долги празнини.
Форматирање на простори во текстот
- Пред да започнете сериозни чекори за форматирање на текстот, прво обидете се да ја дознаете причината. Ако поставите стандардна траса за ширина при пишување, уредникот може автоматски да ја следи и прилагоди големината на празнините во текстот, така што усогласувањето да е што е можно поправилно. И за ова, уредникот автоматски ги истегнува празниците така што првите и последните букви од секоја линија се на исто ниво од секој раб на документот. Во овој случај, текстот ќе остане со долги празни места и ќе треба да се коригира рачно со бришење или додавање на потребните зборови по патот на текстот.
- Следно, проверете дали пишувањето не користело специјални јазичиња наместо вообичаени простори за текст, кои ретко се користат, но сепак може да се најдат во текстовите. Ова е особено точно за текстуалните датотеки преземени од Интернет или датотеките чиј формат е променет. Отворете го режимот на јазичето во документот и ќе ви ги покаже сите негови карактери. Табовите се мали стрели, слични на оние што се отпечатени на копчето за влез на тастатурата. Ако проблемот е во табот, само направете авто-замена, тој е многу брз и не бара дополнителни вештини. Само внесете го јазичето во прозорецот за автоматска замена и дајте ја командата да го замени со редовен простор. Кликнете заменете ги сите и авто-заменете го целиот документ. Сите празнини после ова треба да станат нормална големина. Како што можете да видите, тоа е сумирањето кое најчесто е фундаментално во форматирањето текстуални документи , така што таа треба да посвети посебно внимание, така што при испраќање на вашиот примател не гледа невешт документ со нестандардни простори.
- Овие два методи ви овозможуваат да ги поправите празнините во какви било ситуации со нивните сопствена големина . Уредникот на текстот Word дава одлични можности за функционалност на програмата и ви овозможува да го форматирате текстот на начин што е погоден за вас да дизајнирате текстуални документи.
Како да се отстранат големите празнини: видео
Дали го забележавте тоа помеѓу некои зборови во уредникот на текст Мајкрософт Ворд Дали се прикажани непотребно големи простори? Значи, тие не се појавуваат со причина. Како по правило, ова се должи на употребата на форматирање на текстот или неговите поединечни делови, а наместо празни места може да се користат специјални знаци. Односно, различни причини се различни начини за нивно елиминирање. Во оваа статија ќе научите како да отстраните големи празнини во Word. Доволно е внимателно да ги прочитате упатствата и да се запамети неговата содржина за да се елиминираат не естетски големи празнини.
Како да отстраните големи простори во Microsoft Office Word
Треба да започнете со откривање на можната причина за појава на преголеми празнини помеѓу зборовите. Ова е дозволено ако усогласувањето на ширината се применува на целиот или на дел од текстот.
Факт е дека при примена на овој елемент за форматирање документи уредник на текст започнува да се осигура дека сите зборови на нови редови се на исто ниво, како да се нацрта невидлива вертикална линија на која се привлекуваат. Последните букви од сите редови се исто така усогласени, поради ова може да се создадат големи простори за да се пополни целиот простор во документот. Идеално, секоја линија треба да има ист број на карактери, тогаш нема да има дополнителни простори, но ова е нешто од категоријата научна фантастика.
Усогласувањето не беше прифатено и дали сè уште се присутни премногу големи простори? Работата е нешто друго, на пример, во јазичиња (притискање на копчето Tab, визуелно создава голема алинеја, погрешно препознаена како неколку празни места). За да идентификувате такви знаци, мора да го овозможите режимот на приказ на сите знаци: 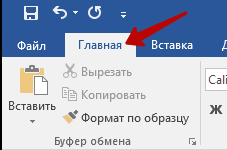
Како што можете да видите, сите празни места се означени со точки, додека стрелките се исти јазичиња. За среќа, тие можат да се отстранат во само неколку славини:
Во случај да се појават непотребно големи празнини заради усогласувањето во ширина, ќе мора да го промените во стандардната лева траса со кликнување на соодветното копче.
Причини за предолго растојание помеѓу зборовите во Word документи може да има неколку - ова може да се должи на применетите команди за форматирање за целиот текст или неговите индивидуални блокови, или употреба на специјални знаци наместо вообичаените празни места. Секоја од причините има свои методи на елиминација, но ако не можете да го откриете точно изворот на дефектот во текстот, можете постојано да ги примените сите средства.
Упатство
Оценете ја статијата!
Кога пишувате кој било текст, можни се разни грешки во врска со типовите, и ако зборовите се многу лесни за забележување или зборот сам означува погрешен збор, тогаш тешко е да се види каде имате неколку празни места помеѓу зборовите во текстот. Можете рачно да го видите целиот текст со вклучен приказ на специјални знаци, но ова е многу неповолно и долго. Истиот процес на наоѓање и отстранување на непотребни празнини може да се автоматизира и како да го направите ова подоцна во статијата.
Неколку празни места помеѓу зборовите изгледаат како на сликата подолу. За да овозможите прикажување на празни места, кликнете на лентата со алатки во стилизирање на иконата за "Дома" за прикажување специјални знаци. Покрај два празни места помеѓу зборовите, може да има 3 или повеќе. Секој простор во специјални карактери е посебна точка.
Дополнителните простори во Word изгледаат како неколку точки по ред
За автоматско отстранување дополнителни простори со еден збор, мора да ја користите алатката за пребарување и замена. Во табулаторот "Дома", кликнете на ставката "Замени" или можете да ја притиснете комбинацијата на копчиња Ctrl + H. Во табулаторот „Замени“, во полето „Пронајди“, треба да внесете два празни места по ред (тие не се видливи при печатење), а во полето „Замени со“, внесете еден простор. После тоа, кликнете на копчето „Замени ги сите“. Зборот по кликнување на „Замени ги сите“ ќе го разгледа целиот текст од почеток до крај и каде и да најде два празни места по ред меѓу зборовите, ќе ги замени со еден простор. Оваа операција ќе се изврши еднаш низ целиот текст, и ако имате повеќе од два празни места некаде, Word ќе ги замени само првите два со еден.
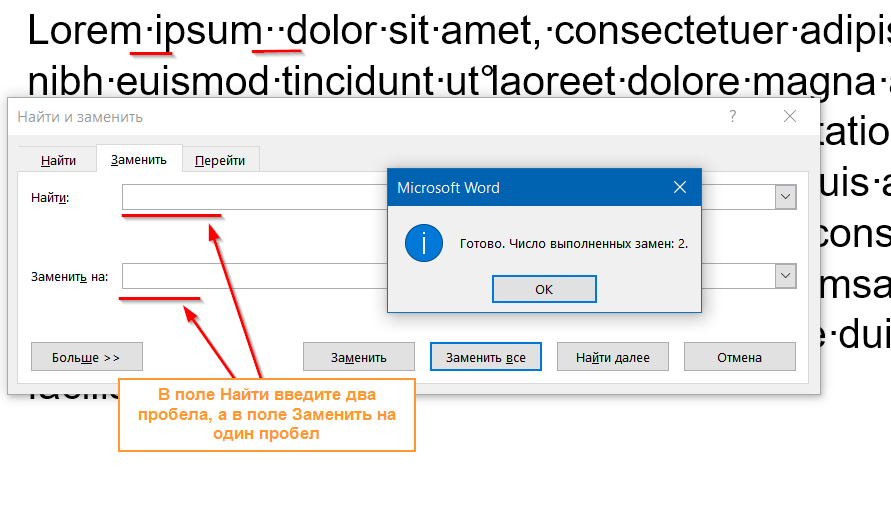
За да отстраните дополнителни места, треба да замените два празни места по ред со еден во алатката за пребарување и да ја замените.
За да се ослободите од сите дополнителни простори, сторете го истото пребарување и заменете ги двете простори со еден додека не видите „Заврши. Број на завршени замени: 0. " 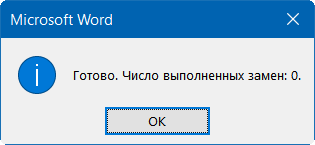
После тоа, вашиот текст дефинитивно нема да има дополнителни простори помеѓу зборовите.
Понекогаш наидувам на документи во кои текстот е усогласен во ширина (вид како на пример за поубав приказ), но зборовите во последната линија се протегаат до целата ширина и се појавуваат огромни простори помеѓу зборовите. Многу често, корисниците на Интернет прашуваат на форуми и блогови како се расчистуваат празни места кога се порамнети во ширина. Проблемот во повеќето случаи не е во форматирање на самиот текст во ширина, туку во специјалниот карактер на крајот на овој проблем параграф.
Истегнатата текст изгледа вака:
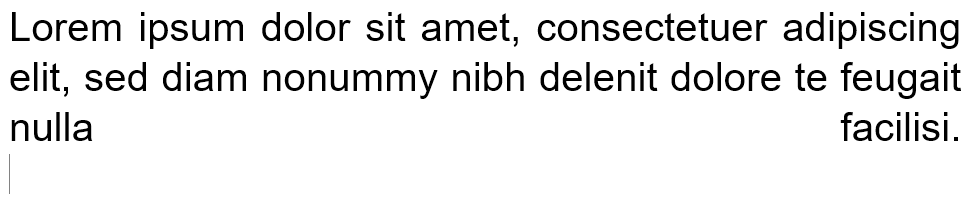
Како што можете да ги видите последните два збора, Зборот се протега на целата линија со зголемување на јазот помеѓу двата збора. Во 90% од случаите, ќе ви помогнеме со заменувањето на специјалниот карактер на крајот од ставот со превод на заградата (ова е Enter).
За да видите каков вид на симбол има по точката, кликнете на главниот таб иконата за прикажување специјални знаци. И, како што можете да видите, наместо вообичаениот простор, јас имам лик за хранење линија.
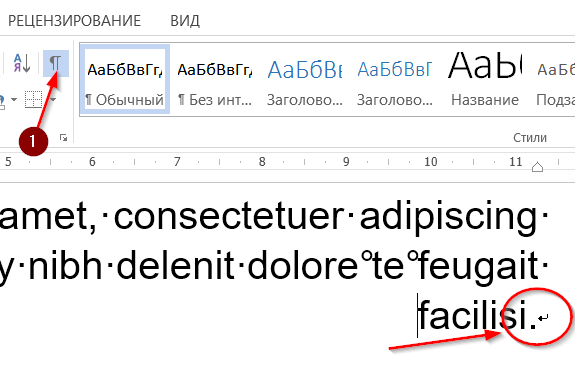
Проблемот, поради што во повеќето случаи доведува до истегнување на последните зборови во пасус со голем јаз меѓу нив.
Избришете го и наместо тоа, притиснете Enter. Како што можете да видите, Word автоматски го дистрибуираше текстот со форматирање низ целата ширина и не додаде дополнителен простор помеѓу зборовите.
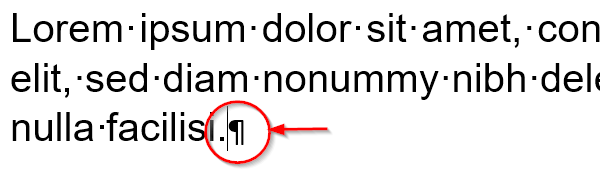
Што да сторите ако текстот копиран од Интернет не е усогласен во ширина
пати
Но, што ако не работи?Усогласувањето не беше прифатено и дали сè уште се присутни премногу големи простори?
