Секрети планувальника завдань Windows - автоматичне обслуговування - Вадим Стеркиной
- [+] Сьогодні в програмі
- Час запуску, бездіяльність і використання ресурсів ПК
- пробудження ПК
- заплановані завдання
- Які завдання виконуються для обслуговування системи
- У чому суть зміни в автоматичному обслуговуванні
- Навіщо це потрібно Microsoft
- Створення свого завдання, що виконується в рамках автоматичного обслуговування
- Створення XML-файла
- вузол MaintenanceSettings
- вузол Exec
- Імпорт завдання в планувальник і перевірка його роботи
 Починаючи з Windows Vista, планувальник завдань відіграє дуже важливу роль в обслуговуванні і оптимізації операційної системи. Сьогодні я розповім про нововведення в автоматичному обслуговуванні Windows 8 і поясню, з чим вони пов'язані.
Починаючи з Windows Vista, планувальник завдань відіграє дуже важливу роль в обслуговуванні і оптимізації операційної системи. Сьогодні я розповім про нововведення в автоматичному обслуговуванні Windows 8 і поясню, з чим вони пов'язані.
Свого часу я детально розбирав завдання, вбудовані в планувальник Windows Vista, роблячи акцент на тому, чи має хоч якийсь сенс їх відключати. На перевірку з'ясувалося, що таких вкрай мало. Мене не раз просили в пошті зробити такий же огляд планувальника Windows 7, але я не бачив в цьому сенсу. Адже єдиною зміною було збільшилася кількість завдань з обслуговування системи.
Однак з виходом Windows 8 з'явився привід повернутися до цієї теми, тим більше що елементи автоматичного обслуговування системи з'явилися навіть в панелі управління.
[+] Сьогодні в програмі
Панель управління
У розділі «Обслуговування» центру підтримки Windows з'явився новий компонент - автоматичне обслуговування.
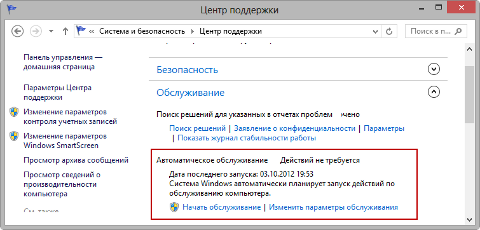
збільшити малюнок
Не поспішайте запускати обслуговування вручну, ми до цього ще прийдемо. Давайте спочатку подивимося на його нехитрі налаштування (їх також можна знайти в панелі управління за запитом обслуговування).
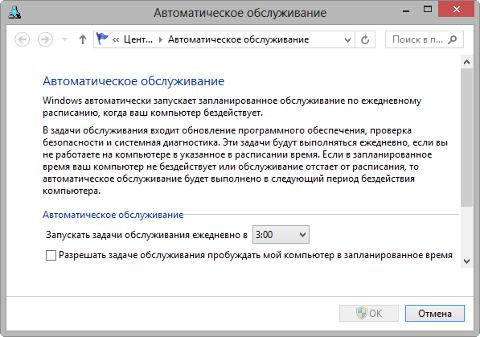
збільшити малюнок
Час запуску, бездіяльність і використання ресурсів ПК
 З докладного опису видно, що час запуску обслуговування годі й змінювати. Воно все одно відбудеться в потрібний момент, коли система перейде в режим бездіяльності . Однак опис в панелі управління замовчує про те, що якщо ви почнете взаємодіяти з системою під час її обслуговування, воно негайно припиниться. І це логічно, оскільки фонові завдання можуть супроводжуватися інтенсивним навантаженням на диск і процесор, тим самим заважаючи вашій роботі.
З докладного опису видно, що час запуску обслуговування годі й змінювати. Воно все одно відбудеться в потрібний момент, коли система перейде в режим бездіяльності . Однак опис в панелі управління замовчує про те, що якщо ви почнете взаємодіяти з системою під час її обслуговування, воно негайно припиниться. І це логічно, оскільки фонові завдання можуть супроводжуватися інтенсивним навантаженням на диск і процесор, тим самим заважаючи вашій роботі.
Автоматичне обслуговування Windows виконується в режимі максимальної продуктивності з використанням всіх системних ресурсів, щоб завершити його якомога швидше.
Працюючи в Windows, ви могли помітити по звуку і індикаторами корпусу ПК, що залишена без нагляду система іноді демонструє підвищену активність процесора і диска. Але варто повернутися до роботи в системі, як ця активність негайно йде на спад і потім припиняється. Це і є фонове обслуговування!
пробудження ПК
На параметрі пробудження системи я зупинюся детальніше, щоб роз'яснити кілька моментів.
- Пробудження на увазі вихід зі сну, але не вихід з глибокого сну або включення раніше виключеного ПК. Розбудова систему і виконавши обслуговування, Windows відправляє ПК назад в сон.
- Автоматичне обслуговування враховує відмінності в політиці електроживлення для мобільних і стаціонарних ПК, повернутися до початкового значення яких відрізняються. Наприклад, однією з них є пробудження по таймеру для виконання запланованих завдань (знімок екрана зроблений на ноутбуці).
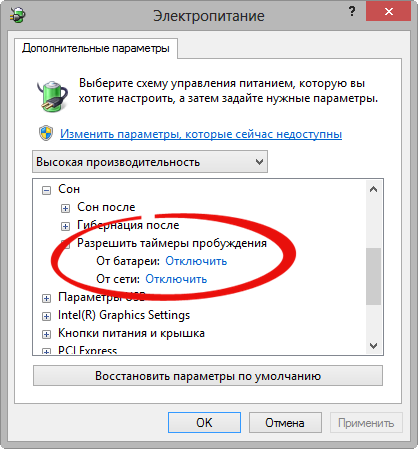
Саме з цієї причини на мобільних системах прапорець пробудження для обслуговування спочатку знятий, а на стаціонарних - встановлений. - Якщо у вас потужний комп'ютер, який любить пошуміти вентиляторами і посвітити корпусом, краще змінити стандартний час запуску завдання. Інакше ПК може вас розбудити о третій годині ночі.
Щоб автоматично реєструвати обслуговування Windows, як і раніше, здійснюється за допомогою планувальника, проте тепер там з'явилася нова група завдань для цієї мети.
заплановані завдання
У Windows 8 / 8.1 знайдіть в програмах планувальник і перейдіть в розділ Бібліотека планувальника завдань - Microsoft - Windows - TaskScheduler.

У Windows 10 ці завдання заховані з планувальника, щоб люди не заважали обслуговування ОС, відключаючи завдання. Однак всі вони є в реєстрі, тому особливо талановиті користувачі зможуть перешкодити обслуговування при бажанні.
HKEY_LOCAL_MACHINE \ SOFTWARE \ Microsoft \ Windows NT \ CurrentVersion \ Schedule \ TaskCache \ Tree \ Microsoft \ Windows \ TaskScheduler
Внизу списку ви бачите той самий завдання Regular Maintenance, час щоденного запуску якого можна налаштувати в панелі управління. Зверніть увагу, що за розкладом ви можете змінити розклад запуску, наприклад, на щотижневе. Однак робити це зовсім необов'язково, бо в підсумку все впирається в бездіяльність ПК.
Якщо ви запустите завдання Manual Maintenance, система виконає той же самий набір завдань з обслуговування, що і при запуску завдання за розкладом. Відмінність в тому, що ваше взаємодія з системою не перерве процес оптимізації, оскільки ви самі запустили його.
Відключене завдання Idle Maintenance цікаво тим, що система сама включає його при виконанні ручного або автоматичного обслуговування. Однак інших подробиць про нього мені з'ясувати не вдалося.
Завдання Maintenance Configurator, судячи з кількох триггерам, визначає список завдань, які обслуговують систему.
Які завдання виконуються для обслуговування системи
 Можна виконати обслуговування вручну з панелі керування або командою MSchedExe.exe Start і подивитися, що при цьому відбувається. Для повного щастя відкрийте спочатку диспетчер задач, а заодно монітор ресурсів на вкладці «Диск».
Можна виконати обслуговування вручну з панелі керування або командою MSchedExe.exe Start і подивитися, що при цьому відбувається. Для повного щастя відкрийте спочатку диспетчер задач, а заодно монітор ресурсів на вкладці «Диск».
Так, я першим ділом побачив процессорную активність процесу MsMpEng.exe. Відкривши Windows Defender, я переконався в тому, що виконується швидке сканування вбудованим антивірусом . Одночасно почав блимати індикатор зовнішнього диска, а монітор ресурсів вказав на активність в папці з зображеннями. Моє припущення про те, що це справа рук історії файлів , Швидко підтвердилося фільтром Process Monitor .
У будь-якому випадку ви побачите споживання ресурсів CPU процесом system, оскільки обслуговування виконується від імені системи. Зокрема, в обслуговування входять ще такі завдання:
Я свідомо не став перераховувати всі завдання, оскільки ви можете з'ясувати їх список самостійно! Для цього пробіжіться по папках планувальника в розділі Windows, звертаючи увагу на час останнього запуску завдання.
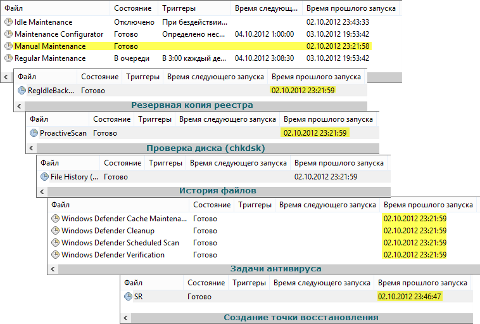
збільшити малюнок
Якщо завдання виконувалося незабаром після запуску Manual Maintenance, воно входить в загальний список завдань з обслуговування. На малюнку вище видно кілька завдань планувальника, які система виконала відразу після запуску єдиного завдання обслуговування.
Втім, всі ці завдання зовсім необов'язково виконуються в повному обсязі. Якщо ви не берете участь в CEIP або відсутні нові звіти про неполадки, то і відправляти нічого. Так само, якщо точку відновлення створювати не потрібно , Вона не і не буде створюватися.
У чому суть зміни в автоматичному обслуговуванні
Ключове відмінність в автоматичному обслуговуванні Windows 7 і Windows 8 + в оптимізації енергоспоживання операційною системою!
Раніше багато завдань з обслуговування діяли виключно за своїм розкладом і могли виконуватися при роботі від батареї, а тепер вони прив'язані до єдиної завданню, яка запускається в період бездіяльності тільки при харчуванні від мережі і виконується якомога швидше.
Це не означає, що всі завдання планувальника тепер виконуються тільки в рамках автоматичного обслуговування, оскільки у них може бути визначено декілька тригерів. Наприклад, точка відновлення системи обов'язково створюється при установці оновлень і драйверів. Однак відсутність тригера в завданні вказує на те, що воно виконується виключно в рамках автоматичного обслуговування.
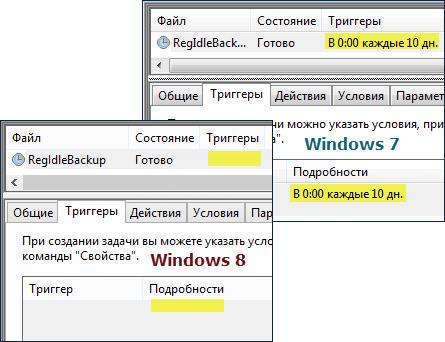
Малюнок вище ілюструє одне й те саме завдання щодо створення резервної копії реєстру, розповідь доктора Ватсона про який виручив чимало людей, які втратили надію на відновлення системи.
Навіщо це потрібно Microsoft
Продажі настільних комп'ютерів неухильно знижуються, поступаючись місцем мобільним системам, і продовження цього тренду дружно прогнозують всі аналітичні агентства. Так, компанія Forester Research вважає, що в найближчі три роки і без того невисока частка продажів настільних ПК додатково знизиться за рахунок зростання популярності планшетів, склавши в підсумку всього 18%.
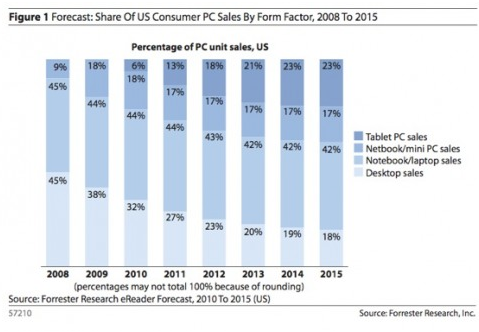
Очевидно, при такому розкладі тривалість роботи пристрою від батареї виходить на перший план, і ефективність операційної системи в цьому аспекті дуже важлива. Microsoft багато говорила про те, що енергоспоживання Windows 8 покращено порівняно з Windows 7, і консолідація фонових завдань з обслуговування ОС - це один з важливих кроків у цьому напрямку.
При цьому Microsoft не обмежується оптимізацією фонових завдань Windows, надаючи розробникам, ІТ-фахівцям і кінцевим користувачам можливість додати своє завдання до автоматичного обслуговування системи. Далі я покажу, як ви можете це зробити без особливих зусиль.
Створення свого завдання, що виконується в рамках автоматичного обслуговування
У вас є якісь завдання по обслуговуванню Windows, виконання яких покладено на планувальник або на сценарії входу в систему? Якщо вони не є інтерактивними, можливо, має сенс перевести їх в фоновий режим автоматичного обслуговування. Прикладами таких завдань можуть служити:
Всі завдання автоматичного обслуговування виконуються в прихованому режимі. Наприклад, вікно командного файлу з'являтися не буде.
Створення XML-файла
У графічному інтерфейсі планувальника Windows не передбачена можливість включення свого завдання в автоматичне обслуговування. Однак можна створити XML-файл, що описує завдання, і імпортувати його в планувальник. У наведеному нижче прикладі файлу вам потрібно змінити лише кілька параметрів.
Приклад XML-файла автоматичного обслуговування
<? Xml version = "1.0" encoding = "UTF-16"?> <! - Детальні пояснення за адресою http://www.outsidethebox.ms/14062/ Наводяться російські опису параметрів, що відносяться до автоматичного обслуговування. Повний список параметрів: http://msdn.microsoft.com/en-us/library/aa383611(v=vs.85).aspx (EN) -> <Task version = "1.4" xmlns = "http: // schemas.microsoft.com/windows/2004/02/mit/task "> <RegistrationInfo> <Date> 2011-09-01T19: 35: 38 </ Date> <Author> Vadim </ Author> </ RegistrationInfo> <Principals > <Principal id = "Author"> <RunLevel> LeastPrivilege </ RunLevel> <GroupId> NT AUTHORITY \ SYSTEM </ GroupId> </ Principal> </ Principals> <Settings> <MultipleInstancesPolicy> IgnoreNew </ MultipleInstancesPolicy> <DisallowStartIfOnBatteries> true </ DisallowStartIfOnBatteries> <StopIfGoingOnBatteries> true </ StopIfGoingOnBatteries> <AllowHardTerminate> true </ AllowHardTerminate> <StartWhenAvailable> false </ StartWhenAvailable> <RunOnlyIfNetworkAvailable> false </ RunOnlyIfNetworkAvailable> <! - Параметри автоматичного обслуговування -> <MaintenanceSettings> <! - Частота виконання під час регулярного автоматичного про служіванія -> <Period> P1D </ Period> <! - щодня -> <! - Крайній термін виконання завдання в рамках екстреного обслуговування, якщо завдання не запускаються під час регулярного обслуговування. -> <Deadline> P7D </ Deadline> <! - щотижня -> </ MaintenanceSettings> <! - Дозволити виконання на вимогу -> <AllowStartOnDemand> true </ AllowStartOnDemand> <Enabled> true </ Enabled> <Hidden> false </ Hidden> <RunOnlyIfIdle> false </ RunOnlyIfIdle> <DisallowStartOnRemoteAppSession> false </ DisallowStartOnRemoteAppSession> <UseUnifiedSchedulingEngine> true </ UseUnifiedSchedulingEngine> <WakeToRun> false </ WakeToRun> <ExecutionTimeLimit> P3D </ ExecutionTimeLimit> <! - Пріоритет завдання. 0 - вищий, 10 - нижчий. 7 і 8 - для фонових завдань, 4, 5, 6 - для інтерактивних. -> <Priority> 7 </ Priority> </ Settings> <Actions Context = "Author"> <Exec> <! - Виконавчий файл -> <Command> cmd </ Command> <! - Параметри командного рядка -> <Arguments> / c echo% date%% time% >> "% windir% \ temp \ test.txt" </ Arguments> </ Exec> </ Actions> </ Task>
Файл містить мої короткі коментарі, але ключові моменти я опишу нижче.
вузол MaintenanceSettings
Починаючи з Windows 8, в синтаксисі завдання підтримується вузол MaintenanceSettings, що відповідає за автоматичне обслуговування.
<MaintenanceSettings> <Period> P1D </ Period> <Deadline> P7D </ Deadline> </ MaintenanceSettings>
Тут два ключові параметри.
Period
Це частота виконання вашого завдання в рамках регулярного автоматичного обслуговування. Наприклад, P1D означає, що завдання буде виконуватися щодня, а P30D - раз на місяць.
Deadline
Це крайній термін виконання завдання. Наприклад, P7D означає, що завдання має виконуватися ніяк не менше, ніж раз на тиждень.
Якщо завдання жодного разу не запускалося під час регулярного обслуговування, система виконає його при першому ж бездіяльності системи. Якщо ж ПК використовується в режимі, що не дозволяє системі діяти, в справу вступає екстрене обслуговування. У цьому випадку користувач отримує повідомлення про те, що воно виконується, щоб пояснити навантаження на диск і процесор.
В рамках екстреного обслуговування виконуються всі завдання, що входять в список автоматичного обслуговування. Однак пропущене завдання завжди виконується першим.
вузол Exec
Цей вузол був присутній і раніше, позначаючи команду і параметри командного рядка. Ви можете вказати будь-який виконуваний файл, в т.ч. скрипт.
<Exec> <Command> cmd </ Command> <Arguments> / c echo% date%% time% >> "% windir% \ temp \ test.txt" </ Arguments> </ Exec>
У моєму прикладі дата і час виконання команди просто записуються в текстовий файл в тимчасовій папці, що зручно для тестування.
Імпорт завдання в планувальник і перевірка його роботи
Імпорт завдання виконується однією командою:
schtasks.exe / create / tn "Ім'я завдання" / xml "Повний шлях до XML-файлу"
Після чого завдання відображається в бібліотеці планувальника.
Ви можете перевірити роботу завдання, виконавши його прямо в планувальнику або з командного рядка:
schtasks.exe / Run / tn "Ім'я завдання"
Залишається лише переконатися в тому, що завдання виконується в рамках автоматичного обслуговування. Якщо ви не хочете чекати, поки воно відпрацює відповідно до ваших умовами, форсуйте автоматичне обслуговування запуском завдання Manual Maintenance за розкладом або з консолі:
schtasks.exe / Run / tn "\ Microsoft \ Windows \ TaskScheduler \ Manual Maintenance"
На малюнку нижче показано моє завдання по очищенню тимчасових файлів скриптом.

Незважаючи на відсутність тригерів, завдання відпрацювало, успішно видаливши непотрібні файли. Зверніть увагу, що час виконання завдання до секунди збігається з часом запуску інших завдань автоматичного обслуговування.
Я користуюся планувальником завдань для:
А ви? Розкажіть в коментарях, для яких завдань ви використовуєте планувальник! .
