Savienojiet wifi maršrutētāju bez datora. Vai ir iespējams izveidot maršrutētāju bez datora? Mēs konfigurējam Tp-Link Wi-Fi maršrutētāju no planšetdatora vai viedtālruņa
- Sagatavošana: mēs savienojam maršrutētāju
- Sākt konfigurēt maršrutētāju no planšetdatora
- Konfigurējiet maršrutētāju, izmantojot planšetdatora pārlūkprogrammu
- Pēcvārds
- Savienojiet tālruni ar maršrutētāju
- Konfigurējiet maršrutētāju
- Pielāgojiet interneta savienojumu
- Mēs konfigurējam Wi-Fi
- Mainiet paroli uz administratora paneli
Jau ilgu laiku es gatavojos uzrakstīt šo instrukciju, bet tas joprojām nedarbojās. Visbeidzot, ir ieradies ilgi gaidītais brīdis.

Šajā rakstā es jums saku un attēlos parādīšu visu, kā izveidot Wi-Fi maršrutētājs bez datora. Tikai maršrutētāju un planšetdatoru. Nu, vai viedtālrunis. Turklāt neatkarīgi no tā operētājsistēmu Tabletes (viedtālrunis) darbojas. Tas var būt Android, iOS vai Windows tālrunis . Var pielāgot no iPad vai iPhone.
Mani komentāros bieži jautāja, ja bija iespējams izveidot maršrutētāju tikai ar tālruni vai planšetdatoru. Ko darīt, ja mājā nav dators, klēpjdators, netbook, utt. Jā, un nav grūti iedomāties gadījumu, kad jums nav datora, bet tad ir daudzas mobilās ierīces, kas var izveidot savienojumu ar internetu, izmantojot Wi-Fi. Un jūs nolēmāt iegādāties maršrutētāju, kas izplatītu internetu jūsu ierīcēm.
Taču šeit rodas problēma: „Kā es varu iestatīt šo maršrutētāju, ja man nav klēpjdatora. Ir, piemēram, tikai tablete. Kur ir mācība un vai to var izdarīt vispār? ”Jā, tas ir iespējams. Es tagad saku jums. Protams, jūs varat aizņemties klēpjdatoru, piemēram, no draugiem, un izveidot to saskaņā ar šo instrukciju. Bet tas nav nepieciešams.
Ko mums vajag?
Mums ir nepieciešams pats maršrutētājs un daži mobilā ierīce kas var izveidot savienojumu bezvadu tīklu . No kura mēs veiksim iestatījumu. Nu, internetam vajadzētu būt jūsu mājā, es domāju, ka tas ir skaidrs.
Es pārbaudīju visu un viss darbojas. Es parādīšu visu procesu, izmantojot to pašu Tp-Link WR841N maršrutētāju un ASUS MeMO Pad FHD 10 planšetdatoru, kas darbojas uz Android. Jums var būt arī cita ierīce, piemēram, viedtālrunis. Tikai uz planšetdatora ir daudz ērtāk, jo lielāks ekrāns.
Kas attiecas uz pašu maršrutētāju, tas var būt jebkurš, ne vienmēr Tp-Link. Ja jums ir Asus, D-Link, ZyXEL utt., Tad tikai vadības panelis būs atšķirīgs. Tātad kopumā tas viss būs tāds pats kā šajā rokasgrāmatā.
Sagatavošana: mēs savienojam maršrutētāju
Pirmkārt, es jums ieteiktu veikt pilnu atiestatīšanu maršrutētājam. Tas nav svarīgi, tas ir jauns no veikala, vai jau kaut kur strādājis, iestatījumi ir jāizdzēš. Iespējams, tas jau bija izveidots, un mums nav nepieciešami veci iestatījumi. To dēļ var rasties daudz problēmu. Tāpēc mēs aplūkojam rakstu “”, un mēs to darām, kā teikts. Gatavs? Lieliski, turpiniet. Ja kaut kas nedarbojas, vienkārši turpiniet, cerēsim, ka nav neviena iestatījuma, kas mums nav vajadzīgs.
Mēs piestiprinām pie antenas maršrutētāja (ja tie ir noņemami), tad pievienojam strāvas kabeli un pievienojiet to. Mēs pievienojamies zilajam WAN savienotājam tīkla kabeli internetā. Kurš pakalpojumu sniedzējs ir bijis jūsu mājā (būtu labi pārliecināties, ka internets darbojas un maksā. Un tad uzstādīšanas procesa laikā var rasties problēmas, un jūs domājat, ka maršrutētājs vai konfigurācijas metode ir vainojama par visu).

Savienoti, indikatori mirgo, viss ir labi. Ja pēc tīkla ieslēgšanas maršrutētāja indikatori neiedegas, tad ir iespējams, ka tas ir izslēgts ar pogu, kas var būt paša maršrutētāja gadījumā. Pārbaudiet to.
Tagad mēs ņemam rokā tableti, viedtālruni, tālruni (kas jums ir tur) un pāriet uz nākamo mūsu instrukciju punktu.
Sākt konfigurēt maršrutētāju no planšetdatora
Pēc noklusējuma Wi-Fi aizsardzība nav instalēta, un jūsu tīkls ir atvērts. Tagad mēs savienosim tableti ar to (manā gadījumā, kad es turpināšu rakstīt planšetdatoru, es ievadīšu ierīci, no kuras mēs izveidojam).
Dodieties uz iestatījumiem tīkla savienojumus (mums ir jāieslēdz Wi-Fi).
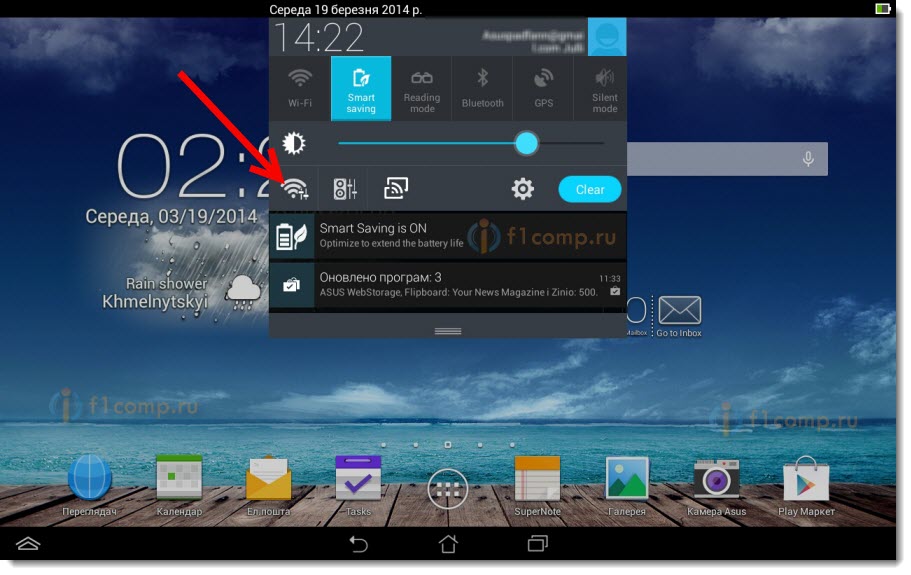
Šeit uzmanība! Tam būs standarta nosaukums, un tas būs atvērts. Ir svarīgi izvēlēties mūsu tīklu. Ja rodas šaubas, vienkārši izslēdziet maršrutētāju no kontaktligzdas (izslēdziet un ieslēdziet Wi-Fi ierīci ierīcē) un pārbaudiet, vai tīkls pazūd. Ja tā, tad tas ir jūsu tīkls, izvēlieties to.
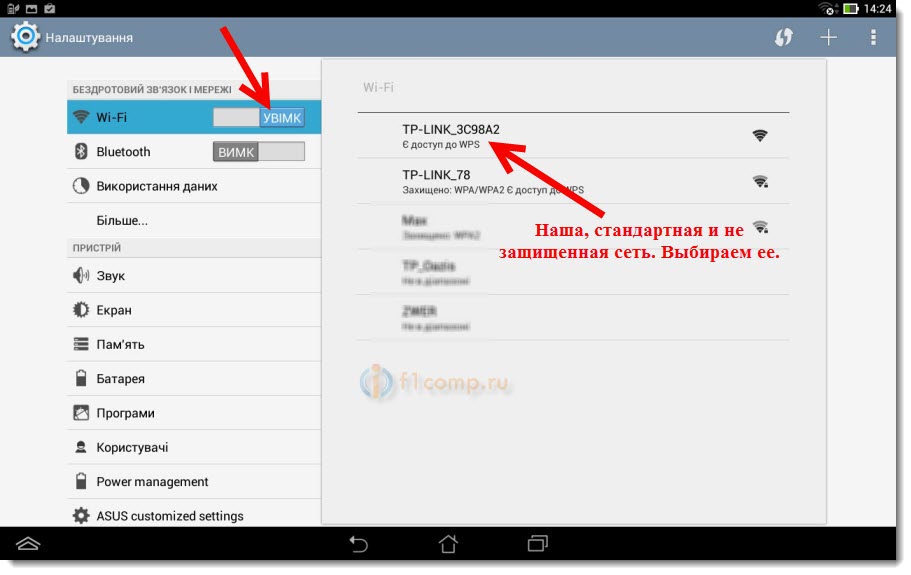
Parādīsies logs. Vienkārši noklikšķiniet uz Savienot .
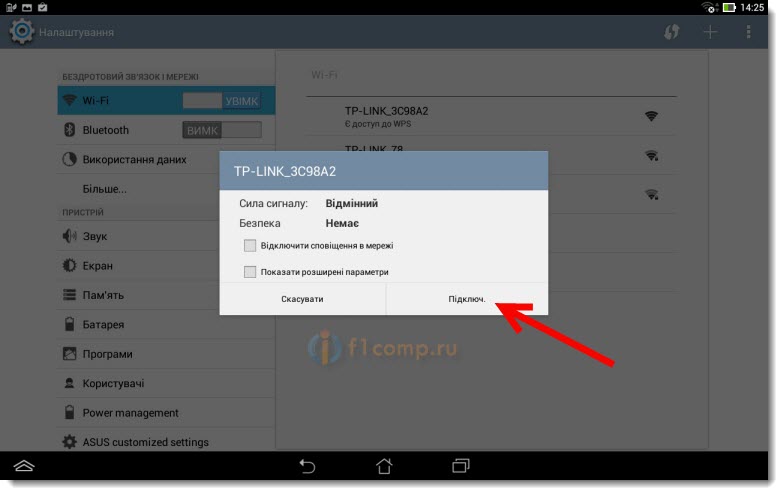
Ja viss ir labs, blakus tīklam parādīsies statuss “ Connected ”, un augšējā daļā parādīsies ikona ar tīkla nodaļām.
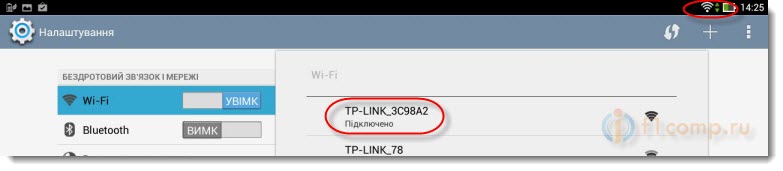
Viss, mūsu tablete ir savienota ar mūsu bezvadu tīklu. Varat turpināt iestatījumus.
Konfigurējiet maršrutētāju, izmantojot planšetdatora pārlūkprogrammu
Šie parametri ir jānorāda cilnē Tīkls - WAN . Pretēji WAN savienojuma tipam izvēlamies nepieciešamo tehnoloģiju. Un, pamatojoties uz noteiktu tehnoloģiju, mēs uzstādām visus nepieciešamos parametrus: vārdu, pieteikšanos, statisko IP vai DNS.
Pēc tam, kad visi iestatījumi ir norādīti un pārbaudīti, noklikšķiniet uz pogas Saglabāt , lai saglabātu iestatījumus.
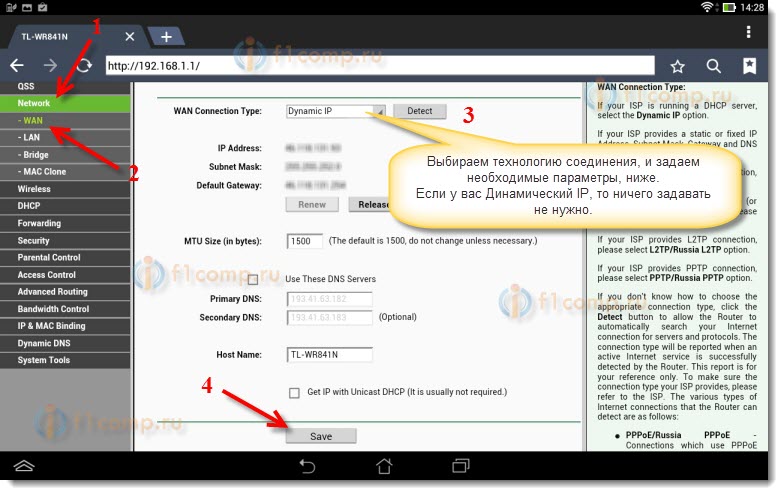
Pievērsiet īpašu uzmanību iestatījumiem, ko es rakstīju par iepriekš. Kā jau teicu, tie ir vissvarīgākie.
Pretstatā vienumam Bezvadu tīkla nosaukums mēs iestatām jūsu Wi-Fi tīkla nosaukumu (rakstiet tikai angļu valodā, iespējams numurus). Šis nosaukums tiks parādīts visās ierīcēs.
Pretī reģionam norādiet valsti, kurā dzīvojat.
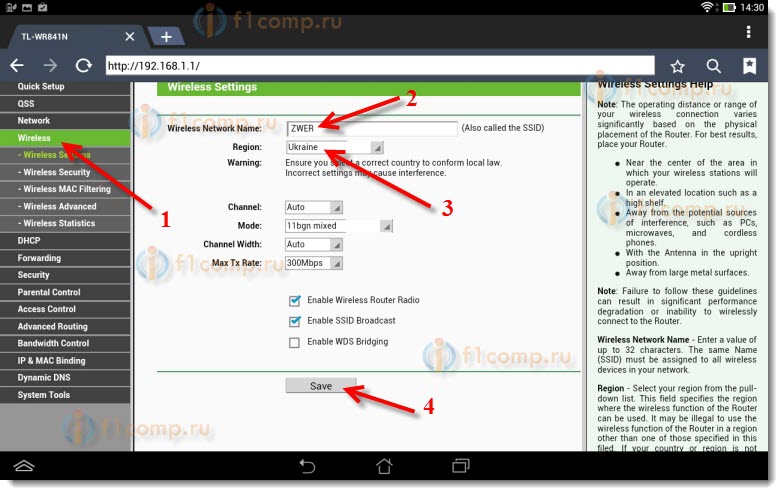
Ja tiek parādīts logs, vienkārši noklikšķiniet uz Labi .
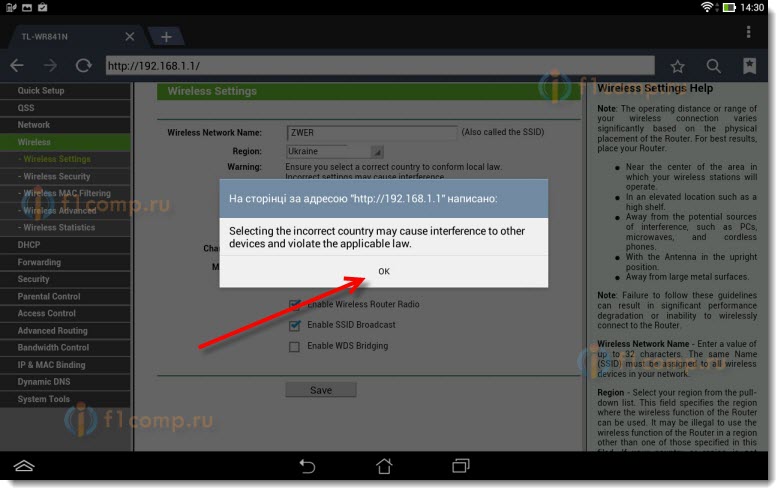
Mēs instalējam aizsardzību bezvadu tīklā
Atveriet elementu Wireless - Wireless Security .
Izvēlieties WPA / WPA2 - Personal (ieteicams) .
Pretēji PSK parolei izveidojiet un pierakstiet paroli. To izmantos, lai izveidotu savienojumu ar Wi-Fi. Izmantojiet angļu valodas burtus un ciparus. Izveidojiet vismaz 8 rakstzīmju paroli. Saglabājiet burtu reģistru, tas ir svarīgi.
Noteikti uzrakstiet paroli uz papīra lapas un ievietojiet to drošā vietā, lai neaizmirstu. Un tad jums ir jāatjauno visi iestatījumi un jākonfigurē.
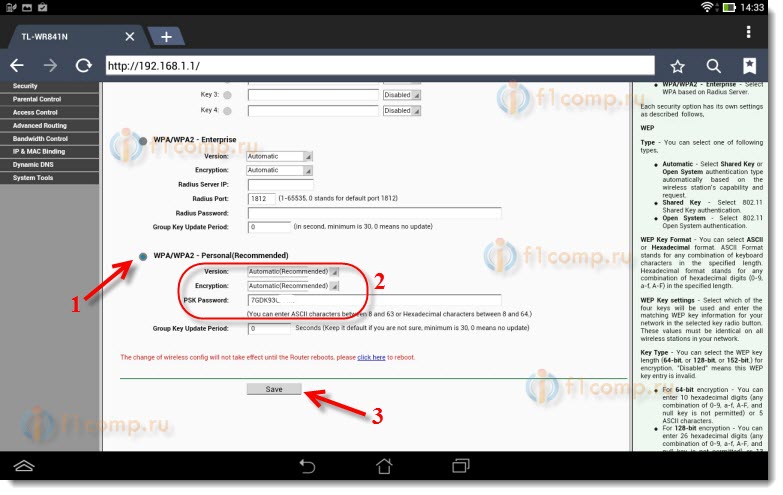
Mainiet paroli, lai piekļūtu iestatījumiem
Mums ir jāmaina standarta admin un administrators, ko izmanto, lai ievadītu maršrutētāja iestatījumus. Ka neviens, bet mēs nevaram piekļūt iestatījumiem.
Noklikšķiniet uz cilnes Sistēmas rīki - parole .
Iestatiet standarta lietotājvārdu un paroli. Un tālāk, iestatiet jaunos datus. Es atstāju lietotājvārdu admin, es nāca klajā ar savu paroli.
Šī parole arī pieraksta, kas neaizmirsīs.
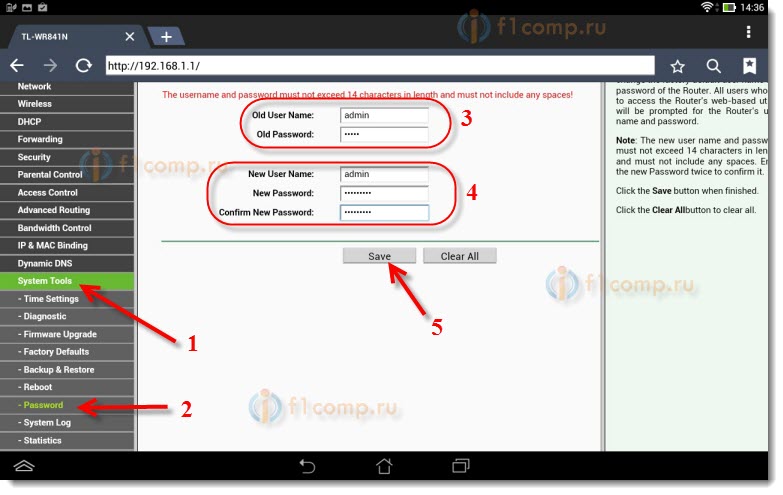
Noklikšķinot uz pogas Saglabāt , atkal parādīsies logs, kurā tiks prasīts pieteikšanās vārds un parole. Jums jau ir jānorāda jaunie dati (kurus norādījāt iepriekš) un noklikšķiniet uz pogas Pieteikšanās .
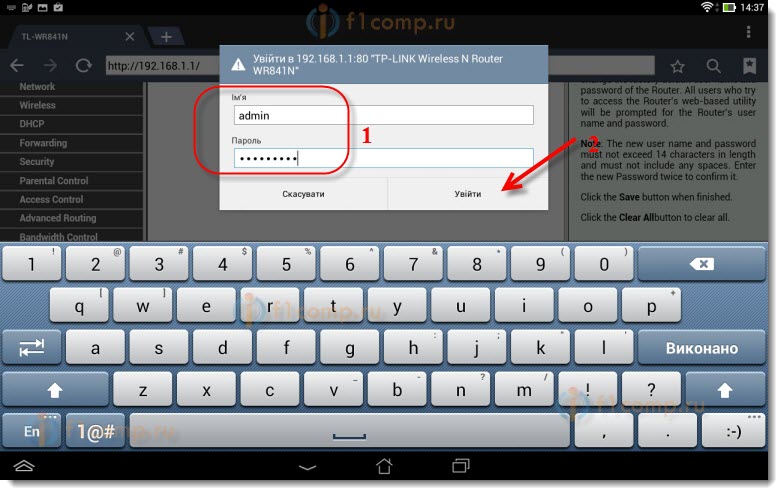
Mēs atkal nonāksim pie vadības paneļa.
Var rasties, piemēram, vai. Par to es arī rakstīju.
Pēcvārds
Izrādījās milzīgs raksts, daudz ekrānšāviņi, bet citādi - nekādā veidā. Es mēģināju padarīt rakstu pēc iespējas skaidrāku un vienkāršāku.
Kā redzat, varat konfigurēt maršrutētāju bez datora, bet vienkārši ar mobilais tālrunis vai tableti. Es domāju, ka pat no TV var pielāgot. Un tas nav liels darījums. Galvenais ir ievērot norādījumus un pārbaudīt iestatījumus, kas norāda, ka vēlāk nebūs atšķirīgu problēmu.
Ja jums ir kādi jautājumi, komentāri vai ieteikumi, tad es labprāt uzklausīšu tos komentāros!
Bezvadu tīkli ir tik iesakņojušies mūsu ikdienas dzīvē, ka daudziem ir grūti to iedomāties bez Wi-Fi tīkliem. Šis standarts tiek izmantots gandrīz visās ierīcēs - no personālie datori un beidzas videonovērošanas sistēmas . Tagad daudziem ģimenes locekļiem ir savs personālais dators, kā arī viedtālrunis, e-grāmata un citi sīkrīki, kuru darbs ir atkarīgs no interneta. Tāpēc Wi-Fi maršrutētāji vai kā daži no viņiem zvana maršrutētājiem mūsdienās ir pieejami gandrīz katrā dzīvoklī.
Attīstoties IT tehnoloģijām, maršrutētāji var konfigurēt no jebkuras ierīces
Daudzi jau zina, kā uzstādīt savas Wi-Fi ierīces, lai to izdarītu, vienkārši savienojiet tos un datoru ar LAN savienotājiem un veiciet iestatījumus saskaņā ar rokasgrāmatu, kas gandrīz vienmēr ir iekļauta. Bet ko var darīt, ja nav elektroniska datora? Šajā rakstā mēs aplūkosim, kā jūs varat konfigurēt maršrutētāju no tālruņa vai planšetdatora, ja jums nav datora vai klēpjdatora.
Pirms sākat konfigurēt maršrutētāju, tas, protams, ir jāieslēdz. Mēs savienojam strāvas adapteri ar elektrības kontaktligzdu un savienojam galveno interneta kabeli ar WAN maršrutētāja savienotāju, parasti tas ir iezīmēts zilā krāsā.
Pēc tam ierīce ir jāatjauno pēc rūpnīcas iestatījumiem. Nav svarīgi, vai iegādājāties jaunu veikalā vai arī to jau esat izmantojis, jums tas jādara, jo, ja tas jau ir savienots un konfigurēts, tas varētu saglabāt jūsu tīklam nepiemērotos parametrus. Lai atiestatītu iestatījumus, ierīces aizmugurē ir jāatrod neliels caurums, blakus tam būs uzraksts "Reset", kurā atrodas poga. Ņemiet kaut ko asu kā adatu vai tapu un uz brīdi nospiediet un turiet šo pogu. Pēc aptuveni 10 sekundēm gaismas indikatori maršrutētājam vajadzētu mirgot, un viņš atsāknēs, atjauno rūpnīcas iestatījumus.
Savienojiet tālruni ar maršrutētāju
Ja atiestatāt noklusējuma iestatījumus, ierīces Wi-Fi tīklam nebūs paroles, tā būs publiski pieejama. Dodieties uz tālruņa iestatījumiem, ieslēdziet Wi-Fi un bezvadu tīklu sarakstā atrodiet savu tīklu. Tam var būt standarta nosaukums, kas būs tā uzņēmuma nosaukums, kas ražo ierīci, kā arī šim tīklam vajadzētu būt vislabākajam signāla līmenim. Ja šaubāties, ka tas ir tieši jūsu maršrutētāja tīkls, tad mēģiniet izslēgt un ieslēgt ierīci, kamēr tālrunī jūsu tīklam vajadzētu pazust no saraksta un pēc tam atkal parādīties. Noklikšķiniet uz "savienot", un, ja veiksmīgi izveidojat savienojumu ar sīkrīka ekrāna augšdaļu, tiks izcelts tīkla statuss ikonas veidā, kas norāda, ka Wi-Fi ir aktīvs.
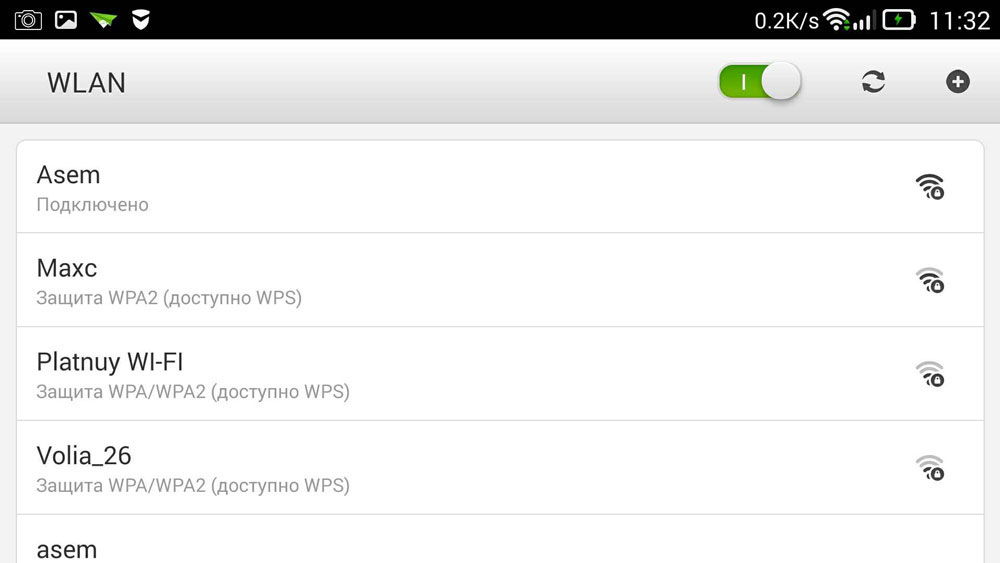
Konfigurējiet maršrutētāju
Ierīces uzstādīšanas pa tālruni process ir tāds pats kā datora vai klēpjdatora darbības gadījumā. Lai konfigurētu, atveriet jebkuru tālrunī instalētu tīmekļa pārlūkprogrammu, piemēram, Google Chrome un adreses joslā ievadiet standartu visām sīkrīku adresēm 192.168.0.1 vai 192.168.1.1, noklikšķiniet uz pogas "Iet". Atvērtajā logā būs 2 tukši lauki, kur mums būs jānorāda piekļuves pieteikumvārds un kods maršrutētāja administratora panelis . Tā kā mēs visus standarta iestatījumus atmetām, šie dati būs standarta, visbiežāk norādītais lietotājvārds ir admin, un parole ir admin. Ja šie dati nav piemēroti, skatiet pašas ierīces apakšdaļu vai instrukcijas, tas viss ir jāraksta tur. Ievadot šo informāciju, jums jādodas uz maršrutētāja tīmekļa saskarni.
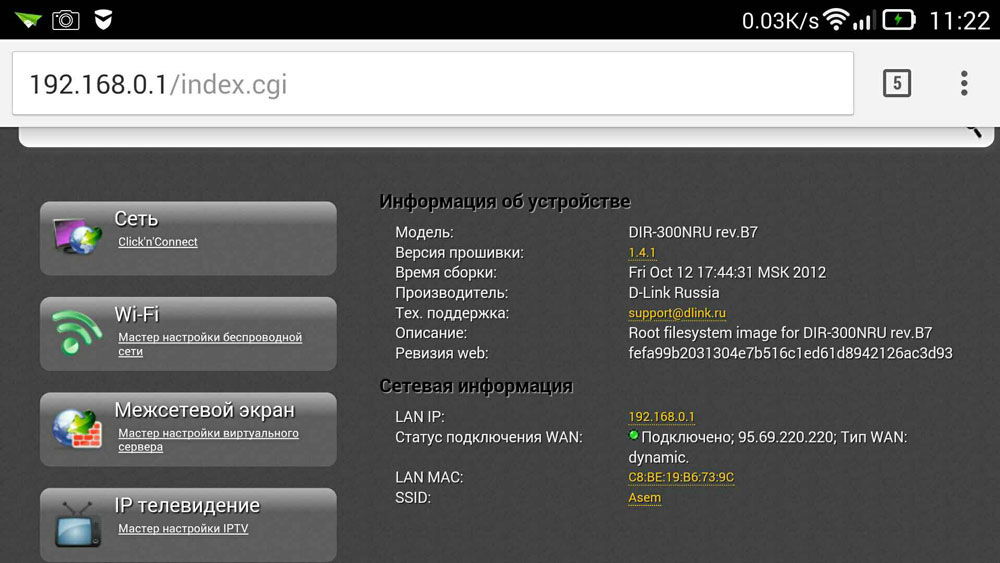
Patiesībā maršrutētāja konfigurācija sastāv no trim posmiem.
Pielāgojiet interneta savienojumu
Galvenais solis ir norādīt pakalpojumu sniedzēja parametrus, maršrutētāja administratora panelī šie iestatījumi visbiežāk tiek veikti WAN cilnē. Šeit jānorāda savienojuma veids ar globālo tīmekli (piemēram, visbiežāk lietotais Krievijā PPPoE), kā arī lietotāja vārds un parole. Šis pieteikšanās pāris ar paroli tika izsniegts, kad izveidojat savienojumu. Mēģiniet atrast savu līgumu, kas jums tika izsniegts, kad izveidojat savienojumu ar internetu, tajā viss ir jāraksta. Pēc šo iestatījumu noteikšanas saglabājiet tos. Varat arī mēģināt automātiski soli pa solim ierīces, dažas ierīces var izdarīt visu, kas ir iekārtā, kā arī noteikt tīkla veidu, caur kuru maršrutētājs savieno pakalpojumu sniedzēju. Šādā gadījumā jums būs jānorāda tikai jūsu lietotājvārds un parole.
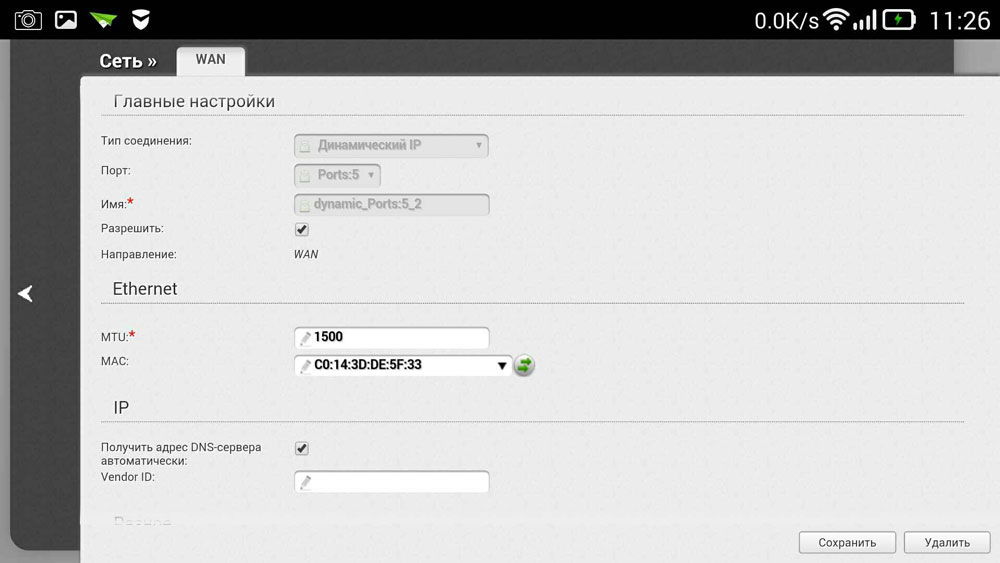
Mēs konfigurējam Wi-Fi
Ja nevēlaties, lai svešinieki izmantotu bezvadu tīklu, tādējādi samazinot interneta savienojuma ātrumu, varat iestatīt Wi-Fi, uzstādot tam paroli. Tad piekļūt globālais tīkls caur jūsu maršrutētāju varēs saņemt tikai tos, kurus varat pateikt šai parolei.
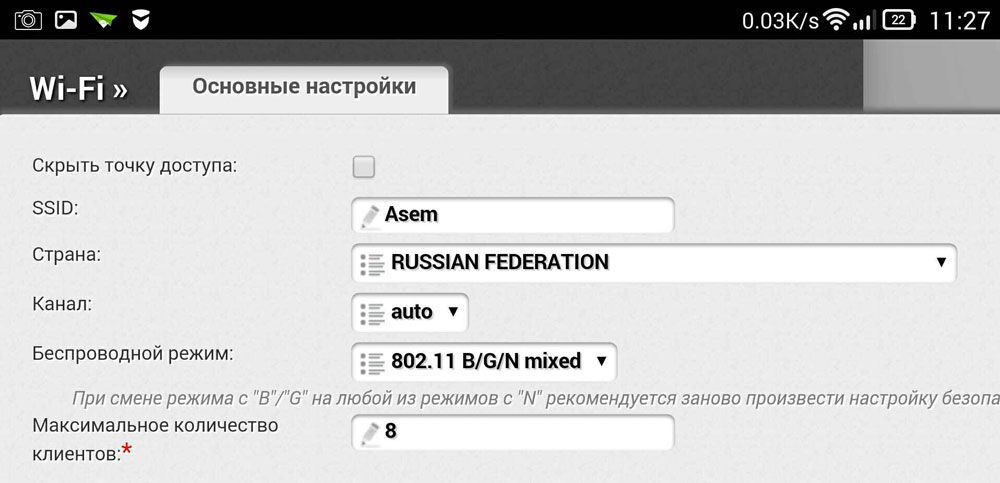
Atveriet sadaļu Bezvadu administratora panelis, un bezvadu tīkla nosaukuma rindā norādiet bezvadu tīkla nosaukumu. Nosaukuma norādīšana Wi-Fi tīkli Jums būs vieglāk orientēties, savienojot citas ierīces. Pēc tam atveriet cilni Bezvadu drošība un norādiet drošības uzstādījumus . Drošības tipam atlasiet ieteicamo WPA / WPA2, un laukā Parole ievadiet savu piekļuves kodu, kas sastāv no vismaz astoņām rakstzīmēm. Neatklājiet pārāk sarežģītu paroli, jo nākotnē jums, iespējams, būs jāievada savos citos sīkrīkos, un tas radīs nevajadzīgas grūtības savienošanai.
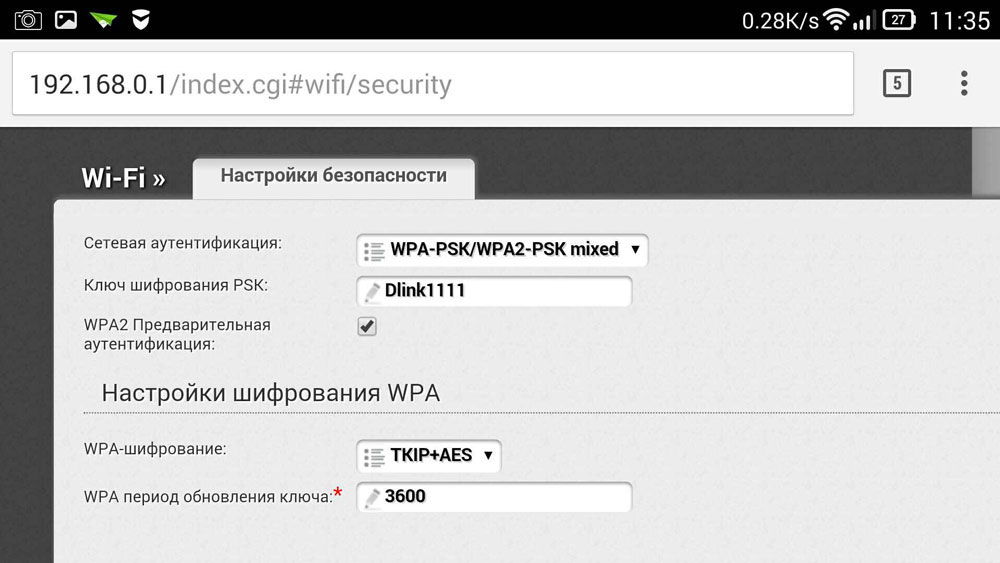
Mainiet paroli uz administratora paneli
Lai neviens nevarētu mainīt jūsu iespējas, pat izmantojot piekļuvi Wi-Fi, jūs varat aizsargāt savu administratora paneli, mainot standarta pieteikumvārdu un paroles pāru uz sarežģītākajām. Atkarībā no maršrutētāja ražotāja šos iestatījumus var saglabāt dažādās cilnēs, piemēram, Sistēmas rīki, atrast vajadzīgo cilni, meklēt paroles parametru. Šeit jānorāda vārds un parole. Pēc iepriekš minētā ierīce ir jāatsāk, lai to iespējotu ar jaunām iespējām. Pēc pārstartēšanas atveriet tālrunī esošo Wi-Fi tīklu sarakstu un atrodiet tā tīkla nosaukumu, kuru norādījāt iestatot, jums būs jāievada arī jaunie dati. Ja viss tiek darīts pareizi, tālrunis automātiski izveidos savienojumu ar internetu, lai to pārbaudītu, jūs varat mēģināt doties uz jebkuru resursu globālajā tīklā.
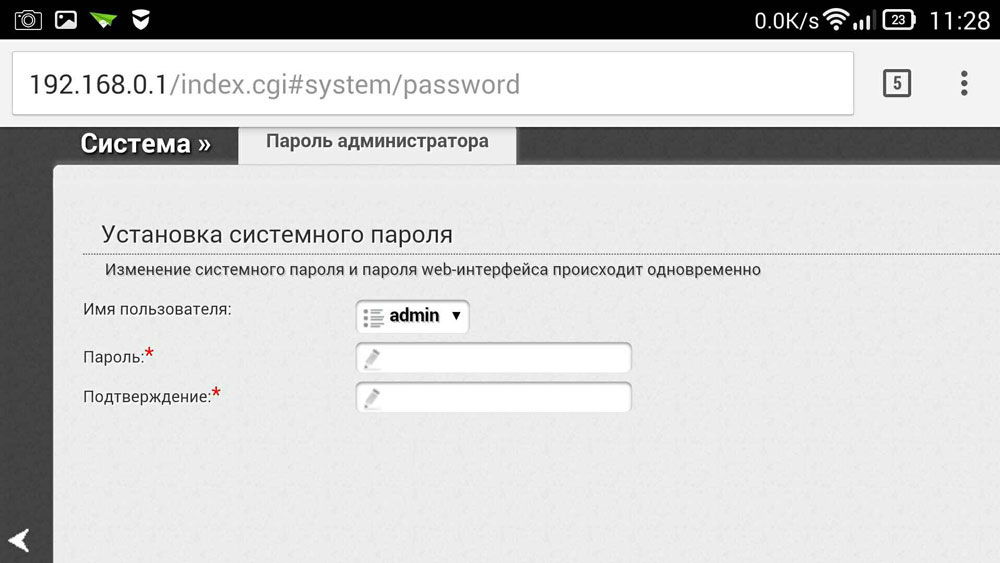
Tāpēc mēs uzzinājām, kā jūs varat viegli konfigurēt maršrutētāju, pat bez datora vai klēpjdatora. Kopumā, iestatīšanas procedūra gandrīz tāds pats kā, lietojot datoru. Ja iepriekš esat mēģinājis konfigurēt maršrutētāju no datora vai klēpjdatora, tad no tālruņa tas to neļauj apgrūtināt.
Kur ir mācība un vai to var izdarīt vispār?Ko mums vajag?
Gatavs?
Bet ko var darīt, ja nav elektroniska datora?
