Робота з web камерою. Інструкція по включенню камери на ноутбуці
- перевіряємо драйвера
- Як включити веб-камеру на ноутбуці через диспетчер пристроїв
- Перевірка підключення
- Зверніться до Диспетчер пристроїв
- Ввімкнення камери
- Скористайтеся спеціальними програмами
- Найскладніші ситуації
- Якщо у Вас Windows 8, 10
- Процес включення вбудованої камери на ноутбуці
сьогодні кожен сучасної ноутбук оснащений вбудованою веб-камерою, яка виконує дуже важливу роль, допомагаючи нам спілкуватися з друзями та близькими в відео режимі. Досить часто починаючі користувачі не знають, як включити веб-камеру на ноутбуці і починають борознити простори інтернету, щоб знайти відповідь на це питання. Насправді вбудовані веб-камери включаються автоматично, при здійсненні відеодзвінка, тому часто просто потрібно відкрити програму з доступом до камери, наприклад, Skype і питання вирішиться сам собою. Втім, іноді веб-камера залишається активної навіть після входу в програми з доступом до камери. Причин для виникнення цієї проблеми існує кілька і ми розберемо найпоширеніші.
перевіряємо драйвера
Якщо при вході в програми, що працюють з веб-камерою ноутбука нічого не відбувається, то цілком ймовірно причиною цієї проблеми є відсутність необхідних драйверів. Щоб з'ясувати, чи є у вас драйвера для нормальної роботи веб-камери, потрібно запустити диспетчер пристроїв (комбінація клавіш Win + R) і у вікні, «Виконати» в рядок «Відкрити» набираємо команду: devmgmt.msc.


Як правило, за роботу вебки відповідають кілька драйверів. Якщо в списку є пристрої зі знаком оклику, що мають у назві слово «Webcam», то проблема буде вирішуватися за допомогою установки необхідного драйвера. Натисніть на пристрій, помічені знаком оклику правою кнопкою миші і виберете пункт "Оновити драйвери».
Досить часто система самостійно не знаходить необхідні драйвера. У такому випадку потрібно зайти на сайт виробника вашого ноутбука і знайти там потрібні драйвера. Після установки драйвера веб-камери необхідно виконати перезавантаження ноутбука, після чого вебка повинна запрацювати. Якщо цього не відбулося, то причиною може служити відключення камери в диспетчері пристроїв. Про те, як включити веб-камеру в диспетчері пристроїв і піде мова нижче.
Як включити веб-камеру на ноутбуці через диспетчер пристроїв
Якщо на вашому комп'ютері встановлена операційна система, то включити веб-камеру можна наступним чином:
Натисніть на меню Пуск і виберіть пункт «Панель управління».
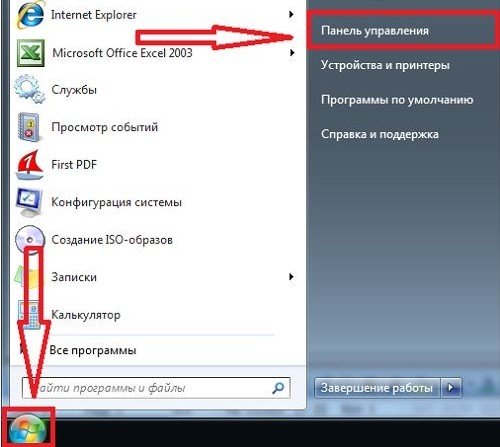

Тепер необхідно про розподіл «Пристрої та принтери» вибрати «Диспетчер пристроїв».

В Диспетчер пристроїв можна потрапити і іншими способами, якщо вам зручніше зробити це іншим способом, то робіть по своєму, різниці немає. Наприклад, можете натиснути правою кнопкою миші на "Мій комп'ютер" і вибрати «Властивості» і у вікні, зліва вибрати «Диспетчер пристроїв». Шлях, по якому ви ввійдете в диспетчер пристроїв не важливий, важливі дії, які вам належить виконати в цьому розділі.
Отже, знайдіть пункт «Пристрої обробки зображень», де повинна відображатися ваша веб-камера. Вам потрібно подивитися, чи не варто на вебкам значків зі стрілкою вниз. Якщо такий є, то веб-камера відключена. Включити її можна за допомогою натискання по ній правою кнопкою мишки і виберіть пункт "Задіяти».
Якщо вебка як і раніше не працює, то найімовірніше проблема в самій камері. Спробуйте підключити до ноутбука вебкам через usb. На завершення слід сказати, що перед тим як включити веб-камеру на ноутбуці через диспетчер пристроїв або перевіряти драйвера, потрібно скористатися будь-якою програмою для відеодзвінків. Це може бути скайп або навіть однокласники. Найчастіше відбувається автоматичне включення камери. Якщо цього не відбулося, тоді слід шукати проблему і вирішувати її відштовхуючись від цієї інструкції.
Люди завжди прагнули до максимально швидкій передачі новин і даних, однак протягом довгого періоду часу листи з одного кінця країни в інший могли йти тижнями, а то й місяцями. Тим більше, що раніше не було звичних стаціонарних телефонів, мобільних телефонів , Інтернету і можливості спілкуватися за допомогою відеозв'язку. Впровадження супутникового зв'язку і повсюдне поширення Інтернету дозволило спілкуватися людям, що знаходяться один від одного за тисячі кілометрів в різних куточках земної кулі в режимі online. При цьому це спілкування носить одночасно звуковий і подібний характер. Наприклад дозволяє налаштувати візуальну зв'язок між співрозмовниками, причому вона може бути, як вбудованої в ноутбук, так і у вигляді окремого девайса. Втім, потрібно відзначити, що багато хто з нині живих людей зовсім не знають, як включати вбудовану вебкамеру на ноутбуках. У даній статті ми прольyoм світло на цю інформацію.
Інструкція, як включити веб-камеру на ноутбуці:
1. Для початку, потрібно перевірити чи працює сама веб-камера. Ваш перший крок - це запуск програми, яка відповідає за управління роботою веб-камери. Або ж, як варіант, потрібно запустити тест «вебки», натиснувши відповідну меню у вікні програми-клієнта. У разі відсутності появи зображення і недоступності пунктів меню, камеру потрібно підключити в якості пристрою.
2. На клавіатурі потрібно кнопку з маркуванням Fn - на багатьох ноутбуках вона знаходитися біля кнопки Ctrl, або праворуч, або ліворуч. Натиснувши Fn в поєднанні з іншими функціональними клавішами, можна легко і просто управляти підключеними пристроями. Ретельно огляньте клавіатуру в пошуках спеціальної піктограми, що позначає веб-камеру. Натиснувши кнопку Fn і утримуючи її, потрібно натиснути кнопку з піктограмою «вебки» - в результаті даних маніпуляцій на робочому столі повинен відобразитися малюнок з камерою і написом On. - Це свідчить про те, що ваша веб-камера повністю готова до подальшого використання.
3. За допомогою штатних засобом ОС Windows можна домогтися схожого результату. Після натискання кнопки «Пуск» потрібно вибрати в меню розділ під назвою «Панель управління» - всередині нього можна знайти вкладку «Адміністрування». Натиснувши двічі по ній, у вікні повинен з'явитися значок під назвою «Управління комп'ютером». Після цього відкривається вікно консолі. Зліва з'явиться віконце, потрібно натиснути на «Диспетчер обладнання» - далі запускаємо її.
4. Останній і завершальний крок. На екрані повинен з'явитися невеликий списочок, на якому будуть відображені пристрої вашого ноутбука. У рядку під назвою «Пристрій обробки зображень» необхідно відкрити вкладений список, що ховається під позначкою «плюс». Тут ми побачимо назва нашої веб-камери. Далі натисніть по ньому ПКМ 2 рази, і вибираємо з меню, що «Включити». У наступному вікні натискаємо «ОК», тим самим підтверджуючи процес включення. У разі якщо в списку диспетчера пристроїв не виявлено значок веб-камери, швидше за все, необхідно переустановити драйвера, або спробувати
Часто камера потрібна нам для спілкування в скайпі або іншому мессенджере, але, як на зло, вона не включається. Можливо, вона не налаштована або навіть не включена. Пропонуємо Вам кілька ефективних методів перевірки підключення та налаштування, які повинні виручити в такий важливий момент.
Перевірка підключення
Якщо використовується USB-камера, спочатку варто перевірити всі роз'єми і кабелі. Іноді потрібно додатково натиснути кнопку включення на самому гаджеті. Для вбудованої в ноутбук фотокамери будуть потрібні певні програми.
самий легкий спосіб - перевірка камери онлайн. Потрібно тільки перейти на сайт, що надає таку послугу, натиснути «Дозволити» в випадаючому вікні, і на екрані опинитеся Ви.
Зверніться до Диспетчер пристроїв
Можна перевірити роботу камери за допомогою «Диспетчера пристроїв».

Знак питання або вигуки поруч з назвою говорять про необхідність встановити драйвера. Вони знаходяться на диску з операційною системою . Якщо такого немає, їх можна знайти на офіційному сайті виробника гаджета.
Вибирайте драйвера виключно для моделі Вашого ноутбука або USB-камери.
При намальованою вниз стрілкою навпроти назви, потрібно натиснути праву кнопку миші і вибрати в контекстному меню пункт «Задіяти».
Ввімкнення камери
Включити фотокамеру можна за допомогою стандартних програм і спеціальних утиліт.
Скористайтеся спеціальними програмами
Можна включити камеру за допомогою програми Windows Movie Maker (кіностудія) або Skype. Якщо їх немає на Вашому ноутбуці, встановіть.
З кіностудією все зрозуміло - потрібно тільки відкрити її, щоб запустити фотокамеру.
З скайп трохи складніше:
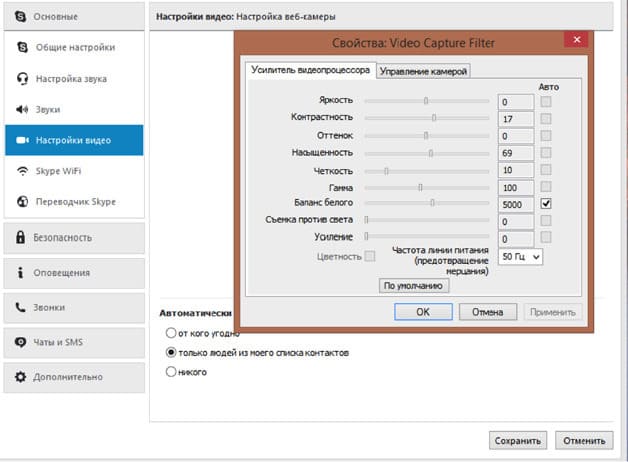
Також можна включити пристрій за допомогою будь-якої утиліти або спеціальної програми для створення фото і відео на комп'ютері. В інтернеті їх багато, тільки завантажуйте розумно - була внесена віруси. Для цього перевіряйте файли через перевірені.
Найскладніші ситуації
У найскладніших випадках можна перезавантажити ноутбук, переставити переносну камеру в інший роз'єм, оновити або перевстановити офіційні драйвера.
Коли нічого не допомагає, слід звернутися до майстра або віднести гаджет (ЮСБ-камеру або весь ноутбук) в сервісний центр.
Якщо у Вас Windows 8, 10
На Windows 8 і 10, якщо камера функціонує нормально, її можна включити в три кліка: натисніть «Пуск», потім стрілку вниз і програму «Камера». 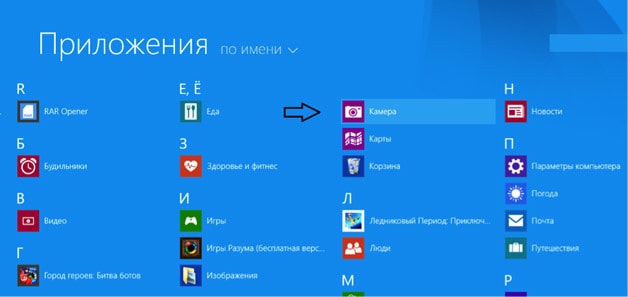
Всі програми вказані в алфавітному порядку , Тому проблеми виникнути не повинно.

Отже, у вас виникла необхідність у використанні веб-камери, а ви не знаєте, куди натиснути і що зробити, щоб вона запрацювала? Тоді ця інструкція спеціально для вас.
апаратний запуск
Спершу перевірте клавіші вашого ноутбука. Можливо, що натиснувши клавішу або (наприклад, Fn + F10), ви можете запустити роботу веб-камери. На всіх ноутбуках в ряді F-клавіш є спеціальні позначення тієї чи іншої клавіші. Цілком ймовірно, що там буде значок камери.

Або ця клавіша може бути винесена окремо, в ряд з клавішами харчування, гучності і Wi-Fi.

Така клавіша є далеко не у кожного ноутбука, тому якщо ви її не виявили, то використовуйте інші способи.
Включення через програми
Якщо ви не і не видаляли встановлені програми, пов'язані з веб-камерою, то найімовірніше, що необхідний софт для використання камери був встановлений. Відповідно, вам залишиться тільки почати нею користуватися.
Щоб перевірити, чи існує у вас ця програма, натисніть «Пуск» і в полі пошуку ( «Знайти програми та файли») пропишіть Webcam. Якщо ваш ноутбук знайде будь-яку програму, пов'язану з камерою, то сміливо запускайте її. Швидше за все, це і є фірмова програма-драйвер, яка дає можливість здійснювати фото- і відеозйомку, використовувати різні ефекти і налаштовувати веб-камеру. Інтерфейс у таких програм різний, тому поради щодо використання програми ви можете знайти на сайті або форумі виробника, але зазвичай розібратися вдається самостійно.
Іноді веб-камера може працювати і без цієї програми. Якщо у вас є, то перевірити веб-камеру на працездатність можна так:
запустити програму;
відкрити настройки;
в розділі «Основні» вибрати «Налаштування відео»;
зображення повинне з'явитися, або над полем із зображенням можна вибрати назву веб-камери самостійно.
Ну а в тому випадку, якщо оригінальну програму ви з якихось причин не можете знайти або встановити, то завжди можна універсальним безкоштовним софтом. Для цього є програми ManyCam і WebCamMax. Вони також можуть робити фото- і відео, налаштовувати веб-камеру і використовувати різні ефекти для зйомки.
Не включається веб-камера?
Якщо з якоїсь причини веб-камера не працює, то найімовірніше винен драйвер, а точніше його відсутність або неправильна робота. Як усунути цю проблему:
натискаємо «Пуск»;
знаходимо «Панель управління»;
вибираємо «Обладнання і звук» (тип перегляду «Категорія»);
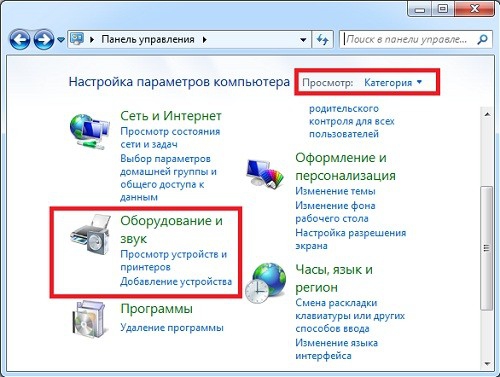
У розділі «Пристрої та принтери» вибираємо «Диспетчер пристроїв»;
знаходимо пункт «», розгортаємо його, натиснувши на стрілочку і перевіряємо, чи немає знаку оклику в жовтому трикутнику поряд з пристроєм;

Якщо він є, натискаємо по влаштуванню правою клавішею миші і вибираємо «Задіяти» (це означає, що на даний момент веб-камера відключена. Якщо ж замість пункту «Задіяти» є тільки «Відключити», то значить веб-камера вже працює, але некоректно). У разі, якщо пункту «Задіяти» немає, вибираємо "Оновити драйвери».
Якщо оновити драйвери в автоматичному режимі не вдалося, значить доведеться зайти на сайт виробника ноутбука і в розділі «Підтримка» або «Драйвера» відшукати драйвер для веб-камери своєї моделі ноутбука. завантаживши потрібний драйвер і встановивши його, можна почати користуватися веб-камерою (або установник попросить перезавантаження ПК, після якої можна буде почати роботу з камерою).
Якщо в пункті «Пристрої обробки зображень» Диспетчера пристроїв ви не знайшли нічого, пов'язаного з вашої веб-камерою, загляньте в розділ «Інші пристрої», можливо, цей пункт знаходиться там.
Супутниковий зв'язок і всесвітня павутина відкрили перед людьми великі можливості для спілкування живуть на різних відстанях, в різних кінцях планети. Режим online дозволяє не тільки чути, але й бачити співрозмовника завдяки веб камері. Незважаючи на загальну комп'ютерну грамотність, не всі користувачі знають, як включити вбудовану камеру на ноутбуці. Зараз ми розповімо, як і в якій послідовності можна це зробити.
Процес включення вбудованої камери на ноутбуці
У багатьох моделях є вбудовані веб камери, тому, перш ніж приступати до включення відеотехніка, необхідно переконатися в його наявності. Якщо у вашому лептопі його немає, тоді можна підключити камеру, використовуючи роз'єм USB. Включення її для відеодзвінка здійснюється натисканням кнопки «відеодзвінок» в скайпі. існують також онлайн сервіси , Які надають послуги транслювання зображення з відеопристрої.
Особливістю камери є те, що вона ніяк себе не проявляє, поки її не «розбудить» програма, призначена для спільної роботи.


Важливо! Якщо список диспетчера не містить значка веб камери, доведеться здійснити переустановку драйверів або спробувати зробити свій пристрій.

Ці нескладні дії, укупі з наочним відео, дозволять вам самостійно виконати налаштування. Якщо виникнуть проблеми, тоді слід попросити допомоги фахівців.
Отже, у вас виникла необхідність у використанні веб-камери, а ви не знаєте, куди натиснути і що зробити, щоб вона запрацювала?Не включається веб-камера?
