Račun gosta Windows 10, kako postaviti?
- Windows Gost račun
- OPCIJA 1: Upotrijebite naredbeni redak za stvaranje gostujućeg računa u "Windows 10"
- OPCIJA 2: Dodajte račun gosta u "Windows 10" kroz "Lokalni korisnici i grupe"
Pročitajte kako dodati račun gosta u sustav Windows 10 , kako pravilno konfigurirati i stvoriti ograničenja . Windows 10 više ne nudi račun gosta za dijeljenje vašeg osobnog računala, ali možete stvoriti ograničeni račun za emulaciju ove značajke.  sadržaj:
sadržaj:
- Račun gosta u sustavu Windows.
- Kako stvoriti ograničenja za gostujući račun:
Windows Gost račun
Programeri operativnog sustava Windows pokušali su proširiti svoje mogućnosti i objediniti ih za korištenje na različitim vrstama uređaja. Ranije verzije "Windowsa" dopuštale su da se koristi za dijeljenje više korisnika na jednom osobnom računalu ili prijenosnom računalu. To je postignuto stvaranjem gostujućeg korisničkog računa.
Mogu postojati različite situacije kada vam je potreban brzi pristup računalu, a ta vam prilika omogućuje da proširite razinu korištenja osobnih računala. Koncept gostujućeg računa pruža lokalnoj privremenoj mogućnosti da korisnik treće strane koristi vaše osobno računalo za obavljanje ograničenog skupa radnji, kao što je pristup internetu, pokretanje određenih aplikacija, stvaranje i uređivanje dokumenata, itd.
Međutim, mogućnost izvođenja određenih radnji na vašem osobnom računalu nije omogućila korisniku koji je prijavljen na računu gosta pristup vašim osobnim datotekama i mapama ( "Dokumenti" , "Glazba" , "Slike" itd.) Za instaliranje ili brisanje bilo kojeg aplikacije ili programe, instalirati ili ažurirati upravljačke programe i dodatnu opremu, promijeniti unaprijed postavljene postavke sustava, otvoriti aplikacije iz Microsoftove trgovine itd. Drugim riječima, korisnik, dok je radio na vašem računalu pod korisničkim računom gosta, nije imao pristup alatima za upravljanje osobnim računalima i postavkama sustava "Windows" u cjelini. Dakle, vaš je sustav bio potpuno siguran. Nažalost, nakon objavljivanja operativnog sustava "Windows 10" , mogućnost stvaranja gostujućeg računa je nestala.
Možete ga omogućiti na nekoliko načina, ali račun za goste nije prikazan za upotrebu. Zapravo, čak i ako uspijete omogućiti takav račun, on se možda neće ni pojaviti na zaslonu za prijavu.
Međutim, elementi potrebni za stvaranje računa za goste još uvijek su prisutni u operacijskom sustavu Windows 10 , što vam omogućuje stvaranje vlastitog ograničenog računa kako bi ga gosti mogli koristiti na računalu. Potrebno je samo malo više vremena.
U ovom vodiču prikazat ćemo dvije mogućnosti za stvaranje ograničenog gostujućeg korisničkog računa na vašem osobnom računalu.
OPCIJA 1: Upotrijebite naredbeni redak za stvaranje gostujućeg računa u "Windows 10"
Kao što ime sugerira, u prvoj verziji koristit ćemo značajke naredbenog retka. Ova opcija je univerzalna i pogodna za bilo koju verziju operativnog sustava "Windows 10" . Naredbeni prozor se može pozvati na nekoliko načina. Međutim, trebate otvoriti aplikaciju naredbenog retka s administratorskim ovlastima za stvaranje gostujućeg računa. U tom slučaju, možete koristiti bilo koji predloženi način opisan u nastavku, koji vam se čini najprikladnijim.
Otvorite prozor naredbenog retka s administratorskim pravima na bilo koji način:
Prva metoda : Pritisnite kombinaciju tipki "Windows + X" zajedno ili desnom tipkom miša kliknite gumb "Start" koji se nalazi u donjem lijevom kutu radne površine u "Programskoj traci" i otvorite skočni izbornik. S popisa dostupnih aplikacija odaberite odjeljak "Windows PowerShell (administrator)" (u raznim izdanjima operativnog sustava "Windows 10" može postojati odjeljak "Upravljački redak") .
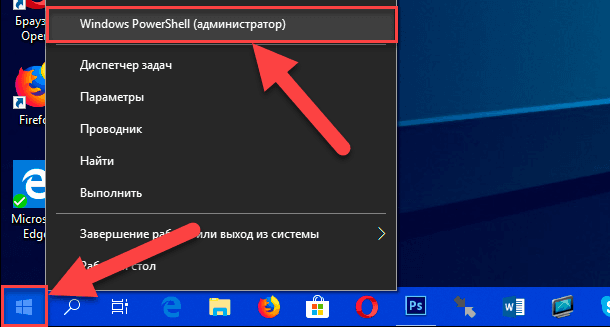
Otvorit će se aplikacija Windows PowerShell (Administrator) koja će izvršavati funkcije naredbenog retka u kasnijim izdanjima operacijskog sustava Windows 10. \ t
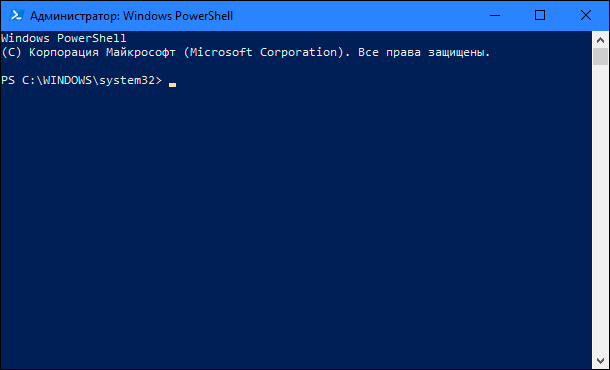
Drugi način : Aplikaciju naredbenog retka možete otvoriti tako da se izravno pozovete na izvršnu datoteku "cmd.exe" , koja se nalazi u sistemskom pogonu "C" u sljedećem direktoriju:
"C: Windows System32"
Unesite određeni direktorij, spustite traku za pomicanje i pronađite traženu datoteku upravitelja Windows naredbi. Desnom tipkom miša kliknite na nju i otvorite skočni izbornik. S popisa mogućih radnji odaberite odjeljak "Pokreni kao administrator" .
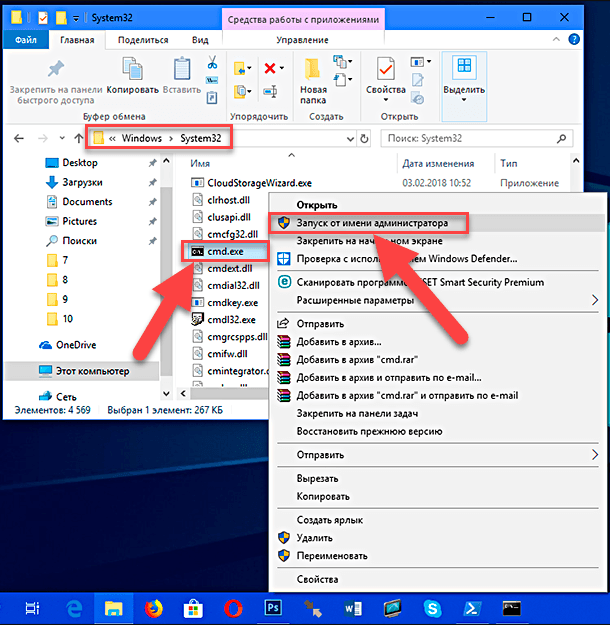
Metoda 3 : Kliknite na "Taskbar" u donjem lijevom kutu radne površine "Start" gumb za otvaranje glavnog korisničkog izbornika "Windows" . Na popisu instaliranih aplikacija i programa pomoću trake za pomicanje spustite klizač prema dolje u odjeljak "Alati sustava - Windows" . Otvorite podizbornik i na popisu aplikacija potražite odjeljak "Naredbeni redak" . Kliknite na nju desnom tipkom miša iu skočnom izborniku pronađite odjeljak "Napredno" . Kada postavite pokazivač iznad odjeljka, otvorit će se sljedeći podizbornik u kojem odaberite odjeljak "Pokreni kao administrator" .
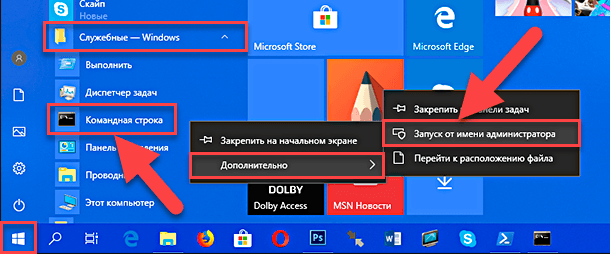
Četvrta metoda : Na "Programskoj traci" pokraj gumba "Start" u donjem lijevom kutu zaslona odaberite gumb "Traži" . U otvorenoj aplikacijskoj ploči na željeno mjesto unesite upit za pretraživanje “cmd” . Nakon unosa upita u najbolju podudarnu ćeliju, aplikacija “Command line. Klasična aplikacija . Desnom tipkom miša kliknite na nju da biste otvorili skočni izbornik i odaberite odjeljak "Pokreni kao administrator" .
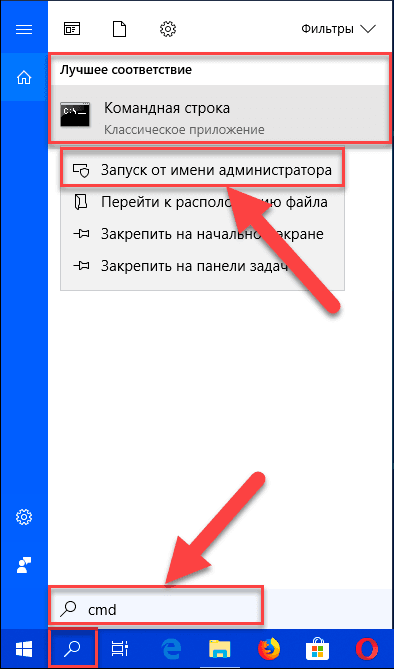
Usluga kontrole korisničkih računa za sustav Windows pružit će poruku upozorenja: "Dopusti ovoj aplikaciji da napravi promjene na uređaju?" . Kliknite "Da" da biste potvrdili svoje radnje i otvorili naredbeni redak s administratorskim pravima.
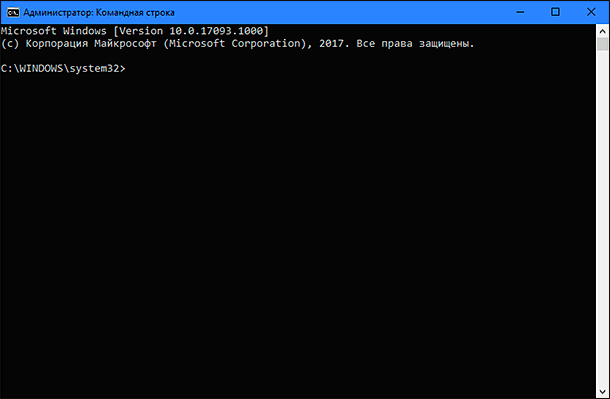
U polje naredbenog retka unesite sljedeću naredbu za stvaranje novog računa i pritisnite tipku "Enter" na tipkovnici:
net user Posjetitelj / dodaj
Kao rezultat toga, trebate primiti poruku "Naredba je uspješno izvršena." , Što znači stvaranje novog računa.
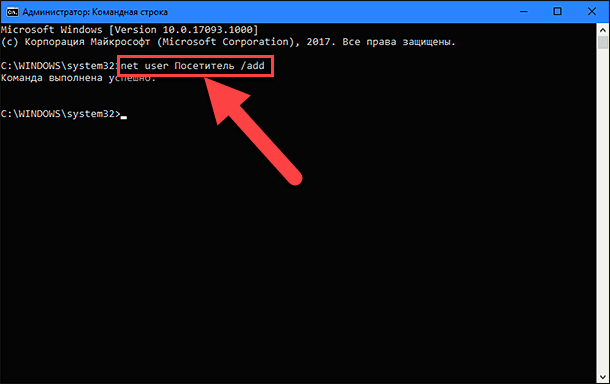
Napomena : Imajte na umu da naziv "Posjetitelj" koristimo kao naziv novog računa, jer je ime "Gost" (Gost) rezervirano ime operacijskog sustava "Windows 10" i nećete ga moći koristiti. Međutim, možete navesti svoj račun bilo kojim drugim imenom koje vam se najviše sviđa ili će vam dati potpunu sliku o mogućnostima novog računa. Samo pokušajte odabrati ime koje nije predugo i informativno, kako ne biste komplicirali svoj rad na svakoj prijavi pod tim imenom.
Sada unesite sljedeću naredbu da biste postavili zaporku za novostvoreni račun i pritisnite tipku "Enter" na tipkovnici:
neto korisnik posjetitelj *
Ne morate postaviti zaporku za ovaj račun, pa samo dvaput pritisnite tipku Enter da biste napustili mjesto gdje je lozinka prazna.
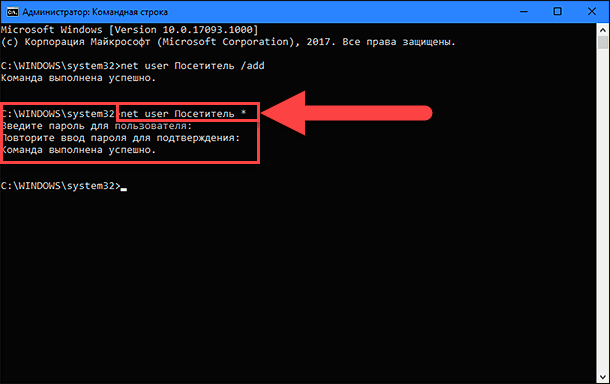
Ako su sve radnje izvršene ispravno, vidjet ćete poruku potvrde "Naredba je uspješno dovršena." .
Novi korisnički račun je zadano kreiran u lokalnoj korisničkoj grupi. Stoga ga morate ukloniti iz ove grupe pomoću sljedeće naredbe i pritiskom na tipku Enter izvršiti:
net localgroup Korisnici Posjetitelj / brisanje
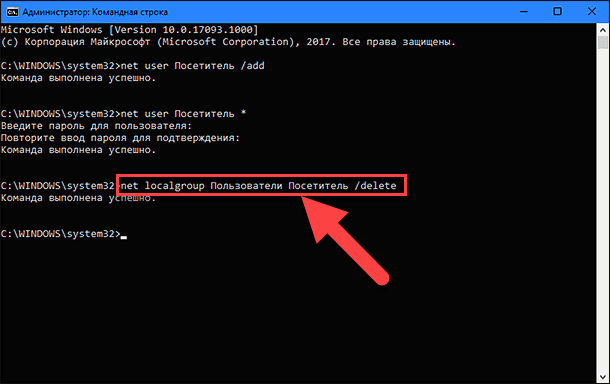
U ovoj naredbi, parametar "Korisnici" označava lokalnu grupu, a "Posjetitelj" - naziv računa koji uklonimo iz ove grupe. Ako koristite englesku verziju operacijskog sustava Windows, zamijenite opciju Users korisnicima .
Unesite sljedeću naredbu za dodavanje novog korisničkog računa "Posjetitelj" u grupu "Gosti" i pritisnite tipku "Enter" na tipkovnici:
net localgroup Gosti Posjetitelj / dodaj
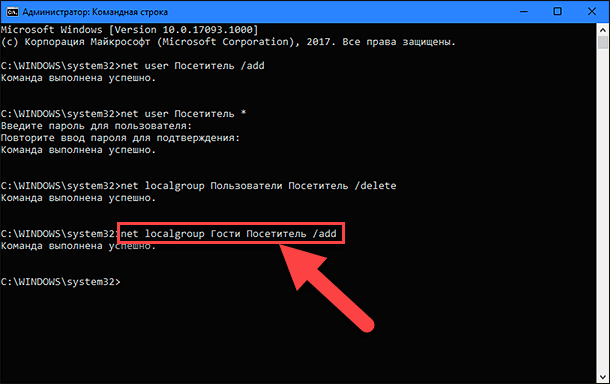
Parametri grupe i korisničkog računa unose se analogno prethodnoj naredbi. U skladu s tim, u engleskoj verziji operativnog sustava “Windows” , zamijenite parametar “Gosti” s “gostima” .
Zatvorite prozor naredbenog retka da biste dovršili zadatak.
Pomoću gornjih koraka kreirate tradicionalni standardni korisnički račun. Ali ako ga uklonite iz lokalne grupe korisnika i dodate u grupu Gosti , dodijelite joj iste funkcije i dozvole koje su bile dostupne u staroj verziji gostujućeg računa.
Kada dovršite opisane korake, morat ćete se samo odjaviti s trenutnog računa. Zatim na zaslonu za prijavu odaberite račun "Posjetitelj" i kliknite gumb "Prijava" - nije potrebna lozinka jer ju nismo postavili prilikom izrade ovog računa.
Sada možete pružiti mogućnost korisnicima treće strane da se prijave na vaše osobno računalo pod novim korisničkim računom za goste. Moći će pristupiti Internetu i koristiti određene aplikacije i programe. Možda se ne bojite da korisnici treće strane mogu pristupiti vašim osobnim podacima, instalirati ili deinstalirati programe i aplikacije ili izvršiti bilo kakve promjene konfiguracije operativnog sustava Windows .
U slučaju da više ne trebate ovaj račun, možete ga jednostavno ukloniti iz aplikacije Postavke . Aplikacija Postavke kombinira sve osnovne funkcije upravljanja operativnim sustavom i zamjenjuje aplikaciju Upravljačka ploča u ranijim verzijama sustava Windows . Programeri operativnog sustava Windows brinuli su se o dostupnosti različitih načina pristupa aplikaciji Parameters . Pokazat ćemo nekoliko njih kako bismo odabrali najprikladniji način za vas.
Metoda 1 : Kliknite gumb "Start" u donjem lijevom kutu zaslona na "Taskbar" i otvorite glavni korisnički izbornik "Windows" . U lijevom oknu izbornika kliknite ikonu zupčanika i otvorite aplikaciju Postavke. Ili pomoću trake za pomicanje pomaknite klizač prema dolje i odaberite odjeljak "Parametri" s popisa instaliranih aplikacija i programa.
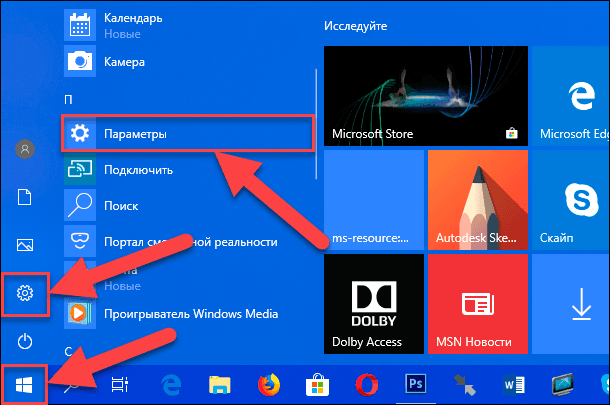
Druga metoda : Kliknite desnom tipkom miša na gumb "Start" u donjem lijevom kutu radne površine ili pritisnite kombinaciju tipki "Windows + X" i otvorite skočni izbornik. Na popisu dostupnih aplikacija odaberite odjeljak "Opcije" .
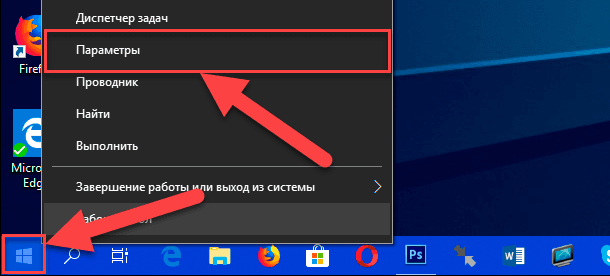
Treća metoda : Najbrži način da otvorite aplikaciju Postavke je da zajedno pritisnete tipku "Windows + I" i izravno pozovete aplikaciju.
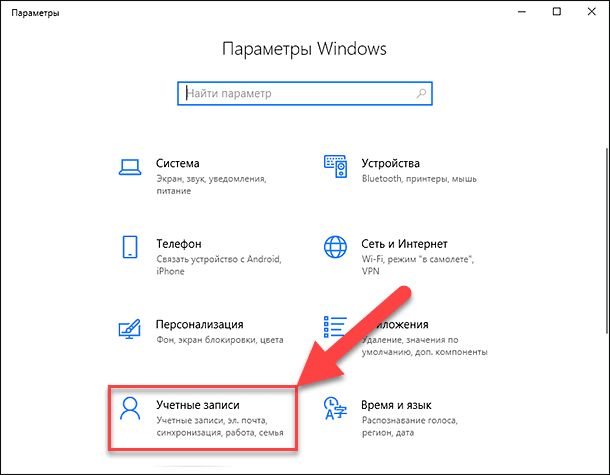
Na popisu dostupnih stranica aplikacija odaberite stranicu Računi . U lijevom oknu idite na odjeljak "Obitelj i druge osobe" , au desnom oknu prozora koristite klizač, spustite klizač prema dolje i odaberite račun "Posjetitelj" , a zatim kliknite gumb "Izbriši" .
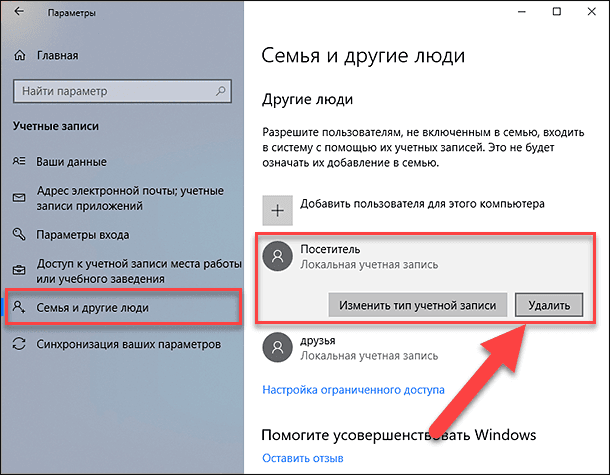
U skočnoj poruci kliknite gumb "Izbriši račun i podatke" i dovršite postupak brisanja korisničkog računa.
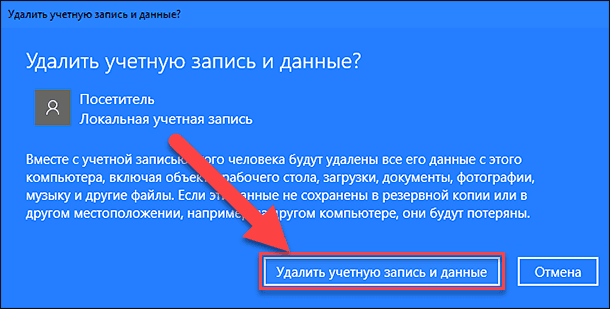
Sada je korisnički račun za gosta "Posjetitelj" potpuno uklonjen s vašeg osobnog računala.
Napomena : Tu je i način za otvaranje stranice “Računi” u aplikaciji “Parametri” izravno pomoću dijaloškog okvira “Pokreni” . Otvorite dijaloški okvir (na primjer, pritisnite kombinaciju tipki "Windows + R" zajedno) iu polje naredbenog retka unesite naredbu "ms-settings: otherusers" .
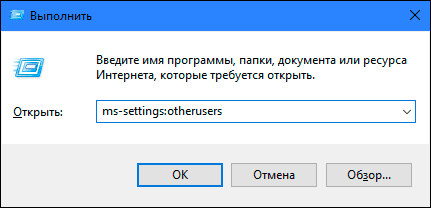
Za više informacija o tome kako pristupiti dijaloškom okviru Pokreni i popis svih dostupnih naredbi za otvaranje stranica aplikacije Parametri, pogledajte naš prethodno objavljeni članak: "Neke stranice ili odjeljci nedostaju u aplikaciji Postavke u sustavu Windows 10" ,
OPCIJA 2: Dodajte račun gosta u "Windows 10" kroz "Lokalni korisnici i grupe"
Ova mogućnost stvaranja gostujućeg računa prikladna je samo za verzije "Professional" i "Corporate" operacijskog sustava Windows.
Otvorite dijaloški okvir "Pokreni" na bilo koji način. Na primjer, desnom tipkom miša kliknite gumb "Start" koji se nalazi u donjem lijevom kutu radne površine ili zajedno pritisnite kombinaciju tipki "Windows + X" , a na popisu dostupnih aplikacija odaberite dijaloški okvir Pokreni .
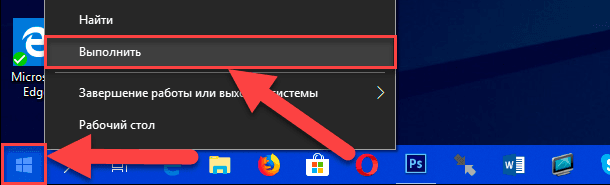
U naredbeni redak unesite sljedeću naredbu: “lusrmgr.msc” i kliknite “OK” ili pritisnite “Enter” za unos “Lokalni korisnici i grupe” .
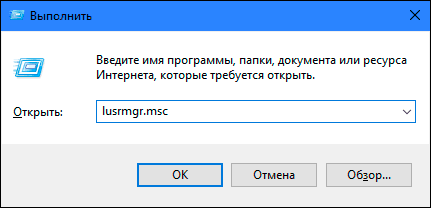
U lijevom oknu prozora odaberite odjeljak Korisnici , idite na središnju ploču, kliknite na bilo koji prazan prostor u prozoru s popisom dostupnih korisnika, a na skočnom izborniku odaberite odjeljak Novi korisnik .
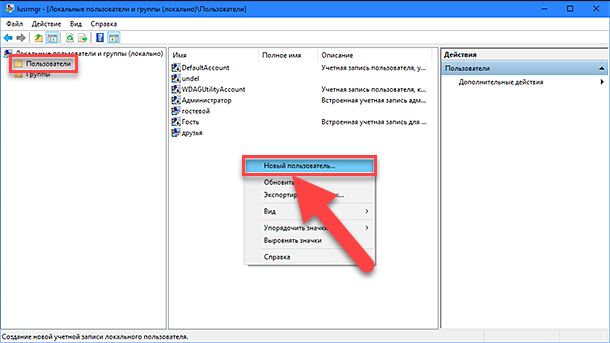
Ili odaberite odjeljak istog imena u desnom oknu prozora koji se pojavljuje u skočnom izborniku kada kliknete na odjeljak "Dodatne radnje" .
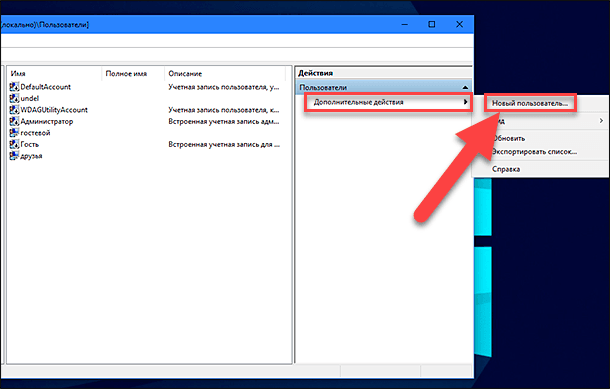
U prozoru za stvaranje novog lokalnog korisničkog računa, unesite novo ime u ćeliju korisnika (u našem primjeru odabrali smo ime posjetitelja ), kliknite gumbe Stvori i zatvori kako biste dovršili postupak izrade računa (možete izostaviti preostala polja ).
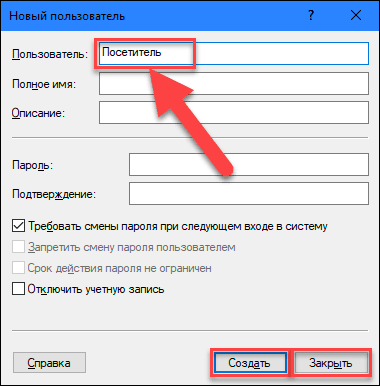
U središnjem oknu prozora, na popisu korisnika, odaberite novostvoreni unos "Posjetitelja" i dvaput kliknite na njega, ili desnom tipkom miša kliknite na njega i odaberite odjeljak "Svojstva" u skočnom izborniku.
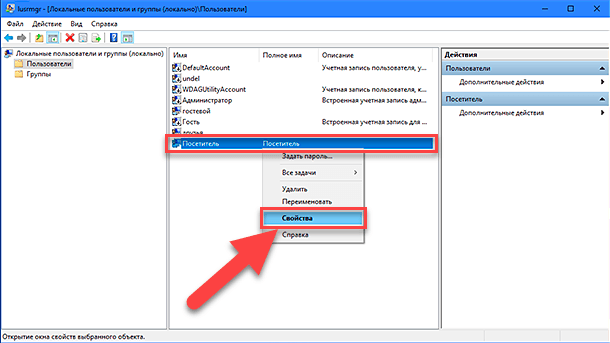
U prozoru koji se otvori, idite na karticu "Članstvo u grupi" , odaberite grupu Korisnici u središnjem prozoru i kliknite gumb Izbriši .
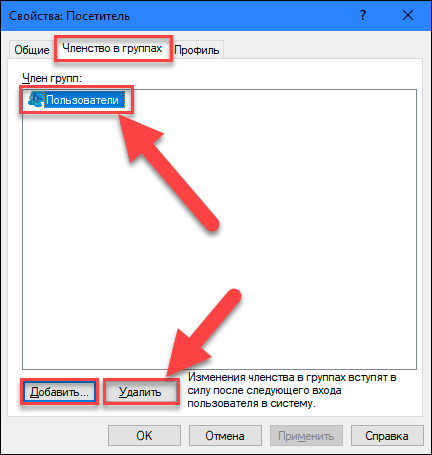
Po završetku postupka uklanjanja kliknite gumb Dodaj i otvorite prozor Odabir: Grupe . U polje “Unesite nazive objekata koje želite odabrati” upišite vrijednost “Gosti” (za englesku verziju operativnog sustava “Windows” upišite vrijednost “Gosti” ) i kliknite na “OK” za spremanje.
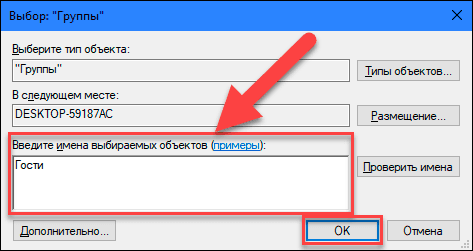
Zatim pritisnite gumbe "Apply" (Primijeni) i "OK" (U redu) da biste primijenili promjene. Svi potrebni koraci za stvaranje lokalnog gostujućeg računa dovršeni su i možete zatvoriti prozor "Lokalni korisnici i grupe" .
Sada, kao iu prvoj opciji, korisnici treće strane mogu koristiti vaše osobno računalo uz vaše dopuštenje pod korisničkim računom gosta "Posjetitelj" . Prilikom prvog prijavljivanja s novim računom potrebno je neko vrijeme za konfiguriranje novih korisničkih postavki za prijavu.
U slučaju da potreba za ovim računom nestane, možete je jednostavno izbrisati. Desnom tipkom miša kliknite na ovaj unos i odaberite "Izbriši" u skočnom izborniku. Ili jednostavno pritisnite tipku "Izbriši" na tipkovnici.
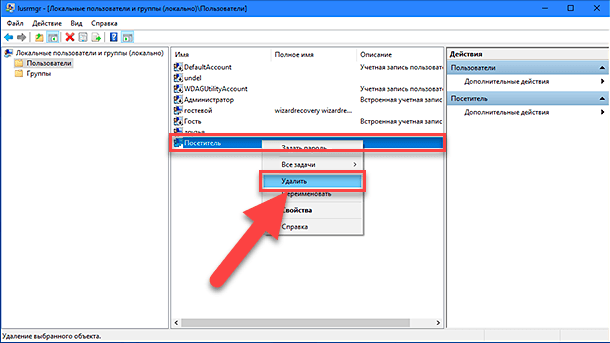
U skočnom prozoru upozorenja "Jeste li sigurni da želite izbrisati posjetitelja korisničkog računa?", Kliknite gumb "Da" ili pritisnite tipku "Enter" na tipkovnici i dovršite postupak brisanja.
Dakle, opisali smo vam dvije mogućnosti za stvaranje ograničenog korisničkog računa za goste na vašem osobnom računalu. Ostavite nam svoje komentare na temu: "Treba li Microsoft vratiti originalni račun gosta na operacijski sustav Windows 10?" . Uvijek ćemo biti sretni čuti vaše mišljenje i raspraviti ovo pitanje s vama.
