Програма для відновлення флешок, переклад в тестовий режим і форматування
- Гарантія
- важливість даних
- Офіційний софт
- VID і PID коди
- Переклад флеш-накопичувача в тестовий режим
- Основні програми для реанімації USB флеш накопичувачів
- Основні програми для тестування USB Flash
- Профілактика стабільної роботи флеш-карти
Як відновити несправну флешку
USB-флеш накопичувач, або в народі флешка, давно стала невід'ємною частиною повсякденного багажу більшості сучасного населення і є одним з найбільш поширених носіїв інформації на сьогодні.

Флешка - невід'ємний супутник в житті сучасної людини
Цей пристрій дозволяє зберігати і завжди мати під рукою необхідну цифрову інформацію, обмінюватися даними і створювати резервні копії потрібних файлів. Флешки мають ряд безсумнівних переваг:
- Портативність і мала вага;
- Безшумна робота;
- Їх можна перезаписувати безліч разів;
- Інформація може перебувати на накопичувачі дуже довго, час майже не обмежена;
- У всіх сучасних комп'ютерах є USB-роз'єм;
- Стійкість до механічних впливів в порівнянні з жорсткими дисками;
- Дозволяють оперувати великими обсягами пам'яті (компанія Transcend 27 серпня 2011 представила USB-флеш-накопичувач ємністю 2 Тб);
- Низький рівень споживання енергії;
Однак у всій цій бочці меду не обійтися без ложки дьогтю: як і всі технологічні пристрої, флешки можуть виходити з ладу. Так як флеш-накопичувачі постійно дешевшають і нарощують обсяг, багато користувачів в разі поломки просто викидають неробочу флешку і купують нову, але ж є можливість врятувати пацієнта, тим більше що інформація на накопичувачі може бути важлива.
Причиною виходу з ладу можуть бути перебої в харчуванні, неправильне вилучення пристрою, знос пам'яті (поява дефектних блоків) і ін. В результаті чого відбувається блокування мікросхеми-контролера, яка відповідає за обмін даними між ПК і флешкою. Такий несправний носій може розпізнаватися комп'ютером як "Невідомий пристрій", диск з ємністю рівною нулю або пристрій з форматом RAW. Спроби доступу до носія можуть викликати такі повідомлення як: "Неможливо отримати доступ до диска" або "Вставте диск". Не виключена ситуація коли флешка доступна тільки для читання, тобто всі дані коректно відображаються і правильно читаються, але спроби записи, стирання, створення або форматування призводять до повідомлення: "Диск призначений лише для читання". Це означає, що контролер перейшов в режим захисту даних з метою запобігання подальшого руйнування пам'яті. Так само можливо, що мікрочіп-контролер просто згорів і нам допоможе тільки паяльник, але будемо сподіватися, що це не так. У такій ситуації носій може врятувати програма для відновлення флешок.
Отже, якщо вас наздогнала подібна проблема, необхідно вдатися до наступних дій:
Гарантія
Слід подивитися чи не минув гарантійний термін. Якщо немає, то нічого з флешкою не робимо, а несемо її в сервісний центр. Якщо ж гарантія минула, то переходимо до наступного пункту.
важливість даних
Необхідно вирішити для себе, наскільки важлива зберігається на носії інформація, тому що майже всі програми для відновлення флешок виробляють її форматування. Якщо вміст являє для вас цінність, і ви готові викласти за неї від 1 до 7 неоподатковуваних мінімумів доходів громадян, то кращим варіантом буде звернутися до професіоналів, благо фахівців нині не бракує. Якщо ж ви не боїтеся втратити дані, то переходимо до наступного пункту.
Заздалегідь попереджаємо, що всі дії, описані нижче, ви робите на свій страх і ризик і берете на себе повну відповідальність за їх результат!
Офіційний софт
Насамперед потрібно подивитися на працездатність флешки в інших USB портах або на іншому обладнанні. Так само спробуйте форматування засобами Windows (клацаємо правою кнопкою по іконі і вибираємо пункт "форматувати"). Якщо нічого не вийшло, то йдемо на сайт виробника, можливо, що у нього є утиліта якраз на такий випадок. Зазвичай в назві таких програм є слово "recovery". Знаходимо в списку свій флеш-драйв і далі все робимо за інструкцією. Для прикладу, власникам накопичувачів Transcend швидше за все підійде фірмова програма для діагностики флешок JetFlash Recovery Tool. (Скачати її можна на сайті виробника, а так само вона може йти на диску в комплекті з флешкою). Якщо такої програми немає або ваша флешка не підтримується, то їдемо далі.
VID і PID коди
Прості методи не працюють, переходимо до більш складним. Для пошуку підходящої програми діагностування флешки необхідно дізнатися модель мікросхеми-контролера. Тут є два варіанти: або розтин корпусу (модель контролера нанесена на мікросхемі), або скористатися кодами VID і PID, які зашиті вбудованого контролера. VID - це ідентифікаційний номер виробника, а PID - номер пристрою. Вони присутні на будь-якому USB-пристрої. Вважати ці коди нам допоможуть такі програми як: CheckUDisk 5.0, USBDeview, ChipGenius, UsbIDCheck, так само можна скористатися засобами Windows (Диспетчер завдань) або пошукати в інтернеті довідкову таблицю (Можливо, там буде ваша модель).
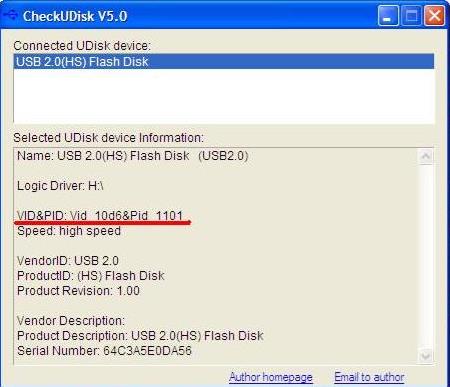
VID і PID ідентифікатори виробника і пристрої
Якщо ж вважати коди за допомогою утиліт не вдається або їх значення рівні нулю, то слід спробувати зробити переклад контролера в тестовий режим.
Переклад флеш-накопичувача в тестовий режим
Якщо для вас важлива інформація, працездатність флешки або ви не до кінця впевнені в своїх силах, то даний метод краще не використовувати, а звернутися до фахівця.
Отже, якщо наші VID & PID коди рівні нулях (0000), то нам вже без розбирання корпусу не обійтися, тому що потрібно замикати контакти пам'яті. Невідомі VID і PID говорять про те, що керуюча програма контролером не може вважати ту частину прошивки, яка знаходиться в спеціально відведеній області пам'яті. Тут нам може допомогти переклад контролера в так званий тестовий режим. В цьому випадку запуск контролера відбувається в обхід мікросхеми пам'яті.
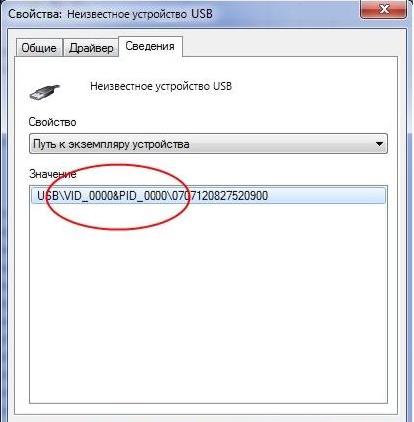
Нульові VID і PID
Для запуску тестового режиму необхідно замкнути висновки мікросхеми пам'яті, так що розбираємо корпус і знаходимо мікросхему. Нумерація висновків на мікросхемі починається з кута, який відмічений крапкою-ключем проти годинникової стрілки.
- Перед тим як підключити флешку до порту USB, необхідно голкою, або чим-небудь гострим і тонким, замкнути 29 і 30 висновки пам'яті між собою. У деяких мікросхемах це можуть бути інші висновки, все залежить від контролера. Знайте, що замикаючи висновки, потрібно бути дуже обережним, щоб не потрапити на висновок, який відповідає за мікросхему пам'яті (висновок 37).
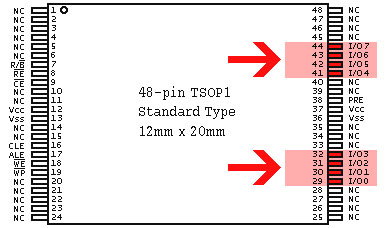
Висновки мікросхеми пам'яті
- Далі, не розмикаючи контактів, підключаємо флеш в порт USB. Після того як флешка визначиться в системі і будуть встановлені всі драйвера, необхідно розімкнути висновки. Після цього флешка буде визначатися в Windows і стане доступна в програмах для форматування. У той же момент, не витягуючи флешки з порту, необхідно почати роботу з програмою для форматування. Вимикайте можна тільки після завершення роботи програми або коли вона сама видасть відповідне повідомлення.
- У разі якщо ж флеш-накопичувач все одно не визначився, то, швидше за все, програмними засобами привести контролер в почуття не вдасться.
- У монолітних флешках, які виготовлені за технологією перевернутого кристала, мікросхеми пам'яті продубльовані в тестових точках, розташованих на торці корпусу. Висновки у них не мають стандартної нумерації, і контакти доведеться підбирати самостійно методом "тику". Для закорочення контактів зручно користуватися скальпелем, пінцетом, ножем і ін.

Монолітні флешки Silicon Power
Подальші дії
Отже, якщо все вийшло і у нас є коди VID і PID, стало бути, з'явилися шанси на вдале відновлення. Тепер за значеннями VID і PID можна відшукати виробника флешки і модель контролера. Для цього цілком підійде база iFlash. Заходимо, шукаємо по параметрам те, що нам підходить. Далі копіюємо назва програми в правому крайньому стовпці, заходимо в розділ "файли" і вставляємо в пошук назву утиліти. Вікно з інформацією про контроллер не закриваємо, воно нам ще стане в нагоді при заповненні інформації про носії в завантаженої утиліті.

Пошукове вікно бази даних iFlash
Далі ви вже повинні діяти самі. Основний порядок роботи описаний в інструкціях, він приблизно такий: вибираєте виробника флешки, модель її контролера, VID і PID, а далі самі вибирайте, на яку кнопку натискати. До речі, після відновлення флешки є ймовірність врятувати нехай і не всі але хоча б деякі файли. У цьому нам допоможе утиліта PhotoRec. Якщо ж дані все-таки не потрібні або інформація повністю втрачено, то не буде зайвим зробити тест пам'яті на наявність битих секторів. У цьому допоможуть програми MyDiskTest v2.42, Flash Memory Toolkit 1.20 PRO, Victoria 4.3 Beta і Flashnul 0.99.
Основні програми для реанімації USB флеш накопичувачів
EzRecover - програма відновлення флешок, може допомогти коли флеш носій відображається як Security Deviсe, зовсім не визначається або показує нульовий обсяг.
U-Storage Tool 2.9 - Щоб запустити Recover Disk потрібно щоб флешка відображалася як U-storage cоntroller. Для цього необхідно поставити драйвера на флешку з U-Storage
HP Drive Key Boot Utility - дає можливість зробити з вашої флешки завантажувальний. У Біосе потрібно зробити завантаження з USB flash.
F-Recovery for Compact Flash - дає можливість відновити видалені фото- і відеоролики після форматування або помилок у карток CompactFlash.
F-Recovery for Memory Stick - дає можливість відновити видалені фото- і відеоролики після форматування або помилок у карток MemoryStick.
F-Recovery for miniSD - дає можливість відновити видалені фото- і відеоролики після форматування або помилок у карток miniSD.
F-Recovery for MultiMediaCard - дає можливість відновити видалені фото- і відеоролики після форматування або помилок у карток MultiMediaCard ..
F-Recovery for SD - дозволяє дає можливість відновити видалені фото- і відеоролики після форматування або помилок у карток SD.
F-Recovery for SmartMedia - дає можливість відновити видалені фото- і відеоролики після форматування або помилок у карток SmartMedia.
Основні програми для тестування USB Flash
Flashnul 0.9 - зручна програма для відновлення дефектних флешок, що дає можливість зробити діагностику і виправити програмні помилки у флеш-накопичувачів. Призначена для усунення складних дефектів.
Flash Memory Toolkit - програма для тестування флеш-накопичувачів. Являє собою цілий комплекс для обслуговування накопичувачів на основі Flash-пам'яті.
FLASH DOCTOR RUSSIAN - програма для відновлення флешок. Ця утиліта призначена для роботи з носіями (флеш, вінчестери). Застосовує низькорівневе форматування дисків, дозволяє створити образ диска і записати його на носій.
R.saver - безкоштовна програма відновлення дефектних флешок. Проста у використанні. Працює з різними файловими системами (NTFS і FAT).
Програми для реанімації флешок Sony
Memory Stick Formatter - програма служить для форматування карт Memory Stick. Дозволяє повернути картці оригінальний обсяг і допомагає в разі, якщо комп'ютеру не вдається розпізнати карту. Призначена для карт: Memory Stick, Memory Stick Duo і MagicGate Memory Stick.
PortFree Production Program 3.27 - програма дозволяє дізнатися реальний обсяг накопичувача та відповідно дізнатися: підробка у вас чи ні. Так само можна відформатувати флешку під реальний обсяг.
Профілактика стабільної роботи флеш-карти
Проблему найкраще запобігти, ніж потім з нею боротися, тому, якщо ви хочете щоб ваша флешка служила вам вірою і правдою, важливо дотримуватися деяких нескладних правил:
- Завжди правильно завершуйте роботу з флеш-накопичувачами. На ПК і ноутбуках не забувайте використовувати "безпечне вилучення пристрою". Слід переконатися, що не відбувається операцій "читання-запису".
- Слід дбайливо ставиться до пристрою, уникати механічних пошкоджень і попадання вологи. Флешку бажано вибирати міцну, з металевими частинами, не дуже тонким корпусом і відомого, перевіреного виробника.
- Устаткування, з яким ви працюєте, має мати якісне харчування і заземлення. Від статики і перегріву мають гарний захист флешки в металевих корпусах.
- І найголовніше - завжди робіть запасні резервні копії важливих файлів! Не зберігайте важливу інформацію в єдиному екземплярі, адже закон Мерфі ще ніхто не відміняв.
Дотримання цих простих правил допоможе прослужити вашій флешці якомога довше.
