Поврзете безжичен рутер без компјутер. Дали е возможно да поставите рутер без компјутер? Ние го конфигурираме Tp-Link Wi-Fi рутерот од таблет или паметен телефон
- Подготовка: го поврзуваме рутерот
- Прв чекор да го конфигурирате рутерот од таблетот
- Конфигурирајте го рутерот преку прелистувачот на таблетот
- Поговор
- Поврзете го телефонот со рутерот
- Конфигурирај го рутерот
- Прилагодете ја вашата интернет конекција
- Ние конфигурираме Wi-Fi
- Променете ја лозинката на административниот панел
За многу долго време, требаше да ја напишам оваа инструкција, но сè уште не работеше. И конечно, пристигна долгоочекуваниот момент.

Во оваа статија, јас ќе ти кажам, и да се покаже се што е во детали во слики, како да се постави Wi-Fi рутер без компјутер. Има само рутер и таблета себе. Па, или паметен телефон. Покрај тоа, без разлика што оперативен систем Вашиот таблет (паметен телефон) работи. Ова може да биде Андроид, iOS или Windows телефон . Може да се прилагоди од iPad или iPhone.
Често ме прашуваа во коментарите дали е можно да поставите рутер со само телефон или таблет. Што да правам ако куќата нема компјутер, лаптоп, нетбук и др. Да, и не е тешко да се замисли случај кога немате компјутер, но тогаш има многу мобилни уреди кои можат да се поврзат на интернет преку Wi-Fi. И одлучивте да купите рутер кој ќе го дистрибуира Интернетот на вашите уреди.
Но, тука доаѓа проблемот: "Како можам да го поставам овој рутер ако немам лаптоп. И таму е на пример само таблета. Каде е упатството, и може воопшто да се направи? "Да, тоа е можно. Ќе ти кажам сега. Се разбира, можете да позајмите лаптоп, на пример од пријателите, и да го поставите според оваа инструкција. Но, тоа не е потребно.
Што ни треба?
Ние треба рутер себе, а некои мобилен уред на кој може да се поврзе безжична мрежа . Од каде ќе го извршиме поставувањето. Па, интернет треба да биде во вашата куќа, мислам дека ова е јасно.
Проверив сè и сè што работи. Јас ќе го покажам целиот процес со користење на примерот на истиот рутер Tp-Link WR841N и ASUS MeMO Pad FHD 10 таблет кој работи на Андроид. Може и да имате друг уред, како што е паметен телефон. Само на таблетот е многу поудобно, поради поголемиот екран.
Што се однесува до самиот рутер, може да биде било која, не мора да биде Tp-Link. Ако имате како Asus, D-Link, ZyXEL, итн, тогаш само контролниот панел ќе биде различен. И така, воопшто, сè ќе биде исто како во овој прирачник.
Подготовка: го поврзуваме рутерот
Прво на сите, ве советувам да направите целосна ресетирање на вашиот рутер. Не е важно, е ново од продавницата, или веќе работел некаде, поставките треба да се исчистат. Можеби тоа веќе беше поставено, и не ни требаат стари поставки. Поради нив може да се појават многу проблеми. Затоа, ние ја разгледуваме статијата "", а ние правиме како што вели. Готово? Одлично, продолжи. Ако нешто не успее, само продолжи, да се надеваме дека нема поставувања што не ни се потребни.
Се прицврстуваме на рутерот на антената (ако тие се отстранливи), тогаш го приклучуваме кабелот за напојување и го приклучуваме. Се поврзуваме со синиот WAN конектор мрежен кабел на интернет. Кој провајдер е во вашата куќа (би било добро да бидете сигурни дека интернетот работи и плаќа. И тогаш, за време на процесот на поставување, може да се појават проблеми и ќе мислите дека рутерот или методот на конфигурација е виновен за сè).

Поврзан, индикаторите блеснаа, сè е во ред. Ако по вклучувањето во мрежата индикаторите на рутерот не се осветлуваат, тогаш можно е да се исклучи со копче кое може да биде присутно на телото на рутерот. Проверете.
Сега ние земаме во рака таблет, паметен телефон, телефон (што имаш таму) и преминете на следната ставка во нашите упатства.
Прв чекор да го конфигурирате рутерот од таблетот
Стандардно, Wi-Fi заштита не е инсталирана, и вашата мрежа е отворена. Сега ќе го поврземе таблетот со него (во мојот случај, кога ќе продолжам да го пишувам таблетот, ќе влезам во уредот од кој што го поставуваме).
Одете до прилагодувањата мрежни конекции (ние треба да вклучиме Wi-Fi).
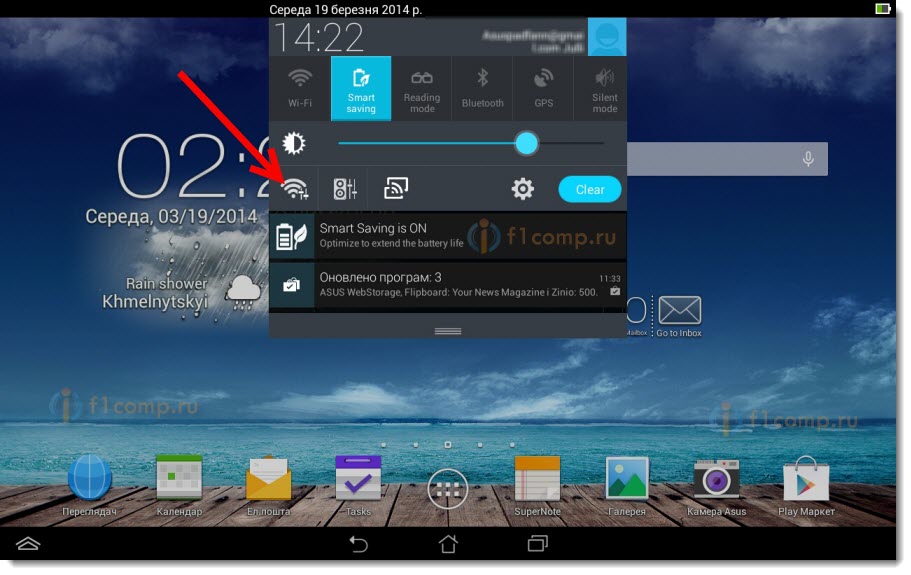
Еве, внимание! Ќе има стандардно име и ќе биде отворено. Важно е да се избере нашата мрежа. Доколку постои сомнеж, едноставно исклучете го вашиот рутер од штекер (исклучете го и вклучете го Wi-Fi на самиот уред) и проверете дали мрежата исчезнува. Ако е така, тогаш ова е вашата мрежа, одберете ја.
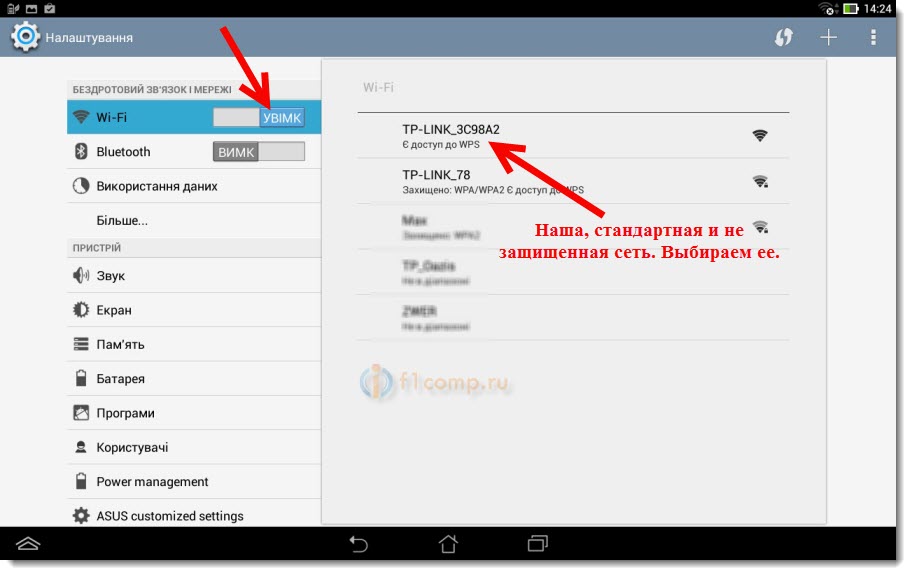
Ќе се појави прозорец. Само кликнете Поврзи .
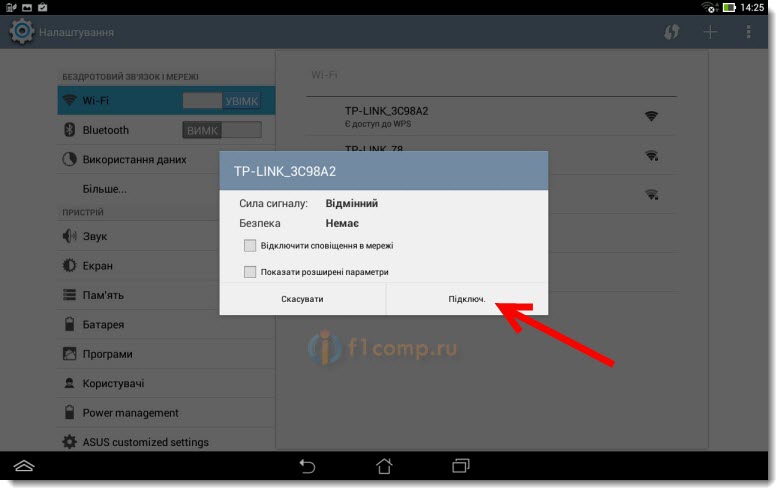
Ако сè е добро, тогаш статусот " Connected " ќе се појави во близина на мрежата, а иконата со мрежните поделби ќе се појави на врвот.
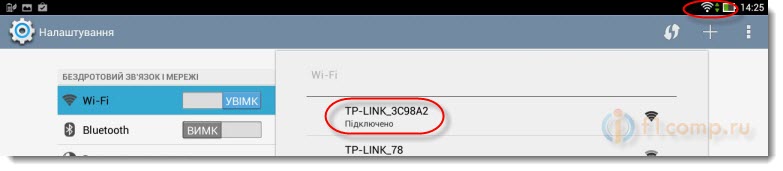
Сè, нашиот таблет е поврзан со нашата безжична мрежа. Можете да продолжите со поставките.
Конфигурирајте го рутерот преку прелистувачот на таблетот
Овие параметри треба да се постават на јазичето Мрежа - WAN . Наспроти WAN Connection Type ние ја одбираме потребната технологија. И веќе врз основа на одредена технологија, ги поставивме сите потребни параметри: име, најава, статичка IP адреса или DNS.
Потоа, кога сите подесувања се специфицирани и проверени, кликнете на копчето Зачувај за да ги зачувате прилагодувањата.
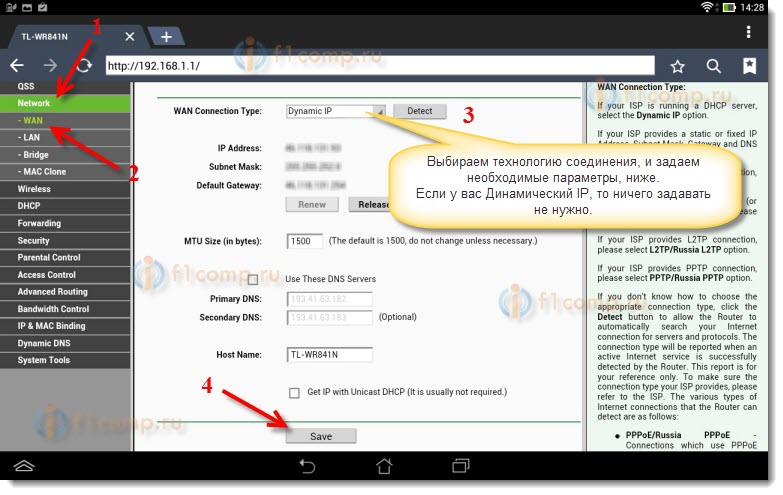
Обрнете посебно внимание на поставките што ги напишав погоре. Како што реков, тие се најважни.
Наспроти името на безжичната мрежа , го нагодуваме името на вашата Wi-Fi мрежа (пишувај само со англиски букви, бројките се можни). Ова име ќе биде прикажано на сите уреди.
Наспроти регионот , наведете ја земјата во која живеете.
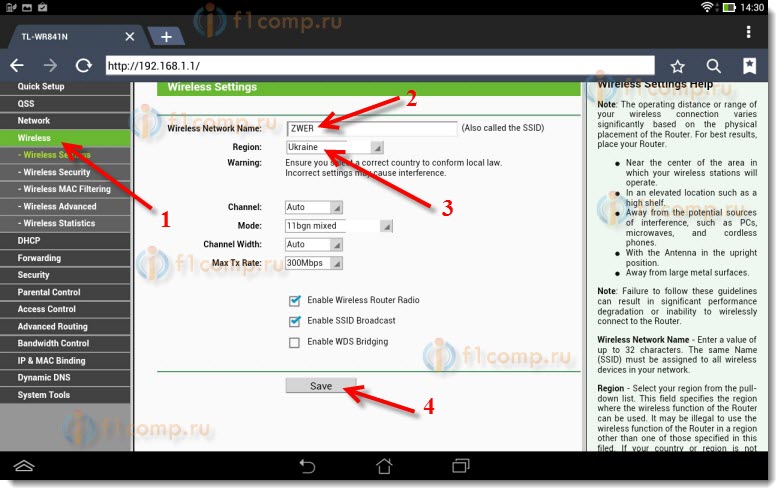
Ако се појави прозорец, само кликнете Ok .
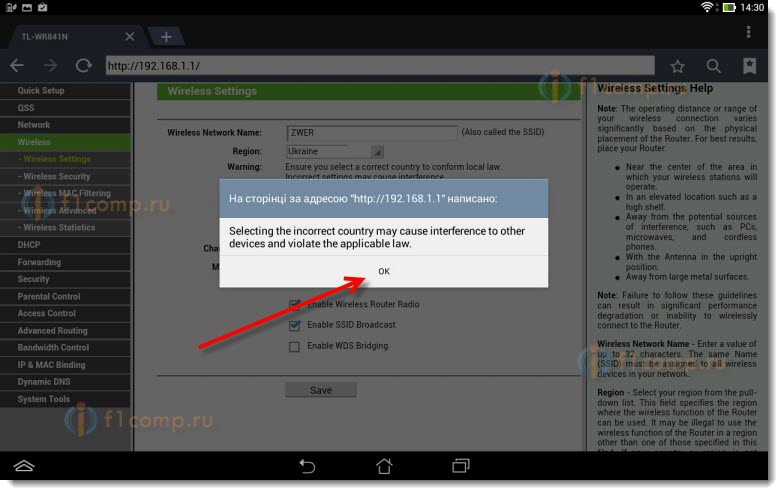
Ние ја инсталираме заштитата на безжична мрежа
Отворете го објектот Wireless - Wireless Security .
Изберете WPA / WPA2 - Лична (Препорачливо) .
Наспроти PSK лозинка, креирајте и запишете лозинка. Ќе се користи за поврзување со вашиот Wi-Fi. Користете англиски букви и броеви. Направи лозинка со најмалку 8 знаци. Чувајте го регистарот на писма, важно е.
Бидете сигурни да ја напишете лозинката на парче хартија и ставете ја на сигурно место за да не заборавите. И тогаш, мора да ги ресетирате сите поставувања и повторно да ги конфигурирате.
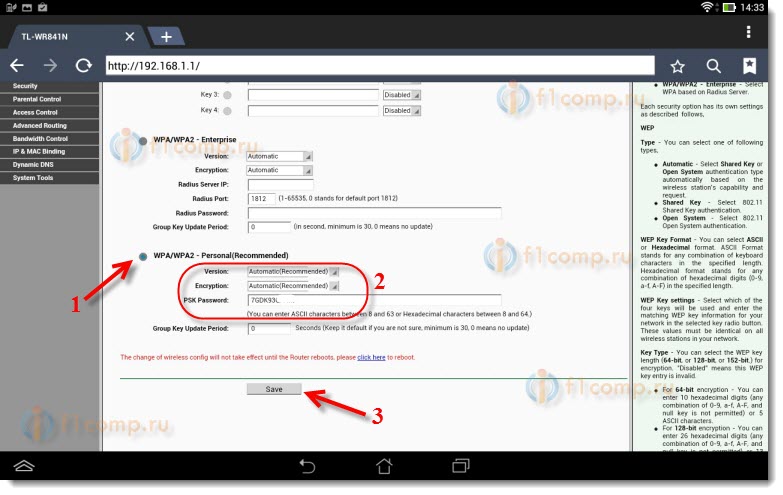
Променете ја лозинката за пристап до поставките
Ние треба да го смениме стандардниот администратор и администратор, кои се користат за внесување на поставките на рутерот. Дека никој, освен нас, не би можел да добие пристап до поставките.
Кликнете на алатките Системски алатки - Лозинка .
Поставете стандардно корисничко име и лозинка. И подолу, поставете ги вашите нови податоци. Го оставив корисничкото име admin, дојдов со мојата лозинка.
Оваа лозинка, исто така, запишува, што не би го заборавиле.
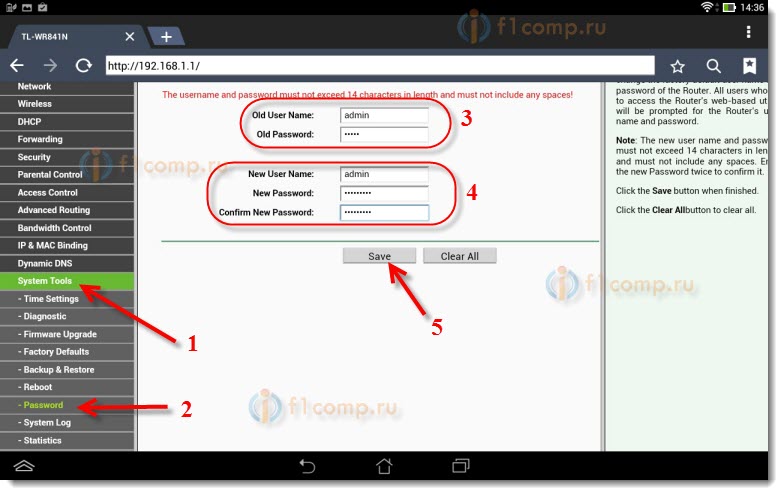
Откако ќе кликнете на копчето Зачувај , повторно ќе се појави прозорец со барање за најава и лозинка. Мора да ги наведете веќе новите податоци (што сте ги навеле погоре) и кликнете на копчето за најавување .
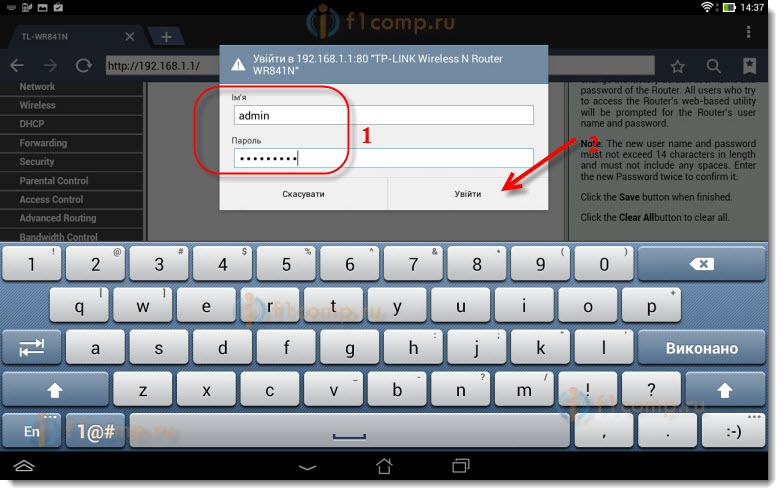
Повторно ќе стигнеме до контролниот панел.
Може да се случи на пример, или. За ова, исто така напишав.
Поговор
Огромна статија се покажа, многу слики од екранот, но на поинаков начин - нема начин. Се обидов да ја направам оваа статија толку јасна и најјасна.
Како што можете да видите, можете да го конфигурирате рутерот без компјутер, но едноставно со мобилен телефон или таблета. Мислам дека дури и од телевизорот може да се прилагоди. И ова не е голема работа. Главната работа е да ги следите инструкциите и да ги проверите поставките што покажуваат дека подоцна нема да има различни проблеми.
Ако имате какви било прашања, коментари или предлози, тогаш ќе бидам среќен што ќе ги слушнете во коментарите!
Безжичните мрежи се толку вкоренети во нашиот секојдневен живот, што веќе е тешко за многумина да го замислат без Wi-Fi мрежи. Овој стандард се користи во речиси сите уреди - од персонални компјутери и завршувајќи системи за видео надзор . Сега многумина во семејството имаат свој персонален компјутер, како и паметен телефон, е-книга и други уреди, чија работа зависи од интернет. Затоа, Wi-Fi рутерите или како што некои од нив ги повикуваат рутери во наше време се достапни во скоро секој стан.
Со развојот на ИТ технологии, рутерите можат да се конфигурираат од било кој уред
Многумина веќе знаат како да ги постават своите Wi-Fi уреди, за да го направат тоа, едноставно да ги поврзете и компјутерот со LAN конекторите и да ги направите поставките, според прирачникот, кој е скоро секогаш вклучен. Но, што може да се направи ако нема електронски компјутер при рака? Во оваа статија ќе погледнеме како можете да конфигурирате рутер од телефон или таблет, кога немате компјутер или лаптоп.
Пред да започнете да го конфигурирате рутерот, мора, се разбира, да го вклучите. Ние го поврзуваме адаптерот со електричен штекер и го поврзуваме главниот интернет кабел со WAN рутер конектор, обично тој е обележан со сина боја.
Потоа, треба да го ресетирате уредот во фабрички поставки. Не е важно дали сте купиле нов во продавницата или сте го користеле претходно, треба да го направите тоа, бидејќи ако веќе е поврзан и конфигуриран, тогаш може да ги зачува параметрите кои не се соодветни за вашата мрежа. За да ги ресетирате поставките, треба да пронајдете мала дупка во задниот дел на уредот, до која ќе биде натписот "Ресетирај", во кој има копче. Земете нешто остри како игли или игли и притиснете и држете го ова копче некое време. По околу 10 секунди светлосни индикатори на рутерот треба да трепка, и тој се рестартира, вратете ги фабричките поставки.
Поврзете го телефонот со рутерот
Ако ги ресетирате стандардните поставки, нема да има лозинка за Wi-Fi мрежата на уредот, таа ќе биде јавно достапна. Одете до прилагодувањата на вашиот телефон, вклучете го Wi-Fi и во листата на безжични мрежи пронајдете ја вашата мрежа. Може да има стандардно име, кое ќе биде името на компанијата што го произведува уредот, а исто така оваа мрежа треба да има најдобро ниво на сигнал. Ако се сомневате дека токму тоа е мрежата на вашиот рутер, тогаш пробајте да го исклучите и вклучите уредот, додека на телефонот вашата мрежа треба да исчезне од листата и потоа повторно да се појави. Кликнете на "поврзи", и ако успешно се поврзете на врвот на екранот на вашиот gadget, статусот на мрежата ќе се прикаже во форма на икона која покажува дека Wi-Fi е активен.
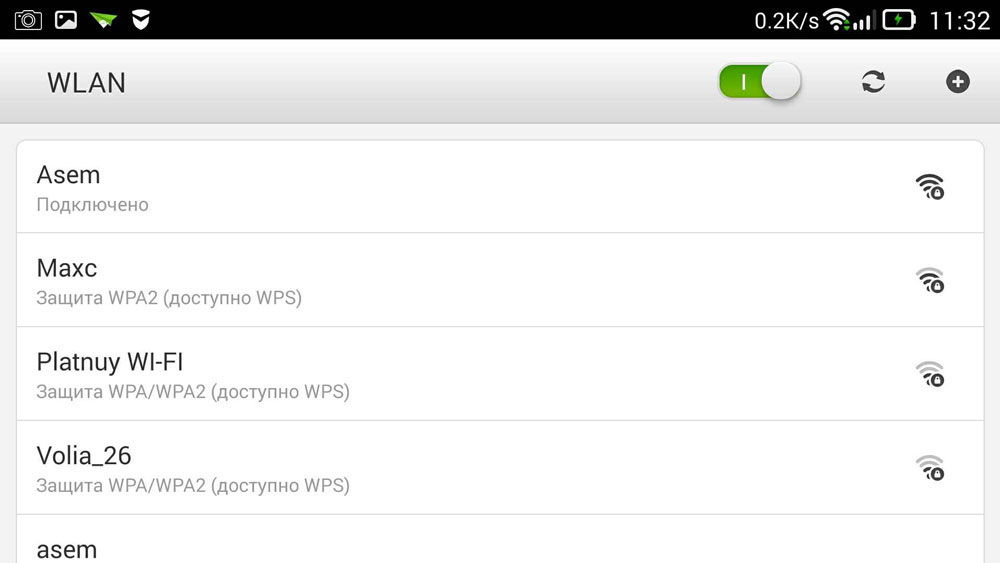
Конфигурирај го рутерот
Процесот на поставување на уредот преку телефонот е ист како и во случај на работа на компјутер или лаптоп. За да конфигурирате, отворете го секој веб-пребарувач инсталиран на вашиот телефон, на пример, google хром , а во полето за адреса, внесете го стандардот за сите gadgets адреса 192.168.0.1 или 192.168.1.1, кликнете на копчето "Go". Во прозорецот што ќе се отвори, ќе има 2 празни полиња, каде што ќе треба да го одредиме најавувањето и кодот за пристап admin панел на рутерот . Бидејќи ги отфрливме сите поставувања на стандардните, овие податоци ќе бидат стандардни, најчесто наведеното корисничко име е админ и лозинката е администратор. Ако овие податоци не се вклопуваат, погледнете го дното на самиот уред или во упатствата, треба да се напише таму. Кога ќе ги внесете овие информации, мора да отидете на веб интерфејсот на рутерот.
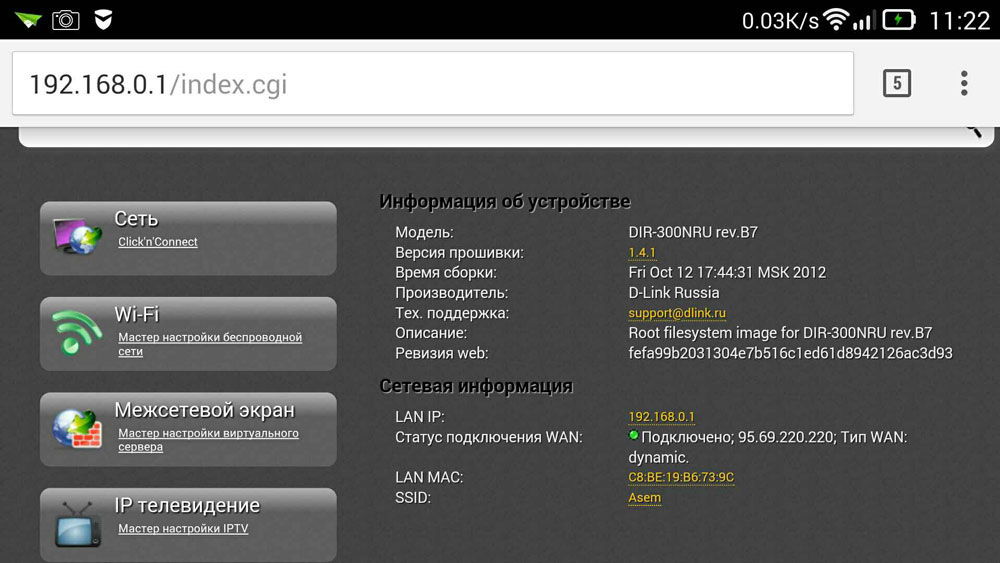
Всушност, конфигурацијата на самиот рутер се состои од три чекори.
Прилагодете ја вашата интернет конекција
Главниот чекор е да ги наведете параметрите на вашиот провајдер, во админ панелот на рутерот, овие поставувања најчесто се прават во табот WAN. Тука треба да го наведете типот на поврзување со светската мрежа (на пример, најчесто користена во PPPoE во Русија), како и корисничко име и лозинка. Овој пар за најава со лозинка беше издаден за вас кога ќе се поврзете. Обидете се да го најдете вашиот договор, кој ви беше издаден кога ќе се поврзете на интернет, сè треба да биде напишано во него. Откако ќе ги наведете овие поставки, снимете ги. Можете исто така да се обидете автоматски чекор по чекор подесување уред, некои уреди можат да сторат сè на машината, како и да го одредат типот на мрежа преку која вашиот рутер се поврзува со давателот. Во овој случај, ќе треба да го наведете само вашето корисничко име и лозинка.
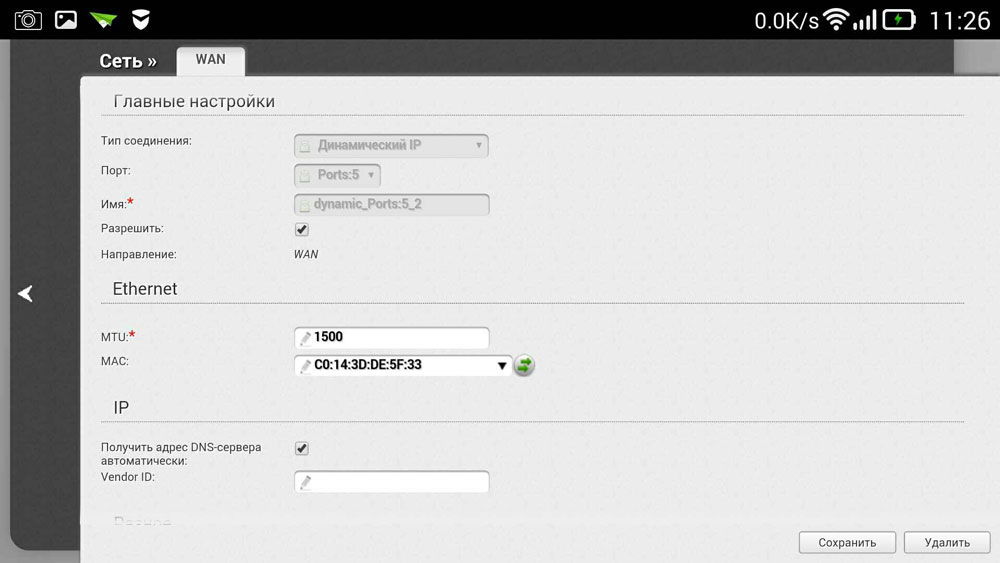
Ние конфигурираме Wi-Fi
Ако не сакате странци да ја користат вашата безжична мрежа, со што ќе ја намалите брзината на интернет конекција, можете да поставите Wi-Fi со поставување лозинка за неа. Потоа пристап до глобална мрежа преку вашиот рутер ќе можат да примаат само оние кои можете да ја кажете оваа лозинка.
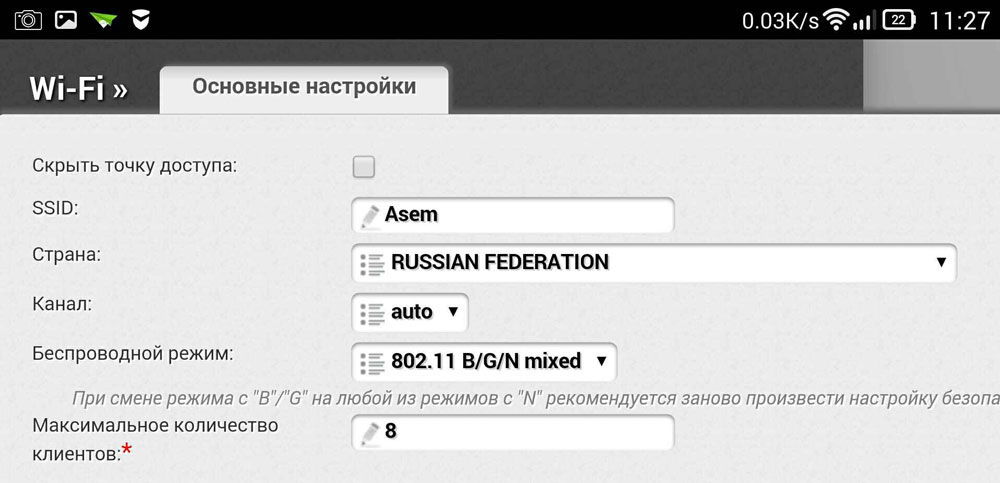
Одете во делот Безжичен панел, и во линијата за безжична мрежа наведете го името за вашата безжична мрежа. Наведување на име Wi-Fi мрежи Ќе ви биде полесно да навигирате кога ќе ги поврзете другите уреди. Следно, одете на картичката Безжична безбедност и наведете безбедносни подесувања . За типот на безбедност, одберете го препорачаниот WPA / WPA2, и во полето Лозинка, внесете го вашиот код за пристап, кој се состои од најмалку осум знаци. Не измисли премногу сложена лозинка, бидејќи во иднина можеби ќе треба да ја внесете на другите gadgets, и ова ќе создаде непотребни потешкотии за да се поврзете.
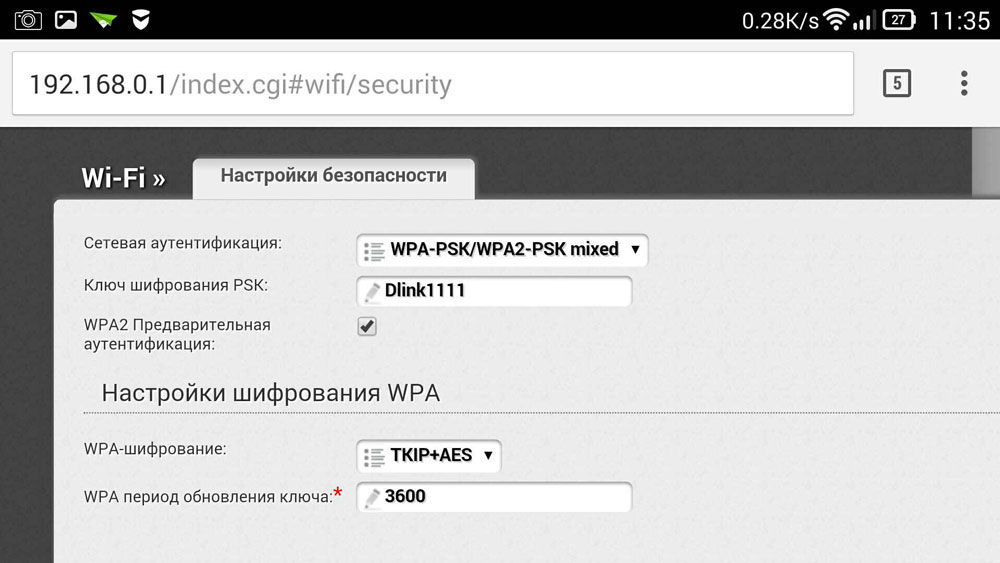
Променете ја лозинката на административниот панел
Така што никој не може да ги менува вашите опции, дури и со пристап до Wi-Fi, можете да го заштитите административниот панел со менување на стандардниот параметар за најава и лозинка за вашите посложени. Во зависност од производителот на рутерот, овие поставки може да се зачуваат во различни јазичиња, на пример, Системски алатки, наоѓање на саканиот таб, побарајте го параметарот на лозинката. Тука треба да го поставите вашето име и лозинка. По погоре, уредот мора да се рестартира за да му се овозможи со нови опции. По рестартирање, отворете ја листата на Wi-Fi-мрежи на вашиот телефон и пронајдете го името на мрежата што сте ја навеле при поставувањето, исто така ќе треба да ги внесете вашите нови податоци. Ако сето тоа е направено правилно, телефонот автоматски ќе се поврзе на интернет за да го провери, може да се обидете да одите на било кој ресурс на глобалната мрежа.
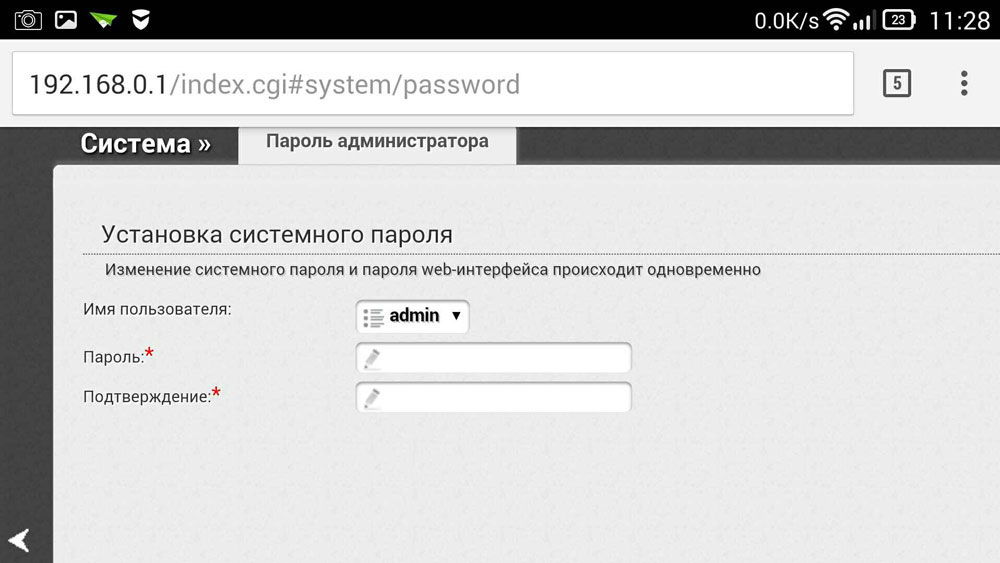
Така научивме како можете лесно да го конфигурирате рутерот, дури и без да имате компјутер или лаптоп. Во принцип, процедура за поставување речиси исто како кога користите компјутер. Ако сте се обиделе да конфигурирате рутер од компјутер или лаптоп порано, тогаш од телефон нема да ви биде тешко да го сторите тоа.
Каде е упатството, и може воопшто да се направи?Што ни треба?
Готово?
Но, што може да се направи ако нема електронски компјутер при рака?
