Postavite spremište Git
- Provjerite projekt s udaljenog računala (klon) IntelliJ IDEA vam omogućuje da provjerite (u Git smislu...
- Uvezite cijeli projekt u jedno spremište Git
- Uvoz različitih projektnih modula u različita Git spremišta
- Dodajte datoteke u lokalno spremište
- Isključi datoteke iz kontrole verzija (zanemari)
- Konfigurirajte popis datoteka koje će Git zanemariti
- Provjerite status projekta
- Pratite promjene u datoteci u uređivaču
- Dodajte udaljeno spremište
- Definirajte daljinski upravljač
- Dodajte drugi daljinski upravljač
Provjerite projekt s udaljenog računala (klon)
IntelliJ IDEA vam omogućuje da provjerite (u Git smislu klon) postojeće spremište i stvorite novi projekt na temelju podataka koje ste preuzeli.
U glavnom izborniku odaberite VCS | Checkout iz kontrole verzija | Git ili, ako trenutno nije otvoren nijedan projekt, odaberite Checkout iz kontrole verzija | Git na zaslonu dobrodošlice.
U dijaloškom okviru Spremište klonova navedite URL udaljenog repozitorija kojeg želite klonirati (možete kliknuti Test kako biste provjerili može li se uspostaviti veza s udaljenim skladištem).
U polju Imenik navedite putanju gdje će se stvoriti mapa za vaše lokalno spremište Git u koju će se klonirati udaljeno spremište.
Kliknite Kloniraj. Ako želite stvoriti IntelliJ IDEA projekt na temelju kloniranih izvora, u dijaloškom okviru za potvrdu kliknite Da. Mapiranje Git korijena automatski će se postaviti na korijenski direktorij projekta.
Ako vaš projekt sadrži submodule , oni će također biti klonirani i automatski registrirani kao projektni korijeni.
Stavite postojeći projekt pod Git kontrolu verzija
Osim kloniranje udaljenog spremišta , možete stvoriti lokalno spremište na temelju izvora postojećeg projekta.
Uvezite cijeli projekt u jedno spremište Git
Otvorite projekt koji želite staviti pod Git.
U glavnom izborniku odaberite VCS | Omogući integraciju kontrole verzija.
U dijaloškom okviru koji se otvori, s popisa odaberite Git i kliknite U redu.
Uvoz različitih projektnih modula u različita Git spremišta
Otvorite projekt koji želite staviti pod Git.
U glavnom izborniku odaberite VCS | Uvoz u kontrolu verzije | Stvorite spremište Git.
U dijaloškom okviru koji se otvori navedite direktorij u kojem će biti stvoren novi Git repozitorij.
Dodajte datoteke u lokalno spremište
Nakon što imate inicijalizirali su spremište Git za vaš projekt morate dodati podatke o projektu.
Otvorite prozor alata za kontrolu verzija (Alt + 9) i prebacite se na karticu Lokalne promjene.
Stavite bilo koju datoteku u popis izmjene datoteka s neverzioniranim datotekama pod kontrolom verzije pritiskom na Ctrl + Alt + A ili odabirom opcije Dodaj u VCS iz kontekstnog izbornika. Možete dodati cijeli popis izmjena ili odabrati zasebne datoteke.
Također možete dodati datoteke u svoj lokalni Git repozitorij iz prozora Alata projekta. Odaberite datoteke koje želite dodati i pritisnite Ctrl + Alt + A ili odaberite Git | Dodaj iz kontekstnog izbornika.
Ako ste omogućili Git integraciju za vaš projekt, IntelliJ IDEA predlaže dodavanje svake novostvorene datoteke pod Git kontrolu verzije (to možete promijeniti u dijaloškom okviru Postavke postavki (Ctrl + Alt + S) u odjeljku Kontrola verzija | Potvrda). Ako želite da određene datoteke uvijek budu neverzirane, možete konfigurirajte Git da ih ignorira ,
Isključi datoteke iz kontrole verzija (zanemari)
Ponekad ćete možda morati ostaviti datoteke određenih vrsta neverziranih. To mogu biti VCS administrativne datoteke, artefakti uslužnih programa, sigurnosne kopije i tako dalje. Imajte na umu da nakon što dodate datoteku u Git kontrolu verzije, zanemarivanje neće imati nikakvog učinka. Najprije ga morate ukloniti iz spremišta Git.
Datoteke možete zanemariti putem IntelliJ IDEA, a IDE neće predložiti njihovo dodavanje u Git i označit će ih kao ignorirane. Međutim, budući da se to radi na IDE strani, Git takve datoteke tretira kao neverzionirane, tako da ako trebate izvesti neke operacije izvan IntelliJ IDEA ili podijeliti svoj projekt, preporučuje se i dodavanje popisa datoteka koje želite ignorirati datoteku .gitignore (za upute, pogledajte https://git-scm.com/docs/gitignore ).
Konfigurirajte popis datoteka koje će Git zanemariti
- Ili:
U dijaloškom okviru Postavke / Postavke (Ctrl + Alt + S) odaberite Upravljanje verzijama | Zanemarene datoteke u lijevom oknu.
Otvorite prozor alata za kontrolu verzija (Alt + 9) i prebacite se na karticu Lokalne promjene. Klik
 na alatnoj traci i odaberite Konfiguriraj zanemarene datoteke.
na alatnoj traci i odaberite Konfiguriraj zanemarene datoteke.
Kliknite Dodaj
 na alatnoj traci.
na alatnoj traci. - U dijaloškom okviru Ignoriraj neverzionirane datoteke navedite datoteke / direktorije koje želite zanemariti ili odredite obrasce naziva datoteka:
Zanemari određenu datoteku: navedite naziv datoteke u odnosu na korijen projekta.
Zanemari sve datoteke pod: navedite direktorij čiji se sadržaj treba zanemariti u odnosu na korijen projekta. Pravilo se primjenjuje rekurzivno na sve poddirektorije.
- Zanemari usklađivanje svih datoteka: upišite uzorak koji definira nazive datoteka koje treba zanemariti. Pravilo se primjenjuje na sve direktorije u korijenu projekta.
Kao zamjenski znakovi mogu se upotrijebiti dva znaka:
Na primjer, * .iml će zanemariti sve datoteke s IML ekstenzijom; *.? ml će ignorirati sve datoteke čiji završetak završava s ml.
Korištenje zamjenskih znakova u kombinaciji s kosom crtom (/) za ograničavanje opsega na određeni direktorij nije podržano.
Također možete dodati datoteke na popis ignoriranih odabirom Ignore iz kontekstnog izbornika nedavno dodane datoteke u čvoru Unversioned Files u prikazu Local Changes.
Provjerite status projekta
IntelliJ IDEA omogućuje vam da provjerite status vaše lokalne radne kopije u usporedbi s verzijom repozitorija projekta. Omogućuje vam da vidite koje su datoteke izmijenjene, koje su nove datoteke dodane u VCS i koje datoteke Git ne prati.
Otvorite prozor alata za kontrolu verzije (Alt + 9) i prebacite se na karticu Lokalne promjene:
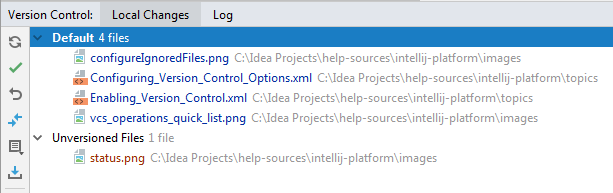
Zadani popis izmjena prikazuje sve datoteke koje su izmijenjene od posljednjeg sinkroniziranja s udaljenim repozitorijem (označene plavom bojom) i sve nove datoteke koje su dodane u VCS, ali još nisu izvršene (označene zelenom bojom).
Popis izmjena datoteka s neverzioniranim datotekama prikazuje sve datoteke koje su dodane vašem projektu, ali koje Git ne prati.
Ako je došlo do sukoba tijekom spajanja koji nisu riješeni, čvor za sukobe spajanja pojavit će se u odgovarajućem popisu izmjena s vezom na odlučnost ih:
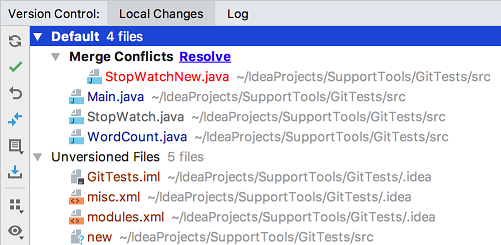
Za više informacija o popisima izmjena pogledajte Grupa se mijenja u različite popise izmjena ,
Pratite promjene u datoteci u uređivaču
Također možete pratiti promjene datoteke dok ih mijenjate u uređivaču. Sve su promjene označene oznakama promjena koje se pojavljuju u lijevom žlijebu pored izmijenjenih linija i prikazuju vrstu izmjena uvedenih od posljednjeg sinkronizirano s repozitorijem , Kada urezujete promjene u spremište, oznake za promjenu nestaju.
Promjene koje unesete u tekst označene su bojama:
 redak dodan.
redak dodan.  redak je promijenjen.
redak je promijenjen.
Kada izbrišete liniju, sljedeći se marker pojavljuje u lijevom žlijebu:  ,
,
Promjene možete upravljati pomoću alatne trake koja se pojavljuje kada postavite pokazivač miša na oznaku promjene i zatim je kliknete. Alatna se traka prikazuje zajedno s okvirom koji prikazuje prethodni sadržaj izmijenjenog retka:

Možete poništiti promjene klikom na  (imajte na umu da će sve promjene u datoteci od posljednje revizije biti vraćene, a ne samo trenutni redak) i istražiti razlike između trenutačne i repozitorijske verzije trenutačnog retka klikom na
(imajte na umu da će sve promjene u datoteci od posljednje revizije biti vraćene, a ne samo trenutni redak) i istražiti razlike između trenutačne i repozitorijske verzije trenutačnog retka klikom na  ,
,
Umjesto vraćanja cijele datoteke, možete kopirati bilo koji dio tog popup prozora i zalijepiti ga u editor.
Dodajte udaljeno spremište
Da biste mogli surađivati na Git projektu, morate konfigurirati udaljena repozitorija koja vam je potrebna donijeti podatke od i gurnuti kada trebate podijeliti svoj rad.
Ako imate klonirao je udaljeno Git spremište , primjerice od GitHub , daljinski upravljač je konfiguriran automatski i ne morate ga specificirati kada želite sinkronizirati s njim (drugim riječima, kada Vuci ili a gurnuti rad). Zadano ime Git daje daljinskom od kojeg ste klonirali je porijeklo.
Međutim, ako vi stvorio je spremište Git na temelju lokalnih izvora, morate dodati udaljeno spremište za druge suradnike kako biste mogli unijeti svoje promjene u njega, kao i da biste mogli dijeliti rezultate svog rada.
Definirajte daljinski upravljač
Napravite prazno spremište na bilo kojem Git hostingu, kao što je Bitbucket ili GitHub ,
Pokrenite Push dijaloški okvir kada ste spremni gurati vaše obveze odabirom VCS | Git | Pritisnite u glavnom izborniku ili pritisnite Ctrl + Shift + K.
Ako do sada niste dodali nijedan daljinski upravljač, umjesto udaljenog imena pojavit će se definiranje daljinske veze. Kliknite ga da biste dodali daljinski upravljač.
U dijaloškom okviru koji se otvori navedite udaljeno ime i URL na kojem će se nalaziti i kliknite U redu.
U nekim slučajevima morate dodati i drugo udaljeno spremište. To može biti korisno, na primjer, ako ste klonirali spremište u koje nemate pristup za pisanje, a vi ćete gurnuti izmjene u svoje viljuška izvornog projekta. Drugi uobičajeni scenarij je da ste klonirali vlastito spremište koje je nečija tuđa projektna vilica i morate se sinkronizirati s izvornim projektom i dohvatiti promjene iz njega.
Dodajte drugi daljinski upravljač
U glavnom izborniku odaberite VCS | Git | Daljinski upravljači. Otvorit će se dijalog Git Remotes.
Kliknite Dodaj
 na alatnoj traci ili pritisnite Alt + Insert.
na alatnoj traci ili pritisnite Alt + Insert. U dijaloškom okviru koji se otvori, navedite udaljeni naziv i URL i kliknite U redu.
Da biste uredili daljinski upravljač (na primjer, da biste promijenili naziv izvornog projekta koji ste klonirali), odaberite ga u dijaloškom okviru Git Remotes i kliknite Uredi  na alatnoj traci ili pritisnite Enter.
na alatnoj traci ili pritisnite Enter.
Da biste uklonili spremište koje više nije važeće, odaberite ga u dijaloškom okviru Git Remotes i kliknite Ukloni  na alatnoj traci ili pritisnite Alt + Delete.
na alatnoj traci ili pritisnite Alt + Delete.
Saznajte više iz ovog videozapisa:
Posljednja izmjena: 20. lipnja 2019
