Поставете репозиториум
- Проверете проект од оддалечен домаќин (клон) IntelliJ IDEA ви овозможува да проверите (во квоти за...
- Уверете го целиот проект во едно Git складиште
- Внеси различни модули на проектот во различни Git складишта
- Додај датотеки во локалното складиште
- Исклучи ги датотеките од контролната верзија (игнорирај)
- Конфигурирај листа на датотеки што треба да ги игнорира Git
- Провери го статусот на проектот
- Следи промени во датотека во уредувачот
- Додајте далечинско складиште
- Дефинирајте далечинско
- Додајте втор далечински управувач
Проверете проект од оддалечен домаќин (клон)
IntelliJ IDEA ви овозможува да проверите (во квоти за зборови Git) постоечко складиште и да креирате нов проект врз основа на податоците што сте ги превзеле.
Од главното мени изберете VCS | Работа од контрола на верзијата | Git, или, ако ниеден проект не е моментално отворен, изберете Checkout од Version Control | Git на екранот за добредојде.
Во дијалогот за клинење на клинови, наведете ја URL-то на оддалеченото складиште кое сакате да го клонирате (можете да кликнете на Test за да бидете сигурни дека може да се воспостави врска со далечинскиот управувач).
Во полето Директориум, наведете ја патеката во која ќе биде креирана папката за Вашето локално Git складиште во кое ќе се клонира далечинското складиште.
Кликнете Клонирање. Ако сакате да создадете проект IntelliJ IDEA врз основа на изворите што сте ги клонирале, кликнете Да во дијалогот за потврда. Мапирањето на root на Git автоматски ќе биде поставено во root директориумот на проектот.
Ако вашиот проект содржи подмодули , тие исто така ќе бидат клонирани и автоматски регистрирани како корени на проектот.
Ставете го постоечкиот проект под контрола на верзијата Git
Одвоен од клонирање далечинско складиште , можете да создадете локално складиште базирано на извори на постоечки проект.
Уверете го целиот проект во едно Git складиште
Отворете го проектот што сакате да го ставите под Git.
Од главното мени изберете VCS | Овозможи Интеграција на контрола на верзии.
Во дијалогот што се отвара, изберете Git од листата и кликнете OK.
Внеси различни модули на проектот во различни Git складишта
Отворете го проектот што сакате да го ставите под Git.
Од главното мени изберете VCS | Увоз во контрола на верзијата | Создади складиште за Git.
Во дијалогот што се отвара, наведете го директориумот каде ќе се креира ново складиште на Git.
Додај датотеки во локалното складиште
Откако ќе го имате иницијализираше Git складиште за вашиот проект, треба да додадете податоци за проектот на него.
Отворете го прозорецот за алатки за контрола на верзии (Alt + 9) и преминете на табулаторот Local Changes.
Ставете ги сите датотеки во листата на менувачи на неверзионирани датотеки под контрола на верзијата со притискање на Ctrl + Alt + A или со одбирање на Add to VCS од контекстното мени. Можете да го додадете целиот список со промени или да одберете одделни датотеки.
Можете исто така да додадете датотеки во вашата локална Git складиште од прозорецот на алатката Project. Изберете ги датотеките што сакате да ги додадете и притиснете Ctrl + Alt + A или изберете Git | Додај од контекстното мени.
Ако сте вклучиле интеграција на Git за вашиот проект, IntelliJ IDEA сугерира да ја додадете секоја новосоздадена датотека под контрола на верзијата Git (можете да го промените ова однесување во дијалогот за подесувања на поставувања (Ctrl + Alt + S) под Version Control | Confirmation). Ако сакате одредени датотеки секогаш да остануваат неверзионирани, можете конфигурирај го Git за да ги игнорира .
Исклучи ги датотеките од контролната верзија (игнорирај)
Понекогаш можеби ќе треба да оставите датотеки од одредени видови неверзионирани. Овие можат да бидат VCS административни датотеки, артефакти на комунални услуги, резервни копии и така натаму. Забележете дека откако ќе додадете датотека во Git верзијата за контрола, игнорирањето на тоа нема да има никаков ефект. Треба прво да го отстраните од Git складиштето.
Можете да ги игнорирате датотеките преку IntelliJ IDEA, а IDE нема да предложи да ги додадете во Git и ќе ги истакнете како игнорирани. Сепак, бидејќи ова е направено на страна на IDE, Git ги третира таквите датотеки како неверзионирани, па ако треба да извршите било какви операции надвор од IntelliJ IDEA или да го споделите вашиот проект, исто така се препорачува да додадете листа на датотеки што сакате да ги игнорирате датотеката .gitignore (за инструкции, видете ја https://git-scm.com/docs/gitignore ).
Конфигурирај листа на датотеки што треба да ги игнорира Git
- Или:
Во дијалогот Settings / Preferences (Ctrl + Alt + S) изберете Верзија за контрола | Игнорираните датотеки во левата страна.
Отворете го прозорецот за алатки за контрола на верзии (Alt + 9) и преминете на табулаторот Local Changes. Кликни
 на алатникот и изберете Конфигурирај игнорирани датотеки.
на алатникот и изберете Конфигурирај игнорирани датотеки.
Кликнете на Додади
 копче на алатникот.
копче на алатникот. - Во дијалогот Игнорирај неверзионирани датотеки, наведете ги датотеките / директориумите што сакате да ги игнорирате или дефинирајте ги имињата на датотеките:
Игнорирај ја наведената датотека: наведете го името на датотеката во однос на коренот на проектот.
Игнорирај ги сите датотеки под: наведете го директориумот чија содржина треба да се игнорира во однос на коренот на проектот. Правилото се применува рекурзивно за сите поддиректориуми.
- Игнорирај ги сите датотеки што се совпаѓаат: напишете шема која ги дефинира имињата на датотеките кои треба да се игнорираат. Правилото се применува на сите директориуми под коренот на проектот.
Два знака можат да се користат како знаковни знаци:
На пример, * .iml ќе ги игнорира сите датотеки со проширувањето на IML; *.? ml ќе ги игнорира сите датотеки чија екстензија завршува со ml.
Користењето на знаци во комбинација со цртички (/) за ограничување на опсегот на одреден директориум не е поддржано.
Можете исто така да додадете датотеки во листата за игнорирање со избирање Игнорирај од контекстното мени на ново додадена датотека под јазолот на неверзионирани датотеки во приказот Локални промени.
Провери го статусот на проектот
IntelliJ IDEA ви овозможува да го проверите статусот на вашата локална работна копија во споредба со верзијата на складиштето на проектот. Ви овозможува да видите кои датотеки се модифицирани, кои нови датотеки се додадени на VCS и кои датотеки не се следени од Git.
Отворете го прозорецот за алатки за контрола на верзии (Alt + 9) и префрлете се на табулаторот Local Changes:
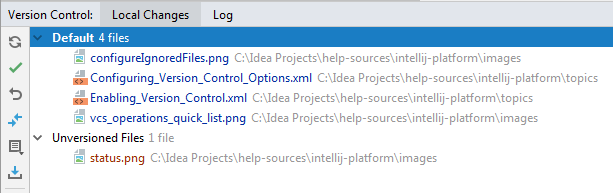
Стандардната листа со промени ги прикажува сите датотеки кои биле модифицирани откако сте последен пат синхронизирани со далечинското складиште (означено сино) и сите нови датотеки што биле додадени на VCS, но сеуште не се извршени (обележани со зелено).
Листата на промени на неверзионирани датотеки ги прикажува сите датотеки што се додадени на вашиот проект, но тие не се следени од Git.
Ако имало конфликти за време на спојувањето што не биле решени, јазолот Conflicts confederation ќе се појави во соодветниот список на промени со линк до решавање нив:
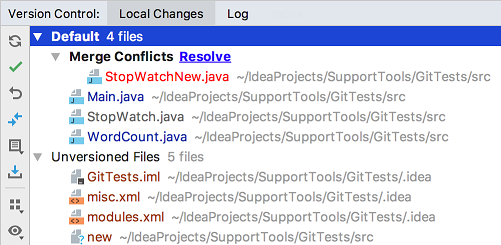
За повеќе информации за менувачите, видете Групата се менува во различни менувачи .
Следи промени во датотека во уредувачот
Можете исто така да ги пратите промените во датотеката додека ја менувате во уредувачот. Сите промени се обележани со маркери за промени кои се појавуваат во левиот олук веднаш до променетите линии и покажуваат видот на промените што се воведени од последното синхронизирано со складиштето . Кога вршите промени во складиштето, промените маркери исчезнуваат.
Промените што ги воведувате во текстот се кодирани во боја:
 додадена линија.
додадена линија.  линија се промени.
линија се промени.
Кога ќе избришете линија, во левиот олук се појавува следниот маркер:  .
.
Можете да управувате со промени со користење на лента со алатки што се појавува кога го движите курсорот на глушецот преку маркерот за промена и потоа кликнете го. Лентата со алатки се прикажува заедно со рамка која ја прикажува претходната содржина на изменетата линија:

Можете да ги вратите промените со кликање  (забележете дека сите промени во датотеката од последната ревизија ќе бидат вратени, а не само тековната линија), и да ги истражите разликите помеѓу тековната и верзијата на складиштето на моменталната линија со кликање
(забележете дека сите промени во датотеката од последната ревизија ќе бидат вратени, а не само тековната линија), и да ги истражите разликите помеѓу тековната и верзијата на складиштето на моменталната линија со кликање  .
.
Наместо да ја вратите целата датотека, можете да копирате кој било дел од содржината на овој скокачки прозорец и да го залепите во уредувачот.
Додајте далечинско складиште
За да може да соработувате на вашиот проект Git, треба да ги конфигурирате оддалечените складишта што вие донеси податоци од и притисни до кога треба да ја споделите вашата работа.
Ако имате клонираше оддалечено Git складиштето , на пример од GitHub , далечинскиот управувач се конфигурира автоматски и не мора да го специфицирате кога сакате да се синхронизирате со него (со други зборови, кога изведувате повлече или a притисни операција). Стандардното име Git дава на далечинскиот управувач од кој сте клонирани е потекло.
Меѓутоа, ако сте создаде репозиториум Git врз основа на локални извори, треба да додадете далечинско складиште за други соработници за да може да ги притискаат своите промени во него, и за да може да ги споделите резултатите од вашата работа.
Дефинирајте далечинско
Направете празен репозиториум за било кој хостинг на Git, како што е Bitbucket или GitHub .
Повикајте го дијалогот Пушти кога сте подготвени да ги притиснете вашите обврски со избирање на VCS | Git | Притиснете го главното мени или притиснете Ctrl + Shift + K.
Ако досега не сте додале никакви далечински управувачи, наместо оддалечено име ќе се појави Define remote link. Кликнете за да додадете далечински управувач.
Во дијалогот што се отвара, наведете го оддалеченото име и URL-тото место каде што ќе биде домаќин, и кликнете OK.
Во некои случаи, исто така, треба да додадете второ оддалечено складиште. Ова може да биде корисно, на пример, ако сте го клонирале складиштето на кое немате пристап за запишување, а вие ќе извршувате промени на своја вилушка од оригиналниот проект. Друго заедничко сценарио е тоа што сте го клонирале сопственото складиште кое е нечиј проект за вилушка, и треба да се синхронизирате со оригиналниот проект и да добиете промени од него.
Додајте втор далечински управувач
Од главното мени изберете VCS | Git | Дистанции. Ќе се отвори дијалогот Git Remotes.
Кликнете на Додади
 копчето на алатникот или притиснете Alt + Insert.
копчето на алатникот или притиснете Alt + Insert. Во дијалогот што се отвора, наведете го оддалеченото име и URL и кликнете OK.
За да уредите далечински управувач (на пример, за да го смените името на оригиналниот проект што сте го клонирале), одберете го во дијалогот Git Remotes и кликнете на Edit  копчето на лентата со алатки, или притиснете Enter.
копчето на лентата со алатки, или притиснете Enter.
За да отстраните складиште кое повеќе не е валидно, одберете го во дијалогот Git Remotes и кликнете на Отстрани  копчето на алатникот, или притиснете Alt + Delete.
копчето на алатникот, или притиснете Alt + Delete.
Дознајте повеќе од ова видео:
Последна измена: 20 јуни 2019
