Posso configurar o roteador sem um cabo. É possível configurar um roteador sem um computador? Nós configuramos o roteador Wi-Fi Tp-Link a partir de um tablet ou smartphone
- Conecte o telefone ao roteador
- Configurar o roteador
- Personalize sua conexão com a internet
- Nós configuramos o Wi-Fi
- Altere a senha para o painel de administração
- Preparação: nós conectamos o roteador
- Primeiros passos na configuração do roteador a partir do tablet
- Configure o roteador através do navegador no tablet
- Posfácio
Redes sem fio estão tão entranhadas em nossas vidas diárias que já é difícil para muitos imaginar sem redes Wi-Fi. Esse padrão é utilizado em quase todos os dispositivos - de computadores pessoais a sistemas de vigilância por vídeo. Agora muitos na família têm seu próprio computador pessoal, bem como um smartphone, e-book e outros gadgets, cujo trabalho depende da Internet. Portanto, roteadores Wi-Fi ou como alguns deles chamam roteadores em nosso tempo estão disponíveis em quase todos os apartamentos.
Com o desenvolvimento de tecnologias de TI, os roteadores podem ser configurados a partir de qualquer dispositivo
Muitos já sabem como configurar seus dispositivos Wi-Fi, para isso, basta conectá-los e o computador aos conectores LAN e fazer as configurações, de acordo com o manual, que é quase sempre incluído. Mas o que pode ser feito se não houver computador eletrônico à mão? Neste artigo, veremos como você pode configurar um roteador a partir de um smartphone ou tablet quando não tem um PC ou laptop.
Antes de começar a configurar o roteador, você deve, é claro, ativá-lo. Conectamos o adaptador de energia a uma tomada elétrica e conectamos o cabo de Internet principal a um conector de roteador WAN, geralmente ele está destacado em azul.
Em seguida, você precisa redefinir o dispositivo para as configurações de fábrica. Não importa se você comprou um novo na loja ou já o usou antes, você precisa fazê-lo, porque se ele já estivesse conectado e configurado, ele poderia ter salvado os parâmetros que não são adequados para sua rede. Para redefinir as configurações, você precisa encontrar um pequeno buraco na parte de trás do dispositivo, ao lado do qual será a inscrição "Reset", dentro do qual existe um botão. Pegue algo afiado como agulhas ou alfinetes e pressione e segure este botão por um tempo. Após cerca de 10 segundos, as luzes do roteador deverão piscar e reiniciarão e restaurarão as configurações de fábrica.
Conecte o telefone ao roteador
Se você redefinir as configurações padrão, não haverá senha para a rede Wi-Fi do seu dispositivo, ele estará disponível publicamente. Vá para as configurações do seu telefone, ligue o Wi-Fi e na lista de redes sem fio encontre sua rede. Pode ter um nome padrão, que será o nome da empresa que fabricou o dispositivo, e também essa rede deve ter o melhor nível de sinal. Se você duvida que esta é exatamente a rede do seu roteador, tente ligar e desligar o dispositivo, enquanto no telefone sua rede deve desaparecer da lista e reaparecer. Clique em "conectar" e, se você se conectar com sucesso à parte superior da tela do seu gadget, o status da rede será exibido na forma de um ícone indicando que o Wi-Fi está ativo.
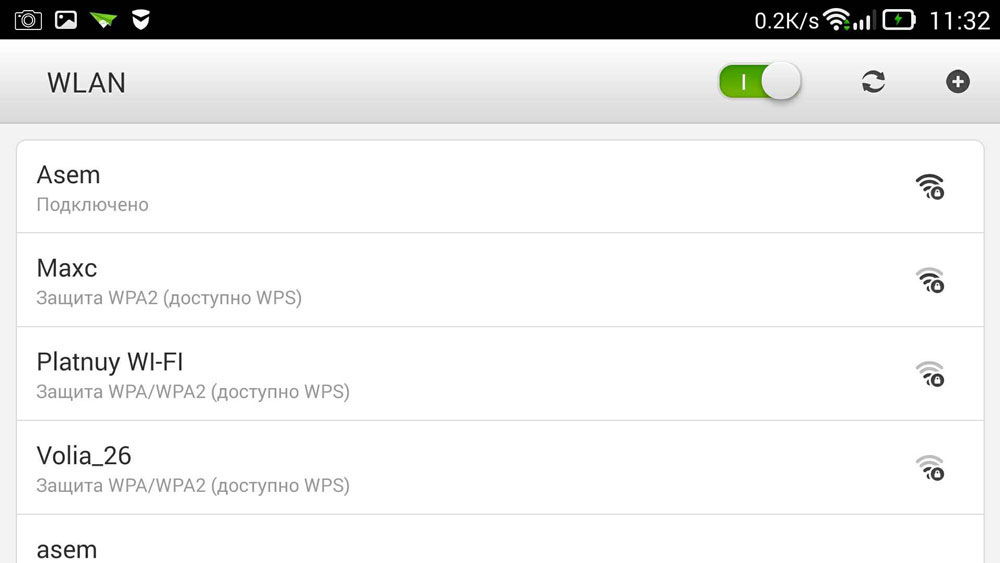
Configurar o roteador
O processo de configurar o dispositivo através do telefone é o mesmo que no caso da operação de um computador ou laptop. Para configurar, abra qualquer navegador da Web instalado no seu telefone, por exemplo, google chrome e, na barra de endereço, insira o padrão para todos os gadgets, 192.168.0.1 ou 192.168.1.1, clique no botão "Ir". Na janela aberta, haverá dois campos vazios, onde precisaremos especificar o login e o código para acessar o painel de administração do roteador. Como deixamos de usar todas as configurações padrão, esses dados serão padrão, na maioria das vezes o nome de usuário especificado é admin e a senha é admin. Se esses dados não couberem, olhe para a parte inferior do próprio dispositivo ou nas instruções, tudo deve estar escrito lá. Quando você insere essas informações, precisa ir até a interface da web do roteador.
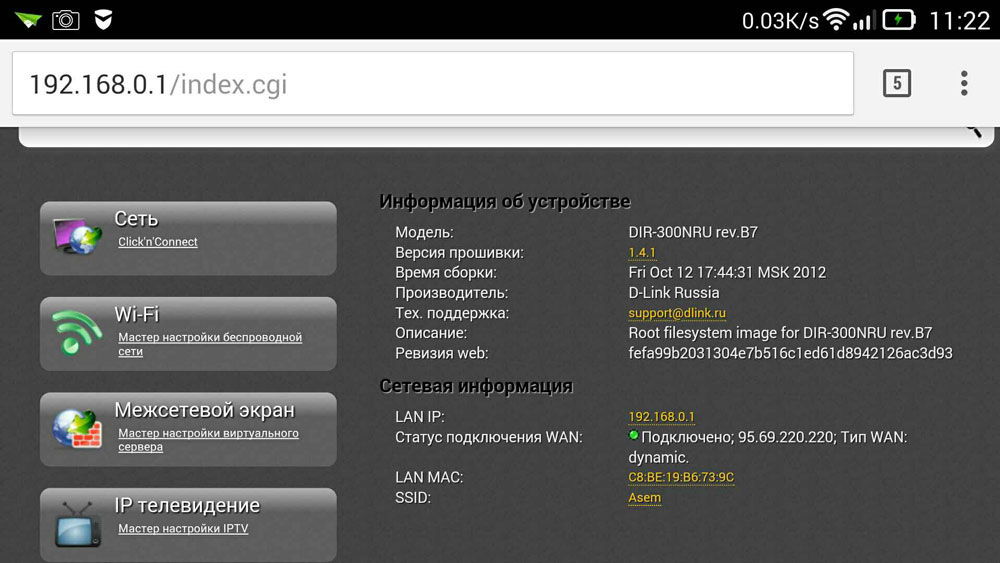
Na verdade, a configuração do próprio roteador consiste em três etapas.
Personalize sua conexão com a internet
O principal passo é especificar os parâmetros do seu provedor. No painel de administração do roteador, essas configurações são executadas com mais frequência na guia WAN. Aqui você precisa especificar o tipo de conexão com a World Wide Web (por exemplo, o mais usado na Rússia PPPoE), bem como o nome de usuário e senha do provedor. Este par de login com senha foi emitido para você quando você se conecta. Tente encontrar o seu contrato, que foi emitido para você quando você se conectar à Internet, tudo deve estar escrito nele. Depois de especificar essas configurações, salve-as. Você também pode tentar automática passo a passo dispositivo, alguns dispositivos podem fazer tudo na máquina, bem como determinar o tipo de rede através da qual seu roteador se conecta ao provedor. Nesse caso, você precisará especificar apenas seu nome de usuário e senha.
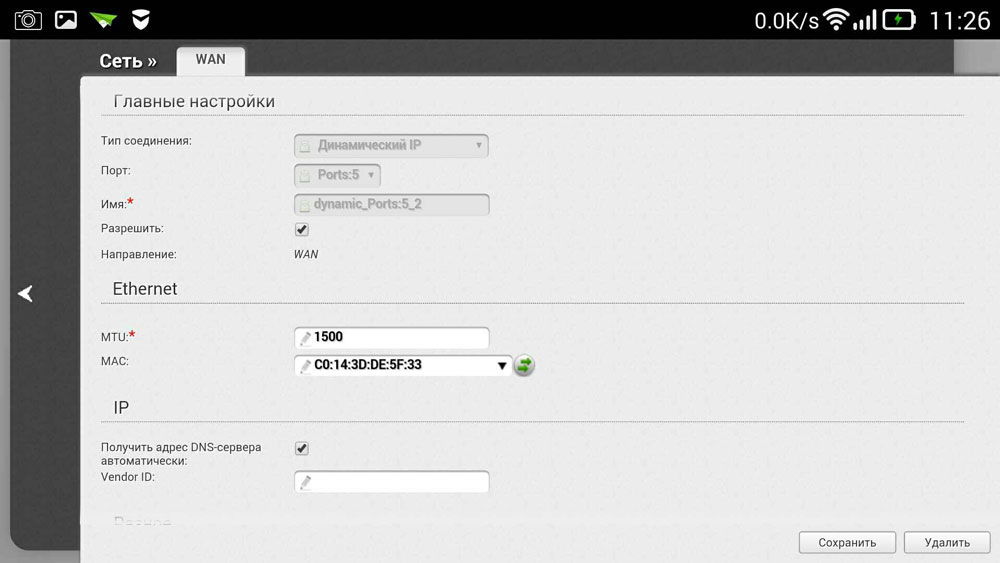
Nós configuramos o Wi-Fi
Se você não quiser que sua rede sem fio use estranhos Assim, reduzindo sua velocidade de conexão com a Internet, você pode configurar o Wi-Fi definindo uma senha para isso. Em seguida, o acesso à rede global através do seu roteador estará disponível apenas para aqueles a quem você dirá essa senha.
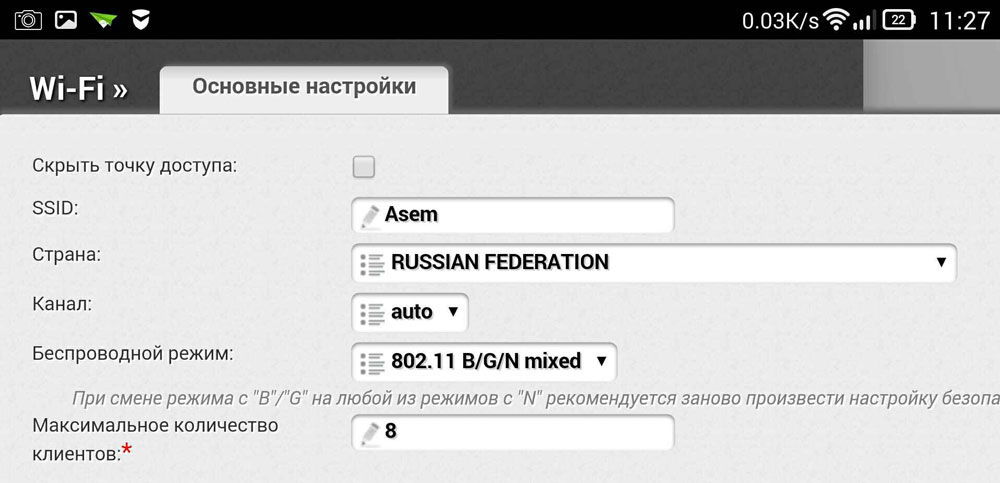
Vá para a seção Painel de administração sem fio e, na linha Nome da rede sem fio, especifique o nome para rede sem fio . Especificando o nome da rede Wi-Fi, será mais fácil navegar ao conectar outros dispositivos. Em seguida, vá para a guia Segurança sem fio e especifique as configurações de segurança. Para o tipo de segurança, selecione o WPA / WPA2 recomendado e, no campo Senha, insira seu código de acesso, que consiste em pelo menos oito caracteres. Não invente uma senha muito complexa, porque, no futuro, talvez seja necessário inseri-la em seus outros gadgets, e isso criará dificuldades desnecessárias para você se conectar.
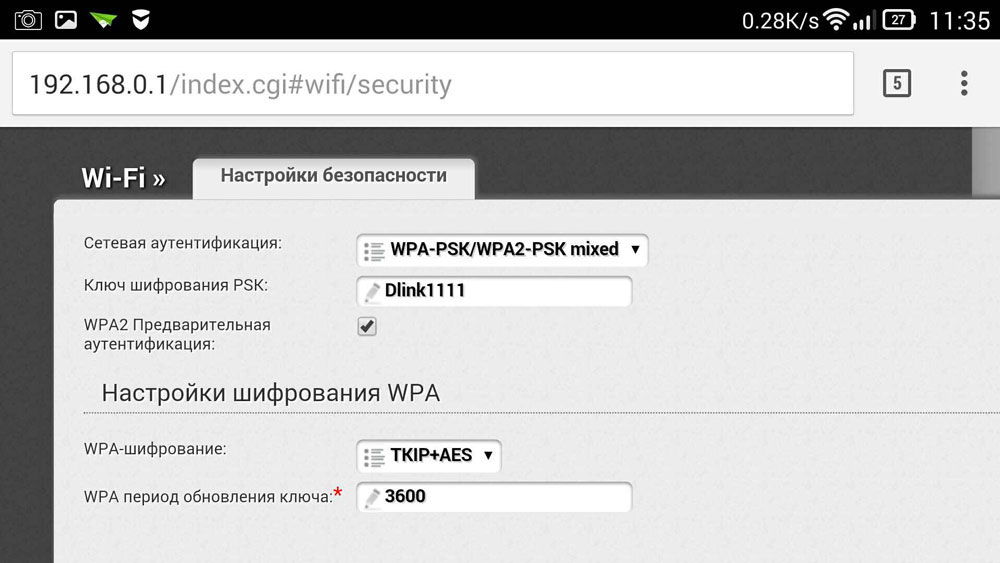
Altere a senha para o painel de administração
Para que ninguém possa alterar suas opções, mesmo com acesso a Wi-Fi, você pode proteger seu painel de administração alterando o par padrão de login e senha para os mais complexos. Dependendo do fabricante do roteador, essas configurações podem ser armazenadas em diferentes guias, por exemplo, ferramentas do sistema, localizando a guia desejada e procurando o parâmetro de senha. Aqui você precisa definir seu nome e senha. Após o acima, o dispositivo deve ser reiniciado para habilitá-lo com novas opções. Após a reinicialização, abra a lista de redes Wi-Fi no seu telefone e encontre o nome da rede que você especificou ao configurar, você também precisará inserir seus novos dados. Se tudo for feito corretamente, o telefone irá se conectar automaticamente à Internet para verificá-lo, você pode tentar ir a qualquer recurso na rede global.
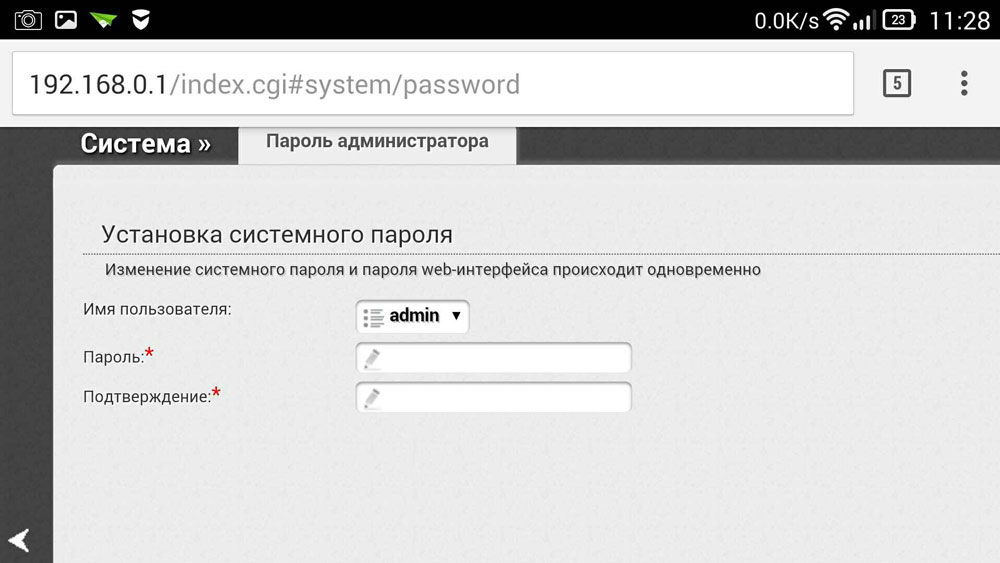
Então aprendemos como você pode configurar facilmente o roteador, mesmo sem ter em mãos um computador ou laptop. Em geral, o procedimento de configuração é quase o mesmo que ao usar um PC. Se você tentou configurar um roteador a partir de um PC ou laptop antes, então, a partir de um telefone, não será difícil fazer isso.
Por muito tempo, eu ia escrever esta instrução, mas ainda não funcionou. E finalmente, o momento tão esperado chegou.

Neste artigo, eu vou te dizer, e mostrar tudo em detalhes nas fotos, como configurar Roteador Wi-Fi sem um computador. Tendo apenas o roteador e tablet em si. Bem, ou um smartphone. Além disso, não importa o que sistema operacional Seu tablet (smartphone) está funcionando. Isso pode ser Android, iOS ou Telefone do Windows . Pode ser personalizado a partir do iPad ou iPhone.
Muitas vezes me perguntavam nos comentários se era possível configurar um roteador apenas com um telefone ou um tablet. O que fazer se a casa não tiver um computador, laptop, netbook, etc. Sim, e não é difícil imaginar um caso quando você não tem um computador, mas há muitos dispositivos móveis que podem se conectar à Internet via Wi-Fi. E você decidiu comprar um roteador que distribuiria a Internet para seus dispositivos.
Mas, aí vem o problema: “Como posso configurar esse roteador se eu não tiver um laptop? E há, por exemplo, apenas um tablet. Onde está a instrução, e ela pode ser feita? ”Sim, é possível. Eu vou te dizer agora. Claro, você pode pegar emprestado um laptop, por exemplo de amigos, e configurá-lo de acordo com esta instrução. Mas isso não é necessário.
O que precisamos?
Precisamos do próprio roteador, e alguns dispositivo móvel que pode se conectar a uma rede sem fio. A partir do qual vamos realizar o cenário. Bem, a Internet deveria estar em sua casa, acho que isso é claro.
Eu verifiquei tudo e tudo funciona. Mostrarei todo o processo usando o exemplo do mesmo roteador Tp-Link WR841N e do tablet ASUS MeMO Pad FHD 10 em execução no Android. Você também pode ter outro dispositivo, como um smartphone. Apenas no tablet é muito mais conveniente, devido à tela maior.
Quanto ao roteador em si, pode ser qualquer, não necessariamente Tp-Link. Se você tiver, por exemplo, Asus, D-Link, ZyXEL, etc., somente o painel de controle será diferente. E assim, em geral, tudo será o mesmo que neste manual.
Preparação: nós conectamos o roteador
Primeiro de tudo, eu aconselho você a fazer reinicialização completa configurações no seu roteador. Não importa, é novo a partir da loja, ou já funcionou em algum lugar, as configurações precisam ser apagadas. Talvez já tenha sido configurado e não precisamos de configurações antigas. Por causa deles, muitos problemas podem surgir. Portanto, olhamos para o artigo “” e fazemos como diz. Feito? Ótimo, continue. Se algo não der certo, continue, esperemos que não haja configurações de que não precisamos.
Nós fixamos ao roteador da antena (se eles são removíveis), então nós conectamos o cabo de força e o conectamos. No conector WAN azul, conectamos um cabo de rede, a Internet. Qual provedor tem estado em sua casa (seria bom ter certeza de que a Internet está funcionando e paga. E então, durante o processo de instalação, problemas podem surgir e você achará que o roteador ou o método de configuração é responsável por tudo).

Conectado, os indicadores piscaram, está tudo bem. Se, depois de ligar a rede, os indicadores no roteador não acenderem, é possível que esteja desligado com um botão, que pode estar presente no corpo do roteador. Confira.
Agora nós levamos em mãos um tablet, smartphone, telefone (o que você tem lá), e passamos para o próximo item em nossas instruções.
Primeiros passos na configuração do roteador a partir do tablet
Por padrão, a proteção Wi-Fi não está instalada e sua rede está aberta. Agora vamos conectar o tablet a ele (no meu caso, quando eu continuar a escrever o tablet, vou entrar no dispositivo a partir do qual estamos configurando).
Vá para as configurações conexões de rede (precisamos ativar o Wi-Fi).
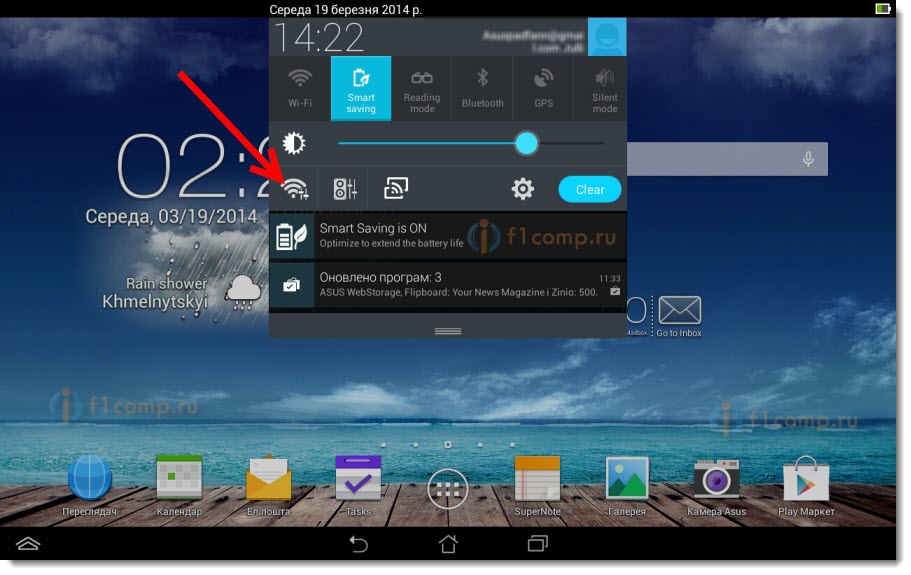
Aqui atenção! Ele terá um nome padrão e estará aberto. É importante escolher nossa rede. Em caso de dúvida, basta desligar o roteador da tomada (desligue e ligue o Wi-Fi no próprio dispositivo) e veja se a rede desaparece. Se sim, então esta é a sua rede, escolha-a.
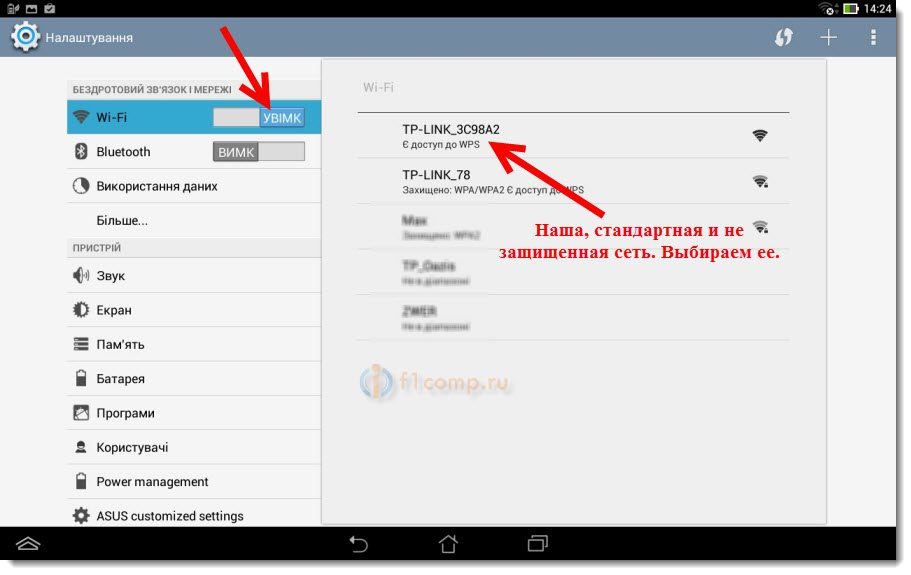
Uma janela aparecerá. Basta clicar em Conectar .
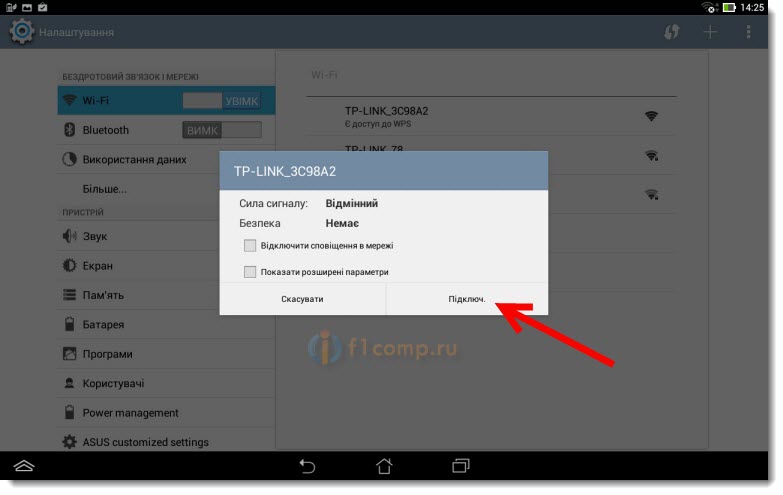
Se tudo estiver bom, o status " Conectado " aparecerá perto da rede e o ícone com as divisões de rede aparecerá na parte superior.
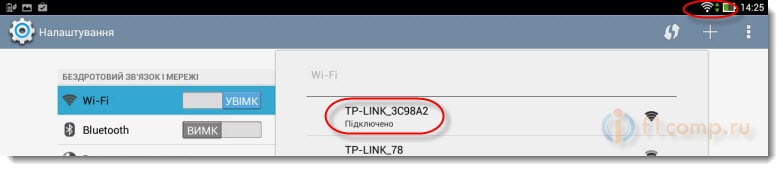
Tudo, nosso tablet está conectado à nossa rede sem fio. Você pode prosseguir para as configurações.
Configure o roteador através do navegador no tablet
Esses parâmetros precisam ser definidos na guia Rede - WAN . Em frente ao tipo de conexão WAN, escolhemos a tecnologia necessária. E já com base em uma determinada tecnologia, definimos todos os parâmetros necessários: nome, login, IP estático ou DNS.
Então, quando todas as configurações forem especificadas e marcadas, clique no botão Salvar para salvar as configurações.
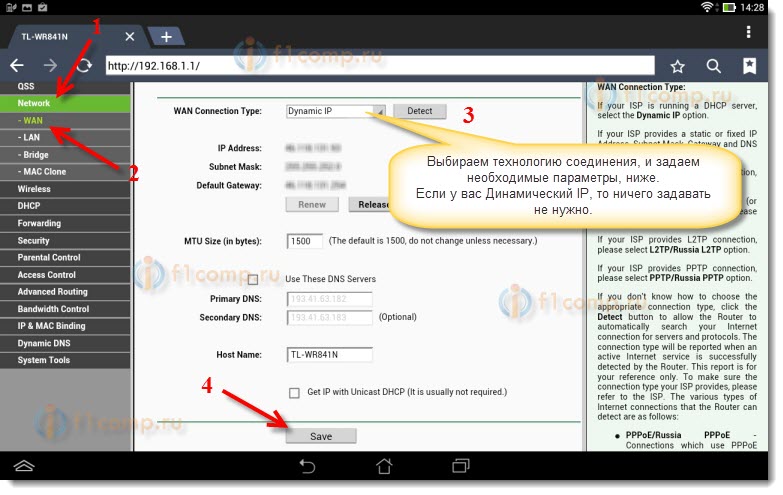
Preste especial atenção às configurações que escrevi acima. Como eu disse, eles são os mais importantes.
Em frente ao item Nome da rede sem fio , definimos o nome da sua rede Wi-Fi (escrever somente em letras inglesas, números são possíveis). Este nome será exibido em todos os dispositivos.
Na região oposta, especifique o país onde você mora.
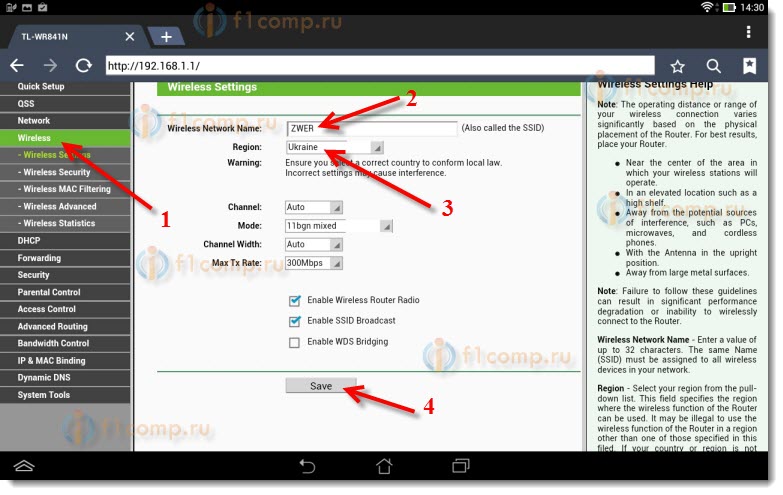
Se aparecer uma janela, basta clicar em OK .
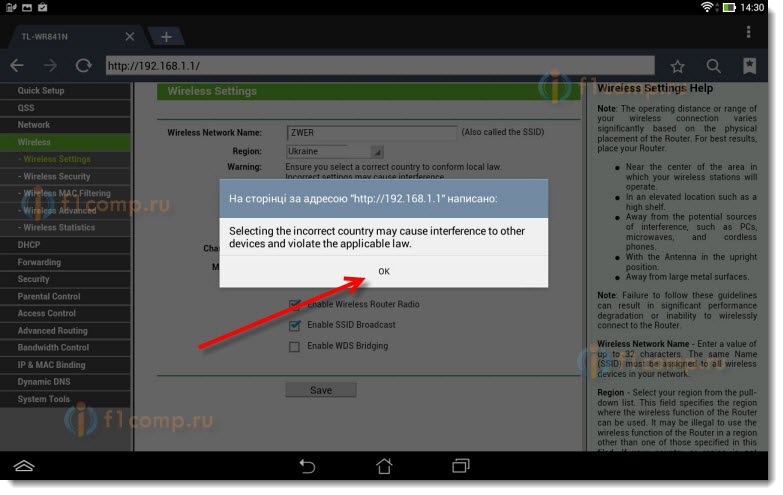
Nós instalamos proteção em uma rede sem fio
Abra o item Wireless - Wireless Security .
Escolha WPA / WPA2 - Pessoal (recomendado) .
Em frente à Senha PSK, crie e anote uma senha. Ele será usado para se conectar ao seu Wi-Fi. Use letras e números em inglês. Faça uma senha com pelo menos 8 caracteres. Mantenha o registro de cartas, é importante.
Certifique-se de escrever a senha em um pedaço de papel e colocá-lo em um local seguro para não esquecer. E então, você precisa redefinir todas as configurações e reconfigurar.
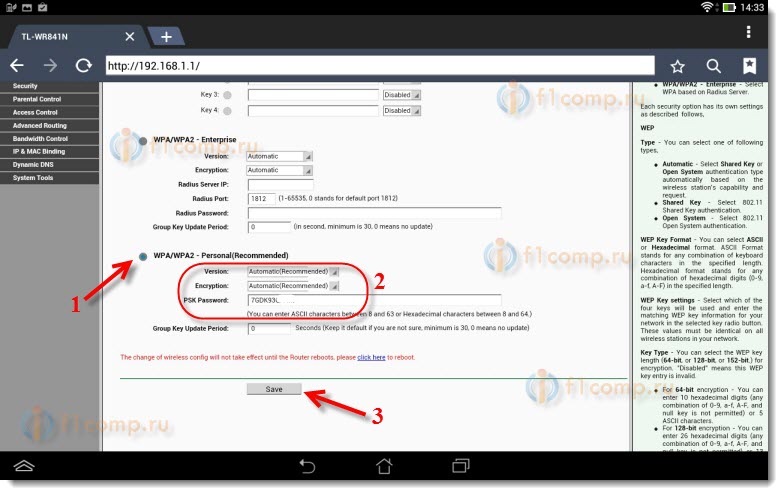
Alterar senha para acesso às configurações
Precisamos alterar o administrador e o administrador padrão, que são usados para inserir as configurações do roteador. Que ninguém além de nós poderia ter acesso às configurações.
Clique na guia Ferramentas do Sistema - Senha .
Definir um nome de usuário e senha padrão. E abaixo, defina seus novos dados. Eu deixei o username admin, eu inventei minha senha.
Esta senha também anota, isso não esqueceria.
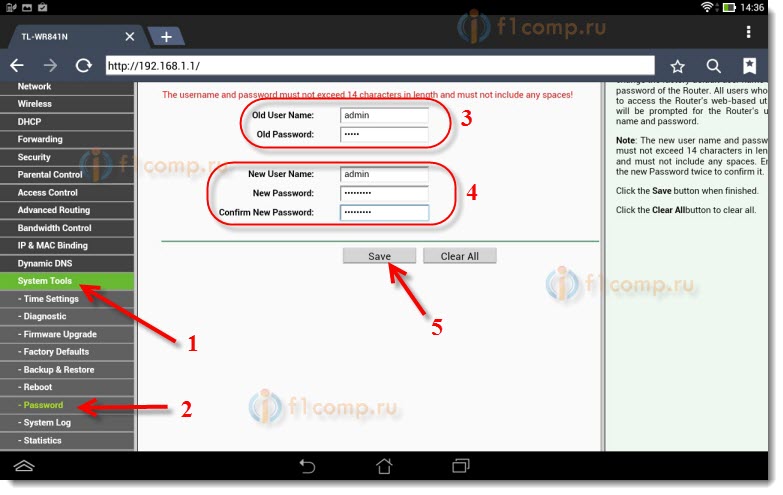
Depois de clicar no botão Salvar , uma janela aparecerá novamente solicitando o login e a senha. Você deve especificar os novos dados já (que você indicou acima) e clicar no botão Login .
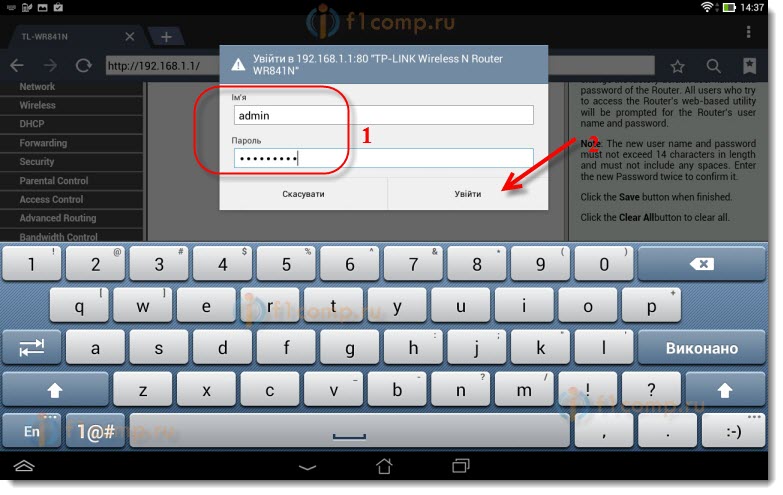
Mais uma vez chegaremos ao painel de controle.
Pode ocorrer por exemplo, ou. Sobre isso, eu também escrevi.
Posfácio
Um grande artigo acabou, um monte de screenshots, mas de uma maneira diferente - de jeito nenhum. Tentei tornar o artigo o mais claro e simples possível.
Como você pode ver, você pode configurar o roteador sem um computador, mas simplesmente com telefone celular ou tablet. Eu acho que até mesmo da TV pode ser personalizado. E isso não é grande coisa. O principal é seguir as instruções e verificar as configurações que indicam que mais tarde não haveria problemas diferentes.
Se você tiver alguma dúvida, comentário ou sugestão, ficarei feliz em ouvi-los nos comentários!
Mas o que pode ser feito se não houver computador eletrônico à mão?Mas, aí vem o problema: “Como posso configurar esse roteador se eu não tiver um laptop?
Onde está a instrução, e ela pode ser feita?
O que precisamos?
Feito?
