Посібник для початківців: Установка Windows 7 в деталях

ЗМІСТ
ВСТУП
У цій статті ми розглянемо детальну покрокову установку однієї з найсучасніших і популярних операційних систем для настільних і мобільних комп'ютерів - Windows 7. Це дітище компанії Microsoft вийшло настільки вдалим, що за два роки продажів йому вдалося наздогнати за популярністю, саму використовувану, вже на протязі багатьох років, систему в світі - WindowsXP. Тому, все більше і більше користувачів хочуть бачити на своєму домашньому комп'ютері саме цю ОС і питання її установки зараз, як не можна актуальне. Наш комп'ютерний портал, природно, не міг залишити цю тему без уваги і підготував для вас посібник з установки, постаравшись зробити його максимально наочним і зрозумілим навіть для новачків.
НАСТРОЙКА КОМП'ЮТЕРА ДЛЯ ЗАВАНТАЖЕННЯ З ДИСКУ
При включенні комп'ютера, як правило, з'являється коротке повідомлення, яке вказує ту клавішу, за допомогою якої можна зайти в меню налаштувань БІОС. Будьте уважні, тому що, цей напис зникає з екрану досить швидко, особливо у ноутбуків. Якщо з першого разу її не вдалося побачити, відразу ж зробіть перезавантаження комп'ютера за допомогою кнопки «Reset» і спробуйте ще раз. У момент початку завантаження на екрані може з'являтися велика графічне зображення, що закриває службові написи на екрані. Що б його прибрати, натисніть клавішу.
Список, найбільш часто використовуваних клавіш:
- Настільні комп'ютери - Del (практично завжди), F1
- Ноутбукі- F1, F2, F3, Del, Ctrl + Alt + Esc. У випадку з ноутбуками поєднання клавіш можуть бути дуже різноманітними, залежно від його моделі. Знайти цю інформацію можна або через інтернет, або зателефонувавши до служби технічної підтримки.
З'ясувавши клавішу, що відповідає за виклик меню налаштувань БІОС, ще раз перезавантажте комп'ютер і на самому початку завантаження натисніть на неї кілька разів (досить і одного разу, але щоб точно зловити потрібний момент, багаторазове натискання не завадить). Якщо все зроблено правильно, то має відкритися вікно налаштувань.
Як правило, найбільш часто зустрічається два типи БІОС:
Phoenix AwardBIOS
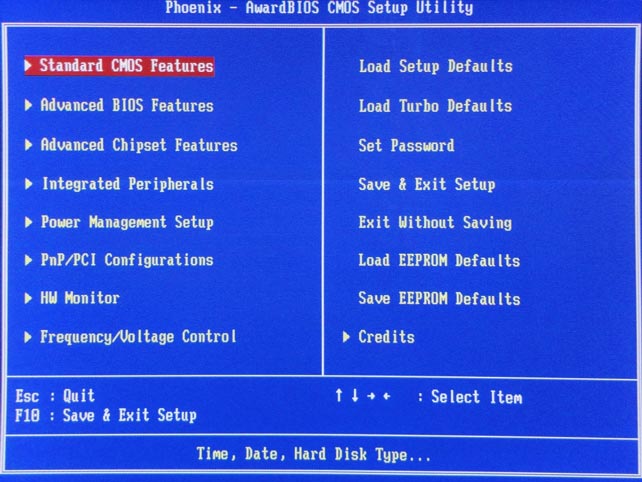
Якщо ваше вікно схоже на це, то тут необхідно вибрати розділ Advanced BIOS Features, а в ньому пункту First Boot Device привласнити значення CDROM. Потім натисніть клавішу і в діалоговому вікні виберіть Yes.
American Megatrends BIOS
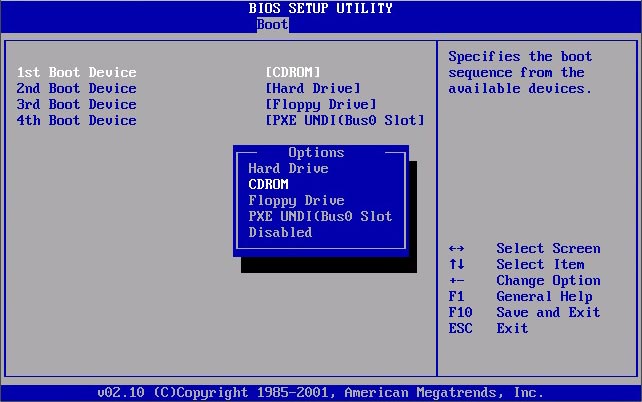
Або якщо ваше вікно має сірий фон, як на цьому скріншоті, то виберіть зверху розділ Boot і в підрозділі Boot Device Priority в пункті 1st Boot Device встановіть назву свого оптичного приводу або як на скріншоті, просто CDROM. Потім натисніть клавішу і в діалоговому вікні виберіть Yes.
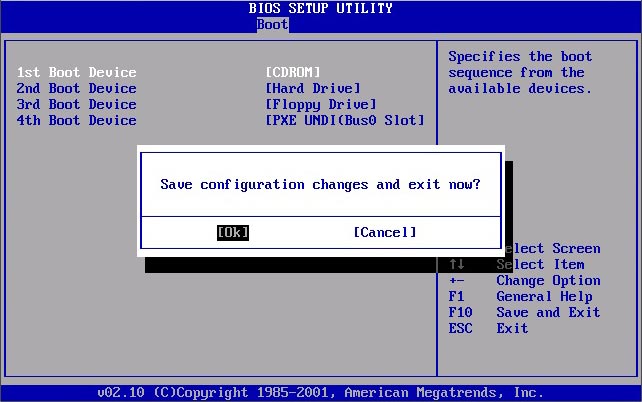
У мобільних пристроїв (ноутбуків), програми БІОС можуть дуже сильно відрізнятися, і привести в рамках даної статті всі можливі їх варіанти не представляється можливим. У будь-якому випадку, вам слід відшукати у вікні налаштувань пункт, назва якого пов'язана із завантаженням (Boot) і в ньому виставити першим пристроєм оптичний привід (CDROM).
ПОЧАТОК УСТАНОВКИ
Після включення / перезавантаження комп'ютера, якщо на вашому комп'ютері в цей момент вже встановлено будь-яка операційна система Windows, то через якийсь час на екрані ви побачите напис «Press any key to boot from CD or DVD» (Натисніть на будь-яку клавішу для завантаження з компакт-диска) що вам і слід зробити.
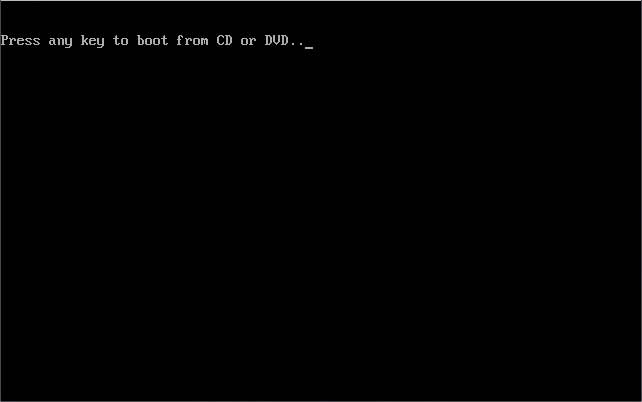
Будьте уважні, тому що у вас буде тільки 5 секунд для входу в установку системи. Якщо почалося завантаження поточної операційної системи, значить, можливість почати інсталяцію була упущена і слід заново перезавантажити комп'ютер для наступної спроби.
Якщо ви встановлюєте систему на новий комп'ютер або чистий жорсткий диск, то попереднього вікна ви не побачите, установка Windowsдолжна початися автоматично.
Отже, якщо комп'ютер почав завантажуватися з інсталяційного диска, то перед вами має з'явитися вікно початку установки системи, в якому можна побачити процес завантаження спочатку необхідних файлів.
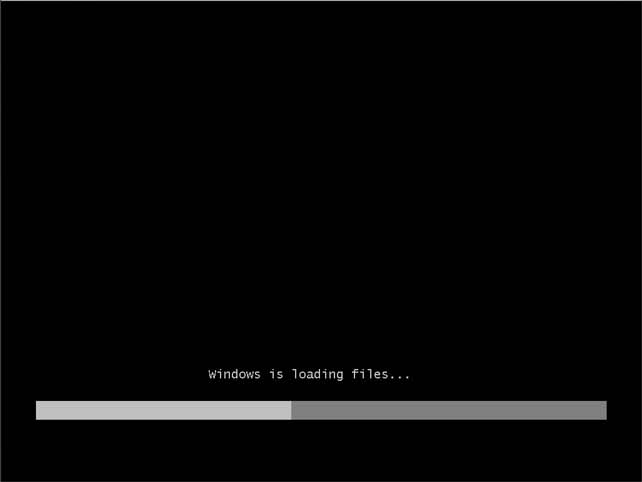
Якщо дане вікно так і не з'явилося, а почалося завантаження старої операційної системи (в разі, якщо вона була встановлена) або з'явилися повідомлення про те, що завантажувальний диск не знайдений (в разі установки на новий комп'ютер або жорсткий диск), то це означає, що вашому комп'ютеру не вдалося завантажитися з диска і варто повернутися до попереднього кроку по налаштуванню БІОС.
Після завантаження основних файлів, перед вами має з'явитися вікно настройки мовних параметрів, формату дати і часу, а так само розкладки клавіатури, в якому за замовчуванням будуть встановлені параметри для Росії.
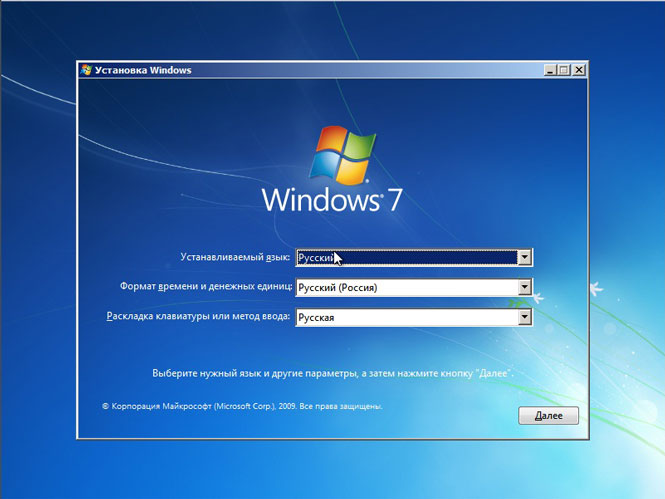
Натиснувши кнопку «Далі», ви побачите вікно, в якому вам належить зробити вибір між установкою системи або її відновленням.
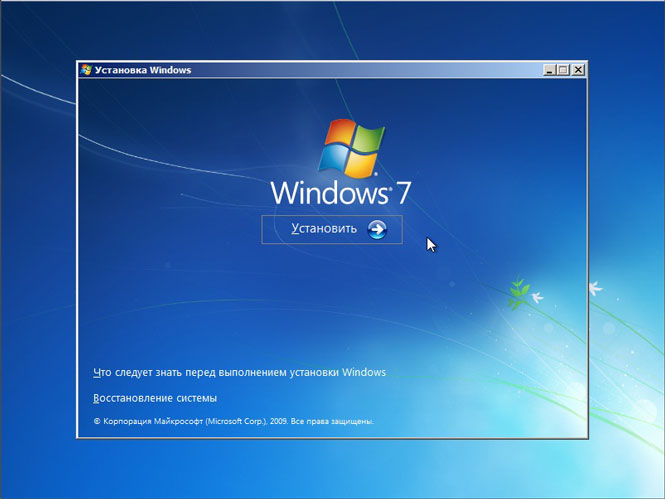
Пункт відновлення системи, можливо, стане в нагоді вам в майбутньому, в разі виникнення проблем з встановленою системою, наприклад, через пошкодження, знищення або несанкціонованого зміни її системних файлів. Як правило, це призводить до нестабільної роботи Windows або відмови завантажуватися зовсім. В такому випадку можна відновити вихідні системні файли з установочного диска cпомощью вищезгаданого пункту.
Взагалі розділ «Відновлення системи» в Windows 7, досить потужний інструмент для виправлення різного роду проблем, що виникають в процесі її експлуатації, і ми обов'язково присвятимо йому окрему публікацію, а в рамках цієї статті, тиснемо кнопку «Встановити», щоб приступити безпосередньо до установці.
Через кілька хвилин перед вами з'явиться вікно з ліцензійною угодою, умова якого потрібно прийняти, встановивши галочку в належному пункті і натиснувши кнопку «Далі».
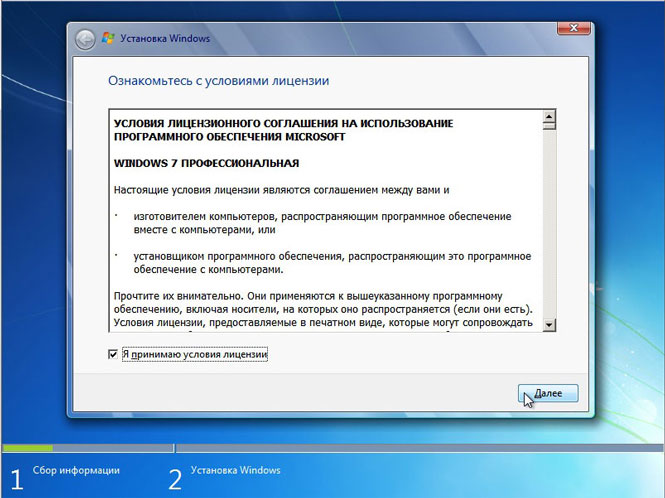
У наступному вікні вам належить зробити вибір типу установки:
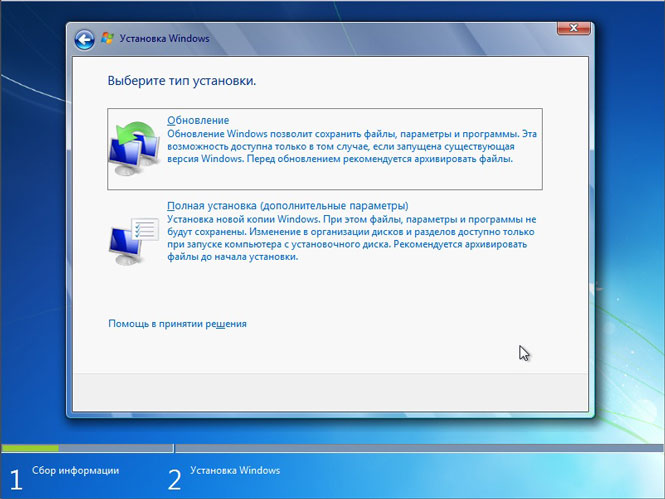
Як бачите, тут ми можемо вибрати два варіанти: оновлення та повна установка. Пунктом «Оновлення» можна скористатися, в тому випадку, якщо ви хочете оновити свою стару операційну систему на Windows 7, зберігши при цьому всі встановлені програми і налаштування. Правда для цього, інсталяцію «сімки» необхідно запустити безпосередньо з вашої, уже встановленої ОС. Так само слід пам'ятати, що це можливо тільки з WindowsVista, а до операційних систем старіших поколінь, включаючи Windows XP, оновлення не застосовується. Взагалі, такий тип установки - не найвдаліший рішення. Справа в тому, що в нову Windowsперекочуют не тільки настройки попередньої системи, але і всі її проблеми, гальма і глюки. Та й взагалі стабільна робота системи і раніше встановлених програм в такому випадку не гарантовані. Тому кращим типом є повна установка, яку і слід вибрати.
РЕКОМЕНДАЦІЇ ЩОДО розділи жорсткого диску
На наступному етапі інсталяції нам належить вибрати розділ на жорсткому диску для установки Windows. Тут, хотілося б зробити невеличкий відступ і привести деякі корисні рекомендації по розподіленню жорсткого диска на системні розділи:
- Чи не відводите весь простір жорсткого диска під один єдиний розділ. Це вважається поганим тоном і може в майбутньому принести вам дуже багато клопоту.
- Сучасні жорсткі диски мають досить великі ємності для зберігання даних і тому доцільно розбивати їх на кілька тематичних розділів.
- Рекомендується під установку операційної системи і необхідного програмного забезпечення відводити окремий розділ і не забивати його вашими особистими даними.
- Вибирати розмір системного розділу слід з запасом, враховуючи, що для коректної роботи Windows, 15% місця цього розділу повинно залишатися вільним.
- Не створюйте занадто багато розділів. Це ускладнить навігацію і знизить ефективність розподілу файлів і папок великого розміру
ВИЗНАЧЕННЯ СИСТЕМНОЇ РОЗДІЛУ
Тепер, давайте повернемося до установки. З цього моменту хід інсталяції може піти двома шляхами:
Варіант 1: У вас новий комп'ютер і жорсткий диск ніколи не був розподілений. В такому випадку перед вами виникне вікно такого змісту:
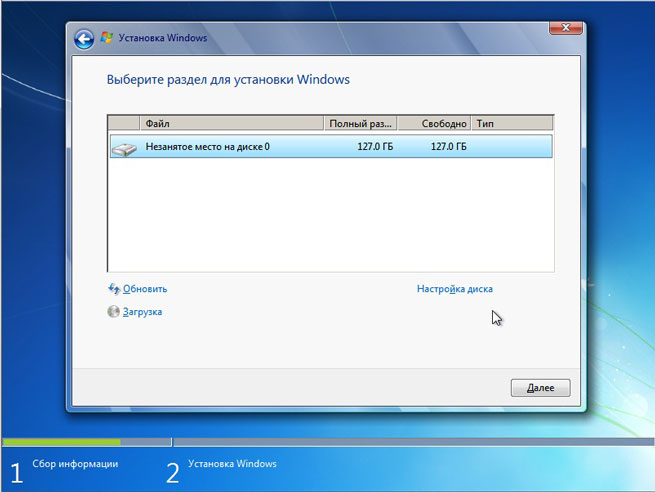
Для розбиття жорсткого диска на розділи необхідно вибрати пункт: «Налаштування диска». У з'явилися додаткових опціях вибираємо «Створити» і вводимо у вікні поруч необхідний розмір розділу. Слід пам'ятати, що розмір ви повинні вказувати в мегабайтах. Розраховуйте його виходячи з того, що 1 гігабайт = 1024 мегабайтам. Як правило, для Windows7 і супутнього програмного забезпечення, досить 60 - 100 Гб, але ви маєте право при необхідності його зробити і більше.
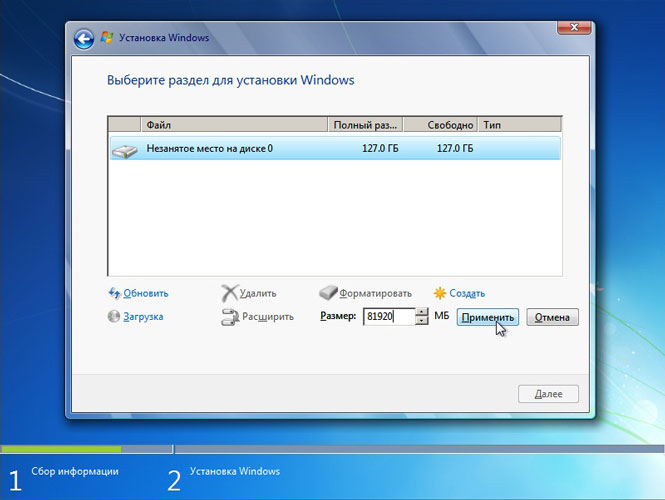
Вказавши необхідний розмір майбутнього системного розділу, натисніть кнопку «Застосувати». Далі для задіяння всіх своїх можливостей, Windowsпопросіть створити для неї додатковий розділ. Не лякайтеся, він займе всього 100 Мб вільного простору на диску і для вас буде невидимий.
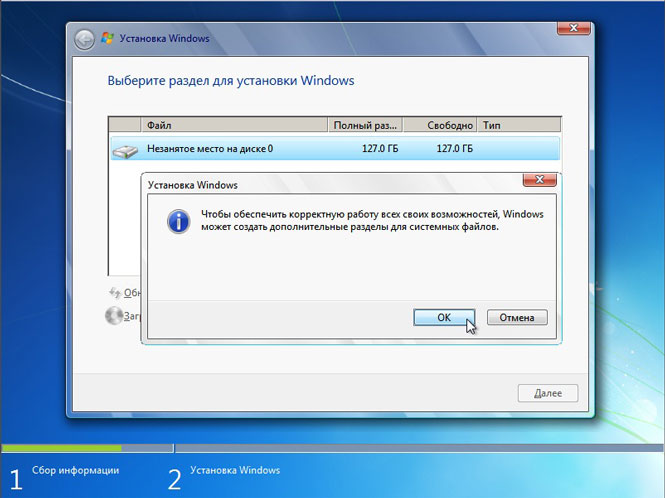
Натиснувши «ОК», ми повернемося на екран вибору розділу для установки Windows.
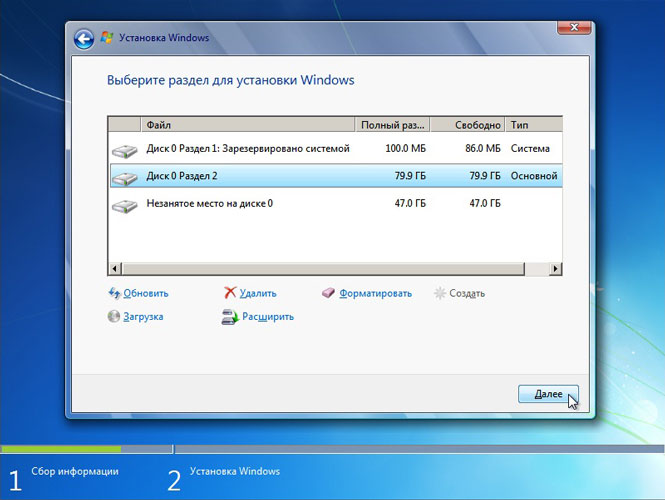
Як бачите, тут, відбулися зміни. Тепер ми маємо розділ, зарезервований системою під власні потреби, щойно створений розділ і залишилася нерозмічену область. З незайнятого місця на диску, в цьому ж вікні можна створити додаткові розділи тим же способом, який ми використовували вище, а можна відкласти цю дію на потім і остаточно розмітити ваш накопичувач вже в Windows.
Прийнявши потрібне рішення, виділяємо ту частину диска, на яку плануємо встановлювати операційну систему і тиснемо «Далі».
Варіант 2 - Якщо на вашому комп'ютері вже встановлена операційна система. Тоді ваш жорсткий диск вже розподілений на логічні області, і ви побачите вікно з перерахуванням всіх знайдених розділів на ньому, наприклад:
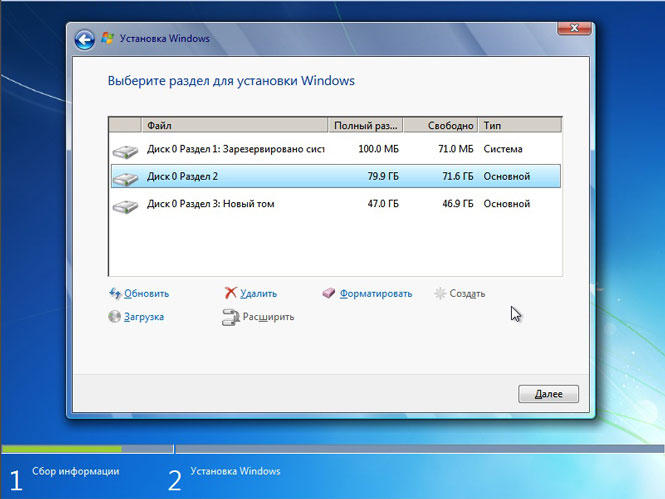
Увага! Всі подальші маніпуляції зі знайденими розділами можуть привести до втрати ваших даних, так що будьте дуже обережні в своїх діях.
Якщо поточний розбиття жорсткого диска вас не влаштовує, то можна видалити існуючі розділи повністю або частково, вибравши відповідну частину диска, а потім опцію «Видалити». Утворилося після цього розділеного місце на диску, ви маєте право розбити на свій розсуд вищевказаним способом, розглянутим у варіанті 1.
Якщо ж поточна розмітка диска вас повністю влаштовує, то тоді вам необхідно прийняти рішення, в який з існуючих розділів ви будете встановлювати Windows 7 і чи хочете ви зберегти наявну там інформацію. В цьому випадку, перш ніж рухатися далі, давайте спочатку ознайомимося з можливими варіантами установки, після чого ви вже зможете прийняти обдумане рішення, яке не тикаючи пальцем в небо.
Ви вибрали розділ, на який в даний момент встановлена ваша стара операційна система, а дані, що зберігаються на ньому, ви плануєте зберегти. В такому випадку, після натискання кнопки «Далі», перед початком установки, ви побачите вікно з попередженням про те, що попередня копія Windows з усіма її файлами і папками, буде переміщена в папку «Windows.old». Решта інформації буде незаймана. Натиснувши «ОК», у вікні попередження, ви запустите процес установки.
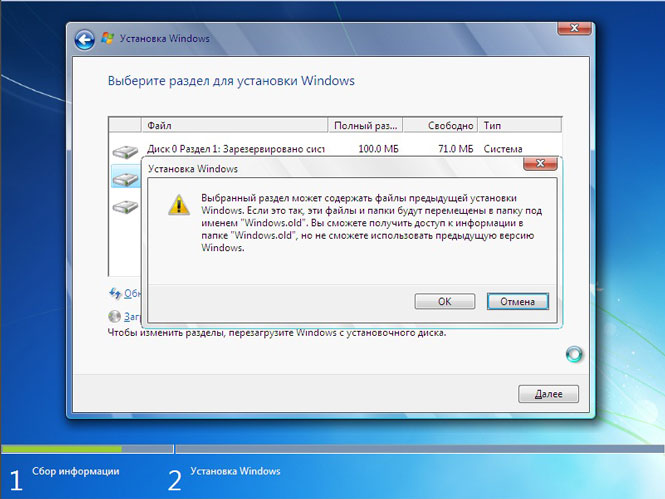
У такій установці є один істотний недолік. Як правило, після тривалої експлуатації операційної системи, розділ, на якому вона була встановлена, дуже сильно засмічується і містить досить багато непотрібних файлів. Додавши до всього цього ще й нову операційну систему з супутнім програмним забезпеченням, ви зіткнетеся як мінімум з нераціональним використанням місця на жорсткому диску, дефрагментацією файлів і навіть можливим його переповненням, що, безсумнівно, призведе до зниження швидкості роботи системи.
Якщо в якості майбутнього системного розділу ви вибрали сегмент жорсткого диска, який не містить Windows, і хочете зберегти на ньому всю що зберігається інформацію, то установка почнеться відразу ж після натискання кнопки «Далі».
Якщо ж ви плануєте встановлювати Windows 7 на чистий розділ (кращий варіант з усіх) і інформацію на ньому ви або вже зберегли в іншому місці, або вона вам не потрібна, то тоді, перед початком інсталяції його слід відформатувати. Для цього виберіть пункт «Форматувати». Програма установки видасть попередження про те, що цей розділ може містити важливі для вас дані і вони будуть знищені.
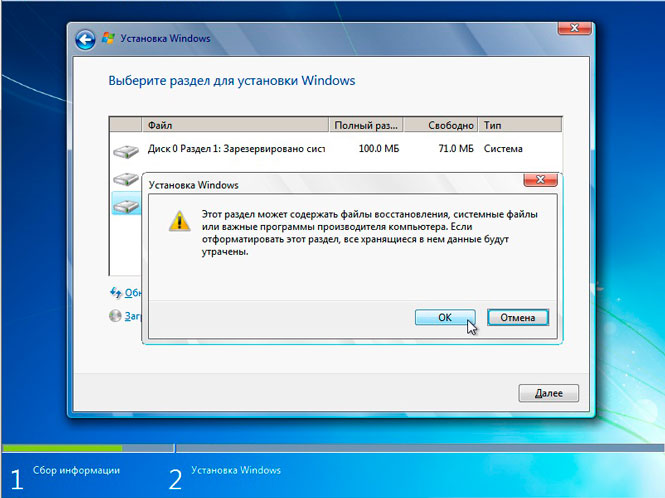
Після натискання кнопки «ОК», обрана частина диска буде повністю очищена від зберігалася там і для початку установки залишиться тільки вибрати пункт «Далі».
ВСТАНОВЛЕННЯ І початкового налаштування WINDOWS
Отже, після вибору системного розділу, почнеться безпосередньо процес установки системи, в ході якого буде відбуватися копіювання та розпакування файлів, установка компонентів і оновлень.
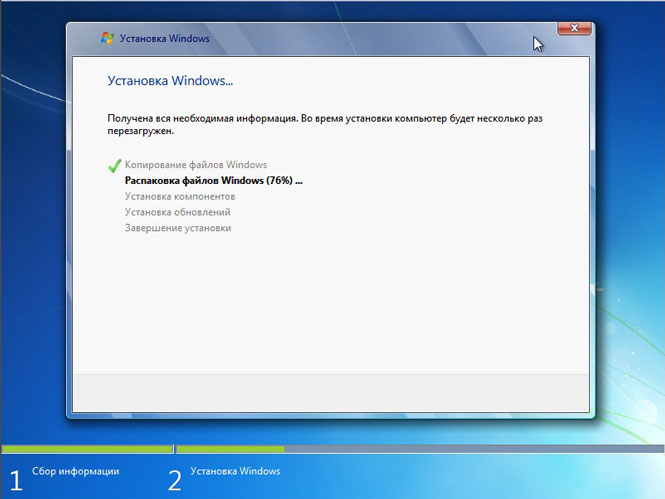
Під час установки ваш комп'ютер буде автоматично кілька разів перезавантажений, а вся процедура може зайняти від 10 до 20 хвилин, в залежності від його потужності.
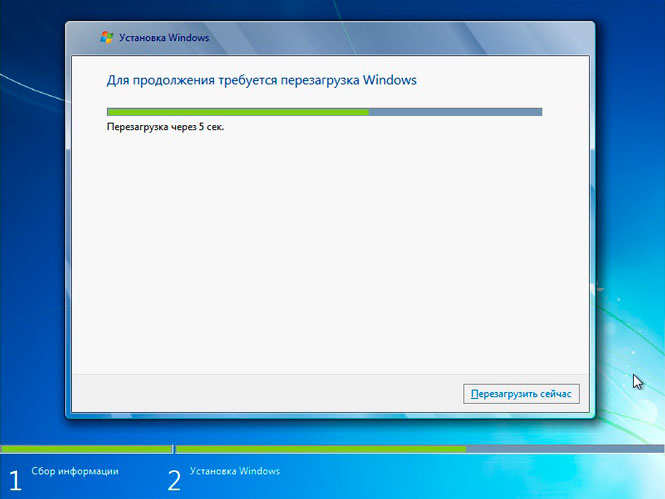
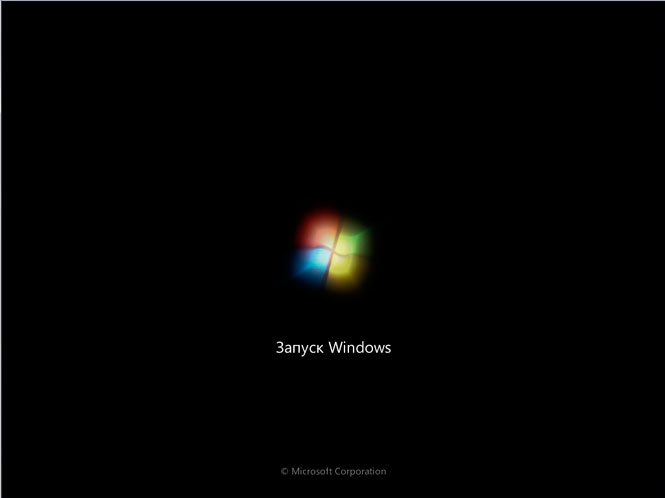


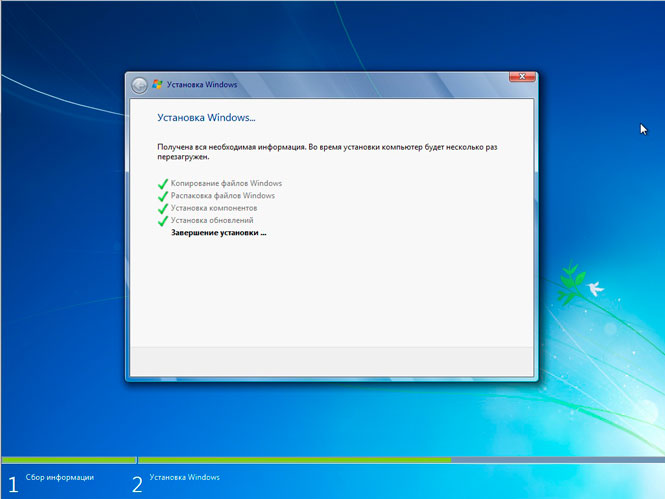

Нарешті, після завершення установки і черговий перезавантаження комп'ютера, перед вами з'явитися перше вікно початкової настройки Windows, в якому вам належить ввести ім'я користувача (назва вашого профілю в системі) і комп'ютера (ім'я під яким він буде видний в мережі іншим користувачам).
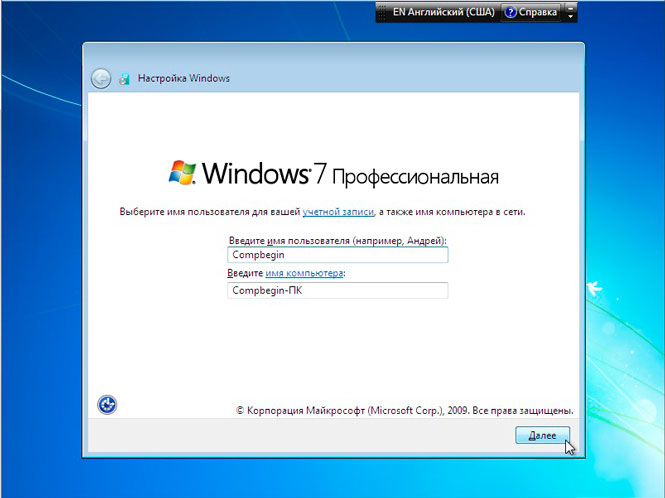
На наступному екрані ви зможете створити пароль для свого облікового запису або відкласти цю дію, залишивши поля незаповненими і натиснувши кнопку «Далі».
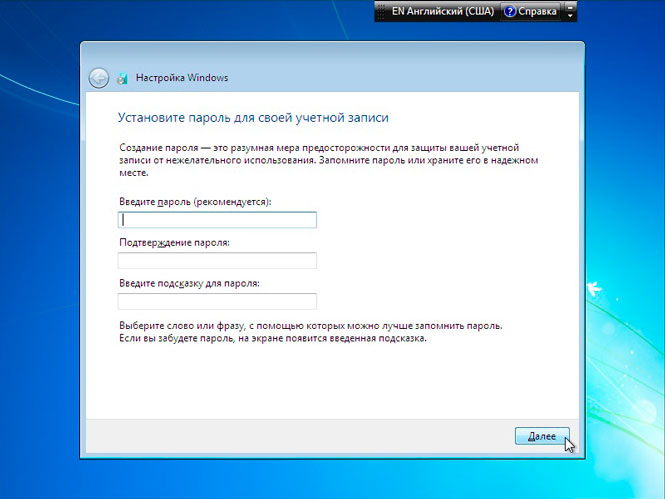
Наступним кроком стане можливість вибору параметрів автоматичного оновлення Windows, призначеного регулярно перевіряти через інтернет наявність всіляких виправлень безпеки системи, критичних оновлень і сервіс-паків на офіційному сайті технічної підтримки. Щоб увімкнути автоматичне оновлення є бажаним, але на цьому етапі необов'язковим, так як більш гнучке налаштування цього параметра ви зможете виконати після установки з панелі управління.
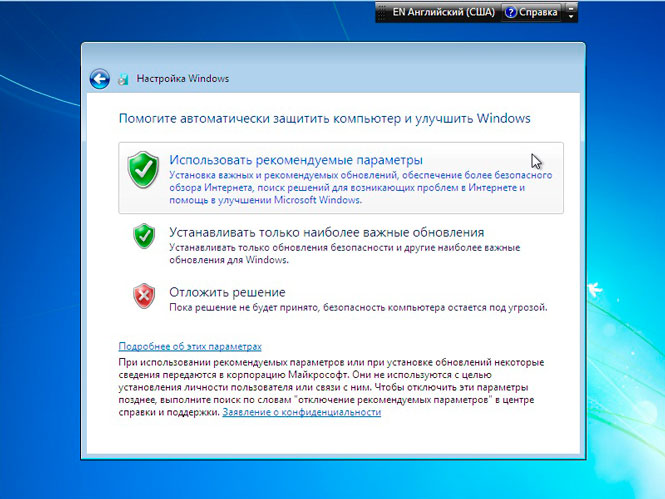
Після вибору параметрів безпеки, програма початкової настройки Windows запропонує перевірити встановлення дати й часу. Якщо все вірно, натискаємо «Далі».
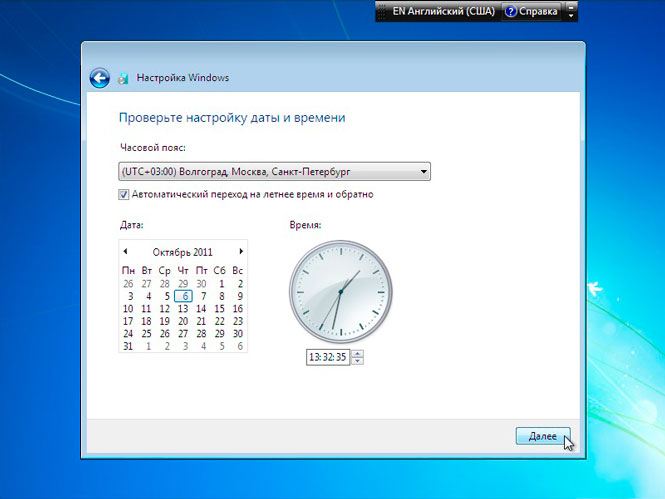
Якщо в процесі установки були встановлені драйвери мережевої карти, то ви побачите вікно мережевих налаштувань, в якому вам буде необхідно вибрати місце розташування вашого комп'ютера.
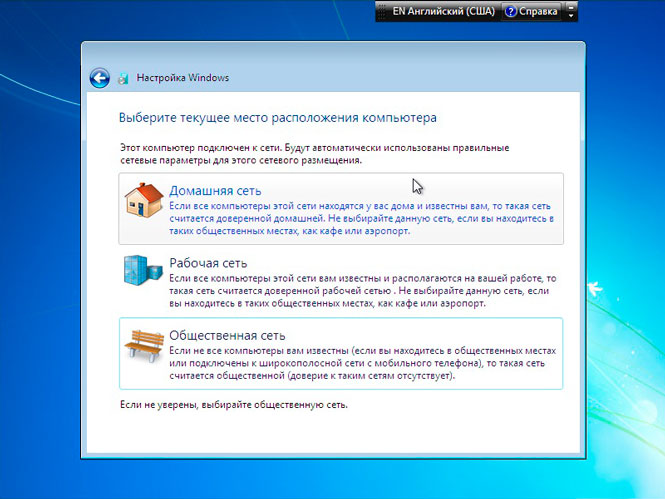
Після того, як ви зробите вибір, з'явиться вікно підключення до мережі і застосування параметрів.
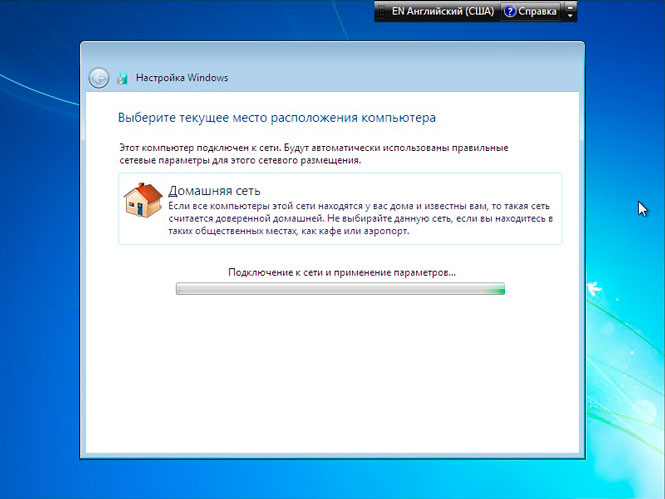
На цьому початкову настройку системи можна вважати закінченою. Після фінального застосування параметрів, перед вами з'явиться запрошення, потім система проведе підготовку робочого столу, поява якого ознаменує собою завершення установки Windows 7.
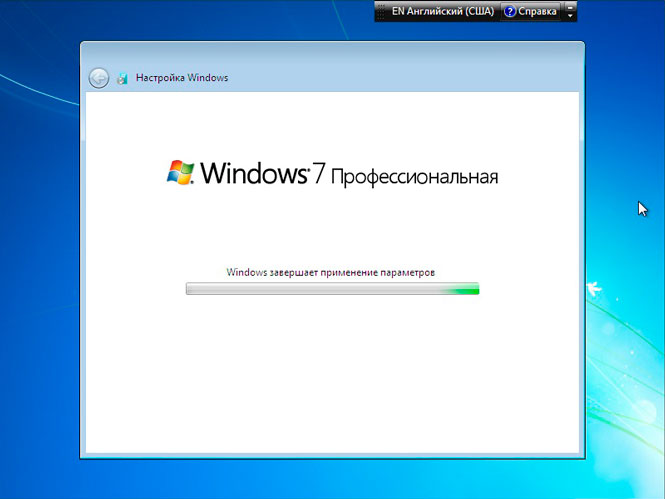


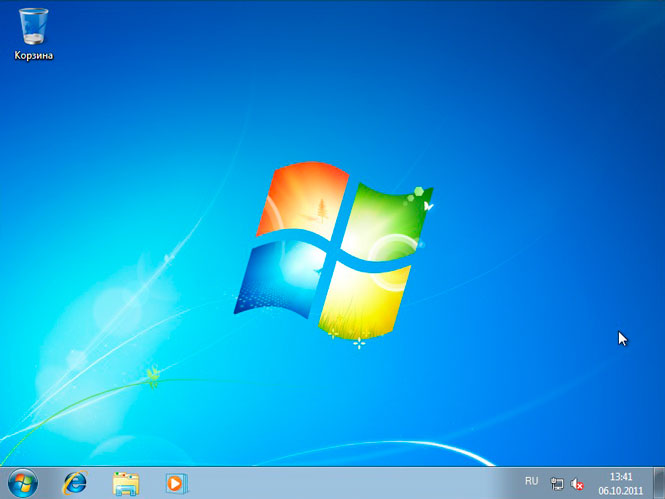
Відразу ж після завершення інсталяції нової операційної системи, слід встановити всі необхідні драйвери встановлених пристроїв, після чого можна приступати до установки програмного забезпечення.
Читайте також:
Що таке драйвер і як його встановлювати
Вибір способу підключення до глобальної мережі інтернет
Вибір операційної ситеми Windows
Рейтинг: 0.89 | Оцінок: 20023 | Переглядів: 116 737 | Оцініть статтю:
