Підключення комп'ютера хр до мережі. Інструкція по налаштуванню локальної мережі в Windows XP
- Перевірте тип файлової системи вашого комп'ютера
- Використання антивірусних програм
- Увімкнути брандмауер підключення до Інтернету
- Оновлення патчів безпеки
Якщо у вас вдома два комп'ютера і більш, прийшов час зайнятися налаштуванням доступу до локальної мережі . Ви вже розібралися з обладнанням і тим, яким чином організувати цей доступ, а якщо немає, то статті з рубрики "" вам на допомогу. На щастя, не потрібно бути системним адміністратором, щоб налаштувати все, як треба. У Windows XP досить ввести лише кілька параметрів, і комп'ютер буде готовий до роботи. Подивимося, як це можна зробити.
Перевірте тип файлової системи вашого комп'ютера
Слідуйте інструкціям нижче, щоб перевірити тип файлової системи , Використовуваної на вашому комп'ютері. Перевірка типу файлової системи вашого комп'ютера В меню «Пуск» виберіть «Мій комп'ютер». клацніть правою кнопкою миші букву диска, яку ви хочете контролювати, і натисніть «Властивості». Перевірте тип файлової системи всіх дисків на вашому комп'ютері.
Використання антивірусних програм
Якщо ви намагаєтеся перетворити диск, на якому встановлена операційна система, вам може бути запропоновано запланувати перехід до наступного перезавантаження системи. Віруси - це програми, які завантажуються в систему без знання або з дозволу користувача. Віруси та інші види шкідливого програмного забезпечення давно знаходяться в обігу.
Перший етап налаштування локальної мережі не займе багато часу. Клацніть правою кнопкою миші на значку Мій комп'ютер і виберіть команду Властивості. Перейдіть на вкладку Ім'я комп'ютера і клацніть на кнопці Ідентифікація, щоб запустити майстер мережевий ідентифікації.
У першому вікні майстра просто клацніть на кнопці Далі. У новому вікні слід вибрати варіант підключення до локальної мережі. Якщо комп'ютер підключений до невеликої домашньої мережі , Виберіть перемикач Комп'ютер призначений для домашнього використання і не входить в корпоративну мережу.
Антивірусні програми корисні для захисту вашого комп'ютера від відомих троянських вірусів, хробаків і троянів, а також іншого шкідливого коду. Антивірусне програмне забезпечення постійно перевіряє ваш комп'ютер на наявність вірусів і дозволяє легко ідентифікувати і видалити його.
Багато антивірусні програми встановлені на багатьох нових комп'ютерах. Для його поновлення параметри недоступні без передплати. Якщо в даний час у вас немає підписки на ці оновлення, ваш комп'ютер може бути вразливий для нових вірусів. Знайомство користувачів з безпечним використанням електронної пошти є ще одним важливим аспектом запобігання вірусних атак. Уникайте відкриття поштових повідомлень або використання вкладень, якщо ви не очікуєте файлів.
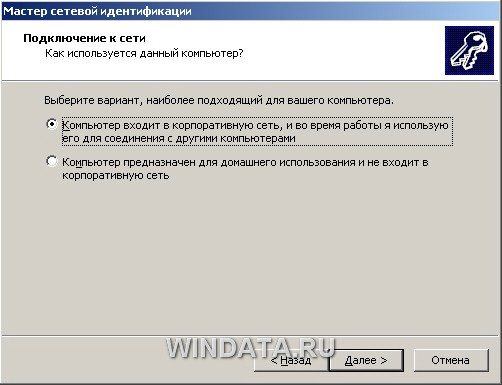
Після перезавантаження можна приступити до другого етапу налаштування локальної мережі. Виберіть команду Пуск> Мой компьютер, після чого клацніть на посиланні Мережеве оточення, розташованої в лівій панелі. Тепер клацніть в поле Мережеві завдання на засланні Встановити домашню або малу мережу.
Якщо ви підключені до Інтернету і не використовуєте брандмауер, майте на увазі, що Створені файли доступні для всіх користувачів Інтернету. У наступній серії процедур передбачається, що ви вже поділилися однією або декількома папками в файлової системі.
Увімкнути брандмауер підключення до Інтернету
Змінюючи деякі налаштування файлової системи за умовчанням, це ускладнює несанкціонований доступ до загальних папок. 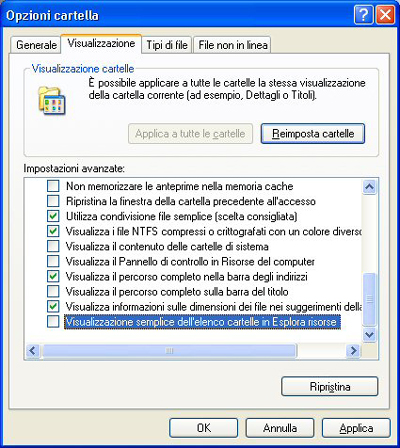
Якщо прапорці «Дозволи» недоступні, дозволи успадковуються з батьківської папки. Тільки користувач, який створив загальну папку , Може змінювати свої дозволу або, альтернативно, робити це зміна, ви повинні увійти в цю систему за допомогою цього користувача. Групи або користувачі, яким дозволено повне управління для папки, можуть видаляти файли і папки цієї папки, незалежно від прав доступу до файлів або папок. 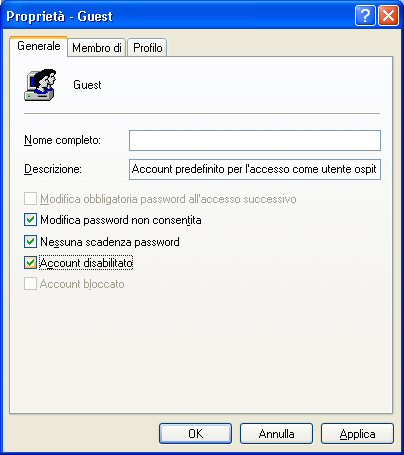
Натисніть «Продуктивність і обслуговування», натисніть «Адміністрування», а потім двічі клацніть «Керування комп'ютером». У дереві консолі виберіть «Локальні користувачі та групи», а потім двічі клацніть «Користувачі». 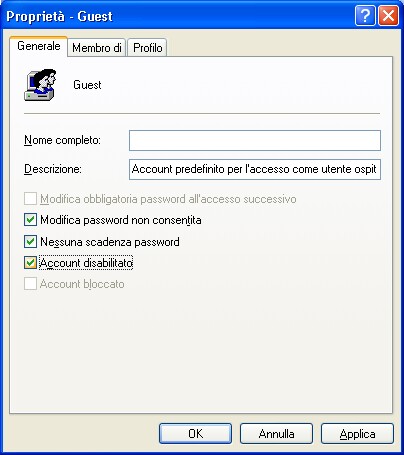
- Натисніть «Скинути пароль».
- В поле Новий пароль введіть новий пароль не менше восьми символів.
- Повторіть введення того ж пароля в поле Підтвердження нового пароля.
- У дереві консолі клацніть «Користувачі».
Брандмауер - це система безпеки, яка виступає в якості бар'єру між мережею і зовнішнім середовищем.

На екрані з'явиться вікно майстра. Клацніть в першому вікні на кнопці Далі. У наступному вікні майстер повідомить про можливі варіанти мережевих налаштувань і про необхідність встановити на комп'ютері відповідне обладнання до того, як ви почнете процедуру підключення до локальної мережі. Знову клацніть на кнопці Далі.
Якщо ви використовуєте підключення до Інтернету, включіть брандмауер тільки на хост-комп'ютері, підключеному до Інтернету. Цей комп'ютер, мабуть, є єдиним інтернет-сервером, що приховує інші комп'ютери в локальній мережі. Не вмикайте брандмауер підключення до Інтернету в віртуальних приватних мережевих підключеннях, зазвичай використовуваних для безпечного доступу до корпоративної мережі.
Оновлення патчів безпеки
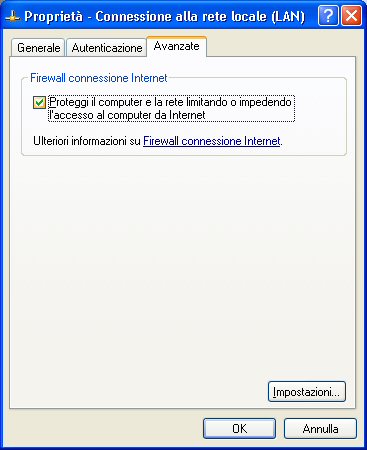
На додаток до інформації, що міститься в бюлетенях, існують різні технології, які автоматизують управління патчами безпеки. функція автоматичного оновлення може бути налаштована на автоматичне завантаження виправлень на задній план, а потім запропонує користувачеві встановити їх після завершення завантаження.
У новому вікні, що дозволяє вибрати метод підключення до мережі, виберіть перемикач Цей комп'ютер підключений до Інтернету через шлюз або інший комп'ютер в мережі. даний варіант слід вибирати для типової домашньої локальної мережі топології «зірка» з комутатором і підключенням до Інтернету через загальний модем. Якщо ж підключення проводиться через інший комп'ютер то виберіть, відповідно, перший перемикач.
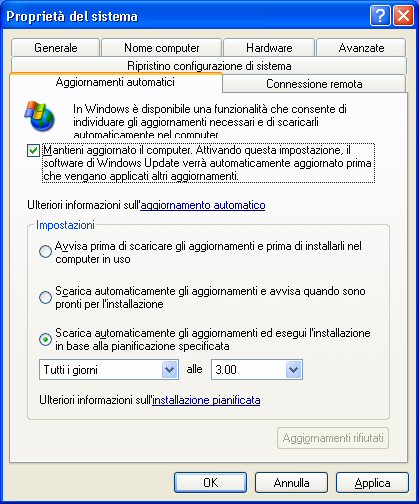
Сканувати, щоб знайти оновлення та виправлення. 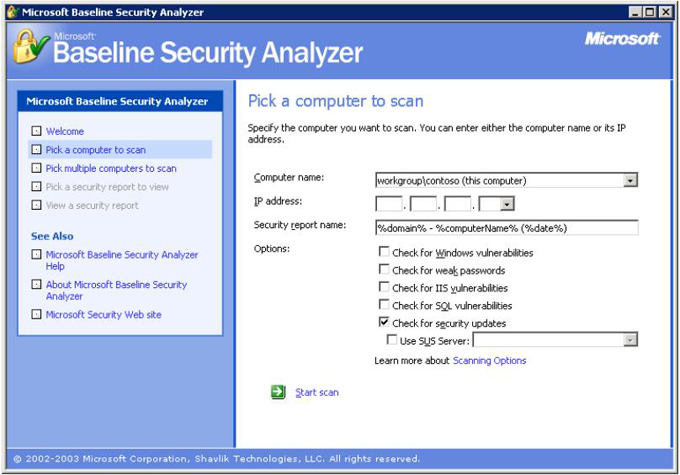
Сканування для безпечної конфігурації. Отриманий звіт буде схожий на сканування раніше виконаних патчів. Єдина відмінність полягає в тому, що при виникненні проблем буде доступно виправлення цієї посилання. Натиснувши на посилання, ви побачите сторінку, що містить докладну інформацію про знайдену проблему, рішення та інструкції по її реалізації.
Усуньте проблеми, натиснувши кнопку «Як виправити цю посилання». На сторінці результатів у вирішенні і інструкціях міститься пояснення процедур, необхідних для вирішення проблеми. Якщо пропозиція відрізняється від пропозиції на кроці, необхідно вибрати посилання у верхній частині екрану «Переключитися на класичний», інакше ми перемістимо цей крок.
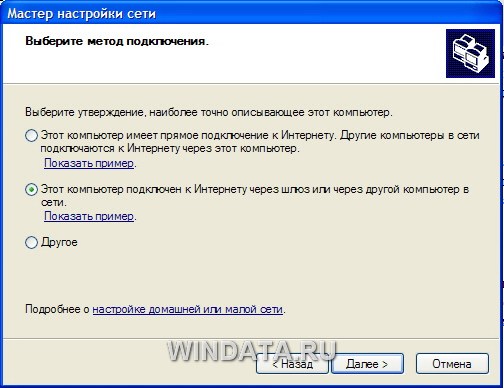
Якщо вибрати перемикач Інше, то стануть доступними ще додаткових три варіанти, які зазвичай не використовуються і опис яких говорить сама за себе, наприклад, «Цей комп'ютер має пряме підключення до Інтернету, мережа поки відсутня». Вибравши необхідний варіант, клацніть на кнопці Далі.
У разі ускладнень з налаштуванням будь-якого з параметрів, не соромтеся повертатися. Відкриється вікно панелі управління. У лівій панелі натисніть «Переключитися на класичний вид ». В панелі керування двічі клацніть « Мережеві підключення ». З'явиться список мережевих карт. Виберіть мережеву карту, через яку ви підключаєтеся до Інтернету.
Клацніть правою кнопкою миші значок мережевої карти і виберіть властивості у спливаючому меню. Відображаються властивості мережевої карти. В середині вікна знаходиться список використовуваних протоколів і елементів. Виберіть Інтернет-протокол і натисніть кнопку «Властивості».
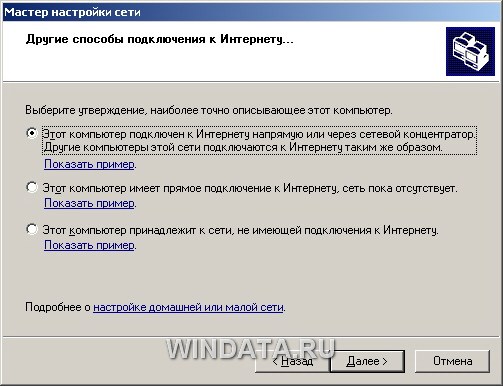
У наступному вікні потрібно вказати мережеве ім'я і дати опис комп'ютера. Введіть довільне опис комп'ютера в поле Опис наприклад «Мій залізний супермонстра» або «Підкорювач цифрового всесвіту». Мережеве ім'я комп'ютера буде відображатися в папці Мережеве оточення, і призначене для ідентифікації комп'ютера в локальній мережі. Введіть ім'я в полі Ім'я комп'ютера і клацніть на кнопці Далі.
З'являться Властивості інтернет-протоколу. Ось вибір з двох варіантів. Важливо вказати точну формат в наступному форматі. Аналогічно в наступному вікні. Більшість інтернет-провайдерів пропонують вкладення без необхідності нічого налаштовувати. 1, параметри мережі можна знайти на панелі управління: «Пуск», «Панель управління», «Підключення до мережі». Кожне з'єднання має своє ім'я і може бути перейменовано для будь-якої іншої мети для кращої прозорості. Клацніть правою кнопкою миші для цього з'єднання, а потім «Перейменувати».
Ви знайдете конфігурацію мережевої карти записи, яка містить це з'єднання. Інші параметри, які ви можете перевірити прямо зараз: Коли ви підключені, ви побачите значок в області повідомлень і Попередження в разі обмеженого або відсутнього з'єднання. Ці параметри забезпечать швидку інформацію про стан з'єднання в області повідомлень у нижній панелі системи.
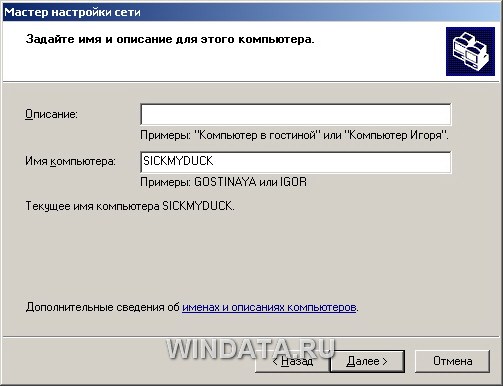
У новому вікні вкажіть назву мережевої робочої групи , До якої належить комп'ютер. Введіть назву робочої групи в полі.
Всі комп'ютери в домашній локальної мережі повинні мати однакову назву робочої групи. Можна залишити без змін базову назву WORKGROUP, автоматично визначене Windows XP, або вибрати і свою назву, не забувши вказати його для інших комп'ютерів.
Таким чином, постачальник дивиться тільки на один комп'ютер. Швидкість буде змінюватися тільки в тому випадку, якщо у вас виникли проблеми з підключенням. Цей параметр не впливає на швидкість інтернету, але швидкість карти. Останній варіант, який вас цікавить, знаходиться на вкладці «Контроль кампанії», де ви можете використовувати параметр «Включити комп'ютер», щоб відключити пристрій енергозбереження, якщо ви використовуєте батарейну карту в разі вашого ноутбука протягом декількох хвилин при роботі від батареї.
Якщо ви не використовуєте нічого з цього, і у вас є тільки комп'ютер, підключений до Інтернету, відключіть ці елементи. Якщо ви впевнені, що це не так, вимкніть план, відкинувши його. Останній вибір Інтернет-протокол важливий для належного функціонування комп'ютера в Інтернеті і Інтернеті. Звичайно, ви також можете використовувати цю опцію для створення домашньої або бізнес-мережі. Для деяких, можливо, менш непотрібним, але швидким.
У наступному вікні майстер настройки мережі продемонструє всі зазначені вами відомості. Якщо що-небудь написано невірно, скористайтеся кнопкою Назад, щоб відредагувати відповідні налаштування. Коли все буде готово, клацніть на кнопці Далі. Тепер Windows XP автоматично протестує конфігурацію локальної мережі і налаштує підключення до мережі на вашому комп'ютері. Клацніть на кнопці Готово.
Натискаючи кнопку «Налаштування», ви можете налаштувати брандмауер, щоб підвищити безпеку комп'ютера. Рекомендованим варіантом є включення брандмауера, якщо ви не використовуєте інше програмне забезпечення. На вкладці «Винятки» ви можете налаштувати програми і служби, які не контролюють брандмауер.
Більшість вікон автоматично скажуть дозволу на виключення і приходять сюди, так що ось список дозволених програм. Перш ніж приступити до налаштування, переконайтеся, що у вас є Протокол передачі через Інтернет, який був доставлений вам при активації служби.
Змінити мережеве ім'я комп'ютера, його опис і назва робочої групи можна і без допомоги майстра настройки. Клацніть на кнопці Пуск, потім правою кнопкою миші на значку Мій комп'ютер і виберіть команду Властивості. Перейдіть на вкладку Ім'я комп'ютера. В поле опис можна ввести будь-який текстовий опис комп'ютера (робити це не обов'язково). У цьому ж вікні вказано назву робочої групи. Клацніть на кнопці Змінити і введіть в поле Ім'я комп'ютера мережне позначення комп'ютера, а в поле - назва робочої групи.
Відкрийте меню «Пуск» і виберіть «Панель управління». Коли ви відкриваєте панель управління мережевими підключеннями. Якщо у вікні немає значка, ви повинні змінити уявлення, клацнувши «Переключитися на класичний вид» на лівій панелі. Тепер натисніть «Створити нові підключення», розташовані на панелі в лівій частині вікна.
У новому розпочатому майстра натисніть кнопку «Далі». У вікні, виберіть «Підключитися до Інтернету» та натисніть «Далі». Тепер виберіть «Підключитися вручну» і натисніть «Далі». Потім виберіть «Підключитися» з використанням широкосмугового доступу, для якого потрібні ім'я користувача і пароль, а потім натисніть «Далі».
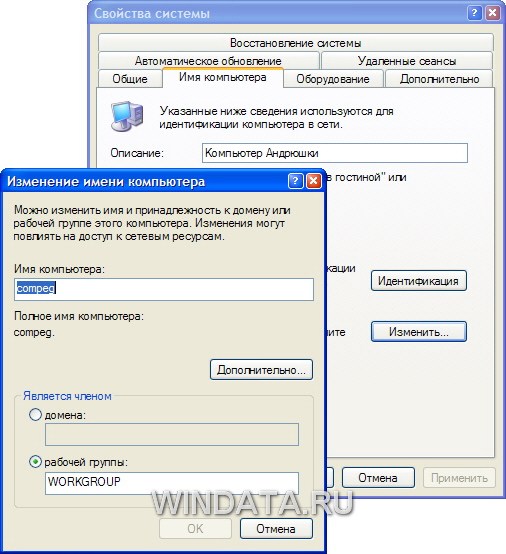
Залишилося налаштувати аналогічне підключення для інших комп'ютерів в локальній мережі, в яких слід скористатися послугами описаного в даному розділі майстри настройки мережі.
Незважаючи на те що майстер налаштування мережі автоматично створює всі необхідні мережеві параметри, властивості мережевих протоколів можуть не відповідати поточній конфігурації локальної мережі. Іншими словами, майстер не завжди на «відмінно» справляється зі своєю роботою. Якщо, відкривши папку Мережеве оточення, ви не побачите в ній значків підключених до локальної мережі комп'ютерів, доведеться змінювати налаштування мережевих протоколів вручну. Для цього знадобляться наступні параметри:
У цьому вікні введіть ім'я користувача та пароль, які ви знайдете в Протоколі переадресації Інтернету в готових боксах. Параметри Використовуйте це ім'я облікового запису та пароль для будь-якого підключення до Інтернету з цього комп'ютера і встановіть в якості стандартного інтернет-з'єднання, яке необхідно перевірити. Продовжуйте, натискаючи кнопку «Далі».
У наступному вікні виберіть Додати цей ярлик на цей робочий стіл. Потім натисніть «Готово». Відкриється діалогове вікно з проханням про підключення, натисніть кнопку «Підключити». З'єднання буде встановлено. У діалоговому вікні ви дізнаєтеся про статус підключення. Якщо під час з'єднання виявилася невдалою, то перевірте введене ім'я користувача і пароль.
- IP-адреса вашого комп'ютера;
- маска підмережі;
- IP-адреса основного шлюзу доступу до Інтернету.
Відкрийте папку Мережеве оточення і клацніть на посиланні Відобразити мережеві підключення в лівій панелі Мережеві завдання. Відкриється вікно, що містить значки всіх налаштованих в системі мережевих підключень. Двічі клацніть на значку відповідного мережного підключення, щоб відкрити вікно з даними про стан підключення локальної мережі.
Налаштування автоматичного підключення. За замовчуванням при кожному запуску операційної системи необхідно повторно ввести вхід в систему. Однак після запуску системи ви можете налаштувати автоматичне підключення до Інтернету. Коли ви відкриєте вікно «Панель управління», клацніть лівою кнопкою миші «Мережеві підключення».
У вікні, відкрийте вкладку «Параметри» і зніміть прапорець, перш ніж запитувати дані для входу. Перетягніть значок на робочий стіл, відпустіть праву кнопку миші і виберіть «Створити ярлик» тут з меню. Перетягніть значок в меню «Пуск», утримуючи ліву кнопку , Виділіть «Усі програми», натисніть «Запустити» і відпустіть. В якості останнього кроку переконайтеся, що ярлик скопійований в папку «Автозавантаження».

Зокрема, у вікні вказана тривалість активного з'єднання з мережею , Швидкість з'єднання, активність (скільки байтів інформації відправлено та прийнято). Всі параметри мережевого з'єднання представлені в цьому ж вікні на вкладці Підтримка. Там можна дізнатися тип IP-адреси (введений вручну або призначити DHCP), IP-адреса комп'ютера, маску підмережі та IP-адреса основного шлюзу.
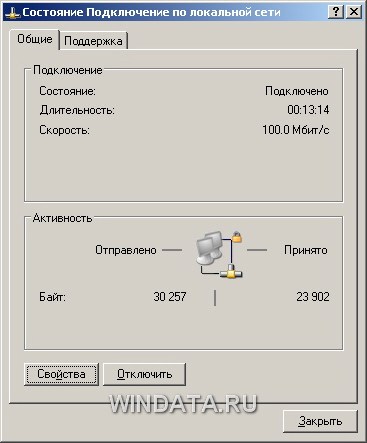
Вкладка Підтримка.

Крім того, якщо клацнути на кнопці Подробиці, можна отримати додаткові відомості, такі як фізичний MAC-адресу мережевого адаптера . У вікні також розташована кнопка Виправити, що дозволяє виправити деякі проблеми, пов'язані з підключенням.
Клацніть на кнопці Подробиці, щоб відкрити це вікно.

Клацніть на кнопці Виправити, щоб виправити проблеми з мережевим підключенням. Часом дійсно допомагає :)
Щоб внести будь-які зміни в конфігурацію локальної мережі, клацніть на кнопці Властивості. Відкриється вікно з властивостями мережевого підключення.
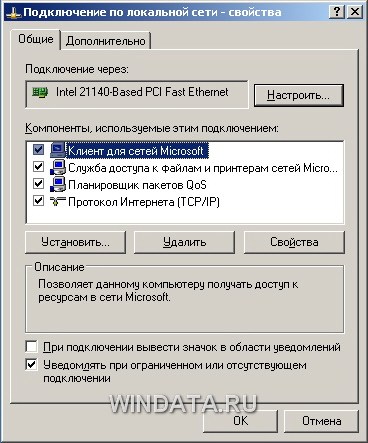
Щоб змінити апаратні настройки мережевої плати, клацніть на кнопці Налаштувати. Крім того, встановіть прапорець При підключенні вивести значок в області повідомлень, щоб при підключенні до локальної мережі в області повідомлення Windows XP відображався спеціальний значок.
Налаштування параметрів TCP / IP - основний крок, що дозволяє домогтися працездатності локальної мережі. У вікні Підключення по локальній мережі, виберіть пункт Протокол Інтернету (TCP / IP) і клацніть на кнопці Властивості. Відкриється вікно Властивості: Протокол Інтернету (TCP / IP).

Для стандартної домашньої мережі можна рекомендувати такі параметри. Адреси комп'ютерів вказуйте в діапазоні 192.168.0.2-192.168.0.50, тобто перший комп'ютер отримує адресу 192.168.0.2, другий - 192.168.0.3 і т.д. Адреса 192.168.0.1, як правило, присвоюється основному шлюзу мережі. Маску підмережі вкажіть як 255.255.255.0. У багатьох випадках така конфігурація підійде для організації роботи локальної мережі.
[ U ] [ OT ] [ ST ] [ OST ] [ TG ] [ GTU ]
id
інші російська
український
білоруський
польський
англійська
іспанська
німецький
турецька
болгарська
чеська
угорський
естонський
вірменський
казахський
іврит
грузинський
сербський
хорватський
литовський
словацький
словенський
албанський
македонський
латиська
киргизький
монгольський
португальська
узбецький
корейський
румунський
датський
грецький
нідерландський
норвезький
шведський
італійська
французький
індонезійська id арабська
хінді
бенгальський
китайський
[азербайджанський
] [Боснійський bs ] [таджицький
] [Латинський
] [В'єтнамський
] [Каннада kn ] [фінський
] [Філіппінський
] [Ірландський
] [Ісландський
] [Шотландський (гельський) gd ] [японський
] [Африкаанс
] [Амхарська am ] [каталанська
] [Себуанська ceb ] [корсиканська
] [Валлійський
] [Есперанто
] [Баскська eu ] [перський
] [Фризька
] [Галісійська
] [Гуджараті gu ] [хауса
] [Гавайський
] [Хмонг hmn ] [креольський (Гаїті) ht ] [ігбо ig ] [яванський
] [Кхмерский
] [Курманджі
] [Люксембурзький lb ] [лаоський
] [Малагасійська
] [Маорі
] [Малаялам ml ] [маратхі mr ] [малайський
] [Мальтійський
] [Бірманський my ] [непальська
] [Чева ny ] [панджабі
] [Пушту
] [Синдхи sd ] [сингальский si ] [Самоа
] [Шона sn ] [сомалійський
] [Сесото st ] [суданський
] [Суахілі
] [Тамільська
] [Телугу te ] [тайський
] [Урду
] [Кхоса xh ] [ідиш yi ] [йоруба yo ] [зулу
] [ TF ]
Notice: Undefined variable: url_text in /home/admin/web/server4.doubleclick.net.ru/public_html/scripts/api/method/TranslateText.php on line 936
ні тексту
Контейнер пошкоджений! Спробуйте отримати статтю заново GetTextFromUrl.php , але це призведе до видалення всіх існуючих перекладів !!!
