Перенесення слів в ворде.
- Налагодження та оптимізація
- видалення переносів
- Налаштування для Word 2003
- Word 2007 і 2010
- Додаємо варіант переносу
- Розставляємо переноси в частині документа
- Додаємо нерозривний дефіс
- Задаємо зону перенесення
Переносити слова потрібно при наборі книг, журналів, буклетів, а також документів особливих форматів. Але не варто вручну вставляти дефіс в необхідному місці , Адже при форматуванні тексту можна зіпсувати весь документ. В редакторі Word є для цього спеціальний інструмент.
При наборі тексту слід виконати наступне:
- Відкриваємо готовий документ.
- на верхньої панелі вибираємо вкладку «Розмітка сторінки».
- Кількома по меню «Розстановка переносів» і вибираємо один з двох режимів.
В автоматичному режимі програма сама розбиває слова, керуючись правилами російської мови. Його можна включити ще до початку роботи над документом, і тоді він буде форматироваться редактором автоматично.
Ручний режим пропонує користувачеві визначити місце розбивки самому. Це може знадобитися, якщо в тексті зустрічаються спеціальні терміни, жаргонізми та інші слова, які програма може перенести некоректно.
Якщо обрана ручна розстановка, на екрані буде з'являтися діалогове вікно, що пропонує варіанти. 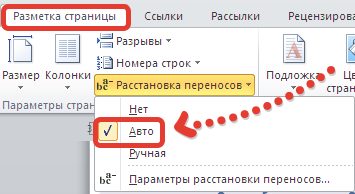
Налагодження та оптимізація
За «дефолту» слова будуть переноситися в кінці кожного рядка. Якщо ця функція небажана, можна налаштувати частоту використання. Щоб це зробити, знаходимо в меню «Розстановка переносів» пункт «Параметри» і у вікні вказуємо необхідне число, що визначає, скільки переносів можуть бути розставлені поспіль в декількох рядках. 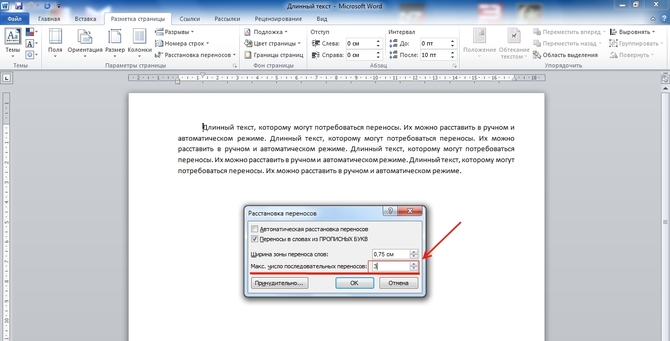
В поле «Ширина зони перенесення слів» можна вказати відстань між останнім словом в рядку і правим краєм сторінки. Збільшивши цей параметр, можна скоротити кількість переносів, але при більш вузькому інтервалі закінчення рядків у тексті стануть рівніше.
Якщо присутні кілька абзаців, в яких переносити слова не слід, можна відключити цю функцію для фрагмента тексту. Алгоритм такий:
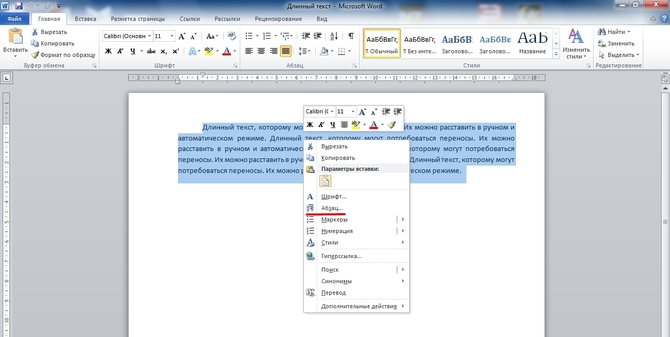
Якщо в документі зустрічається слово з дефісом (наприклад «науково-фантастичний»), яке не можна розривати, слід вставити замість звичайного дефіса нерозривний, затиснувши кнопки Ctrl + Shift + дефіс (-).
видалення переносів
Щоб скасувати автоматичну розстановку, потрібно просто натиснути «Ні» в меню вибору режиму. 
З ручним введенням складніше, адже і прибирати його доведеться теж вручну. Робиться це в такий послідовності:
- На панелі меню вибираємо вкладку «Головна».
- Справа знаходимо пункт «Замінити».
- У вікні, ніякі поля не заповнюються. Просто клацніть на кнопку «Більше >>».
- Внизу вибираємо панельку «Спеціальний».
- Знаходимо в списку «М'який перенос».
- Тиснемо на «Замінити все».
У всіх існуючих версіях редактора Microsoft Word за замовчуванням слово, що не поміщається на рядок цілком, переходить на наступну. А тим часом розстановка переносів дозволяє поліпшити верстку тексту, не допускаючи зяючих пустот, зробити документ більш акуратним. Крім того, додаткова компактність тексту позначається на витраті паперу для принтера.
При цьому знайти таку важливу і корисну функцію блукаючи по меню буває досить непросто. До того ж в версіях Microsoft Office різних років інтерфейс графічного редактора раз по раз змінюється до невпізнання, що робить нелегким завданням пошук звичного функціоналу. Розглянемо алгоритм розстановки переносів для версій Ворд 2003, 2007, 2010 року.
Налаштування для Word 2003
Сервіс -> Мова -> Використання переносів (далі - РП)
Для того, щоб перенести по складах слова в уже набраному тексті, необхідно виділити його цілком або необхідний фрагмент. Потім вибрати меню «Сервис», пункт «Мова» і команду «РП». Ми потрапляємо у вікно настройки. Тут необхідно поставити маркер навпроти команди «Автоматична РП». Нижче ви можете задати необхідні параметри автоматичної функції . Наприклад, відсутність маркера навпроти команди «Перенесення в словах з ПРОПИСНИХ ЛІТЕР» виключить розбивку абревіатур і назв, написаних прописними. Зовнішній вигляд тексту додатково можна поліпшити, якщо налаштувати параметри «Ширина зони перенесення слів» (це максимально допустима відстань між правим полем і останнім символом на рядку) і «Макс.чісло послідовних переносів» (можливість управляти кількістю переносяться слів на сторінці). Після того, як параметри змінені або обрані за замовчуванням, необхідно натиснути «ОК» для запуску автоматичного розміщення переносів.
Можливість вибору переносяться слів вручну за версією 2003 року ховається в тому ж вікні за копкой «Примусово». Вибравши цю команду, ви в віконці діалогу самі будете приймати рішення, як розділити ту чи іншу слово по складах.
Іноді трапляється, що частина тексту необхідно позбавити від автопереноса. Зробити це можна так. виділіть потрібний фрагмент і в меню «Формат» виберіть пункт «Абзац», а у вікні - вкладку «Положення на сторінці». Встановіть галочку навпроти рядка «Заборонити автоматичний перенос слів ». Команда буде застосована тільки до слів виділеного фрагмента.
Word 2007 і 2010
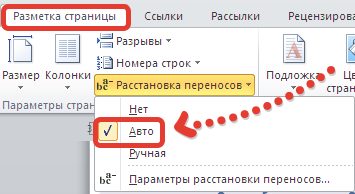 Розмітка сторінки → Розстановка переносов-> Ні, Авто, Ручна, В Ворді версій 2007 і 2010 функція РП знаходиться у вкладці «Розмітка сторінки». Редактор дає можливість розставити переноси, користуючись авторежимом (пункт «Авто») або зробити операцію власноруч ( «Ручне»), визначаючи самостійно яка частина слова залишається на рядку, а яка переміщається на наступну. Поділ слів по складах здійснюється в діалоговому вікні.
Розмітка сторінки → Розстановка переносов-> Ні, Авто, Ручна, В Ворді версій 2007 і 2010 функція РП знаходиться у вкладці «Розмітка сторінки». Редактор дає можливість розставити переноси, користуючись авторежимом (пункт «Авто») або зробити операцію власноруч ( «Ручне»), визначаючи самостійно яка частина слова залишається на рядку, а яка переміщається на наступну. Поділ слів по складах здійснюється в діалоговому вікні.
Команда «Параметри РП» дає можливість включити на свій розсуд настройки автоматичного режиму . Зробити це можна за тими ж параметрами, які розшифровані вище для Ворд 2003.
У редакції 2003 року опція включення переносів розташована в однойменному вікні, яке можна викликати за допомогою команди Сервіс | Мова | переносів. При цьому на екрані з'явиться вікно Розстановка переносів, в якому необхідно включити опцію (встановити пташку) Автоматична розстановка переносів. Мабуть, опцію Перенесення в словах з ПРОПИСНИХ ЛІТЕР, можна і залишити, хоча в прописному написанні переноси іноді не ставляться.
Розстановка переносів в Word 2007 і Word 2010.
Щоб включити розстановку переносів в пізніх версіях Word, необхідно перейти на вкладку Розмітка сторінки і вибрати в області Параметри сторінки команду переносів.
Ця команда має вкладені пункти:
Ні - цей режим за замовчуванням включений. Слова, що не вміщаються на рядку, будуть переноситися цілком на наступний рядок.
Авто - команда включення автоматичної розстановки переносів. При виборі цієї команди слова, що не вміщаються в рядку, будуть переноситися відповідно до правил, внесеними в Microsoft Word.
Ручна - ця команда відкриває діалогове вікно переносів, що дозволяє вручну розставити переноси в словах, що не вміщається в кінці рядка.
Параметри розстановки переносів - відкриває діалогове вікно переносів, що дозволяє налаштувати параметри розстановки переносів. Ця опція викликає таке ж вікно настройки, як і в Word 2003.
Функція пошуку і заміни тексту не тільки прискорює процес редагування, а й може виявитися корисною при пошуку і заміні певних параметрів форматування, спеціальних символів та інших об'єктів документа.
Пошук
Для виконання пошуку треба вибрати команду "Правка" - "Знайти" (Ctrl + F). При цьому на екрані буде відображено вікно діалогу пошуку і заміни.
В поле "Знайти" необхідно ввести зразок для пошуку. Для початку пошуку треба натиснути кнопку "Знайти далі". Word виконає пошук по вказаному зразку з того становища, де знаходиться курсор, в напрямку до кінця документа. Якщо потрібний фрагмент тексту знайдений, то пошук припиняється, а знайдений текст виділяється. Для продовження пошуку треба знову натиснути кнопку "Знайти далі". Коли досягнуто кінець документа, Word про це повідомляє і пропонує продовжити пошук з початку документа. Якщо необхідності в подальшому пошуку немає, то треба натиснути кнопку "Скасувати".
заміна
Для виконання пошуку і заміни тексту треба вибрати команду "Правка" - "Замінити" (Ctrl + H). При цьому на екрані буде відображено вікно діалогу пошуку і заміни.
В поле "Знайти" треба ввести фрагмент тексту, що підлягає заміні. В поле "Замінити на" - текст, який буде вставлений. Для початку заміни треба натиснути кнопку "Знайти далі". Word знайде перший фрагмент тексту, що підлягає заміні і виділить його. Для заміни необхідно натиснути кнопку "Замінити". Якщо ви впевнені в правильності заміни і немає необхідності контролювати цей процес, то можна натиснути на кнопку "Замінити все". При цьому всі знайдені фрагменти будуть замінені і в кінці операції Word надасть звіт про кількість проведених замін.
Слід бути дуже уважним при заміні тексту. Наприклад, ввівши для заміни тексту слово "банк", Word зробить заміну у всіх словах, де зустрічається це словосполучення (Приватбанк, банкомат, Ва-банк і т.д.).
Коли слово не вміщується в кінці одного рядка, програма Microsoft Word автоматично переносить його в початок наступної. Саме слово при цьому не розбивається на дві частини, тобто, в ньому не ставиться знак переносу. Однак, в деяких випадках зробити перенесення слів все ж необхідно.
Ворд дозволяє розставляти переноси автоматично або вручну, додавати символи м'яких переносів і нерозривні дефіси. Крім того, є можливість задавати допустима відстань між словами і крайнім (правим) полем документа без переносу слів.
Примітка: У цій статті мова піде про те, як додати ручний і автоматичний перенос слів в Word 2010 - 2016. При цьому, описана нижче інструкція буде застосовна і для більш ранніх версія цієї програми.
Функція автоматичного переносу дозволяє розставляти знаки переносу по ходу написання тексту там, де це необхідно. Також, її можна застосувати і до раніше написаному тексту.
Примітка: При наступних правки тексту або його зміні, яке цілком може спричинити за собою і зміну довжини рядка, автоматичні перенесення слів буде заново розставлено.
1. Виділіть ту частину тексту, в якій потрібно розставити переноси або нічого не виділяйте, якщо знаки перенесення повинні бути розставлені по всьому документу.
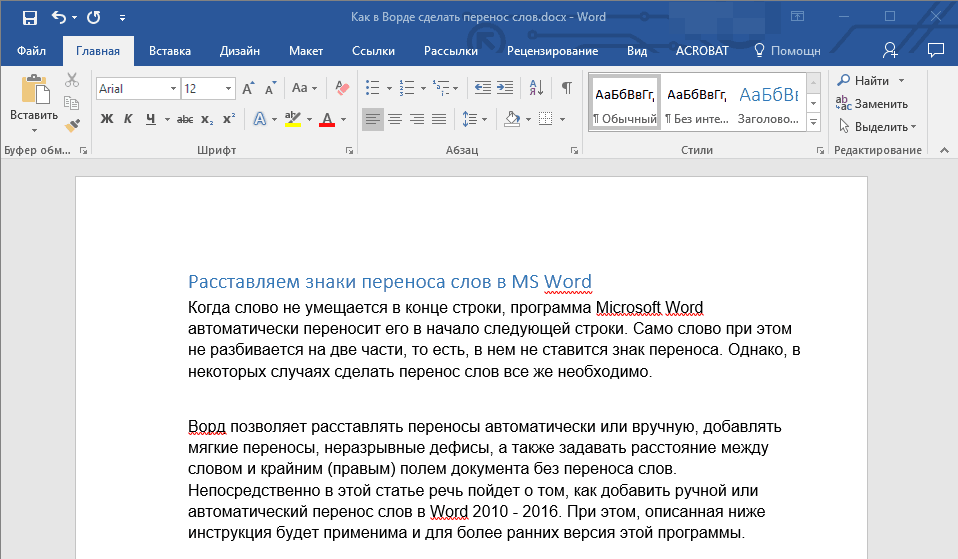
2. Перейдіть у вкладку "Макет" і натисніть кнопку "Розстановка переносів", розташовану в групі "Параметри сторінки".
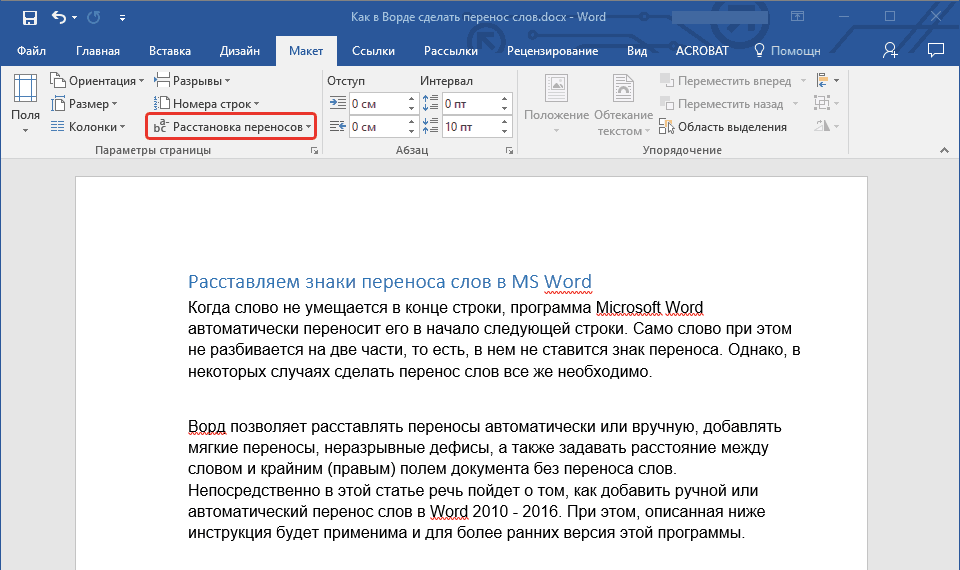
3. У розгорнулося меню встановіть галочку напроти пункту "Авто".
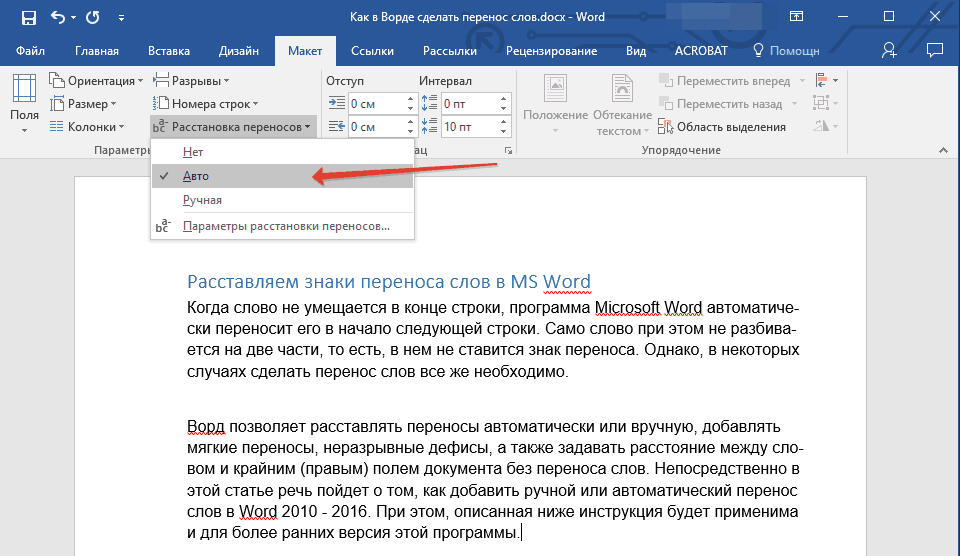
4. Там, де це необхідно, в тексті з'явиться автоматичний перенос слів.
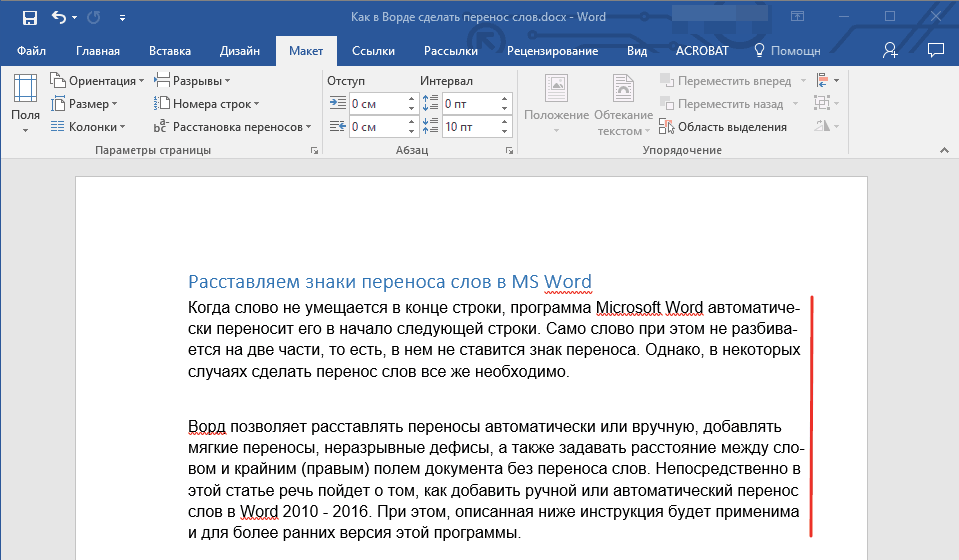
Додаємо варіант переносу
Коли виникає необхідність вказати розрив слова або словосполучення, що потрапляє в кінець рядка, рекомендовано використовувати варіант переносу . З його допомогою можна вказати, наприклад, що слово "автоформат" необхідно перенести "автоформат", а не "автоформат".
Примітка: Якщо слово, з встановленим в ньому м'яким переносом, буде знаходиться не в кінці рядка, то символ перенесення можна буде побачити тільки в режимі "Відображення".
1. У групі "Абзац", розташованої у вкладці "Головна", знайдіть і натисніть "Відобразити всі знаки".
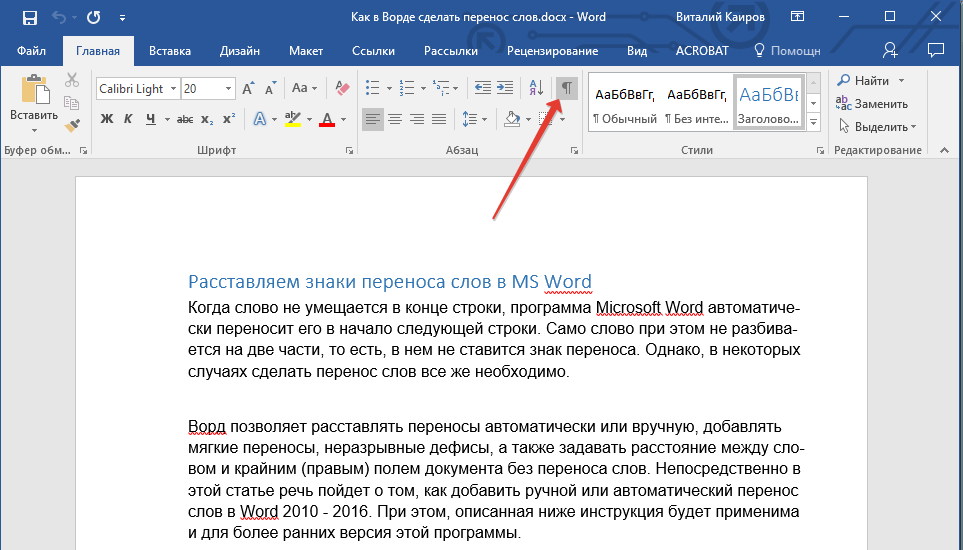
2. Клацніть лівою кнопкою мишки в тому місці слова, де потрібно поставити м'який перенос.
3. Натисніть "Ctrl + - (дефіс)".
4. У слові з'явиться знак м'якого переносу.
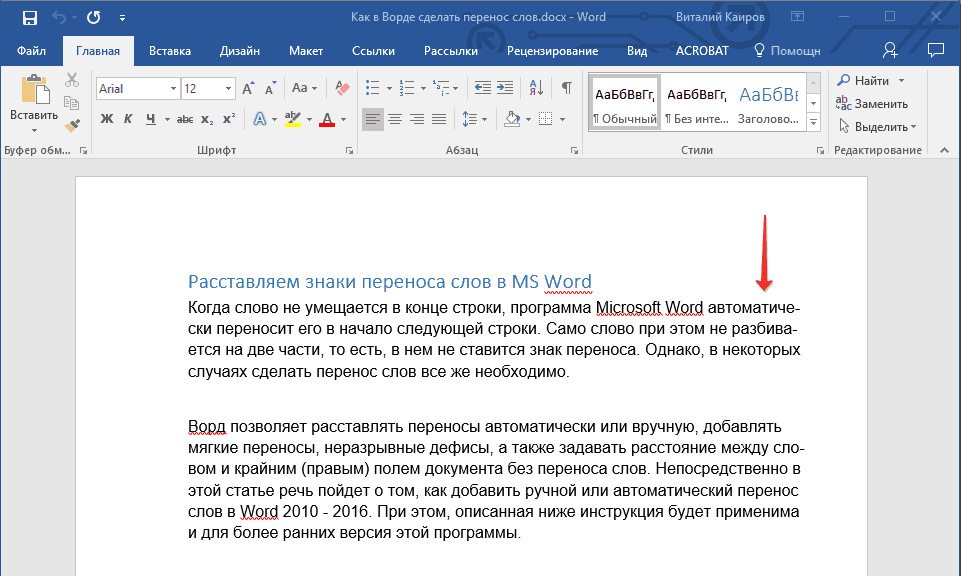
Розставляємо переноси в частині документа
1. Виділіть частину документа, в якій необхідно розставити переноси.
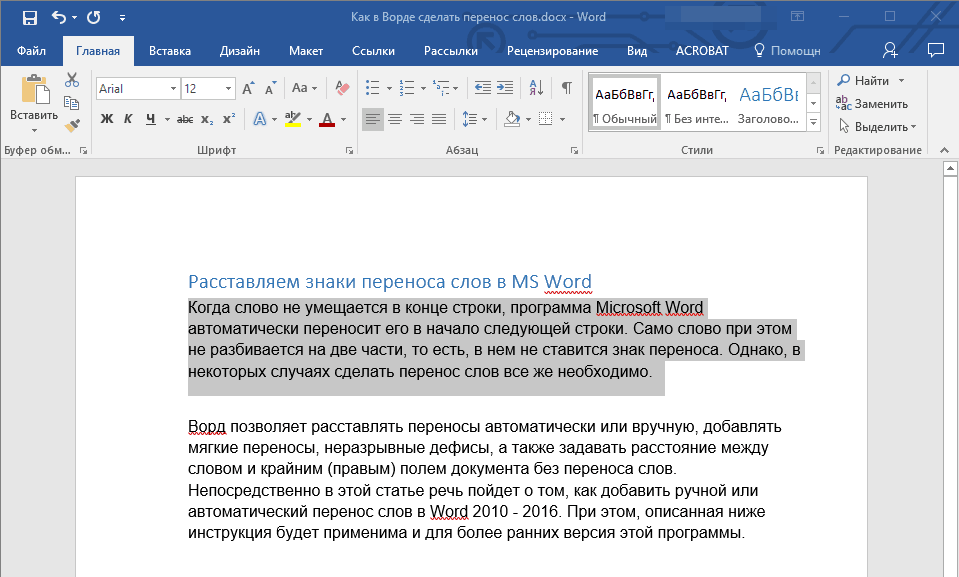
2. Перейдіть у вкладку "Макет" і натисніть на "Розстановка переносів" (група "Параметри сторінки") і виберіть "Авто".
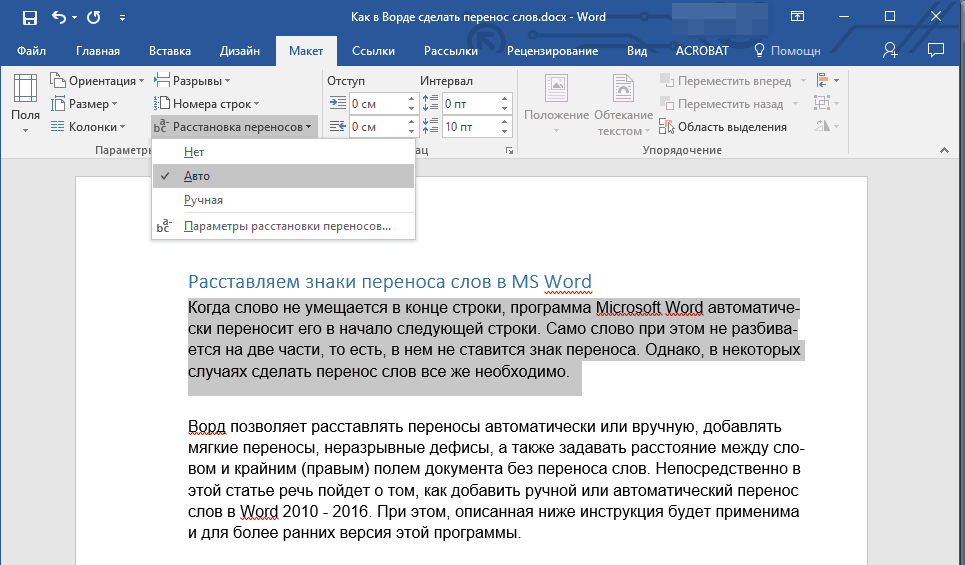
3. У виділеному вами фрагменті тексту з'являться автоматичні переноси.
Іноді виникає необхідність розставити переноси в частині тексту вручну. Так, правильна ручна розстановка переносів в Ворді 2007 - 2016 можлива завдяки вмінню програми самостійно знаходити слова, які можна переносити. Після того, як користувач вкаже місце, в яке потрібно помістити перенесення, програма додасть туди варіант переносу.
При подальшій правки тексту, як і при зміна довжини рядків, Word буде відображати і друкувати виключно ті переноси, які знаходяться в кінці рядків. При цьому, не проводиться повторна автоматична розстановка переносів в словах.
1. Виділіть частину тексту, в якій потрібно розставити переноси.
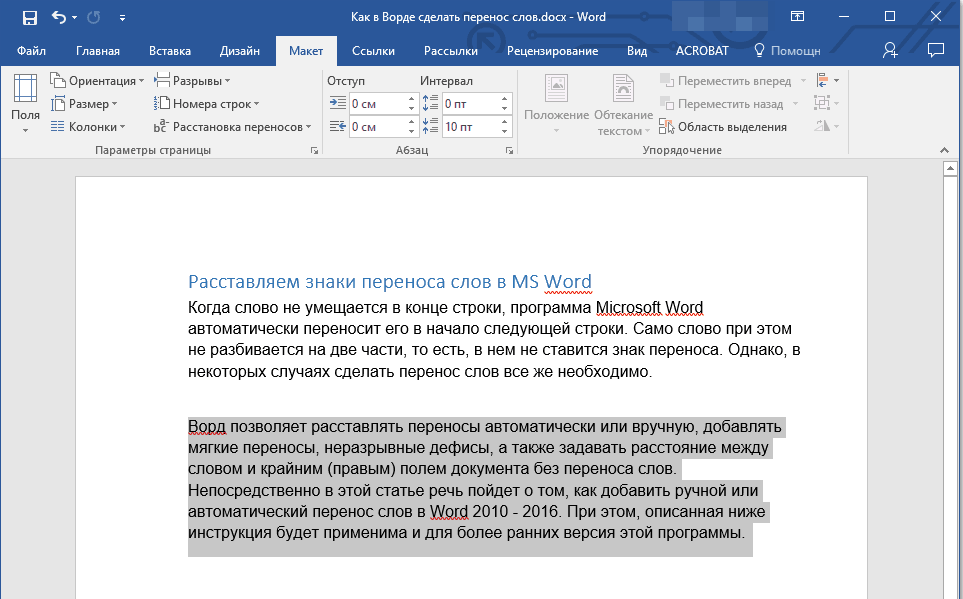
2. Перейдіть у вкладку "Макет" і натисніть на кнопку "Розстановка переносів", розташовану в групі "Параметри сторінки".
3. У розгорнулося меню виберіть "Ручне".
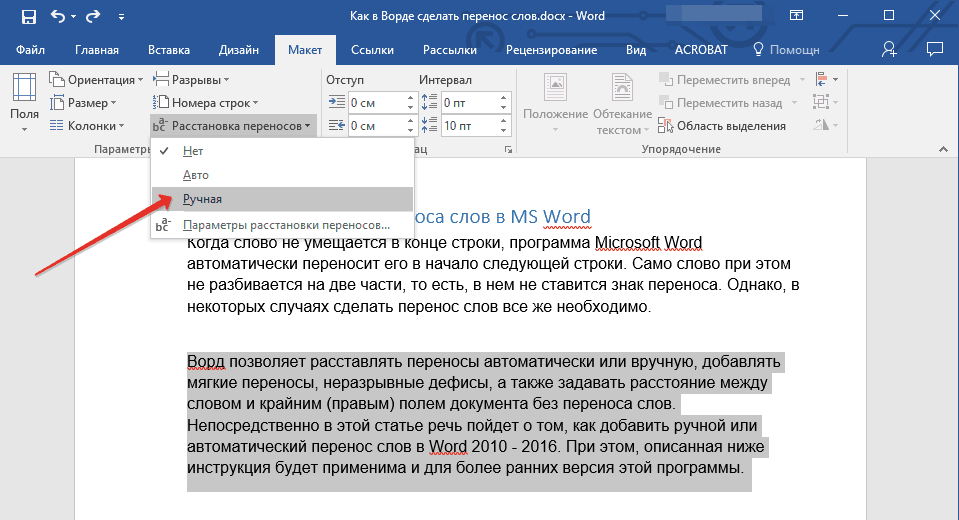
4. Програма виконає пошук слів, які можна перенести і покаже результат в невеликому діалоговому вікні.
- Якщо ви хочете додати варіант переносу в місці, запропонованому Ворд, натисніть "Так".
- Якщо хочете встановити знак переносу в іншій частині слово, встановіть туди курсор і натисніть "Так".
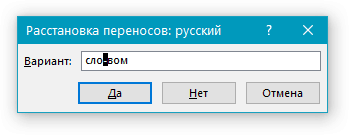
Додаємо нерозривний дефіс
Іноді потрібно запобігти розриву слів, фраз або чисел, що стоять в кінці рядка і містять дефіс. Таким чином, наприклад, можна виключити розрив телефонного номера "777-123-456", він буде повністю перенесено на початок наступного рядка.
1. Встановіть курсор у місце, де потрібно додати нерозривний дефіс.
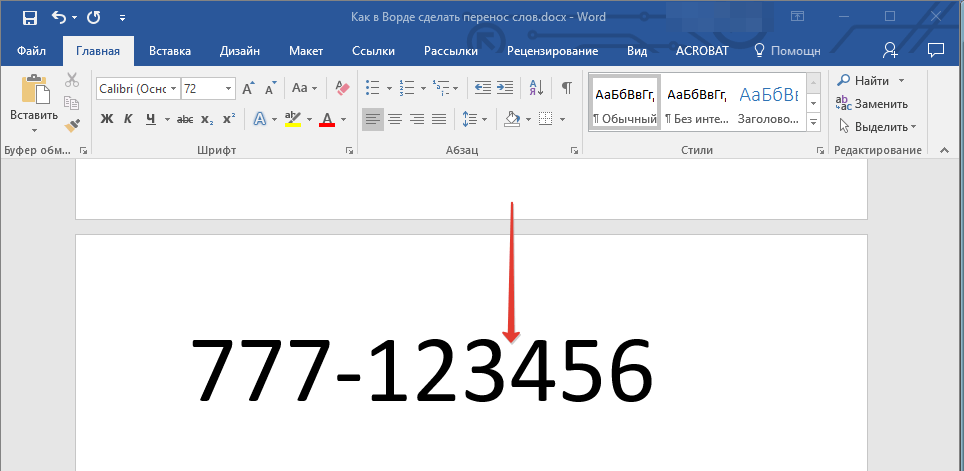
2. Натисніть клавіші "Ctrl + Shift + - (дефіс)".
3. Нерозривний дефіс буде додано до вказане вами місце.
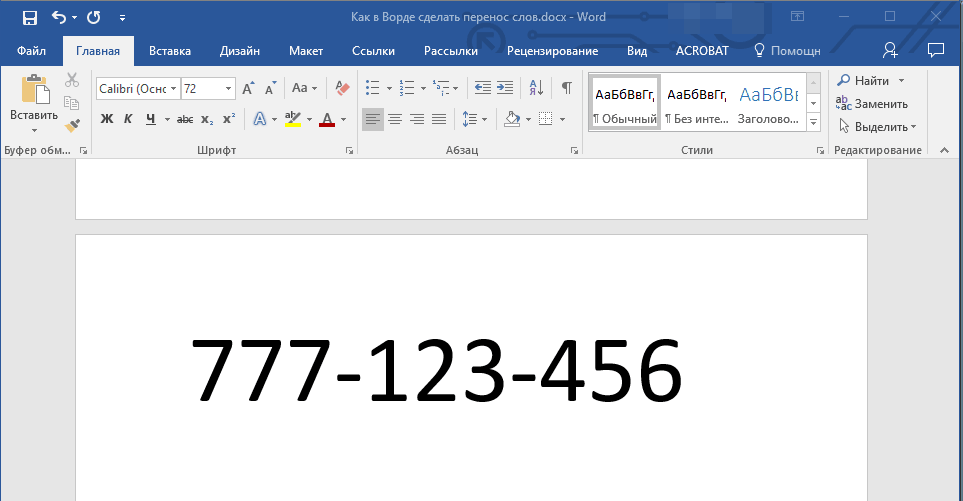
Задаємо зону перенесення
Зоною перенесення називають максимально допустимий інтервал, який можливий в Word між словом і правим полем листа без знака переносу. Цю зону можна як розширити, так і звузити.
Для зменшення кількості переносів можна зробити зону перенесення ширшої. Якщо ж необхідно мінімізувати нерівність краю, зону перенесення можна і потрібно зробити більш вузькою.
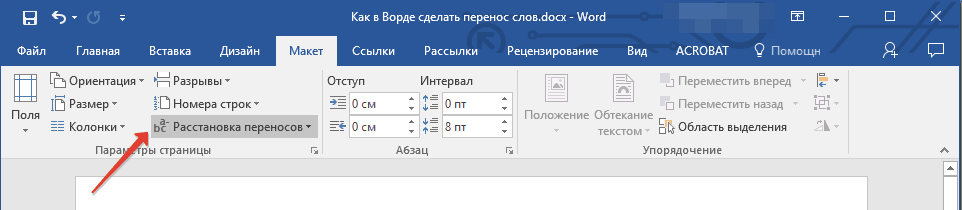
1. У вкладці "Макет" натисніть кнопку "Розстановка переносів", розташовану в групі "Параметри сторінки", виберіть "Параметри розстановки переносів".
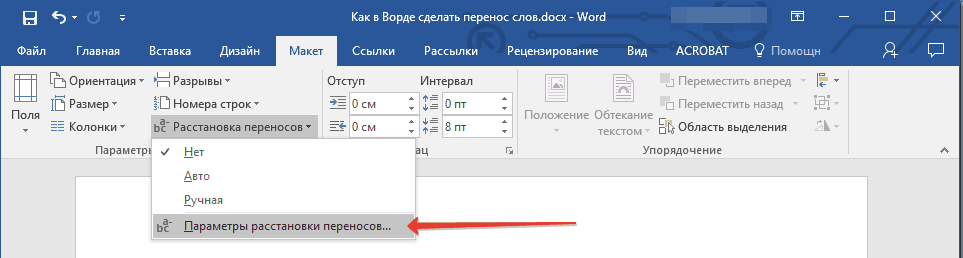
2. У діалоговому вікні задайте потрібне значення.
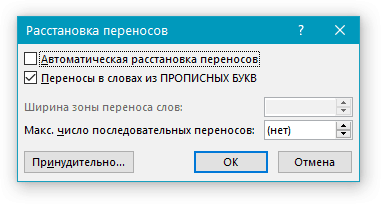
На цьому все, тепер ви знаєте, як розставити переноси в Ворді 2010-2016, а також в більш ранніх версіях цієї програми. Бажаємо вам високої продуктивності і тільки позитивних результатів.
Налаштування автосохранения в Word
Автозбереження в Word - вельми корисна функція . Особливо, якщо доводиться часто працювати з текстом, а комп'ютер підключений до електромережі безпосередньо, без блоку безперебійного живлення . Особисто мене воно багато разів рятувало.
За замовчуванням, Word автоматично зберігає відкриті документи кожні 10 хвилин в папці "C: \ Users \ Папка_текущего_пользователя \ AppData \ Roaming \ Microsoft \ Word \". Якщо комп'ютер раптом раптово вимкнулося, при наступному відкритті програми Word користувачеві буде запропоновано відкрити збережені копії, або ж видалити їх, якщо необхідність в них відсутній.
Зазначені вище параметри можна змінити, змусивши комп'ютер здійснювати автосохранение в будь-який інший папці, а також збільшивши або зменшивши його частоту. Важко придумати приклад, коли це може знадобитися, але автосохранение Word при бажанні можна взагалі відключити.
Як скопіювати малюнок з документа Word
Як відомо, в текстовому редакторі Microsoft Word зручно працювати з текстом. Для наочності, в текстові документи можна вставляти малюнки. Практично всі користувачі вміють це робити.
У той же час, не багатьом відомо як витягувати малюнки з документа Word і зберігати їх у вигляді окремих зображень, оскільки в цьому текстовому редакторі відповідні інструменти відсутні.
Як включити лінійку в Word
В текстовому редакторі Microsoft Word по лівому і верхньому краях вікна зазвичай відображається лінійка. З її допомогою дуже зручно змінювати межі тексту в документі.
Буває, що ця лінійка з якихось причин зникає. Це викликає незручності при роботі з програмою. Щоб повернути її на місце, достатньо кількох кліків мишки. Однак, багатьом недосвідченим користувачам не відомо, як саме це можна зробити.
Як пронумерувати сторінки в Word
Часто мені ставлять питання про те, як активується нумерація сторінок в Ворді.
Незважаючи на відносну простоту вирішення цього завдання, ставити і знімати номери cо сторінок не вміють не тільки недосвідчені користувачі , А й багато людей з достатнім рівнем підготовки.
Як одночасно відкрити різні сторінки документа Word
Далеко не всім користувачам відомо, що в текстовому редакторі Microsoft Word передбачена можливість одночасного редагування одного і того ж документа в декількох вікнах.
Це дуже зручно, якщо, наприклад, потрібно порівняти або узгодити інформацію, що знаходиться на початку і в кінці якого-небудь великого документа . Документ можна відкрити в двох вікнах, в одному з яких буде відображатися його початок, а в іншому - кінець. В такому випадку сторінки не доведеться постійно прокручувати. Досить буде просто переключитися на відповідне вікно. У кожному з цих вікон документ можна не тільки переглядати, але і коректувати. Кількість вікон, в яких можна працювати з одним документом, не обмежена.
Як поставити пароль на документ Word
У багатьох з нас виникає необхідність захисту текстових файлів паролем. При цьому не важливо, що в цих файлах міститься. Головне, щоб установка пароля відбувалася швидко і сторонні не змогли їх відкрити.
Вирішити цю задачу здатний всім добре відомий текстовий редактор Microsoft Word, який присутній на більшості офісних і домашніх комп'ютерів. Він дозволяє ставити паролі на файли всіх підтримуваних форматів (doc, docx, rtf і ін.).
У різних версіях Word порядок необхідних дій відрізняється. Тут Ви знайдете рекомендації для Word 2010 і старіших версій.
Схожі статті
