Nós ajustamos um microfone interno no laptop. Como configurar um microfone em um laptop
- Como acessar as configurações do microfone em um laptop
- Como desligar ou ligar o microfone em um laptop
- Como escolher o microfone padrão
- Como ligar a saída de som do microfone para os alto-falantes
- Como aumentar o volume do microfone em um laptop
- Como ativar a redução de ruído no microfone
- Como alterar a taxa de amostragem e configuração de bits
- Como configurar um microfone no Skype em um laptop
- Como testar o microfone no laptop
- Suporte
- Seleção
- Instrução
- Parâmetros
- Conclusão
Microfone embutido e webcam está agora em qualquer moderno. Por causa disso, depois de comprar um laptop, muitos usuários que não lidaram com um microfone perguntam como configurar um microfone em um laptop. Se você também está interessado esta pergunta então sugerimos que nos familiarizemos com o nosso artigo.
Como acessar as configurações do microfone em um laptop
Para um laptop, você deve primeiro abrir a janela com suas configurações. Para fazer isso, clique em clique direito Mouse no ícone do alto-falante na barra de tarefas e na janela que se abre, selecione "Dispositivos de gravação".
Além disso, o acesso às configurações do microfone em um laptop pode ser obtido através da "Barra de tarefas". Para fazer isso, vá para a seção "Equipamento e som - som". Depois que a janela "Som" aparecer na tela, você só precisará ir para a guia "Gravação".
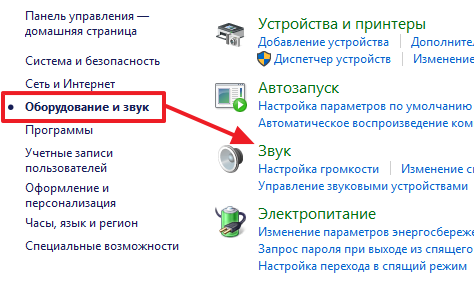
Como resultado das ações acima, você deve ver a janela “Som” aberta na guia “Gravação”. Usando essa janela, você pode alterar as configurações básicas do seu microfone.
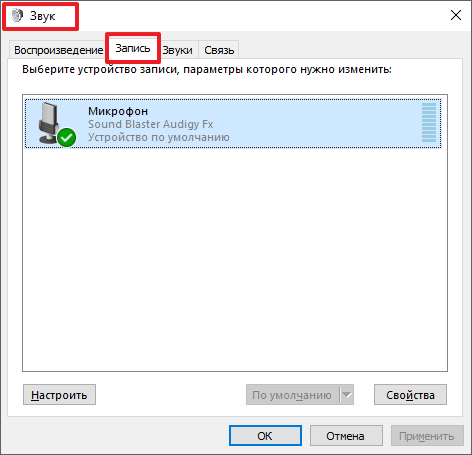
Abaixo descrevemos o que pode ser alterado em um laptop usando esta janela.
Como desligar ou ligar o microfone em um laptop
A primeira e mais fácil tarefa na janela "Som" é ativar ou. Para acessar essa configuração, você precisa clicar com o botão direito do mouse no ícone do microfone e selecionar o item apropriado no menu exibido.
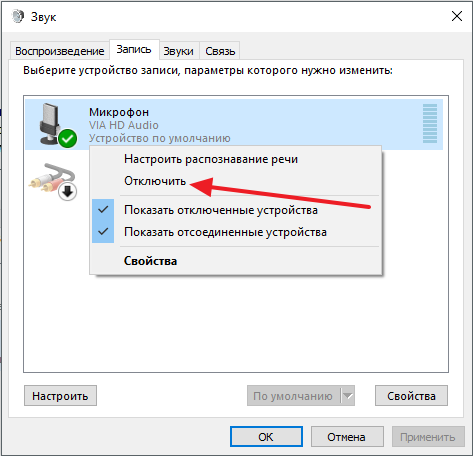
Como escolher o microfone padrão
Também aqui você pode especificar qual microfone deve ser usado por padrão. Esta configuração Será útil se vários microfones estiverem conectados ao seu computador ao mesmo tempo.
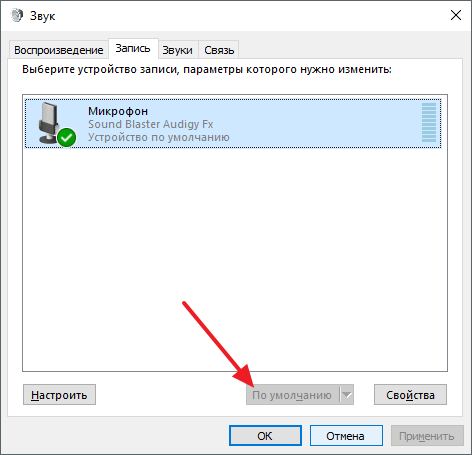
Como ligar a saída de som do microfone para os alto-falantes
A fim de permitir a saída de som do microfone para os alto-falantes, bem como para acessar o resto do laptop, você precisa selecionar o microfone e clicar no botão "Propriedades".
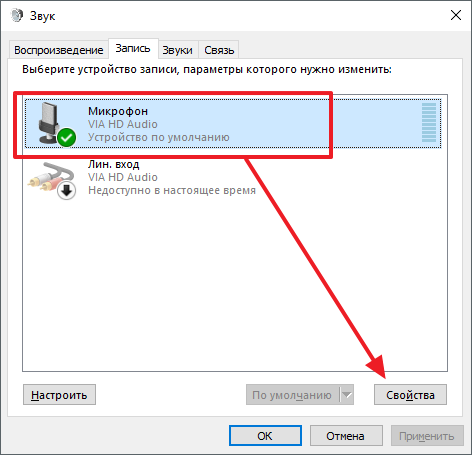
Isso abrirá a janela "Propriedades do microfone". Aqui você precisa ir até a guia "Listen" e ativar a função "Listen from this device".
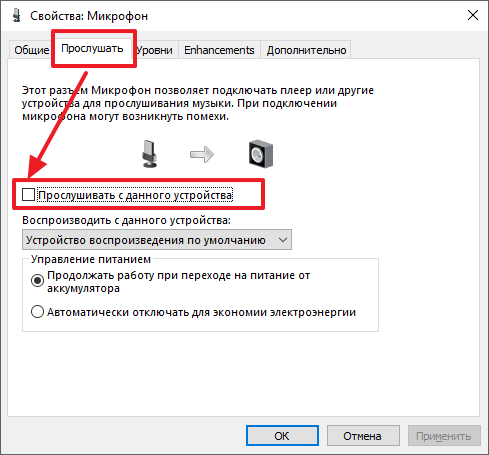
Como aumentar o volume do microfone em um laptop
Para um laptop, na janela "Propriedades do microfone", vá para a guia "Níveis". Haverá duas funções disponíveis: “Microfone” e “Microfone Boost”. Aumentando o valor dessas funções, você pode aumentar o volume do microfone no seu laptop.
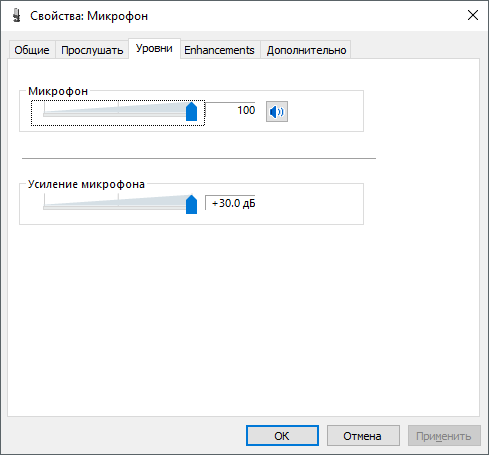
Como ativar a redução de ruído no microfone
Para permitir a redução de ruído do microfone, bem como outros aprimoramentos de som, nas propriedades do microfone, vá para a guia Aprimoramentos. Deve-se notar que essas funções nem sempre estão presentes nesta guia. Sua disponibilidade depende de qual deles é usado em seu laptop.
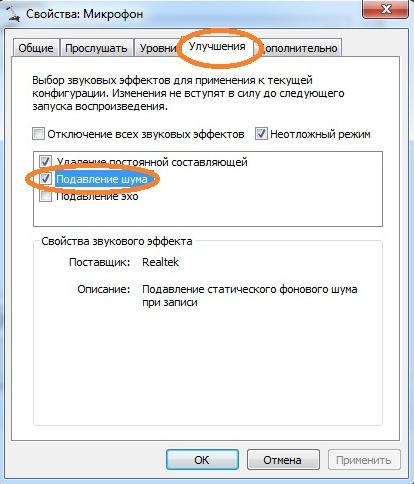
Como alterar a taxa de amostragem e configuração de bits
Se necessário, você pode alterar as configurações da taxa de amostragem e da profundidade de bits do seu microfone. Isso pode ser feito nas propriedades do microfone na guia Avançado.
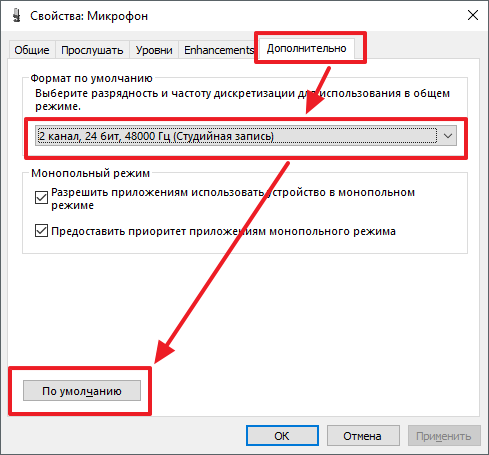
No caso configurações instaladas taxas de amostragem e dígitos não combina com você, você pode retornar valores padrão clicando no botão "Default".
Quase todos os laptops atuais vêm com microfones embutidos. Se o computador tiver um microfone funcionando, um usuário com qualquer nível de treinamento poderá iniciá-lo e configurá-lo.
Para começar, verifique a presença de um microfone embutido em um laptop. Na descrição técnica do produto deve ser indicado, está lá ou está faltando este dispositivo. Se um laptop com uma webcam embutida, então há um microfone embutido. Verifique se há drivers no laptop placa de som e reinstalá-los. Drivers podem ser encontrados em world wide web ou pegue no disco que veio com a placa de som.

Abra o "Painel de Controle", selecione "Sons e Dispositivos de Áudio", abra "Audio", encontre "Record Sound", selecione o dispositivo que é válido por padrão. Abra a aba “Volume”, encontre o volume do mixer, entre “Advanced”, depois “Parameters”, marque “Microphone” e clique em Ok.

Acontece que esta técnica não ajuda - o microfone não é detectado. Isso significa que é um software desativado. Mova o cursor sobre o rótulo do volume na barra de ferramentas e clique com o botão direito nele. Uma janela “Record” aparecerá. Mova o cursor para um campo vazio e clique com o botão direito do mouse em "Mostrar dispositivos desativados". Depois que o microfone aparecer, ligue-o com o mouse.

Se o microfone não funcionar novamente após seus esforços, verifique o nível de sensibilidade do dispositivo. Realize as operações do passo 3, na opção “Record” do dispositivo “Microphone”, vá para “Properties” e verifique as configurações nas guias “Levels” e “Enhancements”.

Abra a subseção "Avançado" e marque a opção "Permitir que aplicativos usem o dispositivo no modo exclusivo". Maximize a profundidade de bits e a frequência de descrédito e monitore o microfone. Se necessário, altere a largura e a frequência do bit.

Dificuldades com as configurações também são resolvidas na aba "Melhoria" - amplificação do som.

Se, após essas operações, o microfone não ligar, o adaptador de som será interrompido. É difícil para um usuário despreparado consertar tal incômodo, trazer um laptop para revisão na oficina.
Uma grande vantagem dos laptops modernos é a câmera e o microfone embutidos. Eles vão em quase todos os modelos apresentados em nossas lojas. Na maioria das vezes eles estão no topo da tela do monitor. E você não precisa se preocupar com qual dispositivo escolher, se vai se encaixar ou não, e quanto vai custar. Mas se você ainda duvida, você pode verificar se há um microfone no laptop. É muito simples fazer isso através do Gerenciador de Tarefas. Você também pode usar o seguinte algoritmo: Iniciar → Barra de Tarefas → Som → Gravar. Se você tem um microfone, você definitivamente o verá. Aqui você pode resolver o problema da pureza do som, aprimorá-lo ou selecionar outras propriedades. Muitas vezes, a maioria dos problemas que você pode resolver aqui. Se você ainda não está satisfeito com a qualidade do seu som, então você precisa reinstalar condutores necessários . Eles devem ser empacotados no disco junto com software . Além disso, você pode ver o manual para usar um laptop. O fabricante provavelmente indicou um modelo e uma série de todos os dispositivos adicionais.
Como configurar um microfone no Skype em um laptop
Na maioria das vezes, o microfone é usado para comunicação de vídeo no Skype, que oferece uma excelente oportunidade para ver e conversar com seus entes queridos, até onde eles não seriam. É aqui que surgem os problemas mais comuns com o microfone: você não é ouvido, é difícil de ouvir ou com ruído e ruído. Configurar o microfone em um laptop no Skype é bem simples. Abra o Skype e selecione Configurações de Som no menu Ferramentas.
Observe: o dispositivo que você escolheu para “Som” no seu computador deve ser o mesmo que você anotou em “Microfone e alto-falantes” no Skype.
Para verificar se você fez tudo corretamente, você precisa fazer uma chamada de teste para o Skype (Echo / Sound Test Service). Lá, dentro de 10 segundos, você será solicitado a gravar uma pequena mensagem, depois de ouvir o que você será capaz de avaliar o desempenho e a qualidade do som. Se você ainda não se ouviu ou tem algumas dificuldades, você pode usar o seguinte vídeo
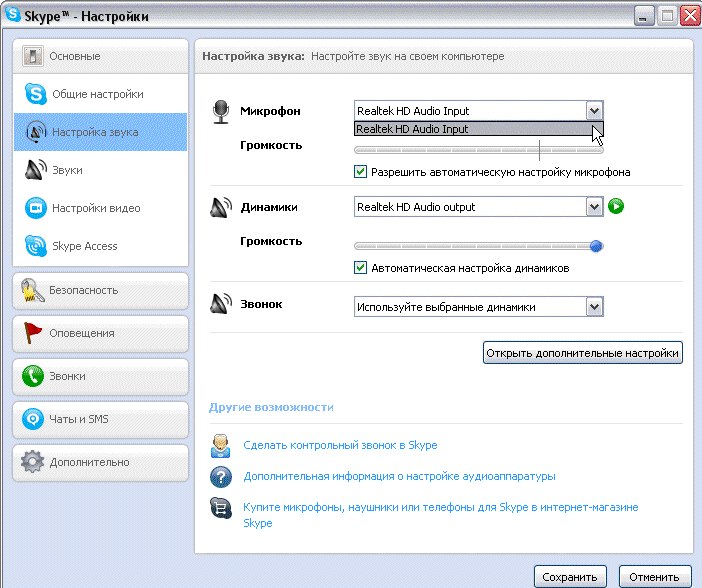
Como testar o microfone no laptop
Se você já ajustou todas as configurações do microfone, pode fazer uma gravação para verificar o resultado. Para fazer isso, vá em "Iniciar", selecione "Todos os Programas", em seguida, entre o "Padrão" encontrar "Gravador de Som". Qualquer mensagem gravada será salva na pasta que você especificou. Ouça e verifique se a qualidade do som atende às suas necessidades. Se este não for o caso, volte ao menu de configurações e tente alterá-las. Você também pode verificar a qualidade da comunicação através do Skype.
Com a ajuda do nosso dicas passo a passo Você aprendeu como configurar o microfone embutido em um laptop, mas se ainda tiver dificuldades, é melhor entrar em contato com especialistas. Eles ajudarão você a organizar adequadamente o trabalho do seu laptop.
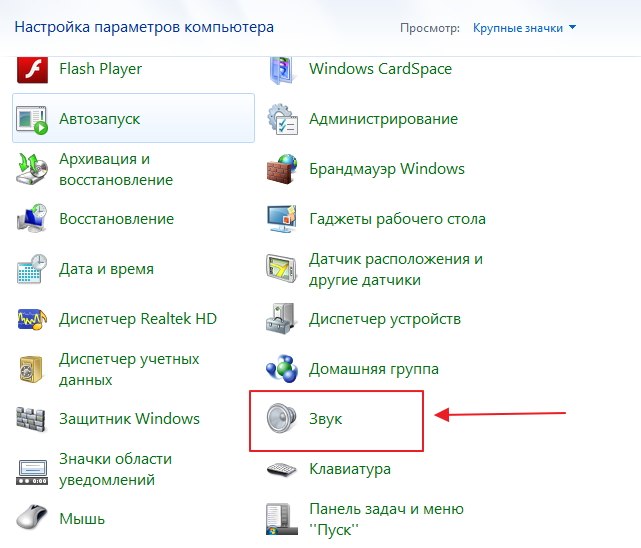
Microfone em princípio. Em geral, agora 99% dos laptops vêm com um microfone embutido, mas não haverá necessidade de verificação. Para fazer isso, inspecione o gabinete do laptop e leia a especificação. Os documentos para o seu laptop definitivamente serão escritos se ele tiver um microfone embutido ou não. Saiba que, se o seu laptop tiver uma webcam, haverá um microfone com certeza. O microfone também pode ser visto através do "Gerenciador de Dispositivos".
Verifique as configurações de disponibilidade e microfone através do painel de controle do seu laptop. No Painel de Controle, abra a seção “Som”, a guia “Gravação” - se o microfone estiver embutido no seu computador, ele será exibido lá. Clique no botão "Propriedades". Verifique se está habilitado, as configurações do dispositivo nas guias "Níveis", "Melhorias", "Avançado".
Se o microfone como um dispositivo estiver presente no Painel de controle, mas você ainda não puder ser ouvido, é possível que ele esteja configurado para uma transmissão de som muito silenciosa. Neste caso, é necessário aumentar a sensibilidade do dispositivo. Volte para o Painel de Controle e abra a seção “Som”. Abra o item de menu "Propriedades" no dispositivo Microfone. Na guia "Avançado", marque a caixa ao lado de "Permitir que aplicativos usem o dispositivo no modo exclusivo" e "Dar prioridade a aplicativos no modo exclusivo". Em seguida, coloque o bit mais alto e a taxa de amostragem. Tente testar o microfone depois disso. Se tudo estiver em ordem, sua voz é claramente audível, o que significa que você configurou o dispositivo corretamente. Se você ainda não consegue ouvir, tente novamente alterar o bit e a freqüência. Por favor, note que o problema também pode estar na amplificação do som, que é regulada na guia "Melhorias".
Som ruim ou baixa qualidade sua reprodução é frequentemente associada à operação de um microfone conectado ou embutido em um computador. Problemas com o microfone nem sempre estão associados ao casamento na fábrica. Na maioria das vezes você precisa mudar alguns configurações do programa no computador e, assim, aumentar a sensibilidade do dispositivo.
Instrução
Inicie o mixer do Windows. Seu ícone com a imagem do alto-falante está no canto inferior direito. Se não houver um ícone do mixer, talvez sua exibição
Em laptops modernos, há um microfone embutido. Na verdade é muito dispositivo conveniente ! Você não precisa fazer uma conexão de microfone complexa a um laptop, como você precisa fazer em computadores pessoais . Para PC existem modelos microfones externos , pode ser um fone de ouvido ou um microfone simples, respectivamente, ele precisa estar conectado a um computador, configurado e depois verificado.
Todos os procedimentos acima podem ser gastos. um grande número tempo, mas desde então computadores móveis Há um microfone embutido, tudo é feito muito mais fácil. Hoje você aprenderá a configurar um microfone em um laptop. Considere alguns métodos simples.
Suporte
Antes de configurar o microfone, você definitivamente precisará saber se esse componente está presente no seu dispositivo. Claro, hoje em dia quase tudo laptops modernos estão equipados com um microfone, mas recomendamos que você ainda tenha certeza de que há um microfone no seu. Para fazer isso, você só precisa obter a documentação do seu dispositivo, leia atentamente.
Se não houver documentos à mão, você poderá descobrir a presença de um microfone de outra maneira. Tudo o que você precisa fazer é ir ao menu "Gerenciador de dispositivos". Você também pode verificar se há um microfone ou não através do Painel de Controle.
Se você já estiver nessa pasta, deverá encontrar a categoria “Som” e, na nova janela que abrir, selecione “Gravar”. No menu que se abre, você pode encontrar informações sobre se você tem um microfone embutido ou não. Se for, então será exibido no menu.
Se o microfone no laptop não funcionar para você, é bem provável que os drivers estejam instalados incorretamente. Ou no dispositivo eles não são de todo.
Seleção
 Portanto, se você encontrar no menu que tem mais de um dispositivo exibido de uma só vez, deverá determinar qual dispositivo é um microfone. Entender qual dispositivo é um microfone é fácil! Para fazer isso, simplesmente bata no gabinete onde a saída do microfone está localizada.
Portanto, se você encontrar no menu que tem mais de um dispositivo exibido de uma só vez, deverá determinar qual dispositivo é um microfone. Entender qual dispositivo é um microfone é fácil! Para fazer isso, simplesmente bata no gabinete onde a saída do microfone está localizada.
Onde o ícone do dispositivo estiver instalado, você notará barras verdes. Ao bater neste ícone, você verá flutuações. Então decidimos - é esse dispositivo que vamos precisar! Vamos mais longe.
Instrução
 Agora vamos para a questão mais básica - como configurar um microfone em um laptop.
Agora vamos para a questão mais básica - como configurar um microfone em um laptop.
Se você instalou sistema operacional "Windows XP", então você precisa iniciar a configuração, verificando os drivers da placa de som. Isso também acontece quando os drivers são instalados, mas o microfone ainda não quer trabalhar. Nesse caso, talvez seja necessário reinstalar os drivers ou você precisará procurar o problema em outro lugar.
Você pode fazer o download do driver para o microfone no laptop no site oficial do fabricante e, se tiver um disco fornecido com o laptop, recomendamos usá-lo.
Se os drivers que foram instalados a partir do disco ainda não permitirem que o microfone funcione, é muito provável que precisem ser atualizados. Você precisará ir ao menu “Painel de Controle” através do menu “Iniciar”, depois encontrar a guia “Sons e Dispositivos de Áudio”.
Na guia "Áudio", selecione a função de gravação de áudio e instale o dispositivo, que é o microfone. Agora vá para o "Volume" e selecione a aba "Avançado". Agora abrimos uma nova janela clicando no link “Parameters”, então selecionamos “Properties”. Depois de executar estes procedimentos, você notará a inscrição "Microfone", onde você precisará verificar, após o qual você deve salvar as configurações.
Parâmetros
Quando todas as configurações acima estiverem definidas, você poderá ver o controle deslizante de volume. Agora você precisa fazer suas próprias configurações. Se você fez tudo certo, a questão de como configurar um microfone em um laptop será resolvida. Como você pode ver, não há nada complicado nisso, o principal é fazer tudo em etapas. Diferenças nas configurações podem estar em sistemas operacionais diferentes, mas na verdade eles diferem ligeiramente.
Conclusão
 É importante saber se você planeja usar programas adicionais para trabalhar com um microfone (por exemplo, pode ser o Skype), então você também precisará fazer configurações avançadas já no próprio programa.
É importante saber se você planeja usar programas adicionais para trabalhar com um microfone (por exemplo, pode ser o Skype), então você também precisará fazer configurações avançadas já no próprio programa.
Assim, em cada programa, as configurações podem ser diferentes. Para fazer tudo certo, a maneira mais fácil é ir para a seção "Instruções" ou "Ajuda" e seguir as instruções.
Agora você sabe como configurar um microfone em um laptop. Mesmo se você tiver outro sistema operacional, poderá fazer configurações de acordo com as instruções que anotamos ou simplesmente usar programas especializados para trabalhar com um microfone.
Artigos relacionados
