Налаштування Захисника Windows в Windows 10, 8.1 і 8
- зміст
- Вступ
- Налаштовуємо Захисник Windows в Windows 10, 8.1 і 8
- Параметри Захисника Windows в Windows 8 і 8.1
- Параметри Захисника Windows в Windows 10
- Повідомлення Захисника Windows в Windows 8, 8.1 і 10
- Управління об'єктами в карантині в Захиснику Windows в Windows 8, 8.1 і 10
- Налаштування сканування і оновлення за розкладом в Захиснику Windows в Windows 8, 8.1 і 10
- Оновлення для програми Windows Defender частіше ніж один раз на день
Налаштування вбудованого антивіруса "Захисник Windows" (Windows Defender) в операційних системах Windows 10, 8.1 і 8. Налаштування сканування і оновлення за розкладом, управління карантином

Переклад Comss.ru . за матеріалами Winhelp
зміст
• Вступ
• Налаштовуємо Захисник Windows в Windows 10, 8.1 і 8
• Параметри Захисника Windows в Windows 8 і 8.1
• Параметри Захисника Windows в Windows 10
• Повідомлення Захисника Windows в Windows 8 і 8.1
• Управління об'єктами в карантині
• Налаштування сканування і оновлення за розкладом
• Оновлення для програми Windows Defender частіше ніж один раз на день
Вступ
Захисник Windows є базовою антивірусним захистом в Windows 8, 8.1 і 10. На відміну від аналогічного інструменту в Windows XP, Vista і 7, версія для Windows 8 / 8.1 / 10 захищає від вірусів і інших видів шкідливих програм, а не тільки від шпигунського ПЗ . продукт нагадує Microsoft Security Essentials для Windows XP, Vista і 7, але на відміну від нього не має кількох функцій таких, як можливість вибору часу або обмеження ресурсів ЦПУ, що використовуються для запланованих перевірок за допомогою графічного інтерфейсу, швидкий запуск сканування за допомогою контекстного меню, відображення іконки в області повідомлень панелі задач і т.д.
Захисник Windows використовує службу оновлення Windows для завантаження нових вірусних сигнатур один раз в день. Якщо процес оновлення завершується помилкою, потрібно перевстановити поновлення Windows.
Зверніть увагу, що ви не можете встановити Microsoft Security Essentials на Windows 8, 8.1 або 10. При установці сторонньої антивірусної програми (наприклад, Avast Free Antivirus ) Захисник Windows відключиться автоматично - немає ніякого сенсу в споживанні зайвих системних ресурсів за рахунок використання декількох антивірусних рішень.
Налаштовуємо Захисник Windows в Windows 10, 8.1 і 8
Для запуску Захисника Windows в Windows 8 і 8.1 відкрийте панель пошуку додатків, натиснувши комбінацію клавіш - клавіша Windows і Q, введіть фразу "Захисник" в пошуковому рядку і натисніть на результат.
Користувачі пристроїв із сенсорними екранами можуть викликати бічну панель в правій частині екрана, а потім вибрати опцію "Пошук".
У Windows 10 відкрийте меню Пуск або Пошук Cortana, натиснувши комбінацію клавіш - клавіша Windows і S, введіть фразу "Захисник" в пошуковому рядку і виберіть пункт "Параметри Захисника Windows". Так як всі налаштування Захисника Windows тепер розташовані в новому універсальному інтерфейсі, немає сенсу відкривати основне вікно програми.
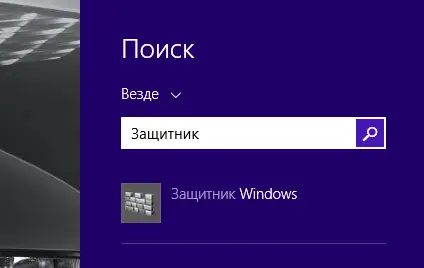
Якщо Ви попередньо видалили сторонній антивірус, Ви побачите діалогове вікно з повідомленням про те, що Захисник Windows відключений. В цьому випадку відкрийте Центр підтримки за допомогою іконки в області повідомлень панелі завдань і в розділі "Безпека" включите параметри "Захист від вірусів" і "Захист від програм-шпигунів і небажаних програм". В якості альтернативи можна відкрити панель управління (клавіша Windows + X), ввести фразу "Центр" в пошуковому рядку і потім переключити опції в розділі "Безпека" в стан "Включено". Будь ласка пам'ятайте, що в Windows 8 і 8.1 Центр підтримки може не виводити червону іконку в області повідомлень протягом декількох днів після деінсталяції стороннього антивірусного продукту.
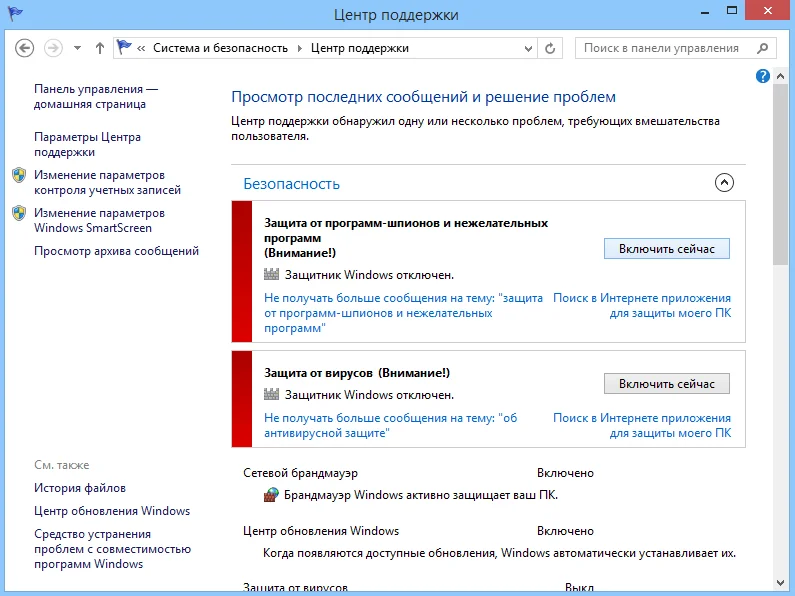
Параметри Захисника Windows в Windows 8 і 8.1
Коли відкрилося головне вікно Захисника Windows, перейдіть на вкладку "Параметри" і переконайтеся, що у вас встановлена галочка "Увімкнути захист в режимі реального часу (рекомендується)". Цих заходів досить для активації антивірусного захисту Захисника Windows в Windows 8 і 8.1 після видалення сторонніх безкоштовних і платних антивірусних рішень.
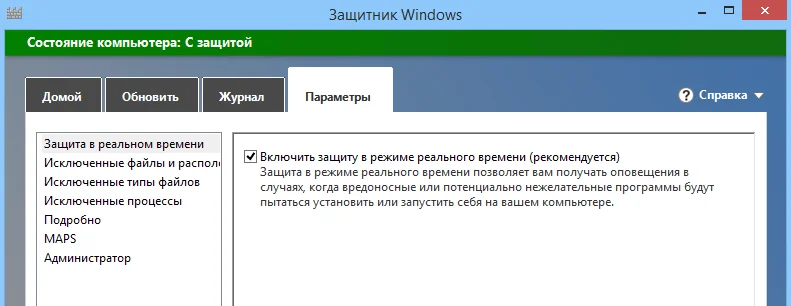
Якщо щось блокує активацію, запустіть Rkill для завершення шкідливих процесів і служб, які можуть перешкоджати запуску Windows Defender. Потім повторіть операцію без перезавантаження комп'ютера.
Наступні 3 вкладки розділу "Параметри" працюють з винятками: користувач може запобігти сканування певних файлів і розташувань (папок), типів файлів і процесів. Дані настройки повинні використовувати досвідчені користувачі ПК, які чітко розуміють, чому потрібно виключити сканування тих чи інших об'єктів.
Натисніть на пункт "Докладно" в меню зліва. Увімкніть опції "Перевіряти архівні файли" і "Перевіряти знімні носії". Перша опція дозволяє сканувати стислі папки (файли з розширенням .zip) на предмет шкідливих програм. Друге настроювання дозволяє сканувати пристроїв для підключення USB під час повної перевірки. Це дуже важливо, тому що шкідливе ПО може поширюватися такими способами.
Потім відзначте галочку "Створити точку відновлення системи". В цьому випадку контрольна точка відновлення системи буде створюватися кожен раз перед видаленням або відправкою в карантин виявленого вірусу або шкідливої програми. Якщо після видалення комп'ютер буде вести себе нестабільно, Ви зможете повернути початковий стан за допомогою інструменту відновлення системи.
Якщо Ви хочете, щоб всі користувачі ПК (а не тільки адміністратори) могли переглядати виявлені об'єкти на вкладці "Журнал", активуйте опцію "Дозволити всім користувачам переглядати результати всіх перевірок". Задайте значення параметра "Видаляти файли на карантині через", рівне "3 місяці". Цей захід дозволить звільнити трохи простору на жорсткому диску.
У Windows 8.1 тут представлений ще один пункт налаштувань - "Автоматично відправляти зразки файлів, якщо потрібно подальший аналіз". При включенні даного параметра системний антивірус буде виводити менше дратують сповіщень, тому рекомендується включити цю функцію.
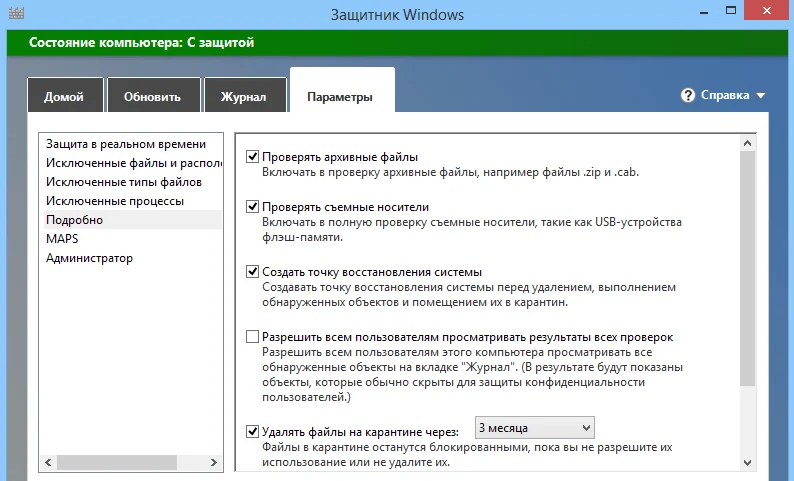
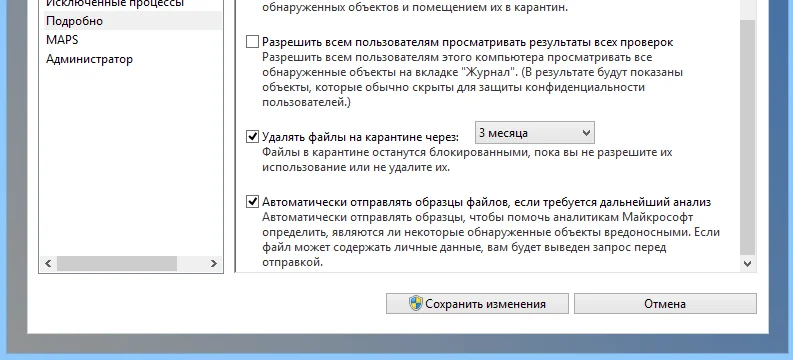
Якщо Ви всерйоз стурбовані конфіденційністю ваших особистих даних, зайдіть на вкладку "MAPS" і виберіть варіант "Я не хочу приєднатися до служби MAPS". У цьому випадку інформація про виявлені об'єктах не відправлятиме в Microsoft. Решта користувачів можуть залишити активним пункт "Базовий рівень участі".
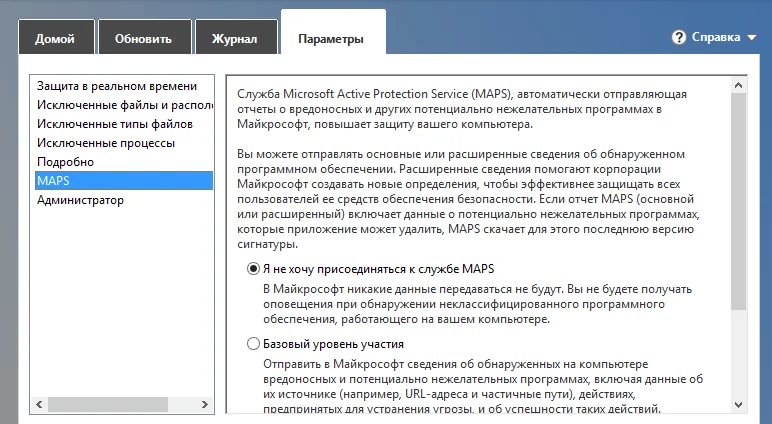
Нарешті, відкрийте вкладку "Адміністратор" і переконайтеся, що включена опція "Включити Захисник Windows" (в Windows 8) або "Включити додаток" (в Windows 8.1). Натисніть кнопку "Зберегти зміни".
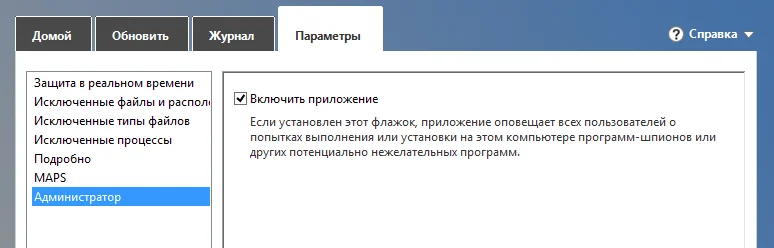
Налаштування будуть збережені. Тепер Ви можете безпечно закрити Захисник Windows, натиснувши клавіатурне поєднання ALT + F4. Захисник запуститися у фоновому режимі і буде проводити моніторинг файлів і налаштувань. Програма буде автоматично оновлювати вірусні сигнатури і сигнатури шпигунських модулів раз в день при запущеної службі поновлення Windows.
Параметри Захисника Windows в Windows 10
Windows 10 ще більше спрощує взаємодію з настройками Захисника Windows і використовує універсальне додаток "Параметри" для настройки.
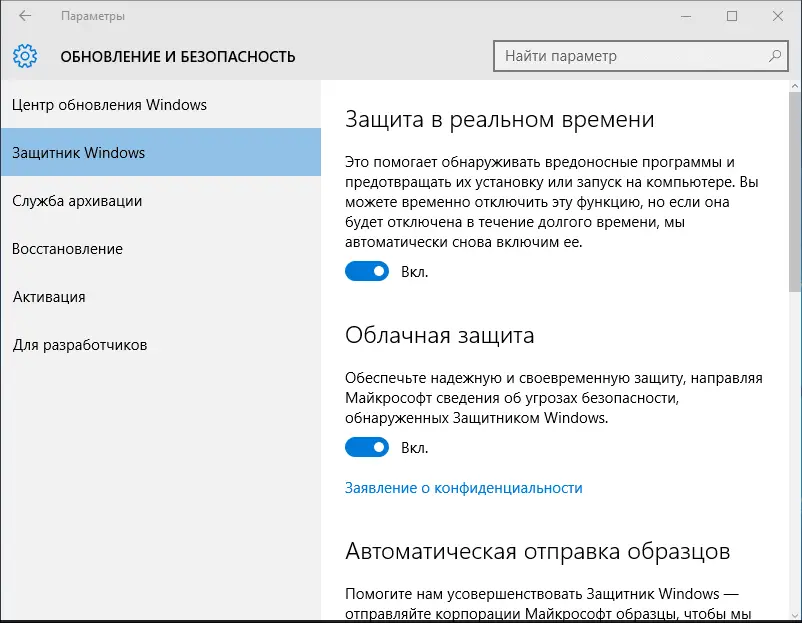
По-перше включите параметр "Захист реального часу" для того, щоб включити Windows Defender. При відключенні опції інші параметри будуть недоступні (виділені сірим кольором).
"Хмарна захист" дозволяє посилити безпеку для більшості користувачів. Тільки якщо Ви серйозно турбуєтеся про конфіденційність, вимкніть цю опцію.
"Автоматична відправка зразків" дуже схожа з попередньою настройкою, тому варто залишити цю опцію включеною.
Якщо Ви не є професійним IT-фахівцем, краще не чіпати Винятки.
Тепер можна закрити програму "Параметри".
Повідомлення Захисника Windows в Windows 8, 8.1 і 10
У Windows 8 і 8.1 Захисник Windows не має іконки в області повідомлень панелі завдань (системному треї), тому кращим рішенням буде періодична перевірка стану іконки Центру Підтримки (білий прапор). Якщо у прапорця з'явився червоний коло з міткою "X", щось пішло не так. Натисніть на іконку для перегляду списку виявлених проблем - це може бути не пов'язане з Захисником Windows.
У Windows 10 іконка Захисника Windows була повернута. Іконка працює стабільно, її ніщо не перекриває. Для відкриття самої програми клікніть правою кнопкою миші по іконці і виберіть пункт "Відкрити".
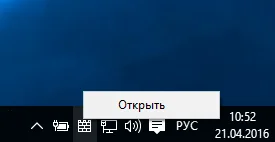
Якщо у іконки з'явився червоний коло з білим хрестиком, щось пішло не так, наприклад сталося шкідливе зараження і для очищення потрібно звернути увагу.
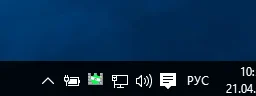
Якщо поруч з іконкою відображається зелений круг, то виконується сканування - не потрібно робити ніяких дій.
У разі, якщо Захиснику Windows потрібно просканувати комп'ютер в Цетре дії з'явиться соотвествующее оповіщення, просто натисніть на нього для запуску перевірки. Програма проводить автоматичне сканування кожен день о 3:00 за замовчуванням, і користувач побачить повідомлення, якщо системний антивірус пропустив кілька перевірок.
Якщо Центр дії відображає сповіщень "Оновлення антивірусний захист (Важливо)" і "Оновлення захист від шпигунських програм (Важливо)" натисніть по ним для відкриття Захисника Windows для завантаження новітніх сигнатурних визначень.
Якщо Ви побачите повідомлення "Включення захист від вірусів (Важливо)" або "Включення захист від програм-шпигунів (Важливо)", натисніть на будь-який з них і дочекайтеся завантаження Windows Defender. Статус комп'ютера в головному вікні Захисника Windows повинен незабаром стати зеленим, після чого Ви спокійно можете закривати вікно. Дані повідомлення зазвичай з'являються при відключенні служб або захисту реального часу Windows Defender.
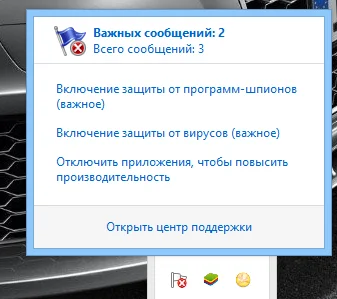
Якщо з'явилося повідомлення "Неможливо запустити службу Захисника Windows", служба антивірусного захисту була зупинена або відключена. Натисніть кнопку "Закрити".
У Windows 8 і 8.1 відкрийте пошук (клавіша Windows + W), введіть фразу "служб" і виберіть утиліту "Перегляд локальних служб". У Windows 10 відкрийте меню Пуск або пошук Cortana (клавіатурне поєднання Windows + S).
Прокрутіть список служб до "Служба Захисника Windows" і перевірте, чи не варто в поле "Тип запуску" значення "Відключено".
Тільки в Windows 8: Викличте контекстне меню відключеною служби і виберіть пункт меню "Властивості".
У Windows 8.1 і 10 Ви не можете змінювати налаштування служби Захисника Windows в звичайному режимі.
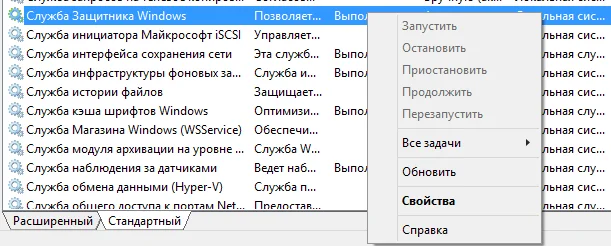
Потім тільки в Windows 8 у вікні налаштувань служби Захисника Windows змініть тип запуску на "Автоматично". Потім натисніть кнопку "Запустити", а потім "ОК".
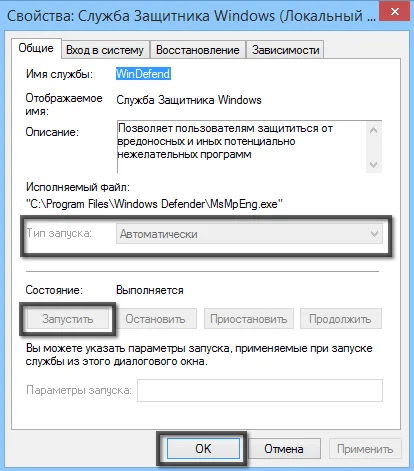
У Windows 8.1 і 10 Вам потрібно завантажитися в безпечному режимі. Після авторизації відкриється стартовий екран і стартове меню, введіть команду regedit, клацніть правою кнопкою миші по результату і виберіть опцію "Запустити від імені адміністратора".
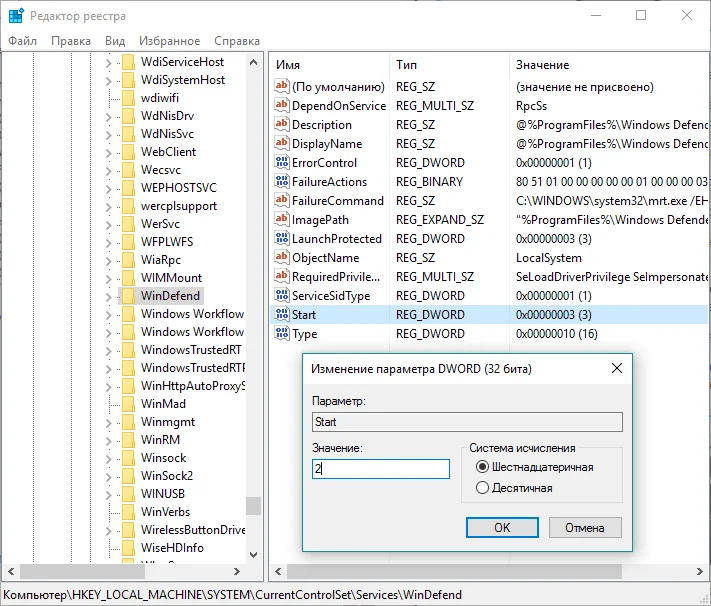
Перейдіть в розділ HKEY_LOCAL_MACHINE \ System \ CurrentControlSet \ Services і натисніть по запису WinDefend. Виберіть запис Start в правій панелі. Якщо значення параметра дорівнює 0x00000004 (4), служба була відключена. Клацніть двічі по запису Start.
Введіть значення 2 і переконайтеся, що варто шістнадцятковій системі числення, потім натисніть ОК. Тепер служба Захисника Windows запуститься автоматично.
Потім повторіть аналогічну дію для служби WdNisSvc (Служба інспектування Захисника Windows).
Збережіть зміни і перезавантажте комп'ютер у звичайному режимі, тепер Windows Defender потрібно працювати коректно.
Якщо Захисник Windows не може запуститися, спочатку запускаємо Rkill , А потім виконуємо повне сканування за допомогою програми Malwarebytes Anti-Malware без перезавантаження комп'ютера.
Якщо Центр підтримки виводить повідомлення "Оновити захист від вірусів" або "оновити захист від програм-шпигунів", натисніть на будь-який з них для запуску вікна Захисника Windows і завантаження останніх версій антивірусних баз.
У разі, якщо оновлення сигнатур завершується помилкою, спробуйте перевстановити поновлення Windows.
При виявленні шкідливої програми, у верхній правій частині екрана з'являється повідомлення (спливаюче повідомлення) Вам не потрібно що-небудь робити, тому що Захисник Windows автоматично видаляє або відправляє в карантин знайдені загрози.
Спливаюче сповіщення закривається автоматично. Якщо інші повідомлення не з'являються, ваш комп'ютер був очищений успішно.

Якщо для завершення очищення потрібне перезавантаження комп'ютера, з'явиться наступне повідомлення. Натисніть його для запуску Windows Defender.

Натисніть велику кнопку "Перезавантажити зараз" у вікні Windows Defender.
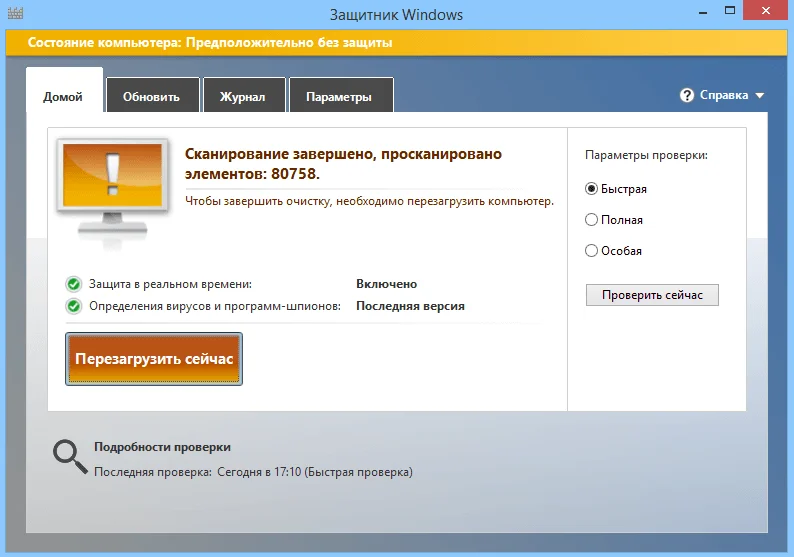
Також як і у випадку з Microsoft Security Essentials, з'являється вікно підтвердження. Натисніть "Так" для перезавантаження комп'ютера.
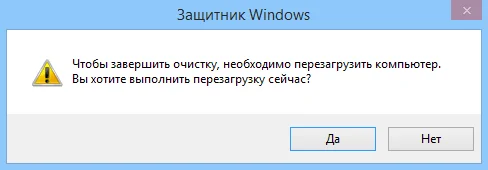
Ваш комп'ютер буде перезавантажений і захисник Windows видалить залишилися сліди шкідливої програми.
Якщо будуть виводитися повторні повідомлення про виявлення шкідливих програм і / або їх видаленні, запустіть RKill для припинення роботи шкідливих процесів, після чого виконайте повне сканування системи за допомогою Malwarebytes Anti-Malware .
Управління об'єктами в карантині в Захиснику Windows в Windows 8, 8.1 і 10
За замовчуванням, більшість заражених об'єктів надходять в карантин - безпечне місце, в якому шкідливі програми не можуть принести шкоду реальній системі. Захисник Windows видаляє об'єкти після трьох місяців (якщо обраний відповідний параметр). Для перевірки і управління відправленими в карантин об'єктами, в Windows 8 і 8.1 відкрийте панель пошуку (клавіша Windows + Q), введіть фразу "захисник" у пошуковий рядок і натисніть результат.
Користувачі пристроїв із сенсорними екранами можуть викликати бічну панель в правій частині екрана, а потім вибрати опцію "Пошук".
У Windows 10 відкрийте меню Пуск, введіть "захисник" і виберіть сами верхній результат "Захисник Windows".
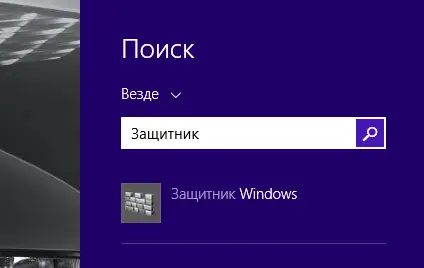
Натисніть вкладку "Журнал" і переконайтеся, що обраний пункт "Об'єкти на карантині". Якщо Ви не включили опцію "Дозволити всім користувачам переглядати результати всіх перевірок" (доступна в Windows 8 і 8.1) в настройках Захисника Windows, Вам потрібно спочатку натиснути кнопку "Переглянути подробиці" (навіть якщо Ви є адміністратором пристрою).
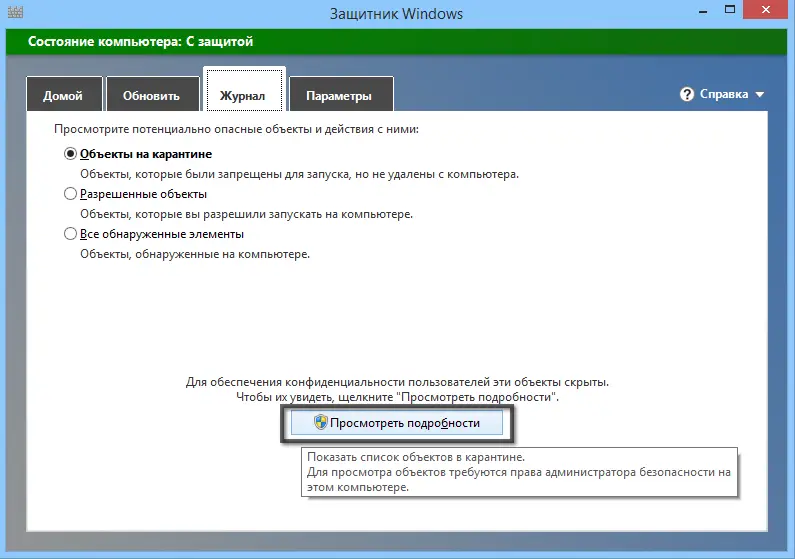
Зазвичай рекомендується вибрати опцію "Видалити все" - всі об'єкти були додані в карантин з якої-небудь причини. Якщо Вам цікаво, і Ви хочете дізнатися більше інформації про файлах, доданих в карантин Ви можна клікнути по об'єкту в списку для перегляду опису і вихідного місця розташування. Ви можете також вибирати будь-який виявлений об'єкт, встановивши галочку в лівій частині списку. Потім Ви можете видалити вибрані файли за допомогою кнопки "Видалити".
Ви можете також відновлювати об'єкт в його початкове розташування за допомогою кнопки "Відновити". Будьте гранично обережні - помилкові спрацьовування трапляються рідко. Ніколи не відновлюйте об'єкти зі строгим, високим або середнім рівнем сповіщень!
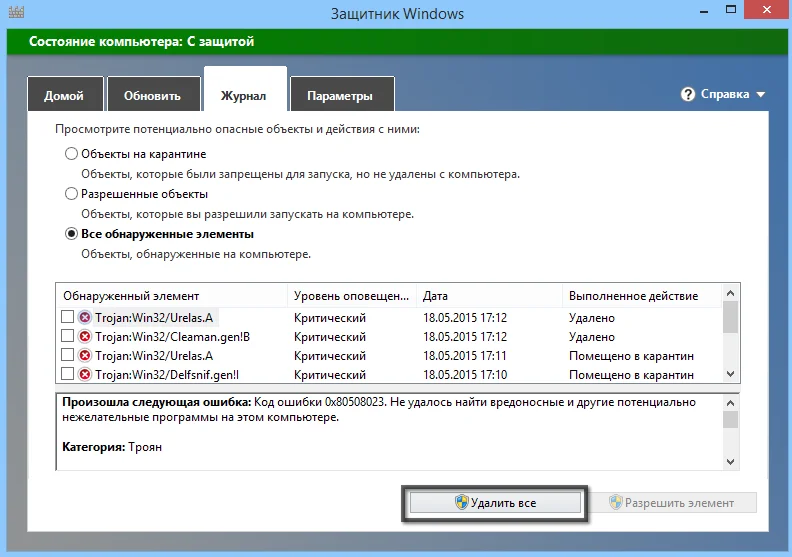
Налаштування сканування і оновлення за розкладом в Захиснику Windows в Windows 8, 8.1 і 10
На відміну від Microsoft Security Essentials, Захисник Windows не має налаштувань сканування за розкладом в графічному інтерфейсі програми, але у користувача все одно залишається можливість автоматизації швидкої або повної перевірки системи.
У Windows 8.1 і 10 швидка перевірка виконується щодня (за замовчуванням о 3 годині ночі) спільно з оновленнями компонентів Windows і іншими завданнями. Якщо операція була пропущена або скасована через завершення роботи або перезавантаження комп'ютера, сканування запуститься в наступний раз після включення або перезавантаження комп'ютера. Ви побачите значок годин у іконки Центру підтримки в області повідомлень панелі завдань (системному треї) під час обслуговування.
Якщо сканування не запускати тривалий період часу, Центр підтримки буде повідомляти про це повідомленням "Захиснику Windows потрібно виконати сканування комп'ютера".
Щоб запланувати сканування Захисника Windows, в Windows 8 і 8.1 відкрийте панель пошуку (клавіша Windows + W) введіть фразу "розклад" і виберіть об'єкт "Розклад виконання завдань".
У Windows 10 відкрийте меню Пуск, введіть "планувальник" і виберіть сами верхній результат "Планувальник завдань".
Користувачі пристроїв із сенсорними екранами можуть викликати панель Charms за допомогою свайпа з правій частині екрана, а потім вибрати опцію "Пошук".
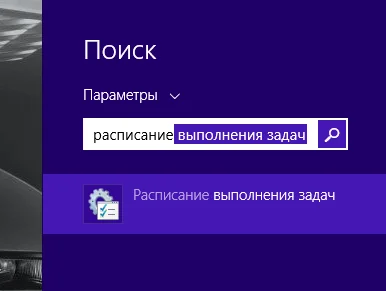
Клацніть правою кнопкою миші по пункту "Планувальник завдань (Локальний)" і виберіть опцію "Створити просту задачу".
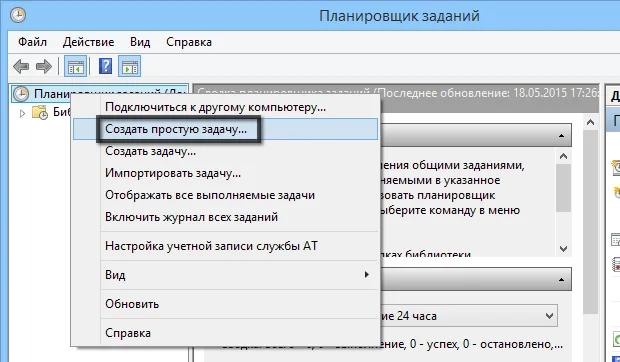
Відкриється майстер створення простої задачі. Задайте ім'я та опису для завдання сканування і натисніть кнопку "Далі".
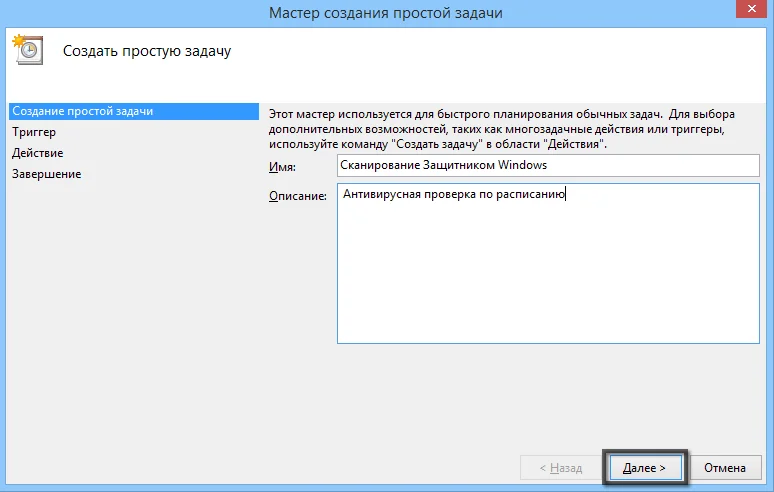
Якщо Ви хочете запускати швидкі сканування системи щотижня, виберіть варіант "Щотижня" (в Windows 8.1 швидкі перевірки плануються за замовчуванням).
Так як повні перевірки можуть тривати довгий час, Вам слід використовувати значення "Щомісяця" для цих цілей.
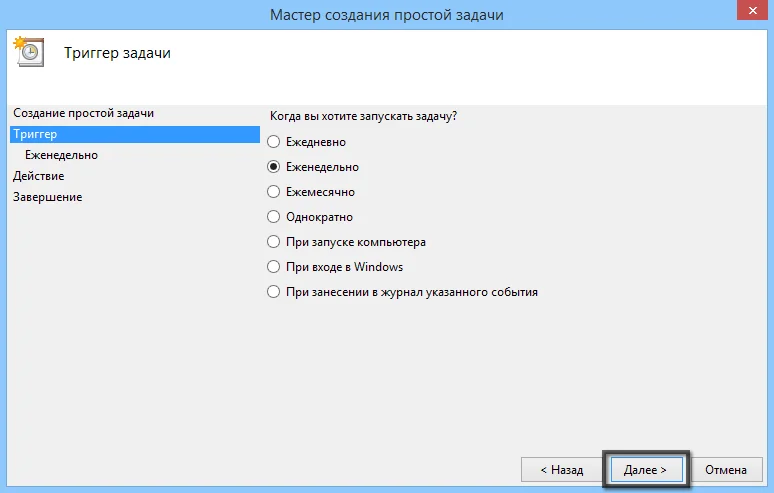
На наступному екрані Ви можете налаштувати день тижня і час для виконання швидких перевірок, а також місяці, дні і час для повних перевірок. Так як недоступно обмеження використання ресурсів ЦП, рекомендується вибрати час найбільш ймовірного бездіяльності комп'ютера - процес сканування знижує продуктивність комп'ютера.
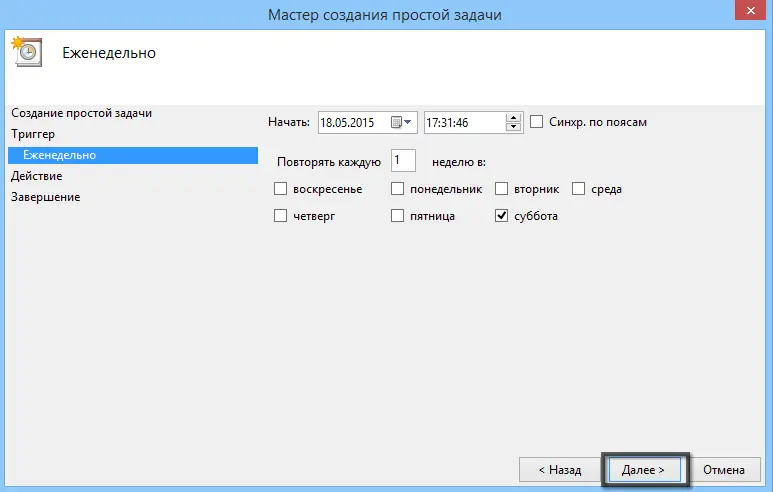
При виборі необхідного дії виберіть варіант "Запустити програму".
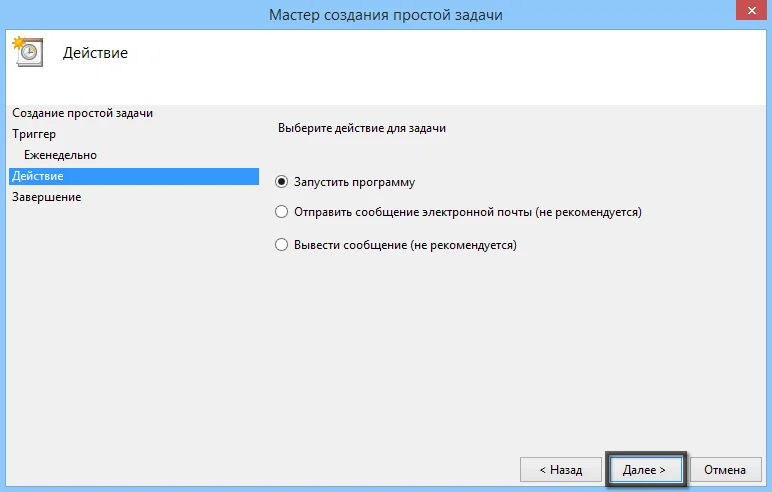
Натисніть кнопку "Огляд ...".
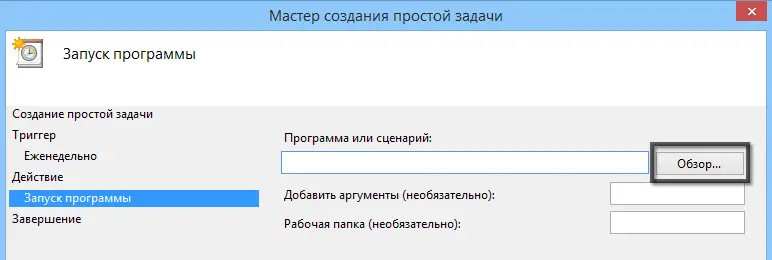
Перейдіть в папку C: \ Program Files \ Windows Defender і двічі клацніть по файлу MpCmdRun.exe. Цей виконуваний файл дозволяє запускати основні завдання в Захиснику Windows.
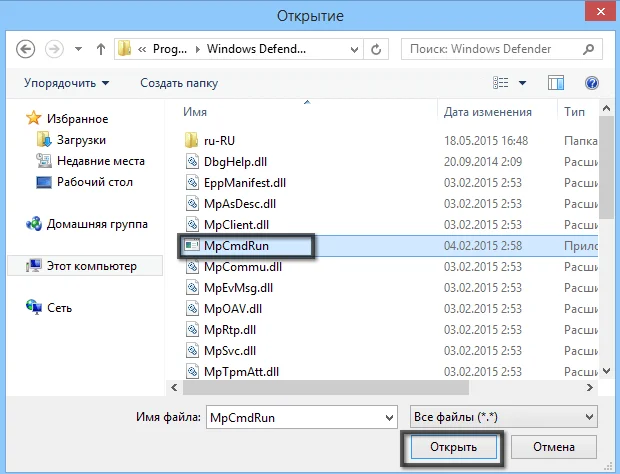
Для виконання швидкого сканування в поле "Додати аргументи (необов'язково)": напишіть "-Scan -ScanType 1", а для виконання повного сканування введіть "-Scan -ScanType 2".
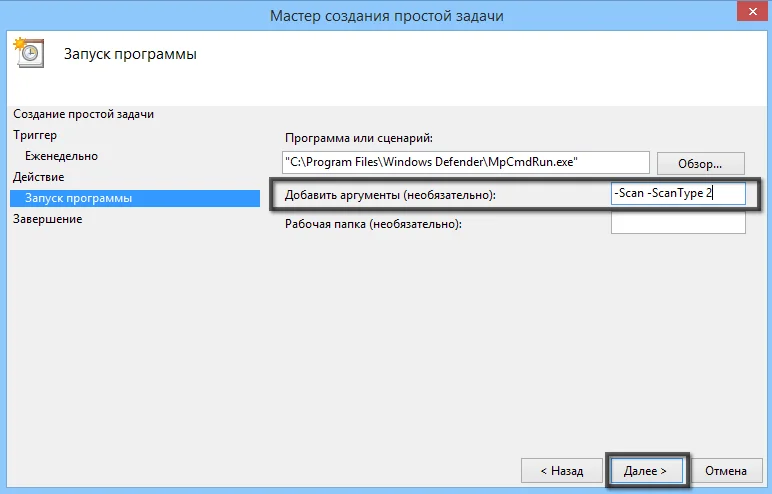
Процес настройки практично завершено. Увімкніть опцію "Відкрити вікно" Властивості "для цього завдання після натискання кнопки" Готово ".
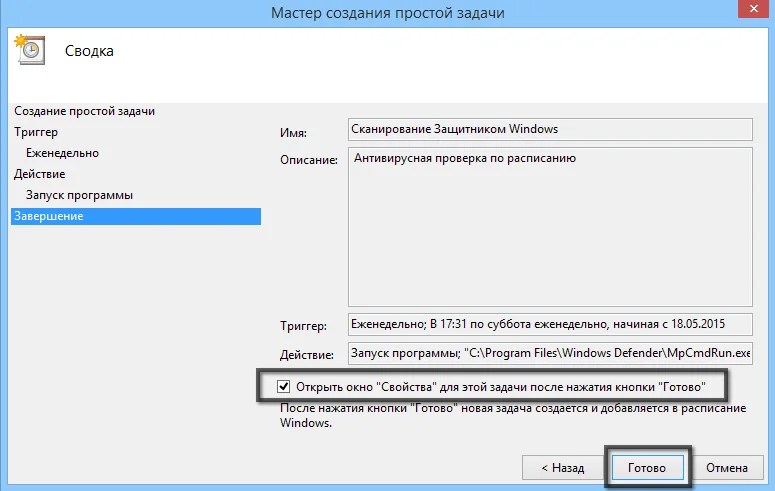
Вікно властивостей відкриється з активною вкладкою "Загальні". Натисніть кнопку "Змінити ..." в параметрі "При виконанні завдань використовувати наступну обліковий запис користувача" в розділі "Параметри безпеки".
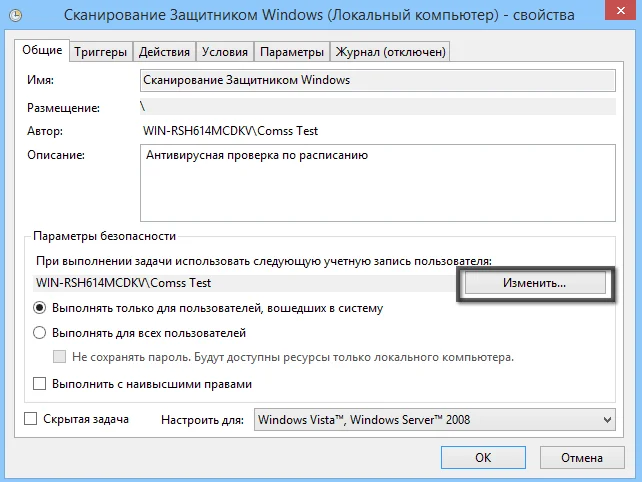
В поле "Введіть імена вибраних об'єктів" введіть великими буквами "СИСТЕМА" і натисніть кнопку "Перевірити імена". Назва повинна стати підкресленим. Натисніть кнопку "ОК". Таким чином, буде обраний аккаунт з найвищим пріоритетом і для користувача правами.
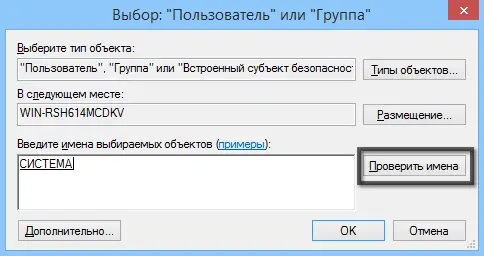
Повертаємося на вкладку "Загальні" налаштувань планувальника і відзначаємо галочку "Виконати з найвищими правами". Таким чином, Захисник Windows буде запущений з підвищеними правами, що гарантує успішність складного видалення шкідливих програм.
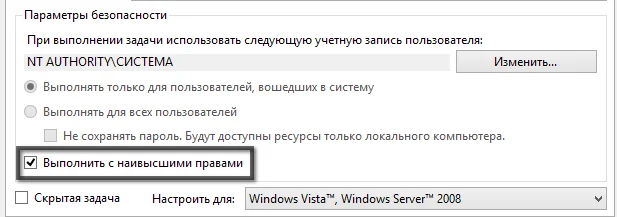
Відкрийте вкладку "Параметри" і включіть опцію "Негайно запускати завдання, якщо пропущений плановий запуск". Якщо комп'ютер був вимкнений, коли настав час планової перевірки, сканування буде проведено при наступному включенні комп'ютера і входу в обліковий запис. Натисніть "ОК" у вікні "Параметри".
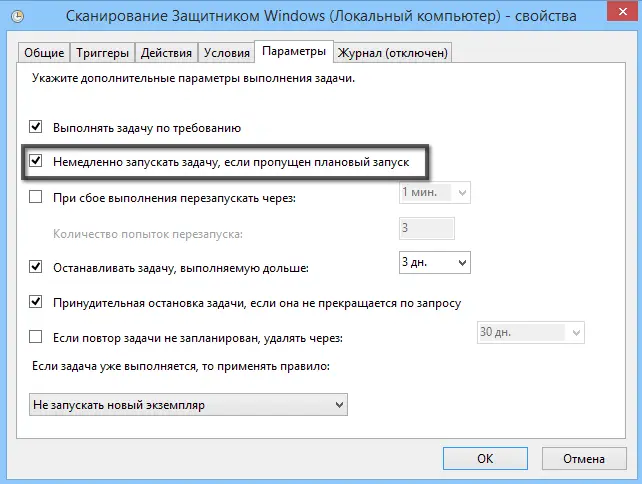
Під час запланованих операцій буде запускатися вікно командного рядка. Воно закриється автоматично при завершенні сканування.

Оновлення для програми Windows Defender частіше ніж один раз на день
Якщо Вас не влаштовує той факт, що Захисник Windows оновлює бази тільки при перевірці оновлень служби поновлення Windows (тобто один раз в день), Ви можете виконати наступні кроки. Створіть нову просту задачу, вкажіть частоту виконання "Щодня" та задайте година 12:00 AM (0:00). На екрані "Дія" вкажіть всі той же файл MpCmdRun.exe але з новим аргументом "- SignatureUpdate".
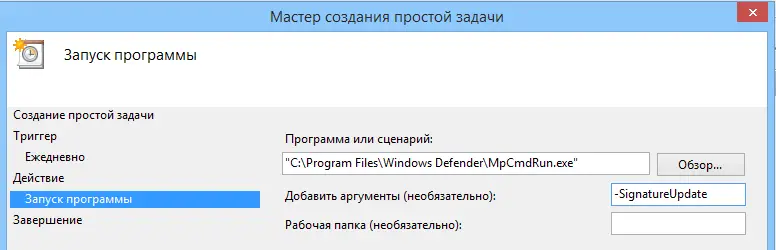
Після створення завдання і відкриття її властивостей, виберіть вкладку "Тригери", виберіть наявне розклад і натисніть кнопку "Змінити".
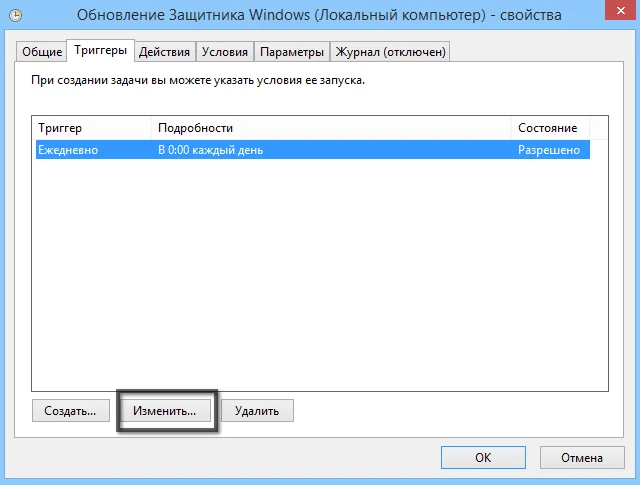
Увімкніть опцію "Повторювати завдання кожні" і вкажіть значення "4 години». Такого значення спочатку немає в списку, але ви можете вибрати "1 година", а потім вручну змінити на "4". Натисніть кнопку "ОК" і закрийте вікно властивостей завдання.
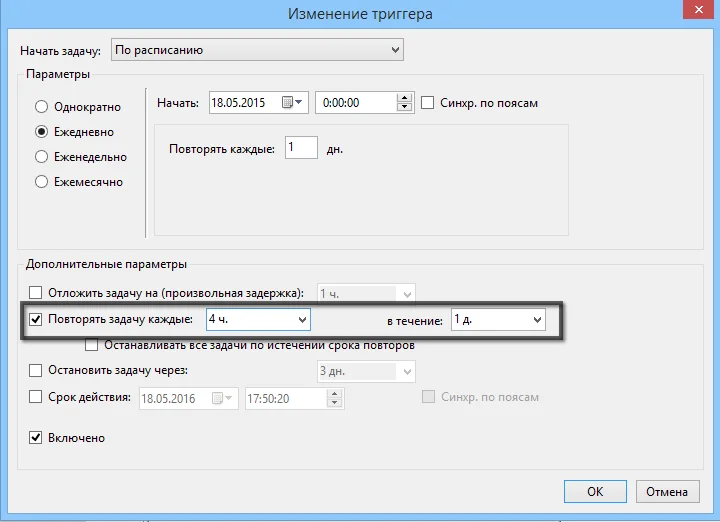
Тепер Захисник Windows буде оновлювати свої бази кожні 4 години. Щоразу вікно командного рядка буде відкриватися і закриватися автоматично.
Майте на увазі, що це не означає, що служба оновлення Windows буде запускатися кожні 4 години - зроблені операції поширюються тільки на поновлення Windows Defender.
Знайшли друкарська помилку? Виділіть і натисніть Ctrl + Enter
Знайшли друкарська помилку?