Microsoft Word 2003. Робота з формами
- підготовка форми
- Створення нового шаблону для форми
- Розміщення в шаблоні базової структури форми
- Вставка полів в форму
- Додавання простого поля
- Додавання Поля зі списком
- Створення довідкового тексту для полів форми
- Додавання Поля прапорець
- захист форми
- Збереження даних, введених в електронну форму, для використання в базі даних
- Друк даних, введених в електронну форму
- Додавання візуального ефекту ActiveX в форму
- Зміна властивостей об'єкта ActiveX
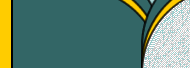
підготовка форми
Форма - це документ з незаповненими областями, в які вводяться дані. Форми нагадують звичайні паперові бланки. На будь-якому вікні, крім постійного тексту є порожні графи, куди потрібно вписувати конкретні відомості. Подібні графи - поля передбачені і в електронних формах: текстове поле, поле-прапорець, поле-список.
Форми бувають двох видів;
- друкована - для використання в друкованому вигляді;
- електронна - для введення даних в електронному вигляді.
. До переваг електронних форм відносяться автоматична перевірка введених даних (наприклад, табельного номера співробітника), оновлення залежних полів (наприклад, полів міста і області при введенні поштового індексу) і наявність підказок, які полегшують заповнення форми.
Для створення форми накидайте її приблизний вигляд або використовуйте в якості зразка вже створену форму. Для розробки форми краще використовувати шаблони.
Основні вимоги для створення форми:
- визначення змісту, тобто для яких цілей буде вводитися інформація в форму;
- вибір виду форми - друкована або електронна:
- проведення аналізу та структурування інформації, призначеної для розміщення в формі. У формі має бути присутня постійна і змінна частина.
- постійна частина - вихідні дані незмінні при різних використань форми, наприклад, пояснювальний текст;
- змінна частина - поля для введення конкретних даних.
- проектування розмітки форми з виділенням наступних структурних областей:
- заголовок форми розташовується, як правило, на початку документа (необов'язкова частина форми);
- область незменяемой частини даних призначена для розміщення в формі постійної інформації;
- область змінною частини призначена для різних варіантів заповнення форми;
- примітка форми використовується для розміщення інструкцій щодо заповнення форми;
- верхній і нижній колонтитули використовуються для розміщення на кожній сторінці форми постійної інформації.
- Створіть новий шаблон для форми.
- Додайте в шаблоні базову структуру форми (постійний текст).
- Вставте поля відповідного типу. Для кожного поля задайте розмір, значення за замовчуванням, довідкову інформацію.
- Захистіть форму.
- Збережіть шаблон.
- Для створення форми з простою структурою натисніть кнопку Додати таблицю на панелі інструментів Форми. Якщо структура форми більш складна, вставте декілька таблиць, розділивши їх порожніми рядками.
- Складну форму можна також створити, натиснувши кнопку Намалювати таблицю на панелі інструментів Форми і намалювавши її окремі рядки і стовпці. У разі помилки натисніть кнопку Ластик на панелі інструментів Таблиці і межі і виділіть лінії, які слід видалити, шляхом перетягування.
- Щоб намалювати рамку навколо певної області форми, а потім розмістити всередині неї фрагмент тексту, графічний елемент або діаграму, натисніть кнопку Напис на панелі інструментів Малювання. Потім використовуйте панель інструментів Малювання для зміни меж рамки, фонового кольору, кольору тексту і т. Д.
- Для збільшення привабливості форми до її ключових елементів додаються межі і заливка. Щоб додати лінії (межі), які друкуються між осередками або обрамляють таблицю, або затінити найбільш важливі елементи форми, вкажіть потрібний елемент, виберіть команду Межі і заливка в меню Формат, а потім встановіть опції на вкладках Кордон і Заливка.
Після проектування форми для її реалізації виконайте наступні дії:
Створення нового шаблону для форми
Створити новий шаблон можна, можливо
З нового документа Word (команда Файл => Створити, кнопка Створити файл на панелі інструменті Стандартна), який можна зберегти як шаблон, вибравши у вікні збереження документа відповідний тип файлу.
На основі існуючих шаблонів, вибравши потрібний шаблон у вікні діалогу (в області завдань Створення документа в розділі Шаблони => На моєму комп'ютері і далі встановити перемикач в режим Шаблон в групі Створити)
Розміщення в шаблоні базової структури форми
Основна частина структурної розмітки форми представляетсобой бланк на основі таблиці.
Для розробки і створення форм застосовуються такі засоби Word:
Вставка полів в форму
Для вставки полів форми в форму, переглядається і яку заповнюють користувачами в Word, або в роздрукованому вигляді, використовуйте панель інструментів Форми. Панель інструментів Форми за замовчуванням прихована від користувача, як і багато інших панелі. Щоб викликати її, слід натиснути правою кнопкою миші на вільному місці в області панелей інструментів і із списку вибрати Форми. Є й інший спосіб: в меню Вид виберіть команду Панелі інструментів і в списку, що розкрився доступних панелей знайдіть і клацніть по панелі Форми.
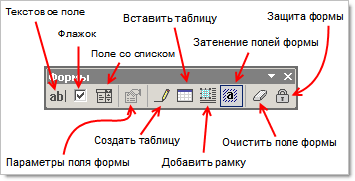
Встановіть курсор в документі туди, куди слід вставити поле форми виберіть потрібну кнопку.
кнопка
результат

Текстове поле
Дозволяє розташовувати в формі текстове поле, яке може використовуватися для введення різного типу даних (текст, числа, дата, час, що обчислюється вираз) .. Для нього може бути задано значення за замовчуванням.

прапорець
Використовується для додавання прапорця поруч з незалежним параметром, який або встановлюється, або скидається. Прапорці можуть бути також додані до групи параметрів, які не є взаємовиключними (тобто можна вибрати більше одного параметра).

Поле зі списком
Являють собою поля зі списком можливих відповідей. Якщо список досить великий, користувач зможе перегортати його для перегляду інших відповідей.

Параметри поля форми
Дозволяє змінювати параметри поля, наприклад, додавати елементи в поле зі списком, вибирати тип даних і т.п.

створити таблицю
Викликає режим малювання таблиці Word.

Додати таблицю
Аналогічний команді Word Вставити таблицю, що дозволяє вибирати кількість рядків і стовпців.

Додати рамку
Додає рамки, в яку можна помістити різного роду інформацію або поля.

Затінення полів форми
Включає або відключає режим затінення полів.

Очистити поле форми
Дозволяє повернути все значення за замовчуванням.

захист форми
Після розробки форми дозволяє захистити поля від зміни.
Крім елементів панелі інструментів Форми в неї можна внести елементи з панелі інструментів Елементи управління.
Додавання простого поля
Для додавання простого поля натисніть кнопку  Текстове поле на панелі інструментів Форми. На екрані в позиції курсора з'явиться сірий прямокутник. Ця кнопка служить для вставки в шаблон документа текстових полів різного типу. Це може бути власне сам текст, число, дата, час або поле формул (обчислення). За замовчуванням клацання по цій кнопці призводить до вставки в шаблон текстового поля типу Звичайний текст, тобто будь-які текстові дані (текст, цифри, пробіли, символи).
Текстове поле на панелі інструментів Форми. На екрані в позиції курсора з'явиться сірий прямокутник. Ця кнопка служить для вставки в шаблон документа текстових полів різного типу. Це може бути власне сам текст, число, дата, час або поле формул (обчислення). За замовчуванням клацання по цій кнопці призводить до вставки в шаблон текстового поля типу Звичайний текст, тобто будь-які текстові дані (текст, цифри, пробіли, символи).
Для того, щоб змінити тип поля натисніть кнопку  Параметри поля форми або двічі клацніть на самому полі. Відкриється діалогове вікно, наведене нижче, задайте в ньому потрібні параметри поля:
Параметри поля форми або двічі клацніть на самому полі. Відкриється діалогове вікно, наведене нижче, задайте в ньому потрібні параметри поля:

Розташований в діалоговому вікні Параметри текстового поля розкривається Тип містить шість типів полів, призначених для зберігання різних значень в текстових полях форми.
- Звичайний текст для введення тексту, чисел, знаків або прогалин.
- Число для введення чисел. Допускає введення тільки цифр. Ви можете вибрати спеціальний формат вводиться вами числа, наприклад, грошовий формат.
- Дата для введення дати.
- Поточна дата для відображення поточної дати. Це поле не може бути змінено.
- Поточний час для відображення поточного часу. Це поле не може бути змінено.
- Обчислення. Використовує поле «= (Формула)» для обчислень, таких як розрахунок податку з продажів за проміжними підсумками. Заповнення або зміна цього поля користувачами неможливо. Якщо в поле тип ви вибрали поле-обчислення, то поле Текст за замовчуванням перетворитися в поле Вираз. У цьому полі необхідно задати формулу. Формула починатися зі знака "=" (рівності) і може містити константи, посилання на поля форми (закладки), знаки операцій.
В поле Текст за замовчуванням ви можете ввести зразок тексту, щоб користувач зміг відразу ж зрозуміти, що саме йому слід вводити в це поле.
Поле Максимальна довжина дозволяє обмежити кількість вводяться користувачем символів.
Поле Формат тексту пропонує встановити певне форматування тексту, що вводиться. Зверніть увагу: назва цього списку змінюється відповідно до виду поля форми, обраним вами в поле Тип.
Якщо ви плануєте дане поле використовувати в обчисленнях, то в поле Закладка вкажіть назву поля.
Дуже важливо не забути встановити прапорець в опції дозволити зміни, якщо передбачається вводити або змінювати дані в цьому полі.
Додавання Поля зі списком
Поле список дає можливість вибрати потрібний варіант зі списку, а не вводити його вручну. Перший варіант у списку є варіантом, запропонованим за умовчанням.
Для створення поля зі списком виконайте наступну послідовність дій:
- Встановіть курсор в місце положення поля.
- Натисніть кнопку
 Поле зі списком (панель інструментів Форми). На екрані з'явиться сірий прямокутник зі стрілкою праворуч.
Поле зі списком (панель інструментів Форми). На екрані з'явиться сірий прямокутник зі стрілкою праворуч. - Натисніть кнопку
 Параметри поля форми і у вікні, задайте елементи списку:
Параметри поля форми і у вікні, задайте елементи списку:

В поле Приклад внесіть варіант, який ви хочете додати до списку. Натисніть кнопку Додати, щоб включити варіант в поле Список. Щоб ввести ще одне значення повторіть дані дії. Можна створити список максимум з 25 варіантів.
- Для видалення елемента зі Списку елементів перейдіть до нього та натисніть кнопку Видалити.
- Формуючи список, елементи можна додавати в будь-якому порядку, тому що допускається їх перестановка. Для зміни порядку, виділіть елемент в поле Список і скористайтеся стрілками в розділі Порядок.
- Для використання поля перемикач дозволити зміни повинен бути активний.
- Натисніть кнопку ОК.
Створення довідкового тексту для полів форми
Для полегшення правильного заповнення форми кожне її поле доповнюється довідковим текстом. Довідку можна організувати в двох варіантах ::
- автоматичне відображення в рядку стану при вході в поле форми;
- тільки при натисканні клавіші F1.
В останньому випадку довідковий текст зазвичай поміщається в інформаційне вікно. Щоб створити довідковий текст для поля форми:
- Виберіть потрібне поле і натисніть кнопку
 Параметри поля форми.
Параметри поля форми. - Натисніть кнопку Текст довідки у вікні параметрів поля форми.
- Активізуйте відповідну вкладку, визначальну спосіб виведення довідки на екран (Рядок стану, Кнопка F1).
- Виберіть довідку зі списку Елемент автотексту (автотекст з текстом довідки повинен бути вже створено) або введіть текст в поле Текст довідки.
- Натисніть кнопку ОК.
В результаті на екрані відкриється діалогове вікно 
Додавання Поля прапорець
Елемент Прапорець додається в форму для вибору або відмови наведеного варіанта відповіді з використанням поля  Прапорець. Використовується в основному для всякого роду анкет, бланків, де потрібно відзначати галочкою відповідні опції.
Прапорець. Використовується в основному для всякого роду анкет, бланків, де потрібно відзначати галочкою відповідні опції.
Для цього поля також доступні різні параметри після клацання на кнопці  Параметри поля форми.
Параметри поля форми.
- Встановіть курсор в місце розташування поля.
- Натисніть кнопку
 Прапорець (панель інструментів Форми).
Прапорець (панель інструментів Форми). - Натисніть кнопку
 Параметри поля форми і задайте потрібні параметри поля:
Параметри поля форми і задайте потрібні параметри поля: 
- У розділі Розмір прапорця можна встановити точний розмір поля прапорець або включити автоматичне регулювання розміру прапорця по висоті навколишнього тексту.
- Для вставки порожнього перемикача в розділі За замовчуванням активізуйте значення Зняти, значення Встановити - робить перемикач включеним при створенні форми.
- Для того, щоб користувач керував перемикачем, залиште прапорець вирішити зміни в активному стані.
- Натисніть кнопку ОК.
захист форми
Після створення електронної форми, розробленої для перегляду і заповнення в Word, її слід захистити таким чином, щоб користувачі могли вводити дані тільки в призначені для цього поля.
Для встановлення захисту:
- Виконайте команди меню Сервіс => Захистити документ. В результаті чого область завдань перейде в режим Захист документа.
- Виберіть в розділі Обмеження на редагування дозволити тільки Введення даних в поля форм;
- Натисніть кнопку Так, включити захист. Після чого з'явиться поле для введення пароля.
- В поле Пароль можна вказати пароль (при знятті захисту система зажадає вас вказати пароль);
- Після встановлення захисту користувач може тільки заповнювати поля форми, але не може змінити постійний тест форми.
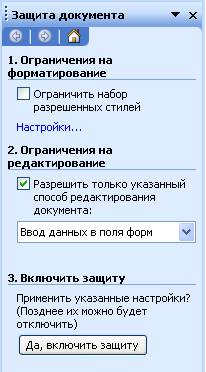

Щоб захистити певні частини форми, необхідно розбити її на розділи. Після цього по другому розділі Обмеження на редагування з'явиться додаткова можливість. Натисніть кнопку Розділи, а потім зніміть прапорці, відповідні розділах, які не потрібно захищати.
Для зняття захисту:
- Виконайте команди меню Сервіс => Зняти захист;
- Вкажіть пароль, якщо захист була виконана з паролем.
Щоб швидко встановити або зняти захист форми під час її розробки або зміни, натисніть кнопку  Захист форми на панелі інструментів Форми.
Захист форми на панелі інструментів Форми.
Збереження даних, введених в електронну форму, для використання в базі даних
- Відкрийте заповнену електронну форму.
- Виберіть команду Параметри в меню Сервіс, а потім - вкладку Збереження.
- Встановіть прапорець Зберігати тільки дані для форм.
- Виберіть команду Зберегти як в меню Файл.
- Введіть ім'я файлу в полі Ім'я файлу.
- Виберіть Тільки текст в поле Тип файлу.
Вміст полів форми буде збережено у вигляді текстового файлу. В якості роздільників будуть використовуватися коми.
Друк даних, введених в електронну форму
- Виберіть команду Параметри в меню Сервіс, а потім - вкладку Друк.
- Встановіть прапорець Друкувати тільки дані для форм.
- Натисніть кнопку Друк.
Word надрукує тільки дані, введені в форму.
Примітка. Якщо електронна форма була розроблена на основі вже наявного бланка, наприклад платіжного доручення, і поля форми знаходяться в тих же місцях, що і на бланку, то наведена вище послідовність дій може бути використана для заповнення бланка.
Додавання візуального ефекту ActiveX в форму
Додавання візуального ефекту ActiveX допускається як в Web-форми, так і в форми, які призначені для перегляду і налаштування користувачами при роботі в Word.
- Додавання візуального ефекту ActiveX здійснюється за допомогою панелі інструментів Елементи управління.
- Щоб налаштувати властивості вибраного елемента управління, натисніть кнопку Властивості на панелі інструментів Елементи управління.
- Щоб написати макрос на мові Visual Basic для додатків, який буде керувати властивостями елемента управління, двічі клацніть цей елемент. Введіть макрос у вікні редактора Visual Basic.
Зміна властивостей об'єкта ActiveX
Нижче описана процедура зміни властивостей об'єктів ActiveX в формах.
- Відкрийте шаблон, що містить форму, в яку слід внести зміни.
- Виділіть потрібний об'єкт.
- На панелі інструментів Елементи керування натисніть кнопку Властивості.
- Внесіть необхідні зміни.
- Захистіть форму, натиснувши кнопку Захист форми на панелі інструментів Форми.
При вході і виході з поля форми автоматично викликаються макроси, які містяться в шаблоні форми. Наприклад, якщо користувач встановив прапорець Одружений, макрос, що викликається при виході, може активізувати пов'язані поля, такі як Ім'я чоловіка.
- Створіть макроси і збережіть їх в шаблоні форми. Якщо необхідні макроси є в іншому шаблоні, скопіюйте їх в шаблон форми.
- Двічі клацніть поле, з яким буде пов'язаний макрос.
- Для запуску макросу при вході в поле форми виберіть його зі списку Виконати макрос при вході.
Для запуску макросу при виході з поля форми виберіть його зі списку Виконати макрос при виході.
Примітка. Якщо форма використовується на інших комп'ютерах, що не містять таких макросів в шаблоні Normal.dot, то їх автоматичного запуску не відбудеться. Тому макроси, використовувані в формі, повинні міститися в шаблоні форми. У цьому випадку вони будуть доступні для використання і на інших комп'ютерах.
на початок
