Mac OS instalēšana datorā no flash diska. Mac OS instalēšana no flash diska. Kā no ārējās USB atmiņas ierīces ieslēgt Mac?
- Atjaunojiet kopiju, pēc tam dinamisku atjaunošanu
- Notīrīt instalēšanu OS X Mavericks:
- Pārbaudiet sistēmas prasības
- Zibatmiņas diska noņemšana un formatēšana
- Otrais veids
- Pārbaudiet sistēmas prasības
- Pārliecinieties, vai atmiņas ierīce ir pareizi formatēta.
- Izmantojot sāknēšanas diska iestatījumus
- Kā par visu nepieciešamo procesu?
Daudzi lietotāji jau ir veiksmīgi pārslēgušies no OS X Lion un OS X Mountain Lion uz jaunu operētājsistēmu, izmantojot Mac App Store. Tomēr ir makovodi, kas dod priekšroku tīra uzstādīšana OS Šādā gadījumā operētājsistēma tiek veidota uz formatētā nodalījuma. cietais disks no kuriem visi dati ir izdzēsti. Vai arī parasti izmantoja jaunu disku.
Tiek uzskatīts, ka šī metode ir visdrošākais un daudzsološākais attiecībā uz OS turpmāko stabilitāti. Vides un OS X Mavericks kontrolē instalētās lietojumprogrammas un modi strādās ar maksimālu stabilitāti. Ja izvēlaties šo instalēšanas metodi jaunu operētājsistēmu Mēs iesakām veikt dublējiet visu svarīgo informāciju.
Atjaunojiet kopiju, pēc tam dinamisku atjaunošanu
Izmantojiet tastatūras kreiso un labo bulttaustiņu, lai izvēlētos apjomu, kuru vēlaties izmantot, šajā gadījumā ārējo disku, kurā ir dublējuma rezerves kopija. Kad startēšanas process ir pabeigts, varat izmantot datoru, kas darbojas no diskā. Sk. Nodaļā “Kopēšanas palīga izmantošana”. Lai veiktu šāda veida atkopšanu, izpildiet šajā nodaļā aprakstītās darbības, vispirms sadaļā “Sākt un atjaunot no kopijas” un pēc tam sadaļā „Veikt dinamisko atgūšanu”.
Notīrīt instalēšanu OS X Mavericks:
1. solis : no Mac App Store, bet neinstalējiet OS.
2. solis : Izmantojot rokasgrāmatu, izveidojiet bootable USB flash drive ar OS X Mavericks.
3. solis . Pēc sāknēšanas diska sagatavošanas restartējiet Mac, turot Opcijas poga (Alt).
4. solis : palaižot iekārtu, boot izvēlnē atlasiet “Mac OS X Installer”.
Šajā gadījumā ir pieejamas divas iespējas. Izmantojiet "Atjaunot atlasītos dokumentus un mapes", lai atlasītu atkopšanas vienumus. Sk. Nodaļā “Failu un mapju apskate un atjaunošana” nodaļā “Atkopšanas palīga lietošana”. Ritiniet dublējuma sarakstu, lai atrastu dublējumu, kas atbilst precīzam atjaunošanas laikam. Parādās ekrāns “Select Destination”. Kad esat gatavs atjaunot, noklikšķiniet uz Sākt. Palīgs sākas automātiski un beidz reģistra un sistēmas remontu. Pēc pabeigšanas dators ir gatavs lietošanai.
- Pārlādēt šo apjomu.
- Parādās “Backup selection panel”.
Pirms faktiskās atjaunošanas darbības ar dublēšanas dators nepieciešams atrast klienta datoru, kas darbojas tīklā.
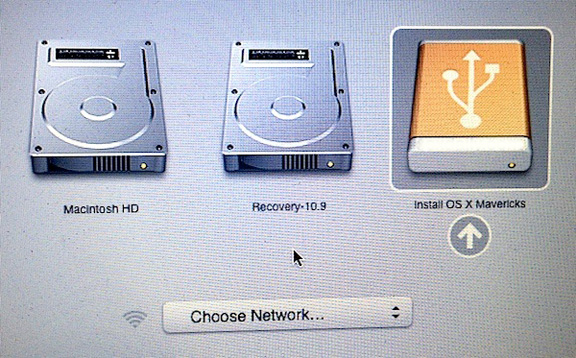
5. solis : atveriet disku utilītu un norādiet cietais disks kuru vēlaties formatēt. Noklikšķiniet uz cilnes Dzēst. Nolaižamajā izvēlnē Formatēt izvēlieties Mac OS Extended (žurnāls) un ierakstiet vajadzīgo diska nosaukumu.
6. solis : noklikšķiniet uz pogas Dzēst, lai sāktu diska formatēšanu.
Pārbaudiet sistēmas prasības
Turpmākā procedūra ietver pilnīgu klienta datora cietā diska satura aizstāšanu ar iepriekšējo dublējumu, kurā ir visi faili. Ritiniet dublējumkopiju sarakstu, lai atrastu dublējumu, kas atbilst precīzam atjaunošanas laikam. Sākt tūlīt Restartējiet klienta datoru. Visos citos gadījumos pareizais nodalījums tiek automātiski atlasīts un formatēts. Ir trīs veidi, kā izveidot atslēgu.
Pirmā metode. Pirmā metode ir visgrūtāk. Patiesībā teikt, ka nekas nav īpaši grūts, bet jums ir rūpīgi jāizsauc ilgs komandas no termināļa, instruments, kuru var iebiedēt mazāk pieredzējis cilvēks, kā tas ir paredzēts sistēmas administratoriem un cilvēki, kas pazīst komandrindu. Lūk, kā to izdarīt.
7. darbība . Pēc operācijas pabeigšanas aizveriet disku utilītu un augšējā izvēlnē atlasiet opciju “Instalēt Mac OS X”.
8. solis : norādiet disku un palaidiet OS X Mavericks instalāciju.
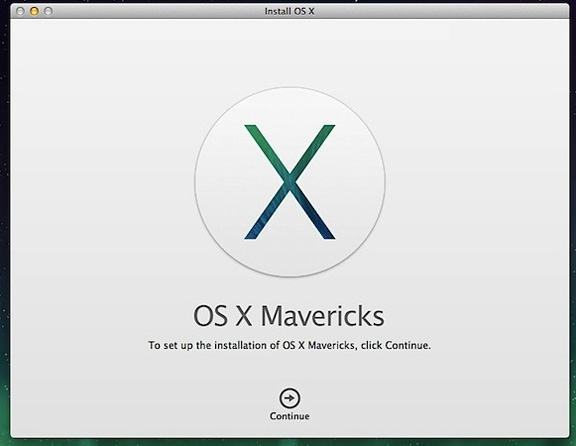
Pēc tīras OS X Mavericks instalēšanas jūs varat pārsūtīt lietojumprogrammas un citus svarīgus failus no Time Machine rezerves kopijas vai izmantot OS no nulles.
Kopēšanas operācijas tiek pārtrauktas, kad termināla logā parādās “Copy Completed”, pēc tam seko lietotāja ielūgums. Lūdzu, ņemiet vērā, ka tas var aizņemt dažas minūtes. Šajā posmā varat aizvērt termināļa logu un izvilkt šādā veidā izveidoto atslēgu.
2. metode, tradicionāla. To var kopēt mapē “Applications”, bet tas nav nepieciešams. Ņemiet vērā, ka izvēlētais disks tiks pilnībā noņemts, tāpēc pievērsiet īpašu uzmanību tam, ko darāt. Jūs varat norādīt "Sierra", bet jebkurš vārds ir labi. Acīmredzot ir lietderīgi norādīt nosaukumu, kas ļauj identificēt atslēgu, kad tas ir nepieciešams.
Parastais "ābolu" OS instalēšanas veids jau sen ir atjauninājums, izmantojot Mac App Store, jo īpaši tāpēc, ka OS X tika izplatīta bez maksas. Neskatoties uz to, pastāv scenāriji, saskaņā ar kuriem var būt nepieciešama “vectēva metode”. Šajā rakstā mēs pastāstīsim par vienu no šādiem gadījumiem.
Nesen autoram bija šāda situācija: „vintage” MacBook Unibody, kura retro-pārskatīšana prasīja korpusa tīrīšanu un termiskās pasta nomaiņu. Nebija laika veikt šīs operācijas ar savām rokām, bet jūsu pazemīgajam kalpam jau bija pieredze datu zudumā remonta laikā. Šoreiz disks nebija nekas īpaši svarīgs, tomēr vēlme no tās neatgriezties, un nebija ārējā atmiņa ar pietiekami lielu bezmaksas nodalījumu Time Machine. Risinājums bija pats: ņemiet veco cieto disku, kas tika piegādāts ar klēpjdatoru, un instalējiet tajā jaunu operētājsistēmas kopiju, lai servisa centra darbinieki varētu pārbaudīt ierīces veiktspēju. Kā to darīt?
Jums jāgaida, līdz faila kopēšanas darbība tiks pabeigta. Tas var aizņemt dažas minūtes. Tāpēc mēģiniet būt pacietīgi un neuztraucieties, ja operācija, šķiet, aizņem tik ilgu laiku. Lūk, kā tas darbojas. Ja vēlaties, varat to kopēt mapē „Lietojumprogrammas”, taču tas nav nepieciešams. Tas jādara agrāk ar citu procedūru palīdzību: pacietīgi jāgaida kopēšanas un izveides fāze, kas var ilgt vairākas minūtes. Atveriet cilni: Sekcijas, dodieties uz cilni "Saraksts: cilne cilne" un izvēlieties: 1 sadaļa.
- Palaidiet programmu.
- Pēc tam dodieties uz pogu: inicializācija.
- Ejam uz Labo un tad: Apply.
Brīdinājums

Tātad, vispirms mums ir nepieciešams OS X instalācijas fails, jo vienkāršākais veids ir lejupielādēt to no Mac App Store, meklējot to ar meklēšanas palīdzību vai, ja esat jau atjauninājis operētājsistēmu, sadaļā "Iepirkšanās".

Zibatmiņas diska noņemšana un formatēšana
Dariet to vai arī, ja jau esat ievietojis svarīgākos datus. Kad viss ir izdzēsts, nevarat izgūt dzēstos datus. 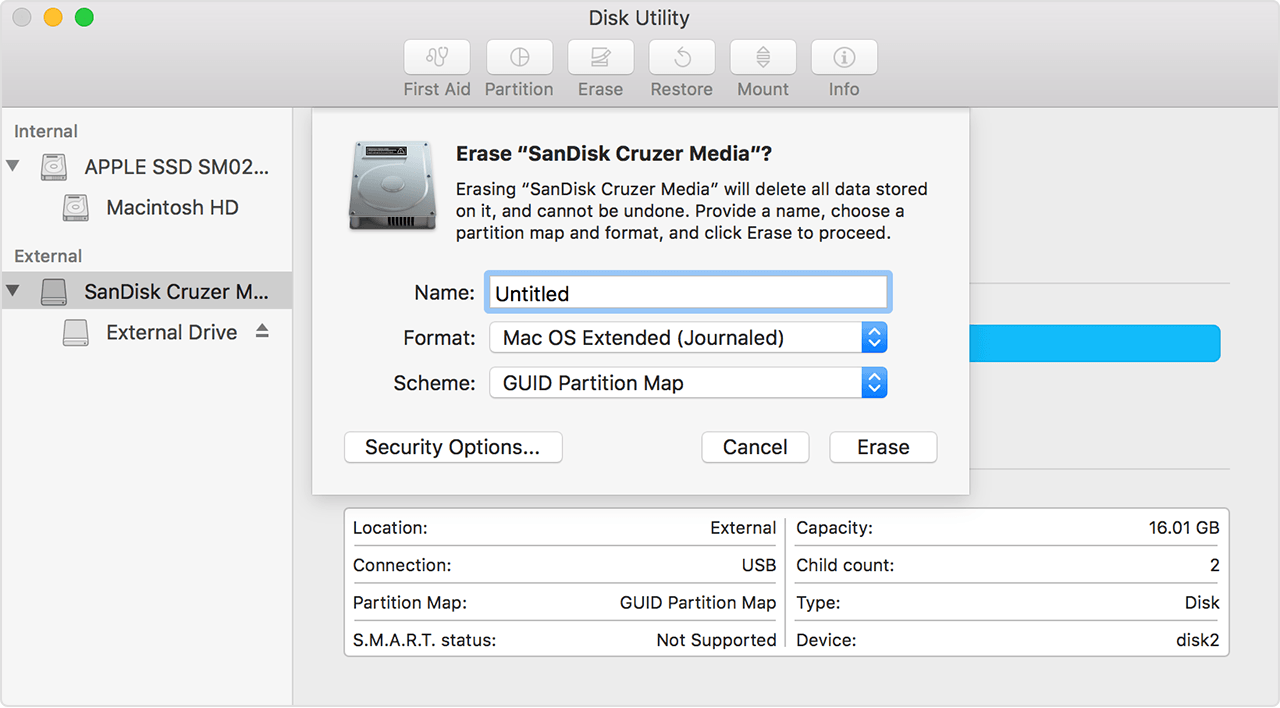
Un formāts. . Pēc lejupielādes instalēšanas vednis darbojas pats, un pēc pusstundas esat jaunajā sistēmā. Protams, jums nebūs izejas no failiem, un jūs pat sāksit rādīt visus logus, kurus sākāt vecajā versijā.
Lielākā daļa no jums, iespējams, jau ir pārvietojuši jauno sistēmu. Bet, ja jūs to nedarīsiet vai ja jums ir problēmas ar jauno versiju, jūs noteikti saņemsiet tīru instalāciju. Bet kā padarīt tīru instalāciju? Un tikai šodienas apmācībā mēs jums parādīsim, kā to izdarīt. Vispirms mēs ielādēsim sistēmu no šīs saites.
Nākamais solis, ko varat veikt sāknēšanas laikā, ir sagatavot disku. Uzstādīšanai es izmantoju noņemamu zibatmiņas disku, kura ietilpība ir 32 GB failu sistēma Mac OS Extended (Žurnāls) un nosaukts ļoti vienkārši: ElCapitan. Protams, ir piemēroti arī mazāki pārvadātāji (minimālā nepieciešamā jauda ir 8 GB).

Otrais veids
Otrs veids ir padarīt lietotāju ērtāku, jo nav nepieciešams strādāt ar termināli. Jūs saņemsiet informāciju par paziņojuma progresu labajā augšējā stūrī, un pēc tam, kad tas būs pabeigts, tiks atvērta tabula, kurā varēsiet piedalīties vai slēgt.
Vai jūs izmantojat pirmo vai otro metodi, procedūra paliek nemainīga. Tas to pilnībā izdzēš, tāpēc jums ir nepieciešami svarīgi dati, kuru rezerves kopijas tiek saglabātas ārējo disku . Vēl viena iespēja ir sadalīt disku šeit un instalēt jauno sistēmu otrajā nodalījumā. Tas atstāj jums datus un kad jauna sistēma tiks paplašināts, varat to vilkt no vienas sadaļas uz citu.
Un tagad sākas jautrība. Dodieties uz programmu "Terminal", kas pēc noklusējuma atrodas mapē "Utilities", un ievadiet šādu komandu, kurā jāņem vērā mediju nosaukums (neaizmirstiet, ka sistēma pieprasīs administratora paroli, kas netiks rādīta, ievadot).
sudo / Pieteikumi / Instalēt OS X Capitan.app/Contents/Resources/createinstallmedia - tilpums / apjomi / ElCapitan —pielietojuma ceļš / Pieteikumi / Instalēt OS X Capitan.app —nointeraction
Pēc diska utilizācijas formatēšanas vai sadalīšanas aizveriet disku un turpiniet instalēšanu, kas jums palīdzēs. Iestatīšana katram mātesplati atšķiras, tāpēc ļaujiet man pateikt dažas lietas, kas ir jāpielāgo. Pēc ievietošanas nospiediet taustiņu ⌘ un ievadiet "diska utilītu" un palaidiet to.
Noklikšķiniet uz "Split" un izvēlieties "1 partition". Mēs apkoposim to, ko mēs noklikšķinājām, un piešķirsim "Turpināt un instalēt". Mēs kā noklusējuma valodu atgriezīsimies čehu valodā. Tikai informācijai. Čehu valoda atrodas kaut kur pusē. Nākamajos soļos mums ir jānoņem un jāformatē mērķa disks, uz kura tiks instalēta sistēma. Tāpēc, tiklīdz mēs turpinām izvēlēties valodu, izvēlieties “Tools” un “ Diska utilītprogramma "Augšējā joslā.

Pēc apstiprināšanas mediji sāks tīrīt un izveidot sāknēšanas disku no iepriekš lejupielādētā faila (protams, failam jābūt izvietotam mapē ""). Kad process ir pabeigts, logā Terminal parādīsies vārds “Done”. Neaizmirstiet, ka procedūras ātrums ir atkarīgs no jūsu diska īpašībām.
Kad darbība ir pabeigta, mēs aizveram utilītu diskā. Mēs liksim nedaudz tālāk, saskaņā ar licences līgumu, kuru mēs apstiprinām un dodamies uz logu, kurā instalētājs jautā, kur instalēt sistēmu, un mēs izvēlamies disku, kuru mēs noņēmām. Pēc instalēšanas sistēma atsāksies.
Pārbaudiet sistēmas prasības
Mēs atkal apstiprināsim licences noteikumus un izveidosim jūsu kontu . Mēs izvēlamies laika joslu, kurā laukā var ievadīt "Prāga". Bet vissvarīgākais mūs gaida. Dodieties uz sadaļu “Procesi pēc instalēšanas”. Citos gadījumos pareizais nodalījums tiek izvēlēts un formatēts automātiski. Šajos resursos var atrast arī noderīgu informāciju.
Pārliecinieties, vai atmiņas ierīce ir pareizi formatēta.
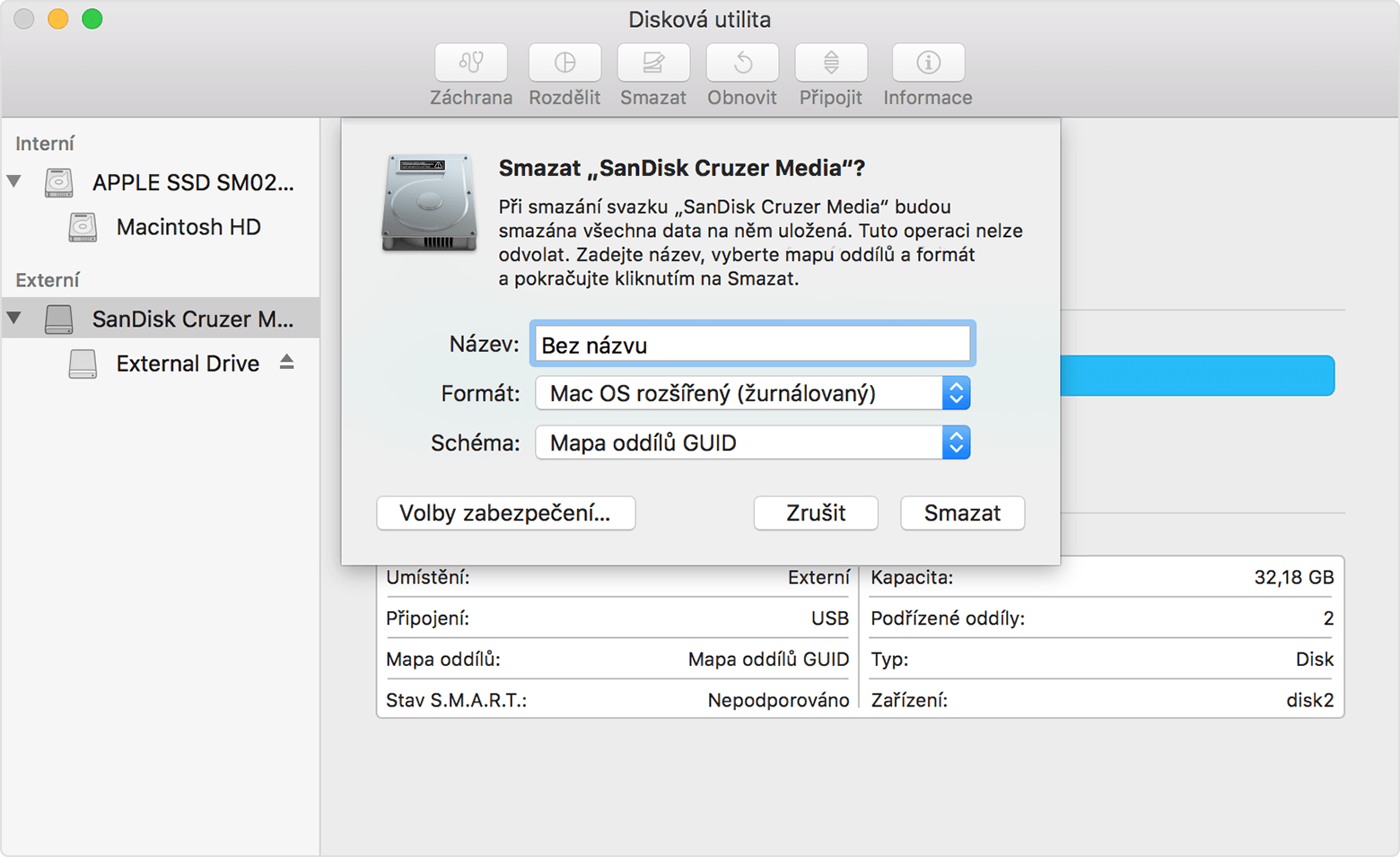
Izvēlieties sāknēšanas disku, lai palaistu datoru.
Izmantojot sāknēšanas diska iestatījumus
Interneta riski ir saistīti.
Pēdējā darbība - ielāde no saņemtās diska - tiek veikta, turot nospiestu taustiņu, ieslēdzot datoru. Turklāt tiks piedāvāts izvēlēties boot tilpumu, kurā mēs norādīsim disku un noklikšķināsim, pēc kura sākas parastā sistēmas instalācija. Protams, ja Mac datorā jau ir OS X, varat palaist instalētāju ar vienkāršu peles klikšķi. Ja nepieciešams, ieteicams izveidot dublējumu, izmantojot Time Machine.
Šī uzlabotā procedūra ir paredzēta galvenokārt sistēmas administratoriem un citiem lietotājiem. komandrindas . Ja tas ielādējas automātiski, aizveriet to. . Šeit ir komandas sintakse. Mēs nolēmām šo tēmu veltīt visam rakstam, lai palīdzētu jums atrisināt šo problēmu. Pat mazāk pieredzējuši lietotāji to var izdarīt.
Kā par visu nepieciešamo procesu?
Šo procedūru var izmantot ne tikai publiskām beta versijām, bet arī turpmākām versijām. Pirms instalēšanas pārliecinieties, vai portatīvie datu nesēji ir pilnīgi tukši - nav datu, kurus vēlaties atrast. Dodieties uz mapi Saturs un pēc tam uz "Resursi".
Mēs ceram, ka šis padoms ļaus jums ietaupīt no ilga meklēšanas plašajā tīmeklī. Veiksmīga uzstādīšana!
Vietnes rediģēšana nav atbildīga par lietotāja datu drošību instalēšanas laikā vai atkārtoti instalēt programmatūra.
Izmantotie materiāli osxdaily
Kā to darīt?Bet kā padarīt tīru instalāciju?
Kā par visu nepieciešamo procesu?
