Корисні поради по Windows XP
- Корисні поради по Windows XP
- Налаштування Windows
- Запам'ятовування відкритих вікон
- Зміна відкривається за замовчуванням папки Провідник
- Відмова від вітання
- Угруповання завдань на панелі завдань
- Зміна області повідомлень панелі завдань
- Налаштування меню Пуск
- Налаштування режиму роботи програми за допомогою майстра сумісності програм
- Коригування поведінки системи в разі нестачі вільного місця на диску
- Відключення повідомлення про помилки
- Виклик «синього екрану смерті»
- Швидке перемикання між користувачами
- перезавантаження
- імпорт обраного
- Збільшення обсягу вільної пам'яті за рахунок вивантаження DLL
- Стирання файлу підкачки при виході
- Налаштування Інтернету і мережевих параметрів
- Зміна розміру кешу браузера Internet Explorer
- Налаштування віддаленого робочого стола
- Звільнення каналу, відведеного під сервіс QoS
- Відключення завдань за розкладом
- Підвищення продуктивності
- Збільшення швидкості роботи
- Перерозподіл часу процесора
2004 р
Корисні поради по Windows XP
Світлана Шляхтина, Interface Ltd.
Стаття була опублікована в КомпьютерПресс , 8'2003
Для багатьох користувачів Windows XP вже стала улюбленою операційною системою. А розглянуті нами настройки зроблять роботу в ній ще більш приємною і комфортною. При цьому слід мати на увазі, що якщо мова в налаштуванні йде про зміни в системному реєстрі, то після їх внесення слід перезавантажити комп'ютер - тільки тоді зміни вступлять в силу. Якщо в тому чи іншому розділі реєстру немає зазначеного ключа, то його слід створити, клацнувши правою кнопкою на правій частині вікна системного реєстру, вибравши команду Створити і вказавши потрібний тип і ім'я параметра. Іноді навіть може знадобитися створення розділу - скористайтеся командою Створити-> Розділ. Якщо тип значення ключа не обмовляється особливо, то мова йде про звичайний десятковому значенні.
Налаштування Windows
зміна інтерфейсу
Якщо вас заворожує і не дає спокою зовнішня атрибутика Windows XP, то, можливо, має сенс завантажити утиліту XP Visual Tools ( http://cronosoft.com/files/xpvt.zip ; 1,8 Мбайт, shareware), яка дозволяє управляти прозорістю меню і панелі завдань, візуальними стилями, фоном, шпалерами та іншими елементами оформлення системи (рис. 1).
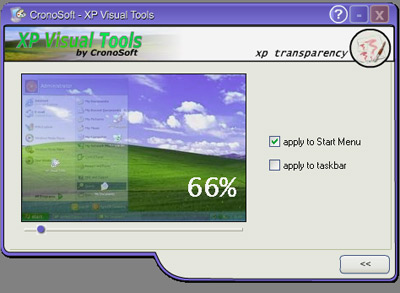
Мал. 1. Зміна прозорості меню в XP Visual Tools
Запам'ятовування відкритих вікон
Windows XP не хоче запам'ятовувати відкриті вікна після перезапуску. Причина такого її поведінки проста: справа в тому, що за замовчуванням в Windows XP цей параметр просто не активований. Щоб включити його, зайдіть в Провідник, скористайтеся командою Сервіс> Властивості папки, на вкладці Вид поставте галочку напроти пункту Відновлювати колишні вікна папок при вході в систему і клацніть на кнопці Застосувати (рис. 2).
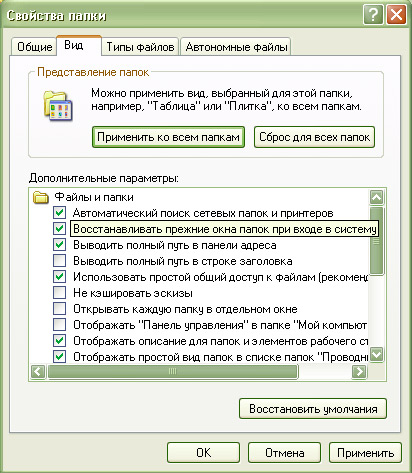
Мал. 2. Вікно зміни властивостей папок
Зміна відкривається за замовчуванням папки Провідник
За замовчуванням при запуску Провідника Windows відкривається папка Мої документи, що далеко не завжди зручно. Щоб змінити відкривається папку, клацніть правою кнопкою на Провіднику, викличте команду Властивості і на вкладці Ярлик введіть, наприклад,% SystemRoot% \ explorer.exe / e, c: \. Після цього при відкритті Провідника буде відкриватися диск С (рис. 3). Природно, що таким чином можна вибрати будь-яку папку диска.
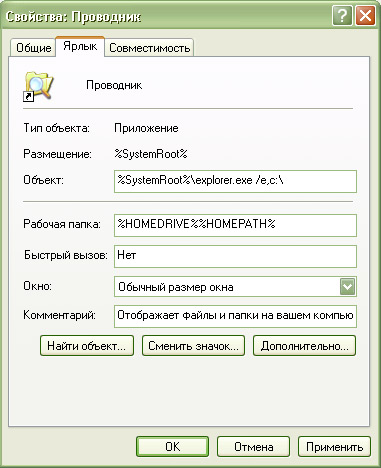
Мал. 3. Зміна відкривається за замовчуванням папки
Відмова від вітання
Кожен раз при завантаженні Windows XP на екрані з'являється вітання. Якщо воно вам заважає, то відкрийте панель управління, клацніть двічі по значку Облікові записи користувачів, виберіть команду Зміна входу користувачів в систему і приберіть галочку в позиції Використовувати сторінку вітання. Після закінчення клацніть на кнопці Застосування параметрів (рис. 4).
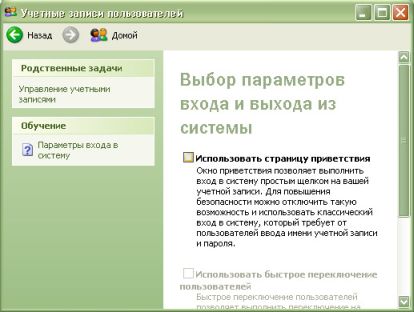
Мал. 4. Вікно визначення параметрів входу в систему
Угруповання завдань на панелі завдань
При одночасній роботі з великою кількістю програм Панель завдань переповнюється кнопками. Тому в Windows XP є функція автоматичної угруповання кнопок, яка допомагає керувати великою кількістю відкритих документів і програм. Завдяки їй, якщо в одній програмі відкрито понад три вікон, Windows XP об'єднує всі документи на панелі завдань під однією кнопкою з написом, що відповідає імені програми. Трикутник в правій частині кнопки вказує, що в даній програмі відкрито кілька документів.
Вважається, що так швидше і зручніше перейти на потрібний відкритий документ. Але якщо для вас краще старий варіант розміщення відкритих вікон, то цю функцію потрібно просто відключити. Для цього натисніть праву кнопку миші на порожньому місці панелі завдань, виберіть меню Властивості і приберіть галочку в позиції Групувати подібні кнопки панелі завдань (рис. 5).
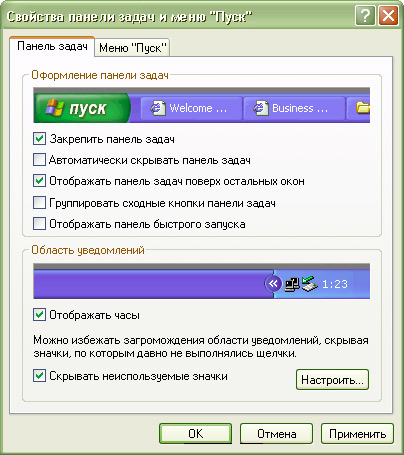
Мал. 5 Відмова від угруповання в панелі завдань
Зміна області повідомлень панелі завдань
В області повідомлень панелі завдань зазвичай відображаються поточний час і іконки різних додатків. Крім того, дана область наповнюється значками повідомлень, відображатиметься під час здійснення певних завдань, таких, наприклад, як отримання електронної пошти. Можна налаштувати поведінку значків повідомлень на свій розсуд.
Щоб налаштувати повідомлення, клацніть правою кнопкою миші на вільному місці в Панелі завдань і виберіть команду Властивості. На вкладці Панель завдань в розділі Область сповіщень встановіть прапорець Приховувати невикористовувані значки. Натисніть кнопку Налаштувати і відредагуйте поведінку кожного конкретного елемента, вибравши один з варіантів: відображати, завжди приховувати або ж приховувати тільки в разі неактивності (рис. 6). Після закінчення натисніть кнопку Застосувати.
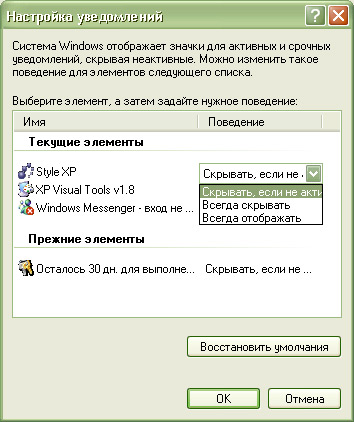
Мал. 6. Налаштування повідомлень
Ну а якщо вам хочеться взагалі приховати докучливі іконки в панелі завдань (в цьому випадку залишаться лише годинник), знайдіть в системному реєстрі розділ HKEY_CURRENT_USER \ Software \ Microsoft \ Windows \ CurrentVersion \ Policies \ Explorer і надайте параметру NoTrayItemsDisplay (тип dword) значення 1 ( рис. 7).
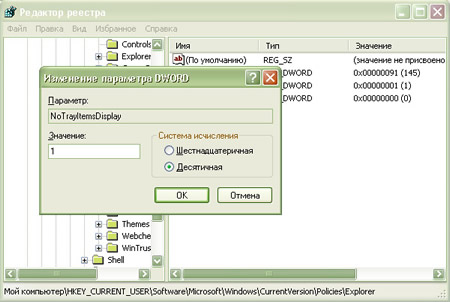
Мал. 7. Приховування іконок в панелі завдань
Налаштування меню Пуск
У Windows XP з'явилося багато нових функцій в меню Пуск, які при бажанні можна налаштувати відповідно до своїх потреб. Наприклад, за замовчуванням в меню відображається шість найбільш часто використовуваних програм. Щоб змінити число цих програм або взагалі відключити цю функцію, правою кнопкою на вільному місці в меню Пуск і виберіть команду Властивості-> Меню Пуск> Налаштувати. На вкладці Загальні тут можна змінити, наприклад, кількість програм в меню Пуск або відмовитися від появи в меню Інтернет-браузера і поштового клієнта, які система використовує за замовчуванням.
Якщо перейти на вкладку Додатково, то можна відключити подразнюючу оповіщення про знову встановленою програмою і повністю скорегувати список елементів меню Пуск, а також спосіб їх подання - як меню або як посилання (рис. 8). А якщо вас більше влаштовує варіант меню Пуск з попередньої версії Windows, то потрібно просто повернутися до класичного меню Windows на вкладці Загальні.
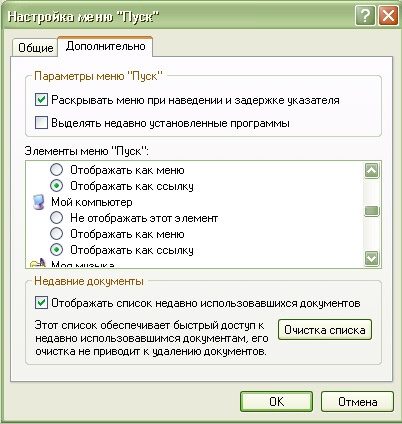
Мал. 8. Вікно настройки меню Пуск
Налаштування режиму роботи програми за допомогою майстра сумісності програм
Відомою проблемою Windows XP є той факт, що не всі програми, прекрасно функціонували в попередніх версіях ОС Windows, можуть працювати в ній коректно. У ряді випадків, переважно при налаштуванні ігр та навчальних програм, на допомогу може прийти майстер сумісності програм.
Для цього скористайтеся командою: Пуск> Програми-> Стандартні -> Майстер сумісності програм і послідовно відповісти на питання майстра, вибравши програму і ОС, в якій вона коректно працювала, а також встановивши потрібний режим екрану.
Коригування поведінки системи в разі нестачі вільного місця на диску
За замовчуванням, коли вільними залишаються менше 10% простору на будь-якому з логічних розділів жорсткого диска, Windows проінформує вас про це появою відповідної іконки в області повідомлень разом з повідомленням про брак вільного місця на вінчестері. Слід визнати, що ці періодично спливаючі повідомлення можуть значно перешкодити роботі. Щоб уникнути цього, спробуйте зменшити значення порога видачі попереджень про нестачу вільного місця. Для цього запустіть редактор системного реєстру (Пуск> Виконати-> regedit) і відкрийте гілку HKEY_LOCAL_MACHINE \ SYSTEM \ CurrentControlSet \ Services \ lanmanserver \ parameters. Потім вкажіть поріг видачі попереджень як десяткове значення від 0 до 99 (воно відповідає відсотку від обсягу диска) в якості значення параметра DiskSpaceThreshold (тип dword) (рис. 9).
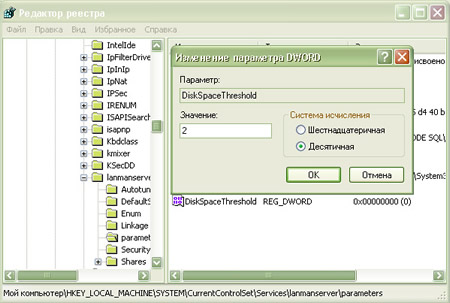
Мал. 9. Зменшення порога видачі повідомлень
Можна і взагалі відключити повідомлення про недолік вільного місця на диску. В цьому випадку знову запустіть редактор системного реєстру (Пуск> Виконати-> regedit) і перейдіть в розділ HKEY_CURRENT_USER \ Software \ Microsoft \ Windows \ CurrentVersion \ Policies \ Explorer і задайте для параметра NoLowDiskSpaceChecks (тип dword) значення 1 (рис. 10) .
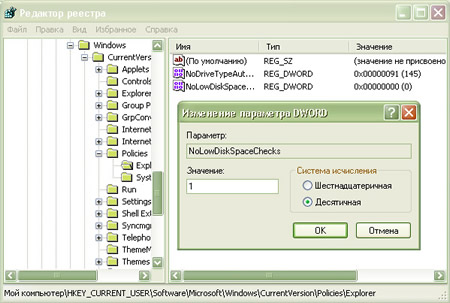
Мал. 10. Відмова від видачі повідомлення про брак вільного місця на диску
Відключення повідомлення про помилки
Трапляється, що програма виконує «неприпустиму помилку» і система дбайливо пропонує повідомити про це в Microsoft. Відключити подібні пропозиції можна, скориставшись командою Пуск> Панель управління-> Система-> Додатково -> Звіт про помилки. У вікні, включіть опцію Відключити звіт про помилки. При цьому опцію Але повідомляти про критичні помилки краще все-таки залишити, щоб не перебувати потім в повному невіданні з приводу несподіваних збоїв системи (рис. 11). Тут же, клацнувши на кнопці Вибір програм, можна скорегувати появу повідомлень про помилки для певної групи програм.
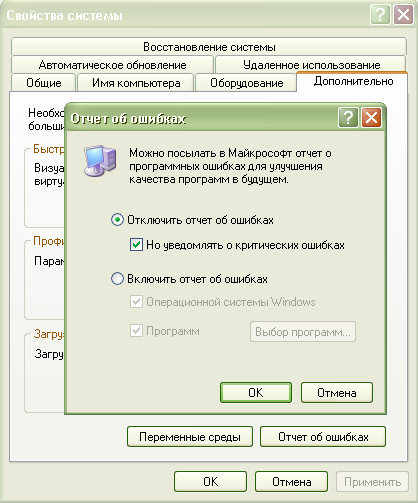
Мал. 11. Вікно відключення звіту про помилки
Виклик «синього екрану смерті»
«Синій екран смерті» (Blue Screen of Death), як правило, не викликає приємних емоцій і свідчить про виникають якісь проблеми у функціонуванні вбудованих служб або програм користувача. Після його появи залишається лише перезавантажити систему. Однак бувають ситуації, коли штучний виклик «синього екрану смерті» міг би допомогти, наприклад в тих випадках, коли необхідно перезавантажити систему, а нормальним чином зробити це не вдається і залишається лише використовувати кнопку Reset, що зовсім не кращий вихід. Викликати «синій екран смерті» можна, утримуючи правий Ctrl і двічі натиснувши на клавішу Scroll Lock.
Однак попередньо потрібно домогтися розпізнавання даної комбінації клавіш. Для цього запустіть редактор системного реєстру (Пуск> Виконати-> regedit) і відкрийте розділ HKEY_LOCAL_MACHINE \ SYSTEM \ CurrentControlSet \ Services \ i8042prt \ Parameters. Потім правою кнопкою в правій частині вікна, виберіть команду Створити-> Параметр DWORD, надайте йому ім'я CrashOnCtrlScroll і задайте для створеного параметра будь-нульове значення, наприклад 1 (рис. 12).
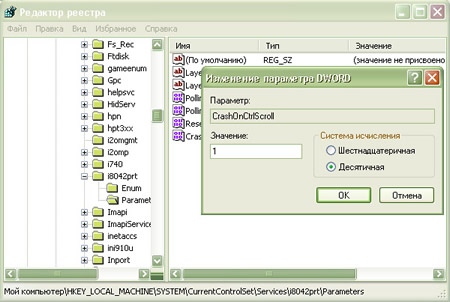
Мал. 12. Налаштування розпізнавання гарячих клавіш «синього екрану смерті»
Швидке перемикання між користувачами
Функція швидкого перемикання користувачів дозволяє легко перемикати користувачів на одному і тому ж комп'ютері без завершення сеансу. Це дуже зручно, проте використання такої можливості вимагає чималої кількості пам'яті. Така функція доступна в Windows XP за умови, що комп'ютер не входить в домен.
Для коригування даної функції зайдіть в Панель управління -> Облікові записи користувачів і натисніть кнопку Зміна входу користувачів в систему, поставте або, навпаки, приберіть галочку з пункту Використовувати швидке перемикання користувачів і клацніть на кнопці Застосування параметрів (рис. 13).
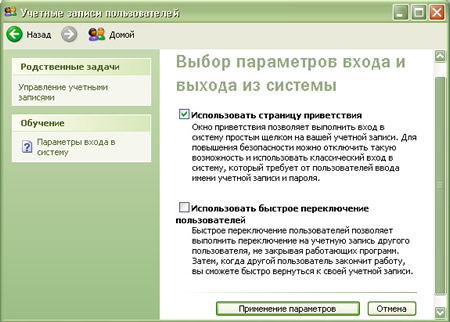
Мал. 13. Вікно включення / вимикання швидкого перемикання користувачів
перезавантаження
Звісно системи - явище, з яким, на жаль, час від часу доводиться стикатися всім. Щоб не було проблем з перезавантаженням системи після несподіваної зупинки або збою, рекомендують змінити значення ключа AutoReboot (тип dword) з 0 на 1 в гілці HKEY_LOCAL_MACHINE \ SYSTEM \ CurrentControlSet \ Control \ CrashControl системного реєстру (рис. 14).
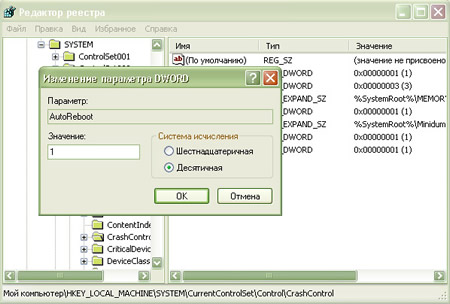
Мал. 14. Вікно коригування значення ключа AutoReboot
Якщо необхідно включити можливість перезавантаження оболонки Windows XP після несподіваної помилки або збою без перезавантаження комп'ютера, то знову ж таки запустіть системний реєстр (Пуск -> Виконати-> regedit), перейдіть в розділ HKEY_CURRENT_USER \ Software \ Microsoft \ Windows NT \ CurrentVersion \ Winlogon і змініть значення ключа AutoRestartShell (тип dword) з 0 на 1 (рис. 15).
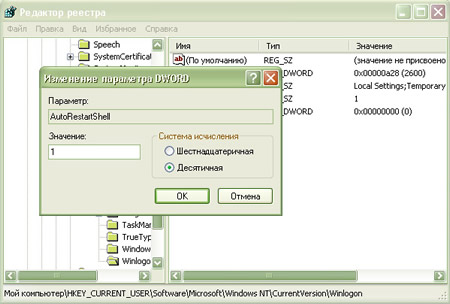
Мал. 15. Налагодження можливості перезавантаження системи без перезавантаження комп'ютера при збоях
імпорт обраного
Список «Вибране» є зручним способом упорядкування часто відвідуваних Web-сторінок і створення на них посилань, і тому активно застосовується переважною більшістю користувачів. При цьому часто створеним списком хотілося б користуватися як на робочому, так і на домашньому комп'ютері. Крім того, краще зберігати його і при перевстановлення системи з подальшим відновленням Вибраного.
І те й інше легко можна здійснити шляхом звичайного імпортування та експортування. Для цього достатньо скористатися командою Файл => Імпорт та експорт (рис. 16). Експортовану обране зберігається у вигляді невеликого HTML-файлу, тому імпортувати його можна як з оглядача Internet Explorer, так і з оглядача Netscape Navigator. При цьому можна експортувати не тільки окремі папки списку «Вибране», а й весь список цілком.
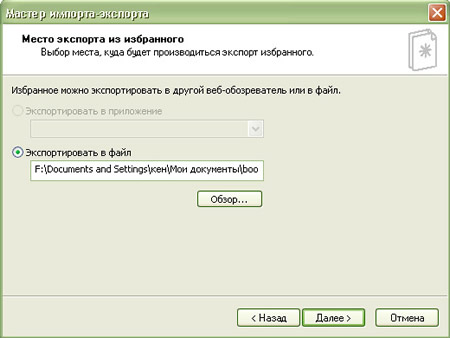
Мал. 16. Один з етапів роботи з майстром імпорту / експорту
Збільшення обсягу вільної пам'яті за рахунок вивантаження DLL
Для збільшення обсягу вільної пам'яті можна організувати автоматичне вивантаження всіх DLL, які використовуються програмою при її завершенні. Однак слід поставитися до даної можливості досить обережно, так як велика ймовірність, що ця операція може привести до деякої нестабільності роботи системи. Для внесення відповідних змін необхідно запустити системний реєстр (Пуск> Виконати-> regedit) і в розділі HKEY_LOCAL_MACHINE \ SOFTWARE \ Microsoft \ Windows \ CurrentVersion \ Explorer додати ключ строкового типу AlwaysUnloadDLL, присвоївши йому значення 1 (рис. 17).
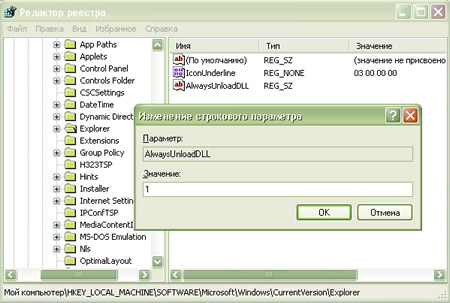
Мал. 17. Налаштування автоматичного вивантаження DLL
Стирання файлу підкачки при виході
Використання можливості автоматичного стирання файлу підкачки при виході з Windows підвищує захист комп'ютера, так як при бажанні з файлу підкачки можна витягти, наприклад, останні редаговані документи, паролі і т.п. Однак це одночасно приведе і до певної затримки перед перезавантаженням. Щоб встановити автоматичне очищення своп-файлу зайдіть до реєстру (Пуск> Виконати-> regedit), відкрийте гілку HKEY_LOCAL_MACHINE \ SYSTEM \ CurrentControlSet \ Control \ Session Manager \ Memory Management і встановіть значення параметра ClearPageFileAtShutdown (тип dword) рівним 1 (рис. 18).
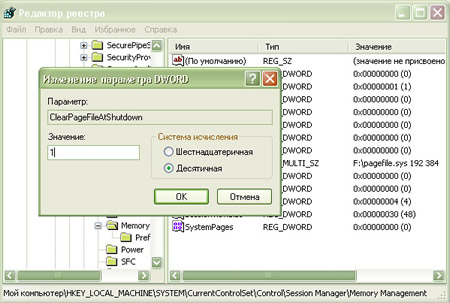
Мал. 18. Встановлення автоматичного стирання файлу підкачки
Налаштування Інтернету і мережевих параметрів
Відключення показу папок при FTP-з'єднання
За замовчуванням в Internet Explorer включений показ папок при FTP-з'єднання, що може бути дуже корисно для початківця користувача. Але швидкість роботи при цьому зменшується, а нерідко Internet Explorer не встигає отримати відповідь від сервера при поганому з'єднанні. Тому цю функцію краще відключити. Для цього запустіть Internet Explorer, скористайтеся командою Сервіс> Властивості обозревателя-> Додатково і приберіть галочку з пункту Дозволити подання для папок для вузлів FTP (рис. 19).
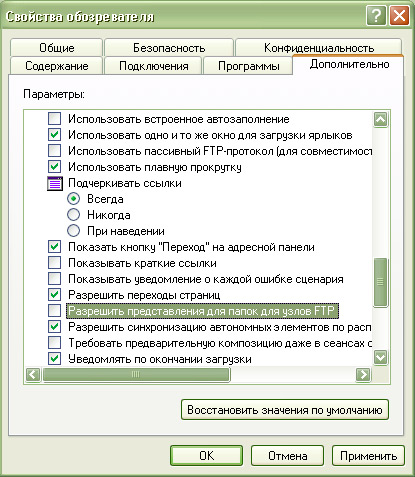
Мал. 19. Відключення показу папок при FTP-з'єднання
Зміна розміру кешу браузера Internet Explorer
Максимальний розмір кешу браузера Internet Explorer визначається в кожному конкретному випадку індивідуально, і, з одного боку, його краще зробити побільше, що може збільшити швидкість відображення раніше переглянутих Web-сторінок. Але, з іншого боку, збільшення кешу зменшує обсяг вільного дискового простору і може викликати зменшення швидкодії системи.
Щоб налаштувати розмір кеша браузера, запустіть Internet Explorer, зайдіть в Сервіс-> Властивості обзоревателя-> Загальні і в розділі Тимчасові файли Інтернету натисніть кнопку Параметри. Після цього в осередку із зазначенням розміру використовуваного дискового простору введіть потрібне значення (рис. 20).
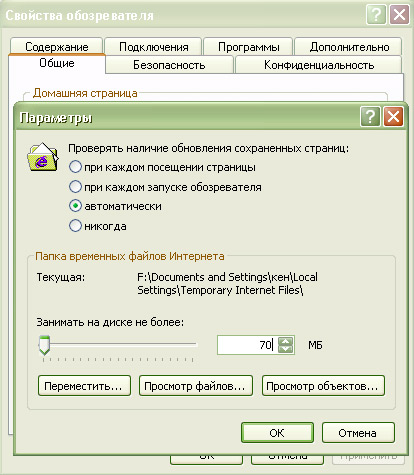
Мал. 20. Визначення розміру кешу браузера
Налаштування віддаленого робочого стола
Функція «Віддалений робочий стіл» в Windows XP дозволяє отримати доступ до вашого робочого столу з віддаленого комп'ютера. Наприклад, ви без проблем зможете потрапити до своїх програм, файлів, мережних ресурсів з домашнього комп'ютера - так само як і з робочого. Більш того, можна навіть залишити програми виконуються на робочому комп'ютері, а вдома продовжити роботу з ними. Зручно це і при спільній роботі, коли робочий стіл вашого комп'ютера відображається на екрані комп'ютера колеги, - це корисно, наприклад, при налагодженні програми, оновленні презентації слайдів або коректури документів. Дана можливість може знадобитися і в разі необхідності підтримки на одному комп'ютері одночасних сеансів декількох користувачів з різними додатками і параметрами (наприклад, для продавців або банківських службовців).
За замовчуванням функція «Віддалений робочий стіл» відключена, і її необхідно включити перед тим, як використовувати при з'єднанні з іншого комп'ютера. Для цього клікніть правою кнопкою на іконці Мій Комп'ютер і виберіть меню Властивості-> Віддалене використання, а потім увімкніть опцію Дозволити віддалений доступ до цього комп'ютера (рис. 21).
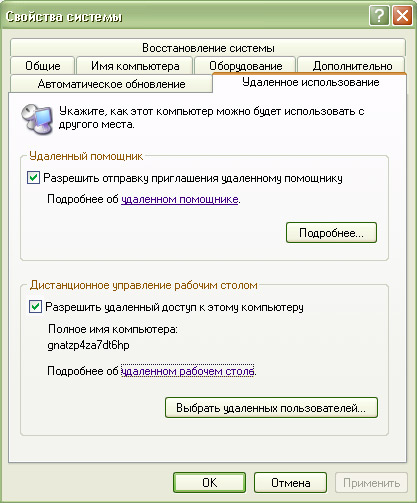
Мал. 21. Дозвіл віддаленого доступу до комп'ютера
Крім того, необхідно додати відповідного користувача в групу користувачів Видаленого робочого столу, клацнувши правою кнопкою на іконці Мій комп'ютер і вибравши команду Властивості-> Віддалене використання. Після цього натисніть кнопку Вибрати віддалених користувачів, у вікні клацніть на кнопці Додати і у вікні для введення імені обираних об'єктів введіть ім'я користувача (замість цього можна послідовно натиснути кнопки Дополнительно, після чого Пошук для здійснення пошуку всіх користувачів системи) (рис. 22).
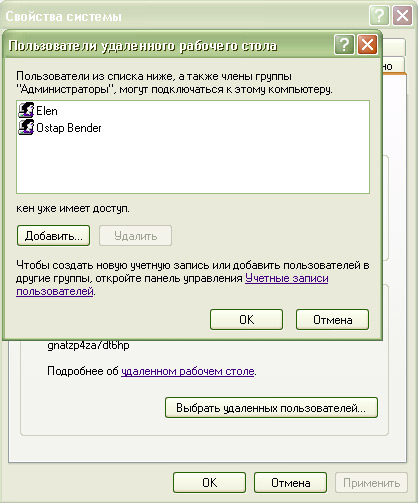
Мал. 22. Додавання користувачів Видаленого робочого столу
Для безпосереднього підключення до віддаленого робочого столу запустіть команду Пуск> Програми-> Стандартні-> Зв'язок -> Підключення до віддаленого робочого столу, у вікні віддаленого підключення в рядку Комп'ютер введіть ім'я або IP комп'ютера, до якого ви збираєтеся віддалено підключитися, і клацніть на кнопці Підключити. Потім на екрані запрошення Windows введіть ваше ім'я користувача, пароль і домен при необхідності. Ви можете конфігурувати віддалене підключення і ще до самого підключення - для цього в вікні Підключення до віддаленого робочого столу натисніть кнопку Параметри (рис. 23) і налаштуйте параметри аналогічним описаному вище способом. При бажанні тут ви можете налаштувати не тільки самі параметри підключення, але і інші параметри, такі як екран, локальні ресурси, продуктивність і ін.

Мал. 23. Вікно налаштування параметрів підключення до віддаленого робочого столу
Звільнення каналу, відведеного під сервіс QoS
Звільнення каналу, зарезервованого за сервісом QoS (Quality of Service) і призначеного для поліпшення розподілу трафіку програм, написаних з урахуванням QoS API, дозволяє реально збільшити швидкість роботи Інтернету. Природно, що звільнити канал можна тільки в тому випадку, якщо ви даними програмами не користуєтеся - тоді резервувати канал під непотрібний сервіс не має жодного сенсу.
Для звільнення каналу запустіть редактор групових полісів за допомогою команди Пуск> Виконати-> gpedit.msc, в розділі Конфігурація комп'ютера виберіть Адміністративні шаблони-> Мережа, а потім в правій панелі клацніть двічі на рядку Диспетчер пакетів QoS. Після чого виберіть опцію Обмежити резервовану пропускну здатність і знову клікніть на ній два рази. У вікні підсвітите варіант Включений, а потім вкажіть розмір каналу у відсотках рівний нулю (рис. 24). Просто відключити Quality of Service не має сенсу, так як в цьому випадку система все одно буде резервувати під нього 20% каналу.
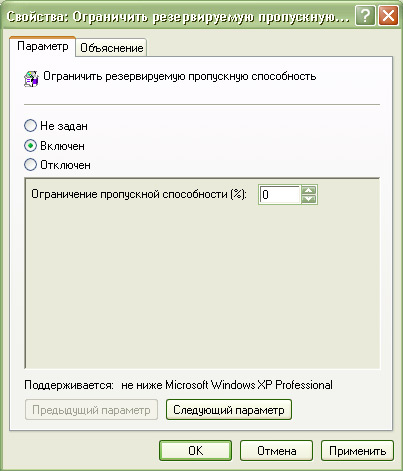
Мал. 24. Звільнення каналу, відведеного під сервіс QoS
І наостанок відкрийте Панель управління-> Мережеві підключення, клацніть правою кнопкою на своєму з'єднанні, запустіть Властивості-> Мережа і переконайтеся, що протокол QoS Packet Scheduler дійсно підключений.
Відключення завдань за розкладом
При кожному з'єднанні Internet Explorer 6 з сервером витрачається певний час на перевірку наявності завдань за розкладом, пов'язаних з даними адресою. Якщо ви не користуєтеся функцією синхронізації Провідника, то Планувальник завдань можна спокійно відключити. Для цього запустіть системний реєстр (Пуск> Виконати -> regedit) і видаліть ключ HKEY_LOCAL_MACHINE \ SOFTWARE \ Microsoft \ Windows \ CurrentVersion \ Explorer \ RemoteComputer \ NameSpace \ {D6277990-4C6A-11CF-8D87-00AA0060F5BF} (рис. 25).
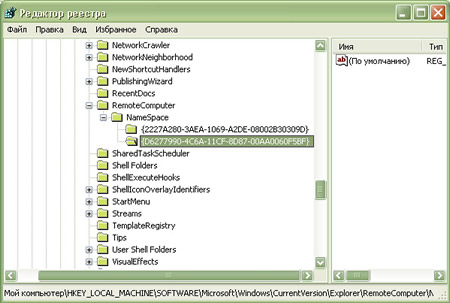
Мал. 25. Ключ {D6277990-4C6A-11CF-8D87-00AA0060F5BF}
Підвищення продуктивності
Прискорення роботи CD-ROM
Швидкість передачі даних при копіюванні великих файлів на лазерні диски, як правило, не дуже радує. Можна спробувати трохи поправити ситуацію, змінивши значення декількох ключів в системному реєстрі (Пуск> Виконати-> regedit) в розділі HKEY_LOCAL_MACHINE \ SYSTEM \ CurrentControlSet \ Control \ FileSystem \ CDFS. Дайте ключу CacheSize (тип - двійковий параметр) двійкове значення ff ff 00 00, а ключам Prefetch і PrefetchTail (тип dword) - шістнадцяткові значення 4000 (рис. 26).
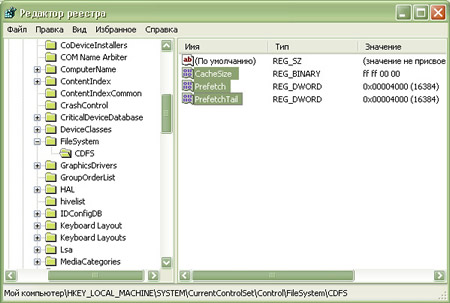
Мал. 26. Ключі, значення яких впливає на швидкість CD-ROM
Збільшення швидкості роботи
Для збільшення швидкості роботи системи застосовують чимало різних прийомів. Наприклад, можна залишати виконуваний код ядра саморозміщувані в пам'яті замість витіснення його в міру необхідності в віртуальну пам'ять на диск. Однак це безпечно лише при наявності не менше 256 Мбайт ОЗУ і відмову від чекає і сплячого режимів. Для реалізації даної можливості в системному реєстрі в розділі HKEY_LOCAL_MACHINE \ SYSTEM \ CurrentControlSet \ Control \ Session Manager \ Memory Management слід змінити значення ключа DisablePagingExecutive (тип dword) на 1 (рис. 27).
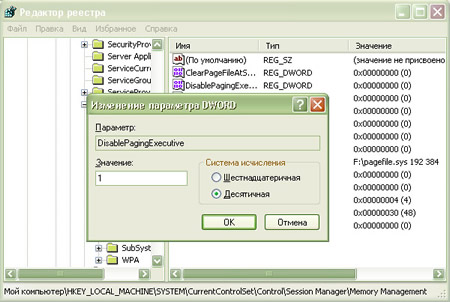
Мал. 27. Установка заборони на записування коду ядра в файл підкачки
Кілька збільшити швидкість роботи допоможе відключення невикористовуваної, як правило, підсистеми Posix. В цьому випадку відкрийте системний реєстр (Пуск> Виконати-> regedit), знайдіть гілку HKEY_LOCAL_MACHINE \ SYSTEM \ CurrentControlSet \ Control \ Session Manager \ SubSystems і видаліть рядки Optional і Posix (рис. 28).
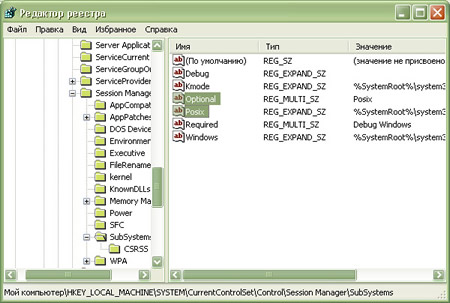
Мал. 28. Виділення параметрів Optional і Posix перед їх видаленням
Включення опції Large System Cache також збільшує загальну продуктивність Windows XP, але воно рекомендовано тільки за умови, якщо ви маєте 256 Мбайт ОЗУ або більше. Відкрийте системний реєстр (Пуск> Виконати-> regedit) і в розділі HKEY_LOCAL_MACHINE \ SYSTEM \ CurrentControlSet \ Control \ Session Manager \ Memory Management змініть значення ключа LargeSystemCache (тип dword) з 0 на 1 (рис. 29).
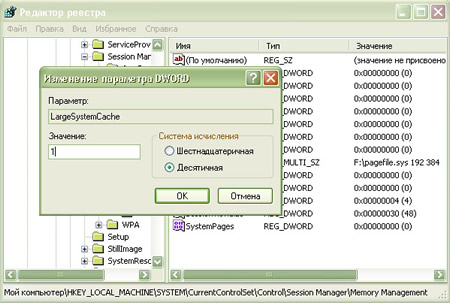
Мал. 29. Включення опції Large System Cache
Злегка знижується продуктивність системи в результаті установки розміру L2-кеша для процесора за замовчуванням. Тому краще зробити це вручну. Правда, така установка має змив лише для старих комп'ютерів з розміром ОЗУ більше 64 Мбайт з direct-mapped- кешами другого рівня. Процесори Pentium II і вище не мають таких кешей, тому зміна розміру L2-кеша для них не проводиться. За замовчуванням для розміру кешу використовується значення в 256 Кбайт. Щоб встановити його вручну, введіть значення параметра SecondLevelDataCache (тип dword) в гілці HKEY_LOCAL_MACHINE \ SYSTEM \ CurrentControlSet \ Control \ Session Manager \ Memory Management системного реєстру (Пуск> Виконати-> regedit) відповідно до його реальним розміром (рис. 30) . Значення вводиться в байтах, а не в кілобайтах.
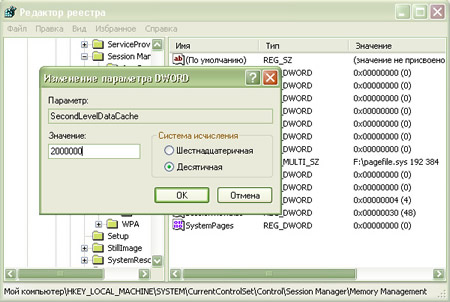
Мал. 30. Як встановити розмір L2-кеша
Перерозподіл часу процесора
Продуктивність комп'ютера в ряді випадків можна підвищити і шляхом зміни режиму використання ресурсів часу процесора і пам'яті. Windows можна налаштувати таким чином, щоб оперативною програмою, що виконується в даний момент, виділялося більше часу процесора - в результаті може зменшитися час відгуку програми і робота прискориться. У той же час якщо при цьому повинні виконуватися ще й якісь фонові програми (наприклад, друк або архівація диска), то краще налаштувати Windows на рівномірний розподіл ресурсів процесора між програмами, що працюють у фоновому режимі, і оперативними програмами.
Щоб змінити швидкодію фонових і оперативних програм, відкрийте Панель управління-> Система-> Додатково і в групі Швидкодія натисніть кнопку Параметри. На вкладці Додатково встановіть перемикач Розподіл часу процесора в потрібне положення (рис. 31).
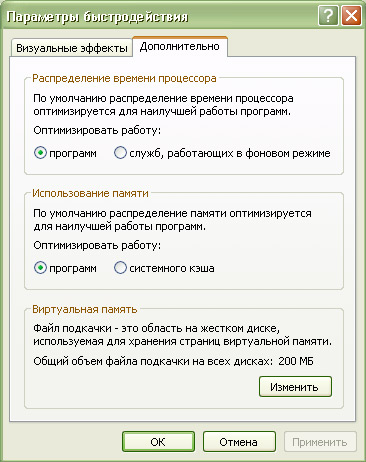
Мал. 31 Вікно настройки швидкодії фонових і оперативних програм
