Како да внесувате броеви на страници во Word. Вметнете броеви на страници.
Броевите на страници во склопот се вметнуваат за време на креирањето на заглавјето и подножјето со кликнување на копчето Page Number на алатникот Footers . Тие можат да бидат поставени насекаде во подножјето.
Како алтернативен метод за внесување броеви на страници можете да ја користите командата Insert -> Page Numbers .
За да го поставите нумерирањето на страницата, мора да ги извршите следните чекори:
Менување на локацијата и начинот на прикажување на бројот на страницата
За да го исклучите екранот, повторно притиснете го копчето. Во делот Вметни на табулаторот Порамнување. Дел Додавање различни броеви на страници или формати на броеви за различни јазичиња . По додавањето броеви на страници можете да го промените местото каде што се прикажани на страницата и како изгледаат.
На табот Дизајн, одберете го табот Вметни порамнување и под трасата, одберете друг. Скролувајте низ листата на опции за стилот во галеријата за да ја пронајдете саканата. Експериментирајте за да најдете стил кој на најдобар начин одговара на вашите потреби. 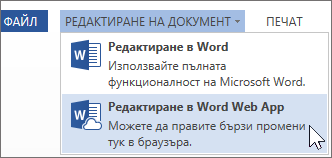
- На врвот или подножје одберете број на страница.
- Привремено исчезнува бројот на страницата.
- Изберете стил во галеријата броеви на страници.
Забелешка: отфрлање на машински превод: овој напис е преведен од компјутерски систем кој не е човечки.
1. Изберете ја командата Вметни -> Броеви на страници . На екранот се појавува полето за дијалог Page Numbers . 4.36.
2. Во листата на позиции , наведете го местото на страницата (на дното или на врвот на страницата) каде што имате намера да имате броеви на страници.
3. Отворете ја листата Align и поставете го методот на усогласување на броевите на страниците (лево, десно, центар, внатре или надвор).
Бидејќи статијата е преведена механички, може да содржи грешки во речникот, синтакса и граматика. Оваа лента користи мени Поглед и подмени за Toolbar. Полето за избор пред панелот покажува дека тој е моментално активен, а алатките во него може да се користат ако лентата не е проверена пред името и панелот да не се прикажуваат на екранот.
За да ја овозможите лентата со алатки, таа се избира од списокот на команди во подменито со алатки со кликнување на левото копче на глувчето. Вчитување на постоечки документ. Во двете насоки се отвара дијалогот "Отвори". Отвора дијалог-кутија во која можете да изберете папка и датотека од која сакаме да ја отвориме.
4. За да го промените формат за нумерирање (1, 2, 3), кликнете на копчето Формат и додадете број на глава или изберете друг формат. Кликнете Во ред .
Сл. 4.36. Дијалог броеви на страници на прозорците
Нумерирањето страници не се прикажува нормално. Локацијата на броевите на страницата може да се види во режимот на изглед на страница или преглед а исто така и изборот на командата View -> Footers .
Можете да зачувате документ на два начина, користејќи го копчето Зачувај на стандардната лента со алатки или со избирање на командата за зачувување или со избор на Зачувај кога прв пат ќе го зачувате документот. Кога документот е зачуван за прв пат, без оглед на кој од двата методи ќе се користи, ќе се отвори дијалоговото поле "Save As".
Името на датотеката е внесено во полето "Име на датотеката:". Препорачливо е да биде напишано на латински, во спротивно е можно датотеката да не може да се чита при пренесување на друг компјутерски систем. Во листата Сочувај во: кликнете на стрелката за да ја изберете папката во која документот ќе биде зачуван.
Ако треба да ја смените позицијата на броевите на страниците, одберете ја командата Вметни -> Броеви на страници , во списокот за порамнување , одберете нов начин усогласување.
Во MS Word, стандардно е континуирано нумерирање страници на сите делови од документот, но можете да ги промените броевите за почетната страница на секој дел.
За да го поставите бројот на почетната страница на дел, само внесете посакуван број страници во Почеток со поле, претходно да го поставите прекинувачот во полето за дијалог за формат на страницата .
Кога се движите на работниот екран на програмата, покажувачот на глувчето го менува својот тип - во текстот изгледа еден начин, а другиот - од другиот. Текстуалната ознака автоматски се преместува на местото во документот каде што е кликнато. За да дејствувате со делови од текстот, на пример, копирајте, бришете, преместувате, форматирајте, морате да го одберете. Ова може да се направи со помош на глувчето или од тастатурата.
Изборот на глувчето го држи левото копче на глувчето и го гледа текстот. Кога ќе изберете текст, тој е врамен, тоа е. Писма се бели на црна позадина. Ако двапати кликнете на левото копче на глувчето на еден збор, тој ќе биде избран, а целиот параграф ќе биде означен по три кликања со глувчето.
Снимањето се врши со притискање на копчето "Save". При изборот на име на датотека треба да се има на ум дека е уникатен. Една датотека не може да има датотека со исто име. Во различни папки може да се датотеки со исто име. Има проблем ако датотеката е зачувана во папка под името што е веќе пронајдено во оваа папка.
Ако датотека со исто име е веќе прикажана на екранот во папката каде што датотеката ќе биде зачувана, се појавува предупредувачка порака. Укажува дека датотеката од избраното име веќе постои и прашува дали датотеката треба да се замени. Кога е избрано копчето Откажи, пораката за предупредување е скриена и системот се враќа во дијалогот Зачувај како - сл. 5, каде што можете да ја зачувате датотеката со наведување на друго име. Копчето Откажи се користи за откажување на претплата, го затвора дијалогот за зачувување.
За да ја отстраните страницата, треба да го внесете режимот за уредување на подножјето, т.е. Двоен клик на полето со бројот на страницата. Во овој случај се отвора алатникот за Header и Footer . После тоа, отстранете го бројот на страницата во соодветното поле.
Креирање на колони
Можете да креирате различни опции за колони во MS Word: иста ширина , со различна ширина, со иста должина, со различна должина, со сепаратор, со вградени цртежи.
Постојат два начини да се направи избор на тастатура. Избраниот текст преку кој текстуалната ознака поминува за време на движењето. Или со избирање на командата "Избери ги сите" во менито "Уреди" - сл. Избришете го текстот со кликнување еднаш со левото копче на глувчето или со притискање на било која од копчињата со стрелки на тастатурата.
Пред да го копирате текстот, тој мора да биде означен. Можете да го копирате текстот на неколку начини. Само три од нив ќе се дискутираат тука, во менито "Уреди", користејќи ги копчињата на лентата со алатки или кратенките на тастатурата. Кога копирате текст преку менито Уредување, откако ќе го изберете, изберете Копирај команда. Текстуалниот маркер се преместува на локацијата во документот каде треба да се вметне копијата. Повторно, одберете го "Уреди" менито, потоа командата "Вметни" - сл. 10
Зачувајте го документот под ново име. Одржување на документ под ново име е потребно кога документот се уредува, но треба да ја задржи својата претходна верзија. Документот може да се зачува под ново име и без промена на неговата содржина ако ги задоволува потребите на корисникот. Ова ќе ви даде две датотеки со со различни имиња и истата содржина.
Зачувувањето на документ под ново име е можно ако претходно е зачувано под друго име. За да го зачувате документот под ново име, користете ја командата "Save As" во менито "Датотека". Го отвара ист дијалог како кога прв пат сте го зачувале документот.
Но, во сите случаи тоа доаѓа за колоните на весникот, т.е. оние во кои текстот на крајот на една колона оди во друг.
Колоните може да се креираат со помош на командата Формат -> Колумни или копчето Колони на стандардната лента со алатки.
Во нормалниот режим на гледање, колоните не се видливи, тие може да се гледаат само во режимот на изглед на страницата и режимот за преглед.
Копирање текст со помош на копчињата на лентата со алатки се врши со избирање на копчето "Копирај", со кликнување на копчето откако ќе кликнете на текстот и со кликнување на левото копче на глувчето. Тогаш маркерот за текст се преместува до местото каде што треба да се вметне копијата и се избира копчето Paste.
Пред да го избришете текстот, тој мора да биде означен. Бришењето на текст може да се направи на неколку начини. Еве ги предвид само три од нив во менито Уреди, користејќи ги копчињата со алатки или кратенките на тастатурата. Кога бришете текст во менито Уреди откако беше обележан однапред, беше избрана командата Cut.
За промена на името на датотеката, името на датотеката ќе биде поставено на неговото ново име. Самиот снимка се изведува со притискање на копчето "Save". Зачувајте го документот во друга папка. Во некои случаи, документот мора да биде зачуван во друга папка, но пред да биде зачуван. За да ја зачувате датотеката во друга папка, користете ја "Save As" командата во менито "File".
Менувањето на папката во која ќе биде зачувана датотеката се наоѓа во полето "Save to:" со кликнување на копчето "Save". Зачувување на документи на други медиуми. Дополнително на хард дискот на компјутер, документите исто така може да се зачуваат на надворешни медиуми, како што се флопи диск, CD или надворешен пренослив диск.
Документот може да се подели на колони во целост или делумно. На страната можете да организирате колку колони има доволно простор.
Работењето со колони се врши со помош на дијалогот Колони , кое се отвара со командата Формат -> Колумни . Подолу е листа на опции за овој дијалог прозорец.
