Како да печатите табела во ексел
Пред да ги испечатите табелите, мора да ги поставите параметрите на страницата користејќи ја командата Settings Page од менито File . Вметнувањето на страната (слика 39) се користи за поставување на ориентацијата и големината на хартијата, скалата на слика и квалитет на печатење. Во рамката ориентација , поставеноста на листот е поставена:
портрет - вертикален распоред на лист хартија;
Прилагодете го текстот: стандардно, ако внесуваме текст во ќелија и не се вклопува, користете соседни ќелии за прикажување на внесената содржина, бидејќи ако ја активираме оваа опција, содржината на келијата треба да се појавува исклучиво во неа, за што ќе ја зголеми висината на ред и содржината ќе биде прикажана во неколку линии во ќелијата.
Намали за да се совпадне: ако ја активираме оваа опција, големината на фонтот на ќелијата ќе се намали додека неговата содржина не биде прикажана во ќелијата. Спојувајте ги клетките. Кога оваа опција е активирана, избраните ќелии ќе се спојат во една. Од текст: Ви овозможува да го промените редот на содржината на ќелијата. Се користи за јазици кои имаат цел за читање, освен наше, на пример, арапски, хебрејски итн.
Пејзаж - хоризонтален изглед.
Ако вклучениот прекинувач е вклучен , табелата ќе се испечати на скалата назначена во полето надесно (без промена на големината на листот на екранот).
Ако прекинувачот е поставен не повеќе од вклучено , табелата или избраната област ќе се намалат така што ќе се совпаднат бројот на страници што се наведени во ширината на страницата и висината на страницата .
На табулаторот Стилови наоѓаме три параметри кои им даваат стил на табела, мобилен или прилагоден формат. Овие формати ги дефинираат податоците од избраниот опсег и автоматски го применуваат форматот на ќелиите. Изберете опсег на ќелии за да го примените формат.
Изберете опција Форматирај како табела која се појавува во групата Style Options на јазичето Start. Одберете го наведениот формат во галеријата што сакате да ја примените. Сакате да испечатите маса на одреден број страници. Ова можете да го направите на различни начини без да ја намалите табелата, што може да ви го отежне читањето.
Во полето Paper Size , големината на хартијата е избрана, а во полето Print Quality , селектирана е резолуцијата на печатачот.
За да ги поставите маргините на страницата, изберете го полето Полиња и во горните , долните , левите и десните полиња, внесете ги вредностите на полето. Во полето на заглавјето и подножјето, одберете го растојанието од горниот раб на листот насловот и долниот раб на листот до подножјето, соодветно.
Сакате да знаете повеќе?
Во изгледот Распоред, гледате дека една колона во оваа табела се движи по страницата. Како резултат на тоа, беа создадени само шест страници. Сепак, сакате да ја испечатите целосната табела на три страници. Постојат неколку начини да го направите ова без да ја намалите големината на табелата, што може да влијае на неговата читливост.
Користениот метод зависи од големината на табелата и посакуваното завршно рендерирање. На пример, можете да ги прилагодите полињата на работниот лист. Кликнете на јазичето Распоред, кликнете на Полињата, и потоа кликнете на Усе. Страницата од десната страна е обележана, што значи дека не содржи никакви податоци и нема да биде отпечатена.
За да внесете заглавја и подножја, користете го Вметни подножјето. Содржината на заглавјето или подножјето е избрана во полињата на списокот на заглавјето и подножјето , или внесена по притискање на копчињата Креирај заглавие и Креирај подножје .
Откако ќе ги поставите сите параметри во прозорецот Page Parameters , кликнете на копчето OK .
Сега целиот лист ќе биде отпечатен на максимум три страници. За да ја испечатите целата табела на три страници, можете исто така да ја промените ориентацијата на страната за табеларни пресметки. На страната Settings, изберете Orientation и Landscape.
Така целиот работен лист сега е испечатен со максимална големина од 3 страници. Можете исто така да користите комбинација на ориентација на страница и големина на хартија за да ги собере табела со три страници. На јазичето Распоред, одберете Orientation и кликнете Landscape. Вие сеуште добивате шест страници.
За да ја видите табелата пред печатење, користете ја командата Preview од менито File или копчето. Во овој режим, за да ја зголемите сликата, треба да го поместите покажувачот на глувчето, кој ќе изгледа како лупа, на фрагментот од интерес и кликнете на копчето на глувчето. Следниот клик на копчето на глувчето ја одзема сликата. Можете да излезете од режимот за преглед користејќи го копчето Затвори или копчето Esc .
Кликнете на "Големина" и потоа "Право". Целата табела сега ќе биде отпечатена на максимум три страници. Можете исто така да ја намалите големината на табелата за да одговарате на 3 страници. Но, бидете внимателни, бидејќи тоа може да влијае на читливоста на табелата.
Можете да го користите режимот на прекин на страницата за да го прилагодите однесувањето на печатење на табелата. Кликнете на табулаторот "Преглед", кликнете "Режим на прекин на страница". Прецртаната линија покажува автоматска пауза на страницата. Глувчето над неа, лево кликнете и држете го.
За печатење на табелата, одберете ја командата Print од менито File (Датотека) . Во полето за дијалог Print (слика 40) во полето Име листа, изберете печатач ако е можно да се печати на повеќе печатачи.
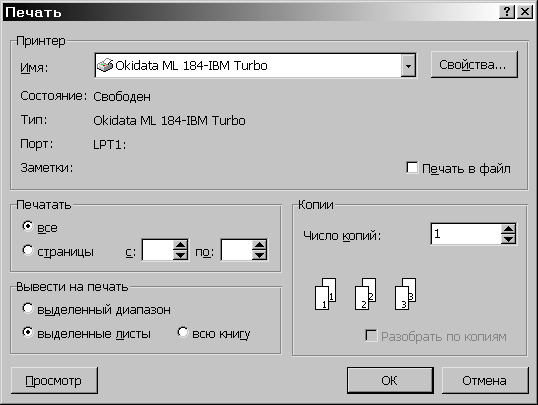
Во рамката за печатење, полето за дијалог Print ги означува страниците што ќе се испечатат:
Потоа повлечете ја испрекината линија надесно за да се прикаже табелата на 3 страници. Бидејќи сте ја намалиле големината на табелата. Може да биде корисно да се прикаже преглед на печатење и зумирање до вистинската големина на страницата така што страницата ќе остане читлива.
За преглед и проверка на читливоста. За да зачувате некои информации на една страница, можете рачно да ги одредите паузите на страницата. Во режимот на пауза на страници, кликнете на линијата над која сакате да поставите отстранување на страница. На табулаторот за поставување страници, кликнете на Page Breaks, а потоа вметнете Page Break.
сите - сите страници;
страници - само страници наведени во полињата со и до .
Во рамката за печатење , се избира предмет за печатење :
избраниот опсег - печати само избраната област;
избрани листови - печатење избрани листови (за да изберете 2 или повеќе листови, кликнете на нивните кратенки при притискање на копчето Ctrl );
Солидна линија покажува рачно прекршување на страницата. Изберете друг ред и повторете ја операцијата. Табелата сеуште ќе биде испечатена на 3 страници, но има паузи од страници каде што сакате. Можете да зумирате табела за да зумирате и одзумирате.
На табулаторот Settings Page, ќе забележите дека табелата за табела е поставена на 100% и дека табелата ќе биде отпечатена на 6 страници. За да го испечатите на 3 страници, треба да го намалите. Кликнете на стрелката до ширината, а потоа кликнете на 1 страница.
целата книга е отпечаток на целата работна книга.
Полето Број на копии го покажува бројот на копии. Да се печати целата прва копија, потоа втората, итн. треба да го овозможите полето за избор на копирани примероци.
За да отпечатите една копија од активните листови, само кликнете на копчето.
Работа со Microsoft Excel
Ова дејство ја намалува ширината на табелата на 1 страница, со што се намалува должината на табелата на 3 страници што ги барате. Повторно, бидејќи сте ја намалиле големината на табелата, може да биде корисно да се прикаже преглед за печатење и да се провери читливоста на листот.
Исто така, можете да ја поставите големината на одреден број. Кликнете на стрелката надолу за да ја добиете саканата големина на табеларни пресметки. Можете исто така да го притиснете копчето "Скали" и внесете го бројот. На екранот, тие изгледаат како еден. На екранот, масата изгледа добро.
За да испечатите само дел од табелата, не е потребно да го филтрирате или да скриете редови и колони. Можете едноставно да го наведете опсегот на тие ќелии за печатење. Забележете дека на вториот лист помеѓу насловите на колоните и броевите во табелата постои голема празнина. Ајде да го отстраниме со исклучување на празни линии 7-9 од опсегот на печатење.
Тие само ќе те убијат, бидејќи ништо не може да ги реши сите проблеми на секого, дури ни Бог. Ние веруваме дека ова е сосема јасно без потреба од превод. Покрај тоа, способноста да се создаде повеќе од еден распоред за печатење со ист дизајн идентификува нови методи при поставување на цртежи. Печатењето може да се одреди правилно кога постои правилна рамнотежа помеѓу дебелината на употребените пенкала, боите, големината на текстот, квалитетот на фонтот, растојанието помеѓу пунктираните линии и, се разбира, квалитетот на графичкиот изглед.
Леснотијата на брзи промени за секоја од овие функции е гаранција за добар краен резултат. Да претпоставиме дека треба да ја засилиме дебелината на линиите што ја сочинуваат ѕидарот или да ги олесниме линиите за врска. Во двата случаи, ние ќе работиме со облогите на пердуви поврзани со соодветните слоеви се додека не се добие точниот контраст. Да претпоставиме дека "ги исполнивме" ѕидовите со сива позадина. Сивиот дел од нашиот печатач не се совпаѓа со сивиот плотер на нашата услуга за печатење. Во овој случај, ние ќе ја смениме сивата вредност на овој слој за да го добиеме саканиот резултат. Истото важи и за разликите во печатењето во боја помеѓу различни печатачи и плотери. Проблемите во текот на фазата на печатење се главно следните.
1. Изберете линии 1 до 6.
2. Притиснете го копчето Ctrl и повлечете го покажувачот преку копчињата од линиите 10-14 за да ги додадете во постоечкиот избор, како што е прикажано на Слика. 12.13.
3. Изберете Датотека> Област за печатење> Постави . Сега ќе се испечатат само избраните линии. Проверете го во режим на преглед.
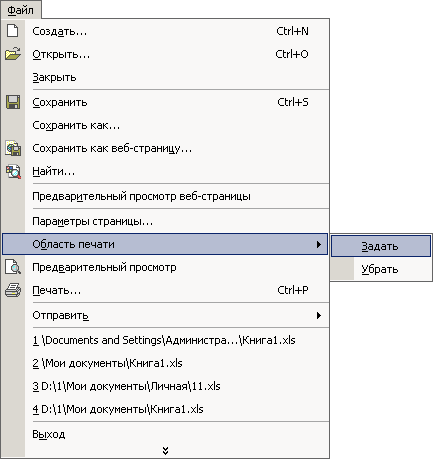
- Дебелината и боите на скала фактор на рачките во точки испрекината.
- Големини и големини на текст.
- Сооднос на распоред на цртежот.
- Печатење со услуга за печатење.
Дебелина и боја на пенкала Како што веќе споменавме, постои директна кореспонденција помеѓу слоевите и видовите на пенкало.
Ширина на удар: резолуција на печатење: изгради стил. . Најинтересните индивидуализира параметри се боја на пенкало и релативен процент. Сето ова би требало, да речеме, можна слојна шема. Факторот на скалило на попаметните линии. Неговата дефиниција зависи од соодносот на скалата на графикот.
Сл. 12.13. Поставки за опсегот на печатење
Забелешка Ако по извршувањето на чекор 3 ја отвориш ливчето во дијалогот за поставување страници, во полето Print ќе видите опсег на линкови од 1: 6; 10: 14, што одговара на линиите избрани во чекорите 1 и 2. Тоа значи дека можете да го поставите опсегот за печатење и користејќи го ова поле од полето за дијалог Page Settings. За да го ресетирате поставениот опсег на печатење, само одберете File> Print Area> Remove .
Таа, исто така се зголемува пропорционално со возраста на изведувачот. Колку е постар текстот, толку е поголема големината на текстот не е шега, туку прашање на почит, истото важи и за големината на квотата. споредете ја соодветната лекција. Дизајн на дизајн. За прашања поврзани со изгледот, споредете го соодветниот дел.
Индикатори за скала на цртеж Добар начин да ги запомните цртежите за печатење за печатење е како што следува. Услуги за цртање Најголемите тешкотии се јавуваат при печатење во услугата за печатење, и во секој случај во случаи кога тестовите и финалното печатење се изведуваат со друга опрема. Во овој поглед, би сакале да дадеме неколку корисни совети .
Завршените операции завршуваат прилагодување на параметрите за печатење за листот за формула. Но, во прилог на табелата, треба да испечатите дијаграм што ги претставуваат податоците во графичка форма. Во следната вежба, ќе ги конфигурирате параметрите на листот Chart и ќе ги испечатите заедно со табелата за изворни податоци.
Може да биде корисно да се прочита:
Сакате да знаете повеќе?Сакате да знаете повеќе?
