Како да печатите календар. Како да креирате календар во Word
- Кориснички осврти
- Чекор 1. Преземете софтвер на компјутер
- Чекор 5. Го испечакуваме календарот
- Упатство
- Откажи ги точните поправки
- Автоматска корекција
Нова програма "Дизајн календари" ви овозможува да креирате стилски календари од било кој формат и стил. Дистрибуција големина - 48 Mb. Програмата работи под сите верзии на Windows , вклучувајќи ги и Windows 7, XP, Vista, Windows 8 и 10. Набавка целосна верзија произведени преку најсигурни онлајн продавници со испорака за 10 минути.
Кориснички осврти
Долго време избрав соодветна програма за креирање календари. Кога пробав Дизајн календари, јас веднаш разбрав - тоа е она што ми треба. Програмата има се што може да биде корисно за правење календари дома!
Алеона Морозова, Москва
Дизајн календари - многу висок квалитет и внимателен програма. Несомнено, најдобро на рускиот пазар. Таа лично ме погоди со различни календари и практично неограничени можности за дизајн.
Вјачеслав Титов, Хабаровск
Како да креирате календар со свои раце? Ако ова прашање не го поставувате за прв пат, тогаш е време да го најдете одговорот. Оваа статија ќе придонесе за ова. Откако ќе го прочитате, ќе научите како да направите ѕид, табела, џеб, флип и други типови календари веднаш зад вашиот компјутер, користејќи ја соодветната програма "Календар Дизајн"
Чекор 1. Преземете софтвер на компјутер
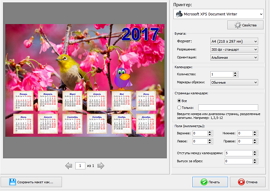
Чекор 5. Го испечакуваме календарот
Сега знаете како да креирате календар. Нецелосно завршен проект може да се остави за понатамошна работа на компјутерот: за да го направите ова, кликнете на копчето "Save" во менито на врвот. Таму можете да го зачувате како слика во PDF, JPEG, CMYK, итн. Доколку календарот е подготвен, тогаш е време да го испечатите. Кликнете на опцијата "Печати". Во прозорецот што се појавува, одберете го печатачот, големината на хартијата и ориентацијата, поставете ги маркерите за кастрирање, маргините и бројот на календари и кликнете "Печати".
Во оваа статија ќе научите како да направите календар во Word за 2014 и можете да преземете готови шаблони ().
Модерен канцелариски работник не е проблем да се добие убав и функционален календар. Често тие се донесуваат и донираат Нова година клиенти, клиенти или благодарни посетители. Покрај тоа, нема проблем да купите календар за 2014 година во најблискиот киоск.
Што да правам со оние кои немаа време да добијат календар или не го добија убавото. Вие само треба да се свртиме кон компјутерот. Речиси секој компјутер во Русија вреди текстуален уредувач Microsoft Office, што значи дека можете да направите календар право во Word.
Извршете ја програмата, изберете го менито File | Креирај ...
На десната страна има лента за креирање на документ.
Во делот "Креирање документ користејќи дефиниција", кликнете на опцијата "Општите обрасци ...".
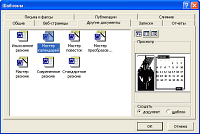 Во дијалогот "Обрасци" кој се појавува, отворете го табот "Други документи" и изберете "Календар волшебник" ставка. Кликнете ОК за да продолжите. Ако компонентата на календарот сè уште не е инсталирана, програмата ќе ја инсталира.
Во дијалогот "Обрасци" кој се појавува, отворете го табот "Други документи" и изберете "Календар волшебник" ставка. Кликнете ОК за да продолжите. Ако компонентата на календарот сè уште не е инсталирана, програмата ќе ја инсталира.
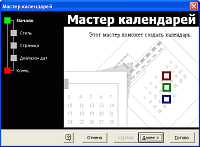 На првата страница од Волшебникот за календарот, кликнете Next.
На првата страница од Волшебникот за календарот, кликнете Next.
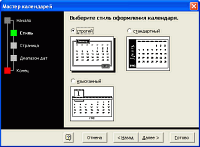 Изберете стил на дизајнирање на календарот: строг, стандарден или извонреден. Во изгледот, можете да погодите како ќе изгледа календарот.
Изберете стил на дизајнирање на календарот: строг, стандарден или извонреден. Во изгледот, можете да погодите како ќе изгледа календарот.
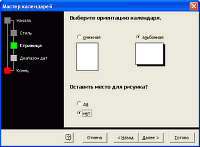 Изберете ја ориентацијата на календарот и присуството на сликата. Со слика, готовиот документ ќе изгледа малку поелегантно, особено ако го испечатите на печатач во боја.
Изберете ја ориентацијата на календарот и присуството на сликата. Со слика, готовиот документ ќе изгледа малку поелегантно, особено ако го испечатите на печатач во боја.
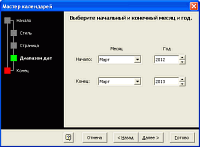 Изберете почеток и крај на месец и година. По дифолт, се избираат тековниот месец и 2013 година. Препорачувам веднаш да печатите календар за една година - изберете ја следната 2014 година.
Изберете почеток и крај на месец и година. По дифолт, се избираат тековниот месец и 2013 година. Препорачувам веднаш да печатите календар за една година - изберете ја следната 2014 година.
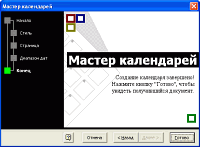 Создавањето на календарот е завршено! Кликнете "Заврши" за да го видите документот што ќе го добие.
Создавањето на календарот е завршено! Кликнете "Заврши" за да го видите документот што ќе го добие.
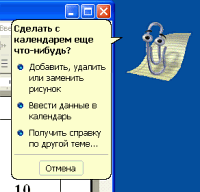 Следен асистент Microsoft Word (во овој случај, Скрепиш) ќе ја понуди својата помош. Можете да ја прочитате помошта за промена на готовиот календар - како да додадете, избришете или смените слика или да додадете податоци во календарот.
Следен асистент Microsoft Word (во овој случај, Скрепиш) ќе ја понуди својата помош. Можете да ја прочитате помошта за промена на готовиот календар - како да додадете, избришете или смените слика или да додадете податоци во календарот.
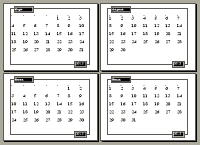 Сè што, можете да отпечатите готов календар за 2014 година од Microsoft Word, и ако не ви се допаѓа, можете да креирате нова во секое време. За жал, календарот не го истакнува излезот и празници но можете сами да го направите тоа, особено ако имате печатач во боја.
Сè што, можете да отпечатите готов календар за 2014 година од Microsoft Word, и ако не ви се допаѓа, можете да креирате нова во секое време. За жал, календарот не го истакнува излезот и празници но можете сами да го направите тоа, особено ако имате печатач во боја.
Подолу можете да даунлоадирате подготвени шаблони на календарот, за да не губите време создавајќи ги.
Преземи шаблони (6 парчиња, 1.1 MB)
Microsoft Word е моќна алатка за создавање текстуални документи . Со него, можете да создадете мал лесен календар кој може да се повика со притискање на соодветното копче во лентата со алатки. За да го направите ова, ќе треба да го користите Microsoft Visual Basic Toolkit, кој е инсталиран со било кој пакет на Microsoft Office.
Упатство
Креирај Word документ и да ја зачувате како дефиниција. За да го направите ова, користете ги соодветните ставки од менито "Датотека" (за Office 2007 и погоре - копчето Microsoft Office во горниот лев агол) - "Креирај" - "Празен документ", а потоа "Save As" - "Word Template".
Отворете ја програмската средина на Visual Basic со притискање на копчињата Alt и F11. Се отвора прозорец за уредување во кој ќе го притиснете копчето "F7".
Во горниот дел на прозорецот, изберете "Вметни" - "Корисничка форма" ("Вметни -" корисничка форма "). Изберете го менито Алатки - Дополнителни контроли. Во менито што се појавува, означете го полето до "Calendar Control" (или "Calendar Control"). Кликнете Во ред.
Кликнете на иконата "Calendar" што се појавува во контролниот панел "Toolbox". Поместете го глувчето над формата и нацртајте квадрат од големината потребна за календарот.
Можете да ги смените опциите за прикажување на календарот. За да го направите ова, на левата страна од прозорецот, во менито со карактеристики, изберете "Прилагодено" и кликнете на копчето за елипса на десната страна на линијата. Во скокачкиот прозорец, одберете ги потребните поставки. Во табулаторот "Фонт" и "Боја" можете да ги изберете опциите за самиот панел на календарот. Откако ќе ги направите сите поставувања, кликнете "Во ред".
Кликнете на заглавието на формуларот, а во "Properties" ("Caption") можете да го наведете името "Calendar". Насловот ќе се промени.
За да го организирате затворањето на календарот на копчето "Esc". За да го направите ова, одберете го копчето "CommandButton" во ToolBox, повлечете го. Променете ја вредноста во "Properties" на "True". Притиснете F7, внесете "Избриши ме" помеѓу двете линии "Приватни суб .." и "Крај под", потоа кликнете "Во ред".
За прикажување на тековниот датум во календарот, ставете го кодот по предметот "Приватен саб календар1_Клик ()": Приватен под UserForm_Initialize ()
Календар1.Денес
Крај под
За да го прикажете календарот во кој било документ креиран на шаблонот, изберете ја командата "Вметни" - "Модул" и внеси: Под OpenCalendar ()
UserForm1. Покажи
Крај под
Кликнете на копчето "Зачувај" на алатникот (или "Датотека" - "Зачувај"). Можете да го затворите уредувачот.
За да го тестирате здравјето, притиснете Alt и F8 во Word. Внесете "OpenCalendar", кликнете на "Run". Ќе се отвори календар. Зачувај го создадениот шаблон.
Добар совет
За да се поедностави излезот на календарот, можете да го додадете во лентата со алатки ("Услуга" - "Параметри" - "Панел на алатки" - "Нова" копче).
Функцијата AutoCorrect на летање ги коригира стотици обични грешки и погрешно напишани зборови во MS Word. Ќе мораме внимателно да ја следиме оваа брза замена.
На пример, во Word не можете да го внесете зборот nelz (без мек знак) . Ова се должи на фактот дека AutoCorrect во Word веднаш ја корегира оваа печатна грешка откако ќе притиснете на празно место.
Автоматската корекција исто така може да ги конвертира основните комбинации на текстот до посакуваните знаци. На пример, обидете се да напишете (C), а автоматската промена ќе ја претвори во еден симбол за авторски права ©. Истото важи и за внесување комбинација ™ која се претвора во ™. Внесувањето на знаците -> ги претвора во стрелки, а ликовите см стануваат смајли.
Во прилог на правописот авто-замена ги корегира главните интерпункциски грешки во вашите зборови. Оваа функција автоматски ја прави првата буква од реченицата во големи букви, автоматски го коригира превртениот горен случај, како и други вообичаени грешки.
Откажи ги точните поправки
Можете да ги вратите промените направени во лет со функцијата AutoCorrect, но за тоа ќе биде потребна брзина. Тајниот потег е да ја притиснете комбинацијата Ctrl + Z (команда за откажување) веднаш по автоматската промена. Со кликање се откажува дејството на Автоматската корекција.
Дури и ако не ја искористите командата за откажување веднаш, сеуште можете да ги видите уредувањата направени од AutoCorrect. Тие се означени со сини правоаголници лоцирани под првата буква од коригираниот текст, како што е прикажано на сликата подолу. За да го направите ова, поставете го курсорот на овој правоаголник и кликнете на него за да ги видите различните опции за автоматска промена.
Автоматска корекција
За да го внесете текстот во оригинална форма, изберете ја опцијата "Промени назад во ...", каде што "..." е изворниот текст.
За да спречите овој тип на автоматска промена, одберете ја опцијата "Оневозможи автоматска промена ...". Во овој случај, текстот нема да биде предмет на автоматска промена, туку ќе се дефинира како грешка или грешка.
Со цел да се контролира однесувањето на автоматската промена, како и да се коригира и прошири листата на зборови за замена, мора да ги извршите следните чекори:
- Изберете го табулаторот File во главното мени.
- Притиснете Опции. Се појавува полето за дијалог Word.
- Кликнете на категоријата за правопис во левата страна.
- Кликнете на копчето Опции за автоматска проверка.
Се појавува дијалог-кутија со активиран табулаторот AutoCorrect. Овој лист содржи листа на сите замени, како и листа на корекции за заеднички грешки. Преку овој таб, исто така можете да ги отстраните сите опции за автоматско исправување кои не ви одговараат. 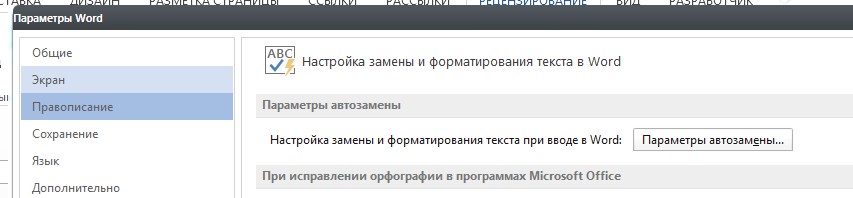
За да избришете запис во листата со автоматска проверка, пронајдете ја потребната линија, на пример, 🙂 за смешковци. Изберете линија и кликнете на копчето Избриши.
За да додадете запис во листата за автоматска замена, користете ги полето "замени" и "по". На пример, внесете "силна" во полето "замени", а во полето "на", внесете "силно", потоа кликнете на копчето Add. Откако ќе ги направите сите промени, кликнете OK и затворете го полето за дијалог за Word. 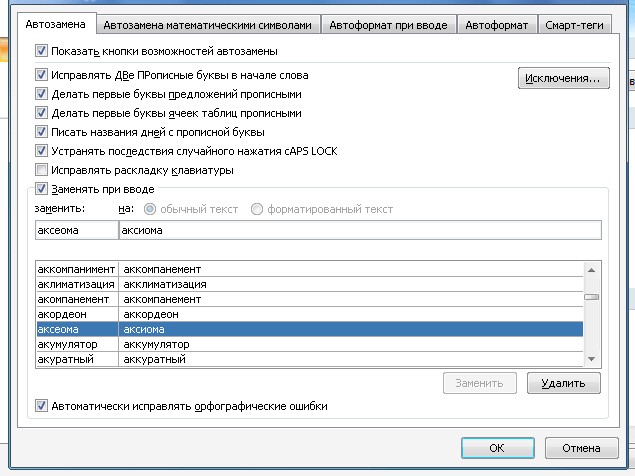
AutoCorrect е една од многуте функции во Word. Се надевам дека откако ќе ве прочитате стана јасно како овој пригоден метод за корекција на грешки работи при работа со документи.
Ако ти помогнав, споделете го овој пост со другите. социјални копчиња . Вие не сте тешки - задоволен сум. И секогаш да бидат свесни за нови прашања - да се претплатите на билтенот и да се придружите на групите: соучениците, vKontakte.
