Како да направите споредба табела во Word
- Како да креирате табела во MS Word
- Како да креирате табела во MS Excel
- Опција 1. Табела со еден клик.
- Опција 2. Нацртај - лесно!
- Опција 3. И малку повеќе за Word 2013 табели ...
- PS
Стандардно, WordPad програмата за обработка на текст е инсталирана во било која верзија на Windows . Тоа е многу едноставна, удобна, но има ограничени функции на форматирање, дизајнерски дизајн. Особено, WordPad нема способност да креира табела, иако може да се увезе од "пријателска" програма и да биде изменета.
Стартувајте WordPad преку "Start" со избирање "All Programs" → "Accessories". Стави го курсорот каде што сакате да ја креирате табелата. Можете да увезете табела, на пример, од Excel, Microsoft Works. Изберете "Вметни" → "Објект" во горниот панел. Ќе се појави прозорец, во левиот дел треба да се стави знак против зборовите "Креирај нова". До прозорецот "Тип на објектот", наведете ја програмата во која ќе се креира табелата (на пример, Excel).
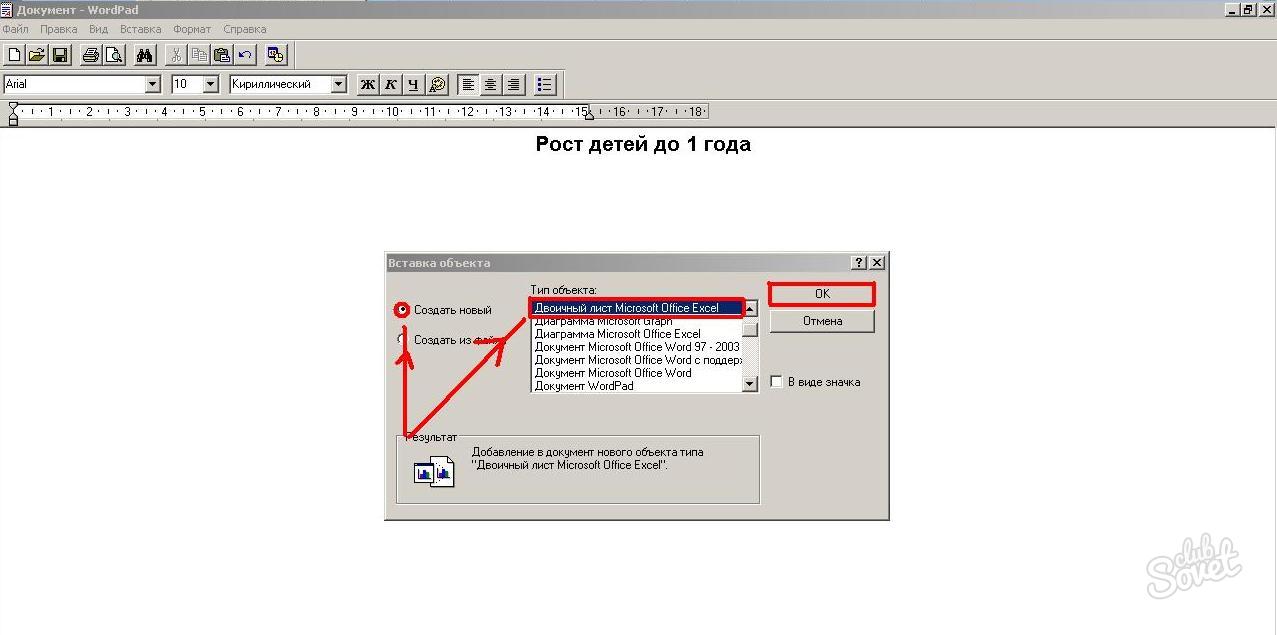
Ќе се отвори прозорец од наведениот тип на документ во кој треба да се создаде потребната табела. За насловот, можете да ги комбинирате клетките со кликнување на посебно копче (прво изберете ги со глувчето).
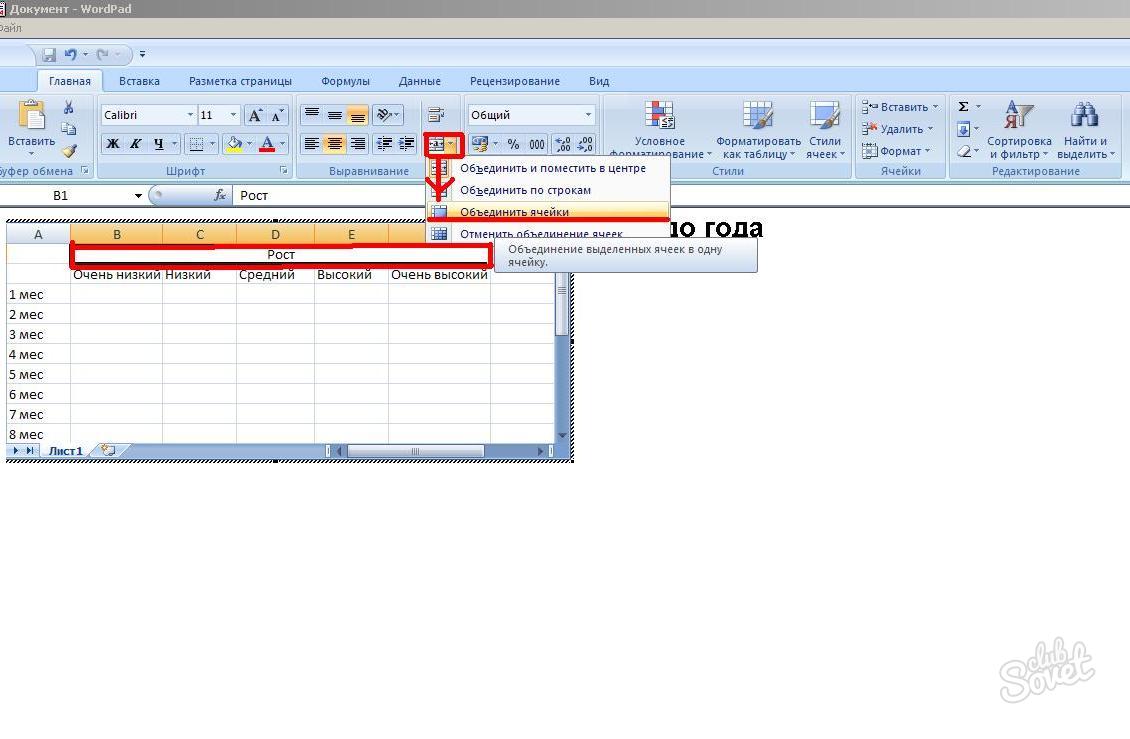
Можете да ја промените бојата, стилот, големината на фонтот, пополнете, порамнете го текстот - да ги извршите сите дејства достапни во Excel. За да го напуштите прозорецот за уредување, двоен клик на празно поле. И за промена на податоците, следете ги истите чекори на табелата.
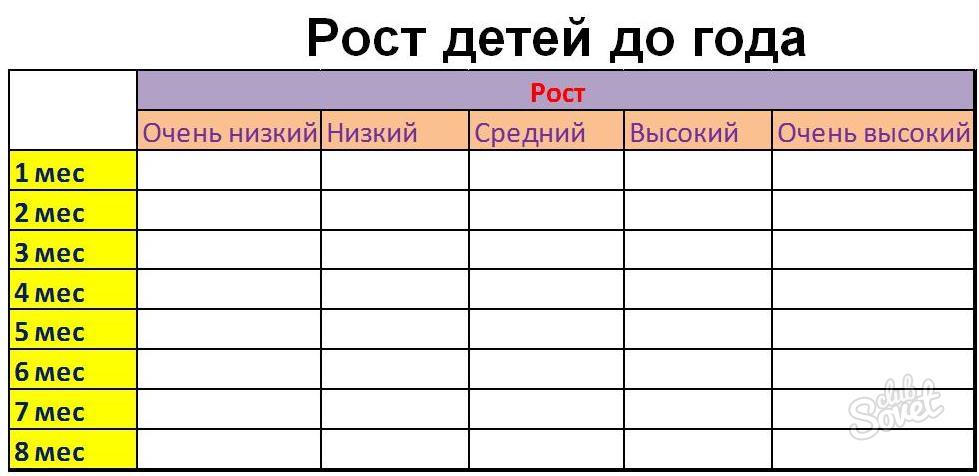
Значи, создавањето табела во WordPad не успее, но увезувањето е лесно и едноставно. Достапна е целата функционалност на уредувачот во кој ќе се креира табелата.
Како да креирате табела?
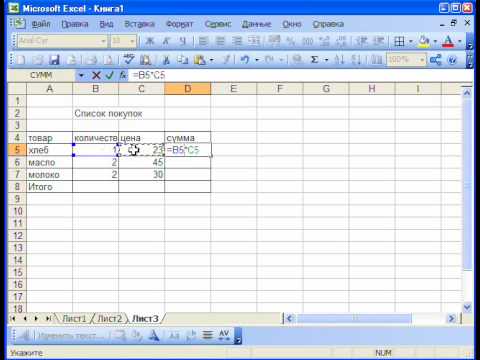
Кога работите со документи, потребата да внесете табела во текстот или да креирате табеларна пресметка се случува многу често. И покрај ова, прашањето "Како да креирате табела?" Останува релевантно за многу корисници. Мајкрософт програма Канцеларијата ви овозможува да креирате табели во неколку ваши апликации.
Како да креирате табела во MS Word
Во текстуална датотека Табелите даваат видливост на информациите, ви овозможуваат да ги сортирате податоците со посакуваниот параметар. Во табелата можете да го поставите потребниот број на редови и колони, да извршите акции со своите ќелии (избришете, спојте, прилагодете ја големината), внесете текст, слики, графики во ќелиите.
Пред да креирате табела, одберете за потребниот број на редови и колони. Потоа следете ги едноставните чекори подолу:
- поставете го курсорот до посакуваното место;
- последователно кликнете Табела - Внеси - Табела;
- во прозорецот Вметни табела, наведете го потребниот број на редови и колони;
- Во долниот дел на прозорецот, можете да ја прилагодите ширината на колоните, стандардно е фиксна ширина;
- Кликнете Ok и табелата ќе биде вметната во документот.
Во текстуален уредувач, исто така, можете да направите подготвени табели. ? По кликнување на копчињата Табела - Нацртајте табела, курсорот ќе биде во форма на молив, и останува само да нацрта табела од саканата големина и да ја скрши во редови и колони. Оваа опција е корисна за создавање комплексна табела.
Како да креирате табела во MS Excel
MS Excel е дизајниран да создава маси директно и да извршува математички пресметки во нив. Работниот простор на листот е табела со неограничен број на клетки.
Првата линија обично го прави заглавието на табелата. Ова е главната фаза на создавањето на табелата, бидејќи поради неточната компилација на насловот, неопходно е целосно да се повтори масата. Ако имињата на елементите не се вклопуваат во ќелиите, нивната ширина може да се зголеми со влечење на линијата што ги одделува колоните. Висината на редот може да се прилагоди на ист начин. За да го направите капачето издвоите од табелата, можете да го промените фонтот или да го означите капакот со друга боја.
По изготвувањето на капи, може да започнете да ја пополнувате табелата. Имајте на ум дека клетките на табелата на печатењето нема да ги делат границите. За да ги означите, треба да ја изберете табелата, од контекстното мени на десното копче на глувчето, одберете ја ставката "Форматирај ќелии". Во прозорецот што се отвара, на табулаторот "Border" можете да назначите надворешни, внатрешни граници, да ја наведете дебелината и видот на линиите за поделба.
Со изнесување на табела од MS Excel, можете исто така да го користите MS Word. За да го направите ова, во горниот лента со мени, кликнете Вметни - Објект - Microsoft Sheet Excel.
Уредувач на текст Зборот е добар не само за создавање текстови, туку и за вметнување и цртање на табели. Табели може да бидат потребни за сосема различни потреби, но во целина тие имаат една задача - да систематизираат информации, така да се каже, да се стави сè во ред. Во случај на Word, тие нема да бидат полици, туку колони и линии. Па, тука одиме.
Опција 1. Табела со еден клик.
Во горниот хоризонтално мени на алатките за документи, изберете ја ставката "Вметни", потоа "Табела". Кога ќе кликнете на "Табела" со левото копче на глувчето, се појавува прозорец. Ние сме заинтересирани за клетките - мали квадрати, ако го лебдите курсорот врз нив, ќе го одберете бројот на хоризонтални и вертикални колони на идната табела. Видете точно колку колони се креирани, можете веднаш. Сè е едноставно и интуитивно. Плус, потребно е минимум време. Во добиената етикета внесете ги потребните податоци. Имајте на ум дека табелата Word, за разлика од пресметките не, според формулата не се пресметува, според тоа, за дигитални пресметки не е за Word-y.
Но, постојат случаи кога нема доволно клетки. Тогаш бројот на колони во табелата е поставен рачно. Направете го тоа сосема лесно. Остануваме во табулаторот "Табела", само сега обрнуваме внимание на линијата "Вметни табела". Кликнете со неа со левото копче на глувчето. Во отворен прозорец, ние смело запишувам бројот на вертикални колони и хоризонтални редови. Таков рачен рецепт е незаменлив, ако табелата мора да биде многу голема, бидејќи тогаш може да има повеќе од десетина реда. Тоа ќе изгледа вака во Word:
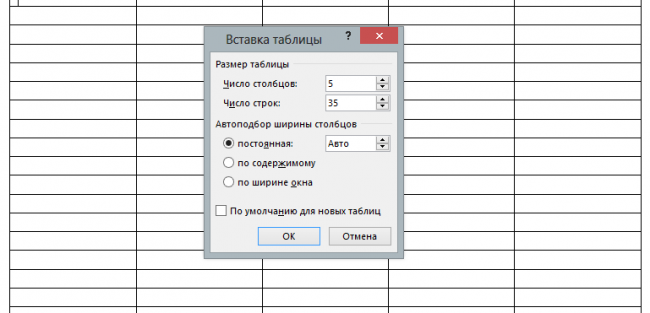
Опција 2. Нацртај - лесно!
Ако се уште не сте навикнати да барате лесни начини, тогаш компјутерски глушец во ваши раце, ние ќе нацртаме табела со неа. Сепак остануваат во "Табела", но овој пат изберете го редот "Нацртај табела". Кога ќе кликнете на него, ќе се појави молив на документот, кој ќе го создадеме. За да го направите тоа, држете го левото копче на глувчето. Така ја исцртуваме рамката на табелата, односно создаваме правоаголник или квадрат, како што сакате. Внатре во добиената база, потоа исцртувајте ја линијата со помош на истиот молив. Се разбира, линиите ќе бидат вертикални и хоризонтални. Тука е важно да се набљудува растојанието помеѓу колоните и линиите, бидејќи ние самите цртаме, па точноста на табелата зависи од нас. Работата е макотрпна, но вреди ако сакаш твојот знак да биде различен од другите;)
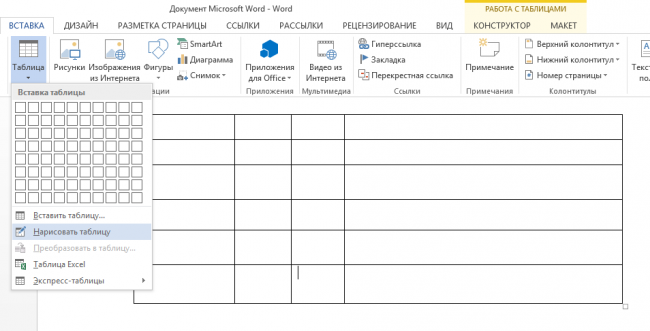
Опција 3. И малку повеќе за Word 2013 табели ...
Пред да завршиме, ајде да зборуваме за неколку типови на табели. Word ни дава можност да внесеме табела во Excel во документ, доколку е потребно. За да го направите ова, во опаѓачкото јазиче "Табела" изберете го редот " Табела за Excel ". Резултатот од кликање на левото копче на глувчето ќе биде соодветната табела во која веќе може да ги извршите сите важни пресметки. Во овој случај, горната лента со алатки, ако кликнеме на ќелија на табелата, малку ќе се промени. Ова сугерира дека почнавме да работиме со Excel.
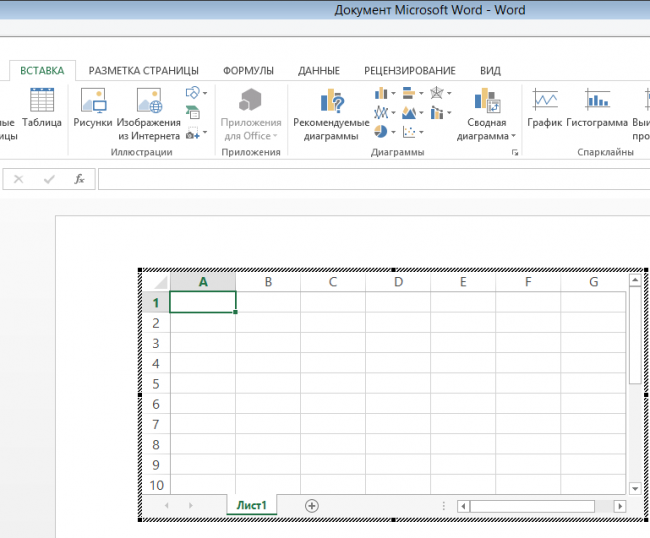
Добар додаток од Word беше способноста да се изразат маси. Едноставно кажано, ова е таква низа сите во истата "Табела" мени, кога кликна, паѓа подготвени маси со веќе напишани податоци. Да речеме, ако ви треба листа на нешто, но сакате да заштедите време за да го напишете, сакате масата да изгледа како презентабилна, тогаш оваа ставка е за вас. Тука треба само да ги поправите броевите или зборовите, но инаку сè е многу убаво. Исто така, сме задоволни од присуството во табелите на Express на календарите за уредување.
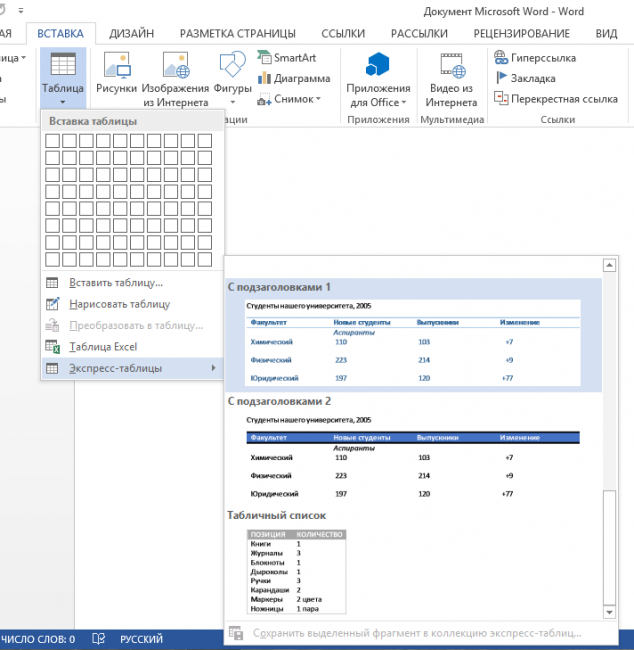
PS
Сега кога ќе се префрлиме на "вас" со Збор маси , не постои сомнеж дека секоја информација секогаш ќе изгледа уредно. И нека се биде на нивните места не само во документи, туку и во животот.
Како да креирате табела?
