Како да најдете вграден микрофон во лаптоп. Прилагодуваме внатрешен микрофон на лаптопот
- Овозможи интегриран микрофон
- Поставување на уредот
- Овозможи и конфигурирај пренослив уред
- Како да се отстрани бучавата?
- Поддршка
- Избор
- Упатство
- Параметри
- Заклучок
- Проверете го присуството на микрофон
- Ние го прилагодивме вградениот микрофон
- Ние го прилагодуваме микрофонот во Skype
Речиси сите лаптопи денес доаѓаат со вградени микрофони. Ако компјутерот има работен микрофон, корисникот со кое било ниво на обука може да почне и да го конфигурира.
За да започнете, проверете присуство на вграден микрофон на лаптоп. Во техничкиот опис на производот мора да биде индициран, дали има или недостасува овој уред. Ако лаптоп со вградена веб камера, тогаш има вграден микрофон. Проверете дали има возачи за звучна картичка на лаптопот и повторно инсталирајте ги. Возачите може да се најдат на World Wide Web или да се земат од диск кој доаѓа со звучна картичка.

Отворете "Контролен панел", изберете "Звуци и аудио уреди", отворете "Аудио", најдете "Сними звук", одберете го уредот кој е стандардно валиден. Отворете го јазичето "Volume", пронајдете ја јачината на миксерот, внесете "Advanced", потоа "Parameters", означете "Microphone" и кликнете на Ok.

Се случува оваа техника да не помага - микрофонот не е откриен. Ова значи дека софтверот е деактивиран. Поместете го курсорот над ознаката за јачина на звукот на лентата со алатки и десен клик на неа. Ќе се појави прозорец "Сними". Поместете го курсорот во празно поле и кликнете со десното копче со штиклирање "Покажи оневозможени уреди". Откако ќе се појави микрофонот, вклучете го со глувчето.

Ако микрофонот не функционира повторно по вашите напори, проверете го нивото на чувствителност на уредот. Извршете ги операциите од чекор 3, во опцијата "Record" на уредот "Микрофон", одете во "Properties" и проверете ги поставките на табуларите "Levels" и "Enhancements".

Отворете го секцијата "Advanced" и обележете ја опцијата "Дозволи апликации да го користат уредот во ексклузивен режим." Максимизирајте ја длабочината и фреквенцијата на дискот и следење на микрофонот. Доколку е потребно, променете ја широчината и фреквенцијата на бит.

Потешкотии со поставките се решаваат и на јазичето "Подобрување" - засилување на звукот.

Ако по овие операции микрофонот не се вклучи, тогаш адаптерот за звук е прекинат. Тешко е за неподготвен корисник да ја поправи таквата непријатност, да донесе лаптоп за ревизија на работилницата.
Како дел од функционалноста на Windows 10, поставувањето на микрофон (и надворешно и вградено) е лесно. Доволно внимателно ги проучувате упатствата и можете да добиете полноправен работен микрофон.
Овозможи интегриран микрофон
Овозможувањето на вградениот микрофон на лаптоп со Windows 10 е како што следува:
Поставување на уредот
Првично, треба да проверите дали возачот за микрофонот е инсталиран во системот.
За ова, се извршуваат следните сетови операции:
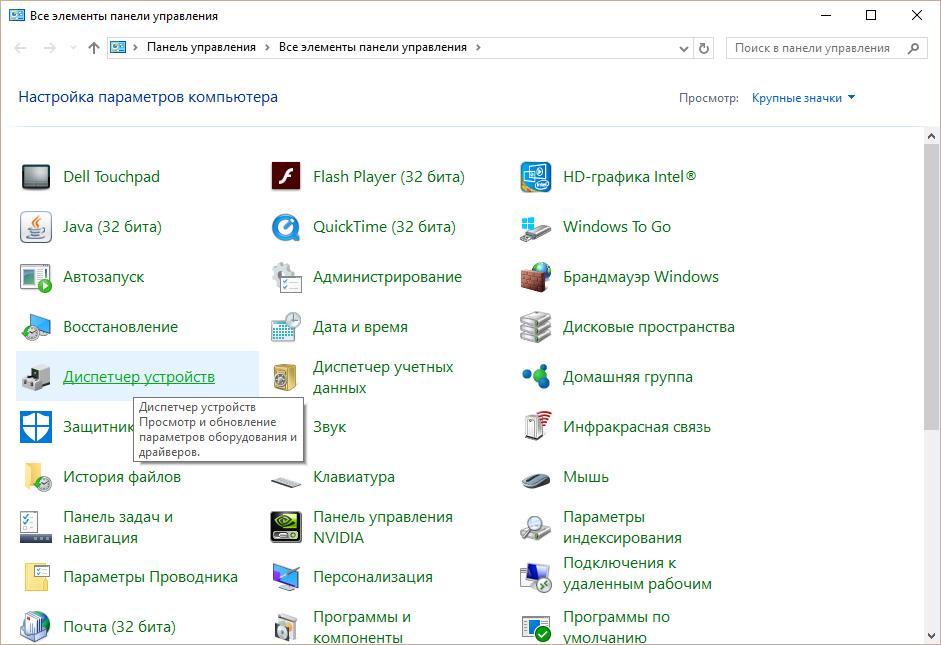
Ако сето тоа е направено правилно, на иконата на микрофонот се појавува зелен круг, со соодветна доза.
Овозможи и конфигурирај пренослив уред
Можете лесно да поврзете микрофон со лаптоп во соодветен слот (еден за микрофон, вториот за слушалки). Ако по поврзувањето од звучен уред Не можам да слушнам ништо, треба да го проверите вклучувањето / исклучувањето на штекерот.
Треба да се извршат следниве активности:
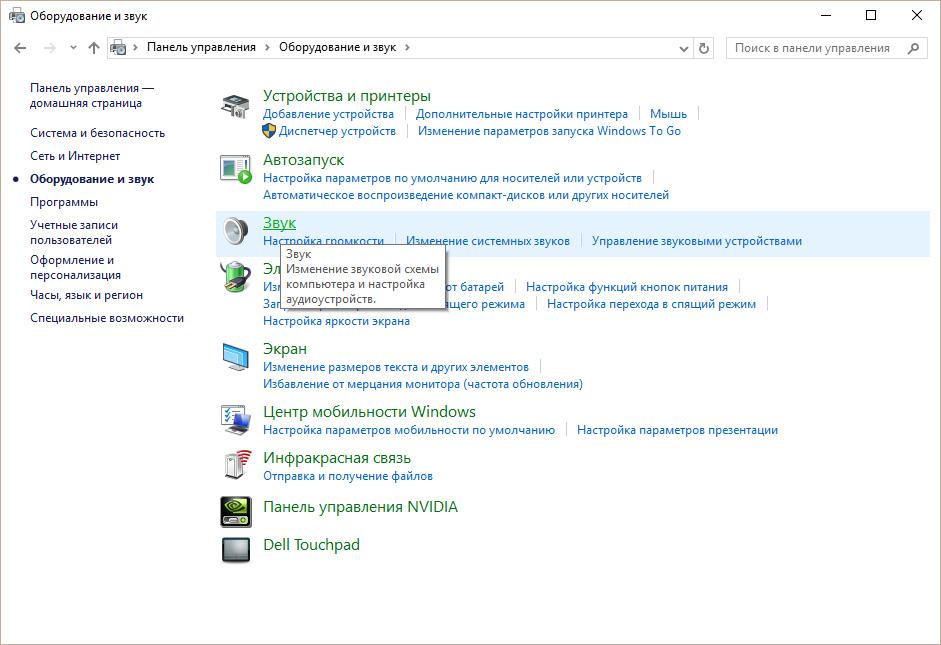
Како да се отстрани бучавата?
Пред да ги отстраните досадните звуци во микрофонот, потребно е да го проверите уредот и да ги детектирате неговите слаби точки.
Микрофон во принцип. Генерално, сега 99% од лаптопите доаѓаат со вграден микрофон, но нема да има потреба за верификација. За да го направите ова, проверете го случајот на лаптопот и прочитајте ја спецификацијата. Документите на вашиот лаптоп дефинитивно ќе бидат наведени дали има вграден микрофон или не. Знајте дека ако вашиот лаптоп има веб камера, тогаш сигурно постои микрофон. Микрофонот исто така може да се види преку "Менаџер на уреди".
Проверете ги поставките за достапност и микрофон преку контролната табла на вашиот лаптоп. Во Control Panel, отворете го "Sound" секцијата, табот "Recording" - ако микрофонот е вграден во вашиот компјутер, тој ќе се прикаже таму. Кликнете на копчето "Properties". Проверете дали е овозможено, поставките на уредот на јазичињата "Нивоа", "Подобрувања", "Напредно".
Ако микрофонот како уред е присутен во контролната табла, но сè уште не може да се слушне, можно е да е конфигуриран за многу тивок пренос на звук. Во овој случај, потребно е да се зголеми чувствителноста на уредот. Врати се на контролната табла и отворете го делот "Звук". Отворете ја менито "Properties" на уредот за микрофон. Во табулаторот "Advanced", означете го полето "Дозволи апликации да го користат уредот во ексклузивен режим" и "Дај приоритет на апликациите во ексклузивен режим". Потоа ставете највисока бита и стапка на земање примероци. Обидете се да го тестирате микрофонот после тоа. Ако сè е во ред, вашиот глас е јасен, што значи дека сте го конфигурирале уредот правилно. Ако сеуште не можете да слушнете, обидете се повторно да го смените бит и фреквенција. Забележете дека проблемот може да биде и во засилување на звукот, кој е регулиран на табулаторот "Подобрувања".
Лош звук или лош квалитет на нејзината репродукција често се поврзува со работата на микрофон поврзан или вграден во компјутер. Проблемите со микрофонот не се секогаш поврзани со фабричкиот брак. Најчесто, треба да промените некои од софтверските поставки на компјутерот и со тоа да ја зголемите чувствителноста на уредот.
Упатство
Започнете со миксер на Windows. Неговата икона со сликата на говорникот е во долниот десен агол. Ако не постои икона за мешање, можеби нејзиниот екран
Во модерните лап-топ компјутери постои вграден микрофон. Ова всушност е многу лесен уред! Вие не мора да направите сложена конекција за микрофон со лаптоп, како што треба да направите персонални компјутери . За компјутер постојат модели надворешни микрофони , тоа може да биде слушалка или едноставен микрофон, соодветно, треба да се поврзе со компјутер, да се постави, а потоа да се провери.
Сите горенаведени процедури може да се потрошат многу време, но бидејќи мобилни компјутери Постои вграден микрофон, сè е направено многу полесно. Денес ќе научите како да поставите микрофон на лаптоп. Размислете за неколку едноставни методи.
Поддршка
Пред да го поставите микрофонот, дефинитивно ќе треба да знаете дали оваа компонента е присутна на вашиот уред. Се разбира, денес речиси сите модерни лаптопи се опремени со микрофон, но препорачуваме да бидете сигурни дека има микрофон на твое. За да го направите ова, само треба да ја добиете документацијата од Вашиот уред, внимателно да ја прочитате.
Ако нема документи на рака, тогаш можете да дознаете за присуството на микрофон на друг начин. Сè што треба да направите е да отидете во менито "Device Manager". Можете исто така да проверите дали има микрофон или не преку контролната табла.
Ако веќе сте во оваа папка, треба да ја пронајдете категоријата "Звук", и во новиот прозорец кој се отвора, изберете "Сними". Во менито што се отвора, можете да најдете информации за тоа дали имате вграден микрофон или не. Ако е така, тогаш тоа ќе се прикаже во менито.
Ако микрофонот на лаптопот не работи за вас, тогаш најверојатно драјверите се инсталирани неправилно на неа. Или на уредот тие воопшто не се.
Избор
 Значи, ако најдете во менито дека имате повеќе од еден уред прикажани одеднаш, тогаш треба да одредите кој уред е микрофон. Разбирање кој уред е микрофон е лесен! За да го направите ова, едноставно тропајте на случајот каде што се наоѓа излезот на микрофонот.
Значи, ако најдете во менито дека имате повеќе од еден уред прикажани одеднаш, тогаш треба да одредите кој уред е микрофон. Разбирање кој уред е микрофон е лесен! За да го направите ова, едноставно тропајте на случајот каде што се наоѓа излезот на микрофонот.
Каде е иконата на уредот инсталирана, ќе забележите зелени решетки. Додека тропа на оваа икона, ќе видите флуктуации. Па решивме - тоа е овој уред што ќе ни треба! Ајде да одиме понатаму.
Упатство
 Сега да се дојде до најосновното прашање - како да поставите микрофон на лаптоп.
Сега да се дојде до најосновното прашање - како да поставите микрофон на лаптоп.
Ако го имате оперативниот систем "Windows XP", тогаш треба да ја стартувате конфигурацијата со проверка на драјверите за звучната картичка. Исто така се случува кога драјверите се инсталирани, но микрофонот сè уште не сака да работи. Во овој случај, можеби ќе треба да ги инсталирате драјверите или ќе треба да го барате проблемот на друго место.
Можете да го преземете возачот за микрофонот на лаптопот на официјалната веб-страница на производителот, и ако имате диск што доаѓа со вашиот лаптоп, тогаш препорачуваме да го користите.
Ако возачите кои беа инсталирани од дискот сеуште не дозволуваат да функционира микрофонот, најверојатно тие ќе треба да се ажурираат. Ќе треба да одите во менито "Контролен панел" преку менито "Започни", потоа пронајдете ја таблата "Звуци и аудио уреди".
Во јазичето "Аудио", одберете ја функцијата за аудио снимање, потоа инсталирајте го уредот, кој е микрофон. Сега одете во "Volume" и таму изберете ја таблата "Advanced". Сега отвораме нов прозорец со кликнување на врската "Параметри", потоа ќе одбереме "Properties". По извршувањето на овие постапки, ќе забележите натпис "Микрофон", каде што ќе треба да проверите, по што мора да ги зачувате поставките.
Параметри
Кога сите горенаведени поставки се поставени, можете да го видите лизгачот за јачина на звук. Сега треба да ги направите своите поставки. Ако сте направиле се што е во ред, тогаш прашањето за тоа како да поставите микрофон на лаптоп ќе се реши. Како што можете да видите, нема ништо комплицирано во ова, главната работа е да стори сé што е во фази. Разликите во подесувањата може да бидат во различни оперативни системи, но всушност тие се разликуваат малку.
Заклучок
 Важно е да знаете дека ако планирате да користите дополнителни програми за работа со микрофон (на пример, може да биде Skype), тогаш исто така ќе треба да направите дополнителни поставувања во самата програма.
Важно е да знаете дека ако планирате да користите дополнителни програми за работа со микрофон (на пример, може да биде Skype), тогаш исто така ќе треба да направите дополнителни поставувања во самата програма.
Според тоа, во секоја програма, поставките може да бидат различни. За да направите се што е во ред, најлесниот начин е да одите во делот "Инструкции" или "Помош" и следете ги инструкциите.
Сега знаете како да поставите микрофон на лаптоп. Дури и ако имате друг оперативен систем, можете да направите поставки според инструкциите што ги снимивме или едноставно да користите специјализирани програми за работа со микрофон.
Вградениот микрофон е неопходен елемент на речиси секој модерен лаптоп. Ако претходните сопственици на преносни компјутери морале да купат микрофон одделно, поврзете го со лаптоп, прилагодете го звукот, а сега тоа не е потребно да го направите тоа. Ако вашиот уред веќе има микрофон, останува само да дознаам како да го конфигурирате. На сите модели на лаптоп, микрофонот е конфигуриран на ист начин. Мали несогласувања може да се должат на различни оперативни системи .
Проверете го присуството на микрофон
Како да поставите микрофон на лаптоп? Прво треба внимателно да ги прочитате упатствата за вашата опрема и да бидете сигурни дека вградениот микрофон е навистина.
Ако нема инструкции, користете го управувачот на уредот, каде што исто така можете да дознаете за присуството на вграден микрофон. За да го направите ова, мора да ја извршите следната комбинација: старт-ап - контролен панел - звучно снимање. Ако лаптопот има вграден микрофон, тогаш во менито што се отвора, ќе го видите овој уред. Ако сè уште не, тогаш треба да купите надворешен микрофон.
Ние го прилагодивме вградениот микрофон
За да го поставите вградениот микрофон на лаптоп со работа Windows систем XP, прво проверете дали звучна картичка возачи. Ако системот е инсталиран неодамна, сосема е можно тоа звучни возачи едноставно немаше време за реализација. Тие можат да бидат инсталирани од дискот што доаѓа со лаптопот, или едноставно да се симне од интернет.
Ако возачите се, а микрофонот сè уште не работи, обидете се да направите ажурирање. Кликнете на копчето "Start", а потоа "Control Panel", каде што ќе ги отворите јазичињата во следниов редослед: звуци - аудио уреди - снимање на звук. Сега треба да го поставите уредот стандардно да се користи. Потоа одлучува за обемот и кликнете на копчето "Advanced".
Следно, ќе се појави прозорец каде што прво ќе треба да изберете "Параметри", а потоа "Properties". Ставете го функционирањето веднаш до линијата "Микрофон" и потврдете ги вашите постапки со копчето "OK". После тоа треба да се појави копче кое може да се прилагоди на било кое ниво на јачината на звукот. На лаптопи со други оперативни системи (Windows7, Windows8 или Windows Vista ) Постапката за поставување е скоро иста. Единствената разлика е што откако ќе влезете во контролен панел, јазичињата треба да се отворат во следниов редослед: звук - рекорд - микрофон - својства: нивоа на микрофон.
Ние го прилагодуваме микрофонот во Skype
За микрофонот да работи правилно, треба да инсталирате специјални комунални услуги во одделни програми. Тие можат лесно да се најдат и да се симнат на интернет. Постојат алатки кои го отстрануваат ехото или го потиснуваат бучавата. Другите ви овозможуваат да го поставите најудобното растојание од корисникот на микрофонот.
И покрај фактот дека сите претходни поставки изложени правилно, голем број корисници се соочуваат со исти проблеми во Skype. На пример, не се слуша соговорникот или обратно - соговорникот не те слуша.
За да го поставите микрофонот во Skype, треба да ги отворите следните јазичиња: алатки - прилагодувања - поставувања за звук. Во колоната "Микрофон" изберете го стандардниот уред. После тоа, кога зборувате во колоната "Volume" ќе се појави зелена лента. Проверете го полето до "Дозволи автоматско подесување микрофон ". После тоа, звукот ќе стане погласен или потивок колку што е потребно. Детали за тоа како да се воспостави врска во Skype, е во статијата -.
Ако сите наведени методи не помогнаа да го поставите микрофонот, можеби ќе ви помогнат и другите методи што ќе ги научите од нашите упатства. Исто така корисни информации за ова прашање може да се најде во статијата. Па, ако микрофонот работи, но обемот не е доволен, погледнете во написот - Како да го зголемите волуменот на микрофонот.
