Како да го надминете проблемот со мрежни или интернет конекции во Windows?
- Суштината на проблемот
- МЕТОД 1: Стартувајте ја вградената алатка за решавање на проблемите со мрежата
- МЕТОД 2: Користете ја функцијата "Network Reset" (само за Windows 10)
- МЕТОД 3: Рачно назначете IP адреса и DNS
- МЕТОД 4: Користење на поставувања за регистар
- МЕТОД 5: Рачно ресетирајте ги поставките за TCP / IP
Прочитајте го упатството за отстранување на проблеми со различни проблеми поврзани со мрежна конекција во Windows . Пет универзални начини. Можете исто така да го проучувате нашиот претходен напис. "Упатство за отстранување на проблеми со интернет конекција" во која се обидовме да размислиме за различен опсег на проблеми при поврзување на Интернет.  Содржина:
Содржина:
- Суштината на проблемот.
- Правни лекови:
Суштината на проблемот
Концептот на Интернет денес е многу цврсто воспоставен во нашите животи, а повеќето луѓе го користат целосно и насекаде. На Интернет, луѓето се обучуваат и стекнуваат знаења; посетуваат изложби и библиотеки; комуницираат преку социјални мрежи и видео комуникатори ( "Skype" , "Viber" итн.); развива проекти; пренесува и прима информации, писма и документи; учат и споделат вести; гледање филмови и слушање музика и многу повеќе. Не е изненадувачки, способноста за пристап на Интернет е поддржана од многу различни уреди: персонални компјутери, лаптопи, паметни телефони, таблети. Сите тие овозможуваат конекција со Интернет на различни начини: користење на кабел, со користење на "Wi-Fi конекција" или користење способности за мобилен пристап преку услугите на мобилните оператори.
Понекогаш уредите комбинираат различни начини на поврзување на интернет, на пример, лаптоп може да се поврзе директно со кабел и со користење на Wi-Fi конекција , паметен телефон има Wi-Fi конекција и мобилен интернет. Но, понекогаш постојат различни проблеми со врската, како што се недостаток на конекција, ограничена врска, недостаток на пристап до мрежни дискови или прелистување на веб-страници итн. Во овој случај, имате проблеми со поврзувањето на Интернет или локална мрежа во " Windows . Или добијте известувања за грешки кои содржат кодови за грешки. Се случува дека "Ethernet" конекцијата или функцијата "Wi-Fi" на вашиот лаптоп не работи или поставките за конекција не успеваат. Оваа ситуација е тажна и се обидувате да пронајдете излез.
Во оваа статија ќе се обидеме да ви кажам за различните проблеми со поврзувањето на интернет и како да ги решите за различни типови на мрежни и интернет конекции во оперативниот систем Windows. Повеќето методи во оваа статија ќе работат во сите верзии на Windows , но некои од нив ќе бидат достапни само за одредени оперативни системи.
Ние ќе се обидеме да ги набројуваме главните можни решенија за да ги исправиме проблемите поврзани со мрежата и интернет конекцијата во "Windows" . Треба да ги испробаш овие решенија еден по еден. И еден од нив може да ви помогне да ги пронајдете и да ги поправите проблемите што се случиле.
МЕТОД 1: Стартувајте ја вградената алатка за решавање на проблемите со мрежата
Првото нешто што треба да се обиде да ги реши проблемите со мрежна конекција е да ја активирате вградената алатка за решавање проблеми и мрежните проблеми во "Windows" . Оваа алатка автоматски ја дијагностицира и наоѓа причината за дефектот и се обидува да го исправи проблемот, ако е можно.
За да го стартувате смена на проблеми, кликнете со десното копче на иконата Network located in the area of notification of the taskbar and select a section Troubleshoot from the pop-up menu.
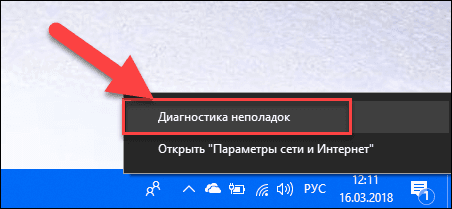
Ќе започне процес на откривање на проблеми, чиј резултат ќе видите во прозорецот за Windows Network Diagnostics .
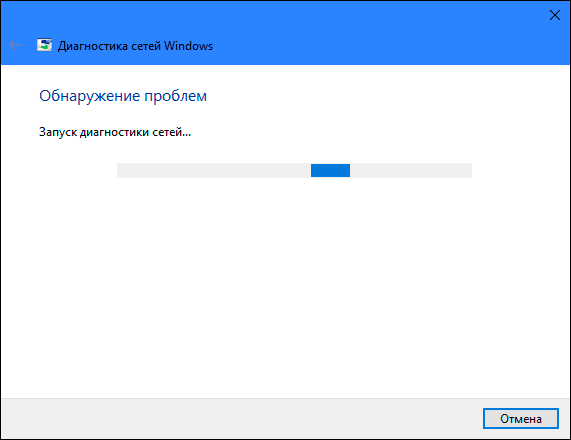
Почекајте неколку секунди, во ова време алатката ќе дијагностицира мрежи, ќе изврши отстранување на проблеми, проверете ја интернет конекцијата, пронајдете ја причината за проблемот и прикажете како да ја поправите.
Во повеќето случаи, оваа вградена алатка за откривање на проблеми целосно го решава проблемот и ја обновува интернет конекцијата. Како последно средство, тој ќе ве посочи на постоечки дефект и ќе ве известам со решение.
МЕТОД 2: Користете ја функцијата "Network Reset" (само за Windows 10)
Понекогаш вградената алатка за решавање на проблеми (опишана во методот 1) не може да ги поправи проблемите со поврзување. Потоа треба рачно да ги ресетирате поставките за мрежна конекција и мрежните адаптери.
И ако го користите оперативниот систем "Windows 10" , можете да ја користите вградената "Network Reset" функција за автоматски да ги ресетирате поставките на мрежните адаптери и мрежните компоненти. Оваа функција прво ги отстранува сите инсталирани мрежни адаптери и потоа ги инсталира. Исто така, инсталира други мрежни компоненти во почетните поставки.
Функцијата за ресетирање на мрежата беше додадена на Windows 10 во верзијата за ажурирање на Windows 10 Anniversary (верзија 1607). Оваа функција е дизајнирана да им помогне на корисниците да ги решат проблемите со поврзување откако ќе го надградат оперативниот систем на "Windows 10" од претходната верзија на "Windows". Таа, исто така може совршено да им помогне на корисниците во решавањето на проблемите поврзани со мрежното поврзување што може да ги имаат подоцна со понатамошна употреба.
За да пристапите до функцијата Ресетна мрежа , само треба да го направите следново:
Отворете ја апликацијата Settings на еден од трите начини на избор:
Метод 1 : Десен клик на копчето "Start" или користете комбинација на копчиња "Windows + X" и одберете го секцијата "Settings" во менито што се појавува.
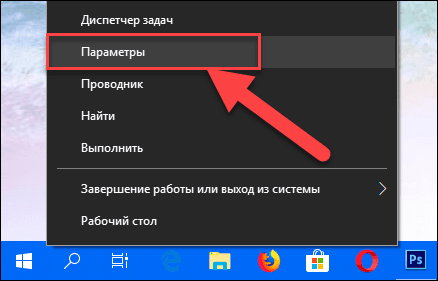
Метод 2 : Кликнете на копчето "Start" на "taskbar" и одберете го знакот за пренос во долниот лев агол на менито што се појавува.
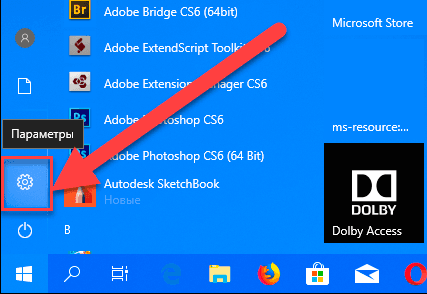
Метод 3 : Најлесниот начин, притиснете ја комбинацијата на копчиња "Windows + I" заедно и отворете го прозорецот "Опции" .
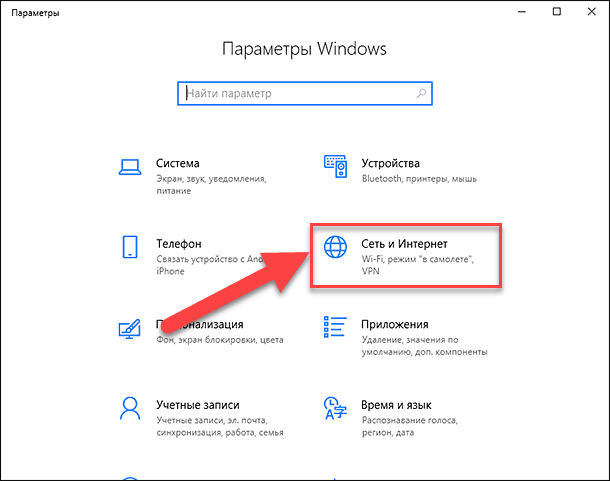
Сега одете во делот "Мрежа и интернет" (прикажан на сликата погоре) и во табулаторот "Статус" во десниот панел на прозорецот, спуштете го лизгачот надолу и изберете ја "Reset Network" врската.
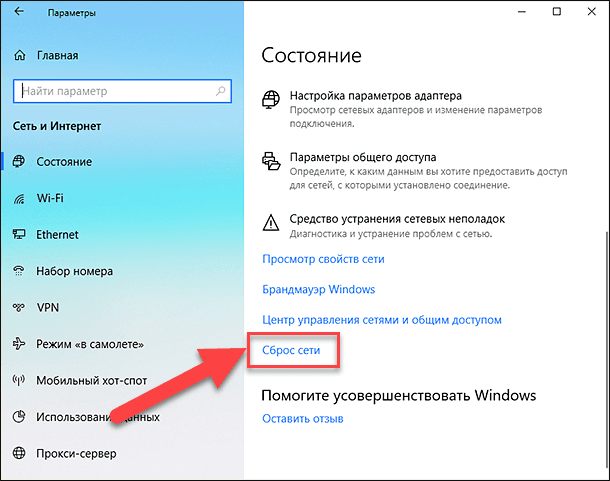
Забелешка : Алтернативно, ако сте поддржувач на повикот од менито од командната линија, можете да го користите вториот метод: заедно со комбинацијата на копчиња "Windows + R" заедно, во Run прозорецот што се отвора , внесете "ms-settings: network- статус " и кликнете " OK "за да потврдите. Изберете ја врската "Ресетирај мрежа" , како што е прикажано на сликата погоре.
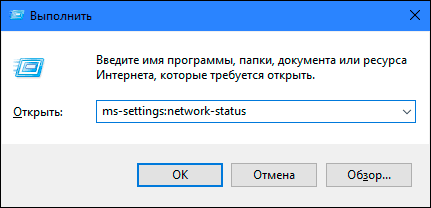
На екранот се појавува порака во која се наведува дека опцијата "Network Reset" ќе ги отстрани и повторно да ги инсталира сите мрежни адаптери, како и стандардно да ги врати сите мрежни компоненти. Кликнете на копчето "Ресетирај сега" за да ја стартувате функцијата за ресетирање на мрежата.
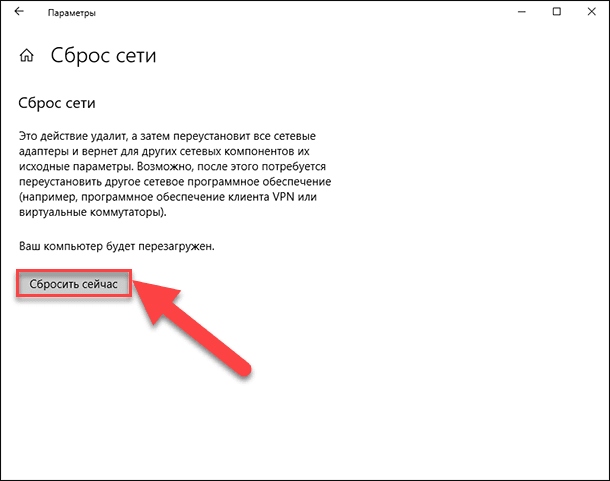
Појава за потврда "Дали навистина сакате да ја ресетирате мрежата?" Се појавува. Кликнете "Да" за да го потврдите избраното дејство.
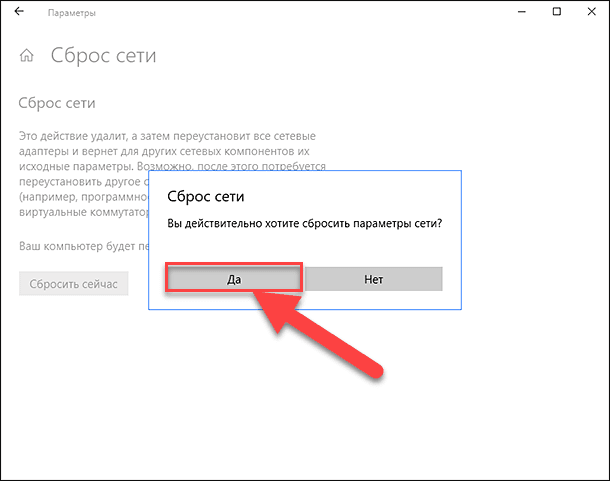
Функцијата за ресетирање на мрежата ќе ги ресетира мрежните адаптери и поставувањата, а исто така целосно ќе го рестартира компјутерот за промените да стапат на сила.
Забелешка 1 : По користењето на функцијата за ресетирање на мрежата, можеби ќе треба да инсталирате и конфигурирате друг мрежен софтвер, како што е VPN клиентскиот софтвер или виртуелните прекинувачи, како што се Hyper-V (ако користите софтвер за виртуелизација на мрежата).
Забелешка 2 : Функцијата за ресетирање на мрежата автоматски ги поставува сите познати мрежни врски во режим на јавна мрежа. Ова е направено за да бидете вашиот компјутер посигурен, како во режимот на јавна мрежа, вашиот компјутер не може да се открие на други компјутери и уреди на мрежата. Ќе треба да ги реконфигурирате поставките за да го поврзете вашиот личен компјутер со вашата домашна група (мрежата со која верувате) за да споделувате датотеки или да пристапите до печатачот.
МЕТОД 3: Рачно назначете IP адреса и DNS
Откако ќе ги надградите претходните верзии на "Windows" со најновиот оперативен систем "Windows 10" , може да имате проблем со интернет пристап. Понекогаш тоа може да се должи на проблемите на вашиот интернет-провајдер и треба да почекате неколку минути или да ја контактирате службата за поддршка на давателот на услуги. Меѓутоа, ако пристапот до интернет не продолжи, тогаш треба да проверите дали сите потребни протоколи се вклучени во својствата на врската. Отворете го прозорецот Network Connections , ова може да се постигне на неколку начини:
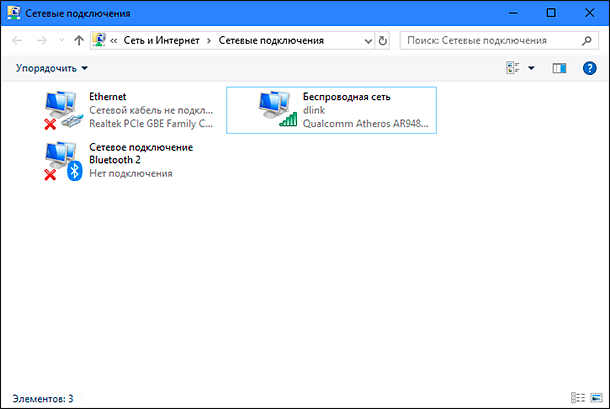
Метод 1 : Притиснете десен-клик на иконата Network , која се наоѓа во областа за известување на лентата со задачи и изберете го делот за отворена мрежа и интернет поставувања од менито што се појавува.
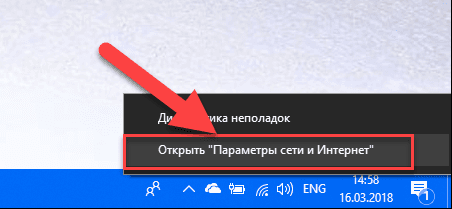
Или притиснете на тастатурата "Windows + X" и изберете го "Network Connections" секцијата .
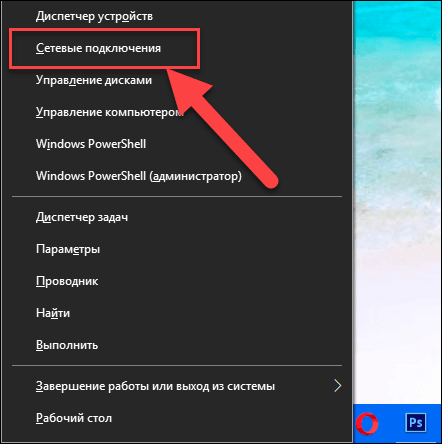
Во отворен прозорец во десниот панел, спуштете го лизгачот надолу и кликнете на линкот "Центар за мрежи и делење" .
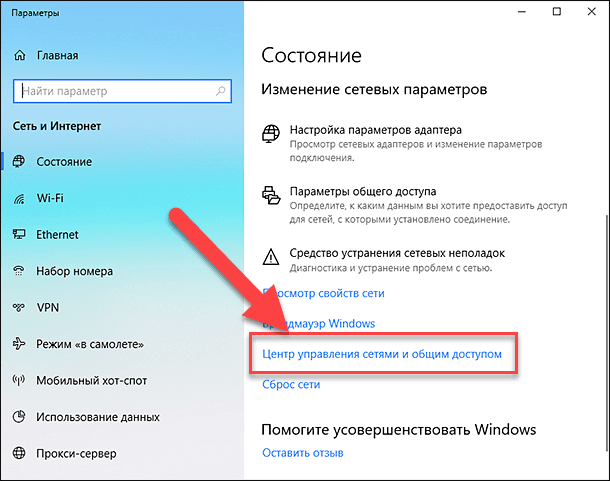
Во левата страна мени, кликнете на линкот "Промена на адаптер поставувања . "
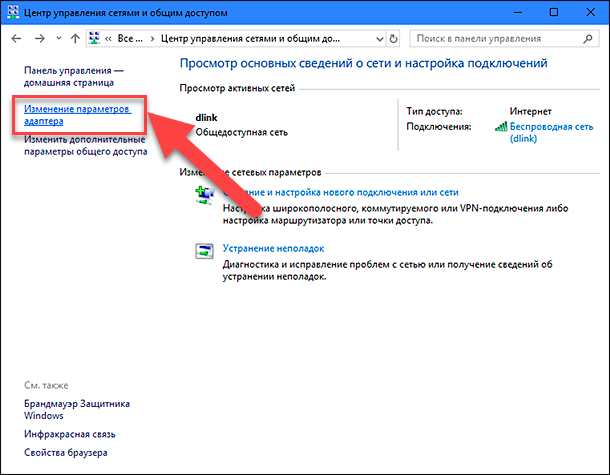
Метод 2 : Најлесен и најбрз начин, притиснете ја комбинацијата на копчиња заедно "Windows + R" , во прозорецот "Run", внесете "ncpa.cpl" во полето за командната линија.
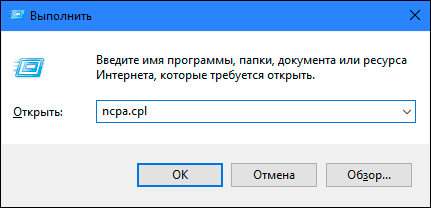
Листата на врски ќе се отвори во прозорецот Network Connections . Кликнете на врската што ја користите за да пристапите на Интернет, кликнете со десното копче и изберете "Properties" .
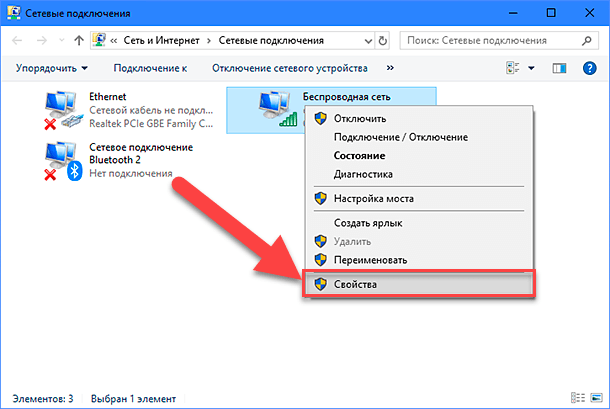
Внимавајте на делот "Обележаните компоненти се користат од оваа врска" . Треба да се означи со полето за избор "IP верзија 4 (TCP / IPv4)" . Инаку, треба да го овозможите со проверка на кутијата во ќелијата. Ако вашите протоколи се овозможени, и интернет пристапот не се појави, тогаш обидете се да го конфигурирате овој протокол рачно. Кликнете на копчето "Properties" и одете до следниот прозорец за поставувања.
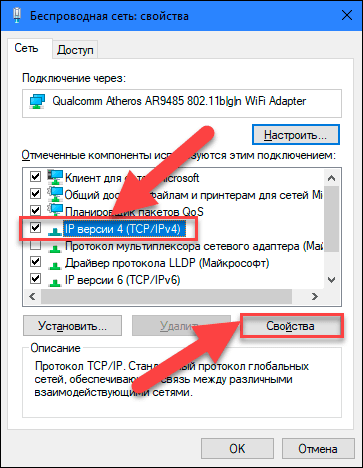
Проверете го полето "Користете ја следната IP адреса" и пополнете ги полињата "IP адреса" и "DNS сервери" . Можете да ги дознаете влезните параметри контактирајќи ја услугата за поддршка на вашиот интернет-провајдер. Кликнете "OK" за да ги зачувате промените.
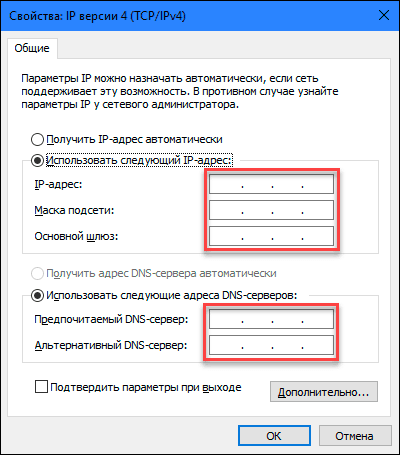
Сега проблемот со интернет пристапот треба да исчезне.
МЕТОД 4: Користење на поставувања за регистар
Овој метод е погоден за "Windows 7, 8, 8.1" и само ако ниту еден од типовите на поврзување не е прикажан во папката Network Connections . Запомнете дека постапката за уредување на регистарот бара од вас да се грижите и точноста. Во спротивно, можете да направите погрешни промени и да ја нарушите правилната работа на оперативниот систем како целина или нејзините индивидуални апликации. Бидете сигурни да ги зачувате првичните поставки пред да го уредувате регистарот. Во главното мени, кликнете на табулаторот "Датотека" и во менито што се отвора, одберете го делот "Експорт" . Напишете ја регистарската датотека, одберете ја патеката за да ја зачувате и кликнете "Зачувај". Сега секогаш можете да ја користите зачуваната верзија на регистарот, ако се појави потреба.
Повикајте го прозорецот "Run" користејќи ја комбинацијата на копчиња "Windows + R" , во полето на командната линија внесете "regedit" и кликнете "OK" за да продолжите. Системот ќе ве прашува за дозвола за отворање на Уредувач на регистар , кликнете на копчето "Да" за да влезете.
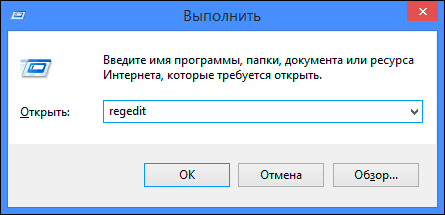
Потоа, во левиот дел на прозорецот Уредувач на регистарот оди на следнава адреса:
HKEY_LOCAL_MACHINE \ SYSTEM \ CurrentControlSet \ Control \ Мрежа
Во десниот прозорец на прозорецот, ќе го видите бинарниот клуч "Config" . Изберете го и притиснете го копчето Delete на тастатурата или кликнете со десното копче врз него и во менито што се појавува кликнете на Избриши врска.
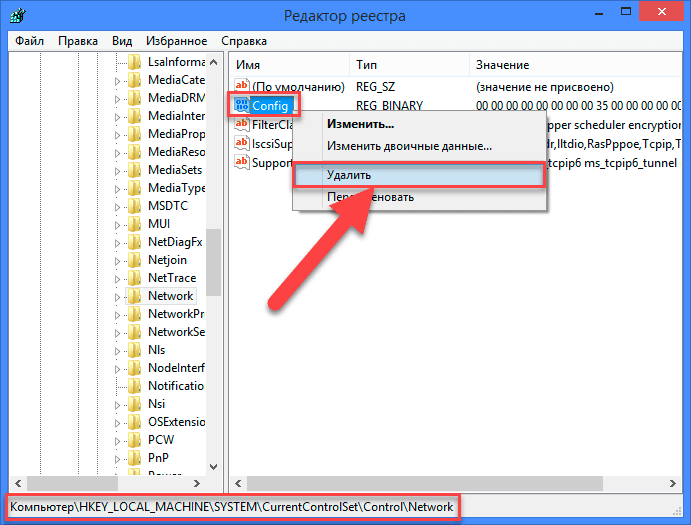
Не грижи се. Кога, откако ќе го отстраните клучот, отворете ја папката Мрежни врски или рестартирајте го системот, сервисот за Windows автоматски создава нов клуч. Со отстранување на клучот, едноставно ќе го исчистите конфигурацискиот кеш.
Откако ќе го избришете клучот, затворете го уредувачот на регистарот и повторно отворете ја папката Network Connections , и сега треба да ги прикаже сите мрежни конекции без никакви проблеми.
МЕТОД 5: Рачно ресетирајте ги поставките за TCP / IP
Ако не го користите оперативниот систем Windows 10 , тогаш можете рачно да ги ресетирате мрежните адаптери и мрежните поставки користејќи некои вградени команди во командната линија, и ова треба да го реши проблемот.
Отворете командната линија како администратор со помош на кратенка на тастатурата "Windows + R" и внесете "cmd" во полето за командната линија.
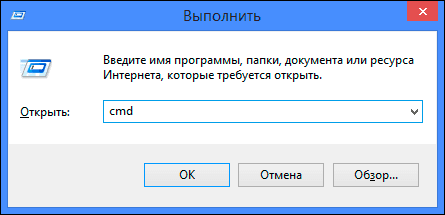
Или притиснете на комбинацијата на копчиња "Windows + X" и одберете го "Command prompt (администратор)" дел од менито што се појавува.
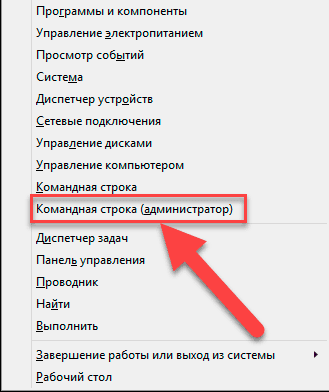
Потоа извршете ги следните наредби еден по друг:
netsh winsock reset
netsh int ip ресетирање
netcfg -d
ipconfig / release
ipconfig / обнови
ipconfig / flushdns
ipconfig / registerdns
Кога ќе завршите, рестартирајте го компјутерот. По рестартирањето, проблемот со интернет пристапот треба да се реши. Сега можете да добиете целосна интернет конекција без никакви проблеми.
Во оваа статија се обидовме да опишеме некои од проблемите што произлегуваат при пристапот до Интернет и како да ги надминеме. Но, оваа листа е далеку од целосна и ќе биде дополнително дополнета со нови методи за коригирање на грешки и проблеми при поврзување на Интернет.
