Како да ги отстраните деловите од документот во Word. Како да направите партиции во Word
Работа во текстуален уредувач Microsoft Word , веројатно мораше да креираш неколку документи во една датотека, така што секој од нив ќе има свој, одделен од другите делови од форматирањето. Постојат делови за ова во Word. Откако научив како правилно да соработувам со нив, ќе можете да подготвите посложена документација, извештаи, статии и, генерално, да ја користите програмата на попрофесионален начин. Во оваа статија ние ќе погледнеме како да ги отстраниме деловите во Word, а исто така зборуваме за тоа како да работиме со нив воопшто. Ајде да го разбереме. Ајде да одиме!
Во некои случаи, треба да го поделите текстот во посебни делови со различно форматирање.
Пред да продолжиме да бришеме, размислете за процесот на додавање. Прво треба да го отворите прозорецот на подножјето. Ова се прави со двојно кликање на горниот или долниот дел на листот, или одете на "Вметни" табот и во полето "Footers" кликнете " Footer , Потоа изберете "Уреди." Сега ставете го курсорот на крајот од листот, по што ќе се додаде јазот. Отворете табулаторот Page layout. Во блокот "Page Setup", кликнете на "Breaks". Во списокот што се појавува, во групата "Прекини секции" изберете "Следна страница". Сите Е завршено. Во најновите верзии Microsoft Word во табулаторот "Внеси" има посебен копче "Page Break", кое се наоѓа на самиот почеток на алатникот. Во овој случај, доволно е да го поставите курсорот на крајот од листот и да кликнете на ова копче.
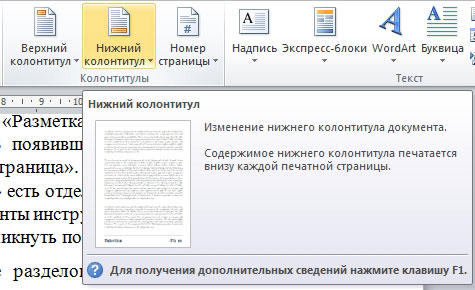
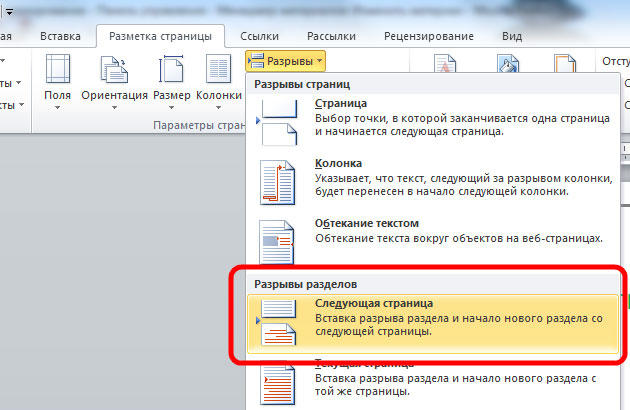
Забележете дека бришењето на секциите треба да се врши строго во одреден редослед. Инаку, ризикувате да ја расипете целата текстуална датотека. Пред да започнете да бришете, треба да ја прилагодите ориентацијата на страницата на еден документ исто како и во втората. Слично на тоа, треба да направите со подножјето. За да го направите ова, одете во режим за уредување и кликнете на копчето "Како во претходниот дел". Ова копче ќе се појави на табулаторот "Дизајнер" во блокот "Транзиции". Акциониот алгоритам е како што следува:
- Овозможи приказ на сите знаци. Во лентата со алатки, во блокот "Пасус" има специјално копче. Откако ќе го притиснете, ќе бидат обележани сите пасуси, празни места итн.
- Во вашиот документ, побарајте низа "Разлом на дел";
- Избриши ја оваа линија.
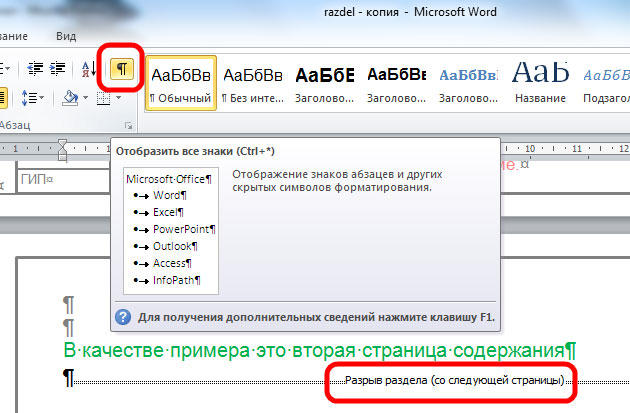
Ако работите со голем документ во текстуален уредувач MS Word, тогаш е попогодно да се подели на неколку дела, така што секој може да го форматирате, без оглед на другите. И во оваа статија, ќе погледнеме како можете да вметнете дел од паузите во Word во потребниот дел од документот. Јас ќе го покажам во Word 2010, ако имате инсталирано Word Word 2007, тогаш сите слики од екранот ќе направат, но за 2013 и 2016 година, една слика од екранот ќе биде поинаква.
Тие се вметнуваат со цел да се дели документот на неколку дела независни еден од друг. После тоа можете да го примените неопходното за секој одделен фрагмент.
За делот, можете да ја промените ориентацијата на страницата, да додавате заглавија и подножја, линии со линии или листови, да додавате колони или да ги менувате границите на документот. Промените ќе се применуваат само на избраниот дел и нема да влијаат врз остатокот од документот.
Ако ви треба или, тогаш можете да ги прочитате статиите со кликање на линковите.
Пред да започнете, овозможете го приказот на знаци што не се печатат. Благодарение на нив, можете да видите точно каде јазот е во документот. На јазичето Дома во групата Пасус, кликнете на копчето "Прикажи ги сите знаци".
После тоа, документот ќе ги прикаже сите распоредени простори, алишта, завршни линии и така натаму. Доколку е невообичаено да работите со непринтирачки знаци, потоа по делењето на документот во делови, можете да ги исклучите со повторно притискање на копчето "Прикажи ги сите знаци".
Потоа, поставете го курсорот на крајот од пасусот каде што сакате да го скршите текстот, одете на ливчето "Page break" и во групата "Settings" страната кликнете на копчето "Breaks". Ќе се отвори паѓачката листа. Во него, одберете ја соодветната ставка од делот "Разлом на оддели".
Оваа листа исто така има и. Следете го линкот за да прочитате повеќе за тоа што е.
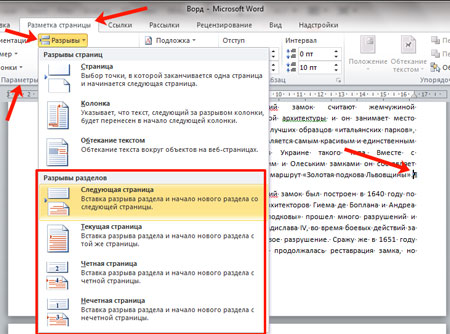
Ако сте го инсталирале Word 2013 или 2016, потоа отворете го табот "Layout", а потоа кликнете на истите предмети што се наведени погоре.
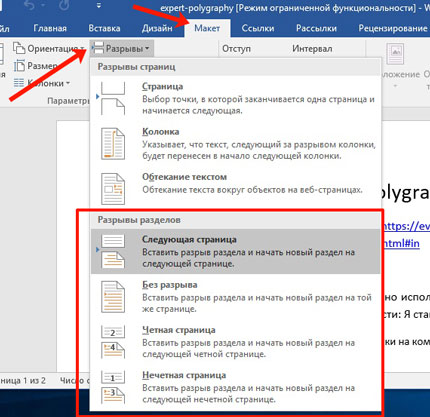
После тоа, текстот ќе биде поделен. Во претходниот чекор, ја одбрав ставката "Следна страница", па мојот текст од вториот став беше преместен нов лист . Ако го ставите курсорот на крајот од текстот на првиот пасус и притиснете "Enter", тогаш во новата линија можете да видите дека текстот е поделен на ова место.
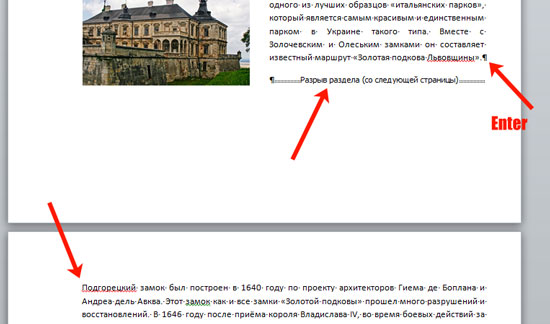
Ако изберете "Тековна страница", тогаш текстот ќе биде поделен на делови соодветно.
На пример, на овој начин ги делиме двете параграфи во примерот. Поставив курсорот по првиот став и изберете "Прекини" - "Тековна страница".
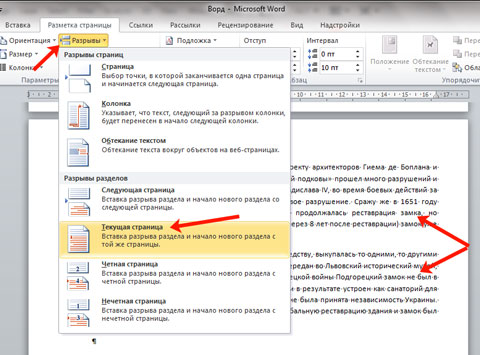
Текстот ќе биде поделен на истиот лист. За да ја отстраните дополнителната линија во вториот став, поставете го курсорот на оваа линија и кликнете на "Избриши".
Овој тип се користи најчесто во случај да треба да се скрши дел од текстот во документот во колони. Ставете го над и под саканиот став, а потоа направете го тоа. Детали за ова може да се најдат во написот на линкот.
Во листата се наоѓаат уште два вида: "Дури и на страница" и "Чудно". Во првиот случај, тоа ќе започне на следната дури и страница, во втората - на чудниот.
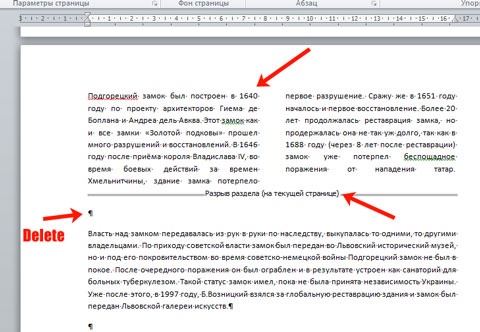
Во прилог на колони, за секции можете индивидуално да ги одберете саканите алишта на десната и левата страна - односно, прилагодете ги полињата. Во исто време, аглите во другите делови нема да бидат засегнати.
Во примерот, ги сменив полињата за вториот став, а полињата во првиот параграф, која е поделена на колони, остана недопрена.
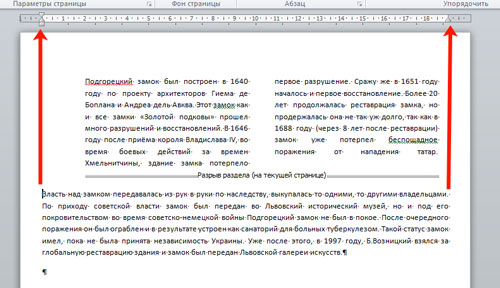
Многу е полесно да се работи со поделен текст во Word документ. Можете да направите поинаков изглед за заглавија и подножја, да додавате колони, да примените посебен стил на форматирање и така натаму на кое било парче текст.
пати
