Како да дознаете целосни информации за компјутерот во Windows 10?
- Ние ги учиме основните информации со користење на стандардна апликација "Параметри"
- Стандардната потпрограм "Информации за системот" дава подетални информации.
- Информации за системот во командната линија
- Менаџер на уреди во Windows 10
- Како да ја дознаете верзијата на "DirectX"
- Дополнителни комунални услуги
Прочитајте каде во Windows 10 да ги видите целосните информации за компјутерот и неговите уреди . Кои стандардни апликации или трети лица комунални услуги за оваа употреба. Понекогаш можеби ќе треба брзо да пронајдете информации за конфигурацијата на вашиот компјутер, оперативниот систем, инсталираните драјвери и поддржаните технички модули, како што се точната мрежна картичка, BIOS или UEFI верзијата или која верзија на DirectX е инсталирана на вашиот компјутер. 
Во оваа статија ќе разговарам за некои од стандардните алатки на оперативниот систем кои ги обезбедуваат овие информации за системот, и општи и подетални.
Содржина:
- Ние ги учиме основните информации користејќи ја стандардната апликација "Параметри".
- Стандардната потпрограм "Информации за системот" обезбедува подетални информации.
- Информации за системот во командната линија.
- Менаџер на уреди во Windows 10.
- Како да ја дознаете верзијата на "DirectX".
- Дополнителни комунални услуги.
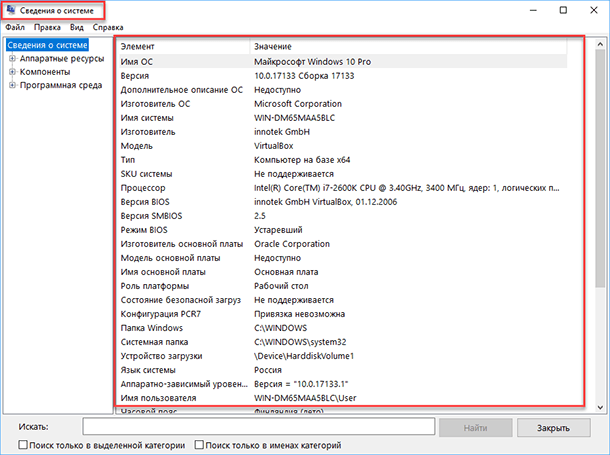
Ние ги учиме основните информации со користење на стандардна апликација "Параметри"
Ако сакате да видите основен преглед на вашиот систем, можете да го најдете во стандардната апликација за апликации, Windows 8 и Windows 10. За да ја отворите апликацијата, кликнете Start, а потоа кликнете на копчето Settings (икона на gear) во долниот лев агол на прозорецот, или притиснете ја комбинацијата на копчиња "Windows + I" . Следно во апликацијата, кликнете на иконата "Систем" .
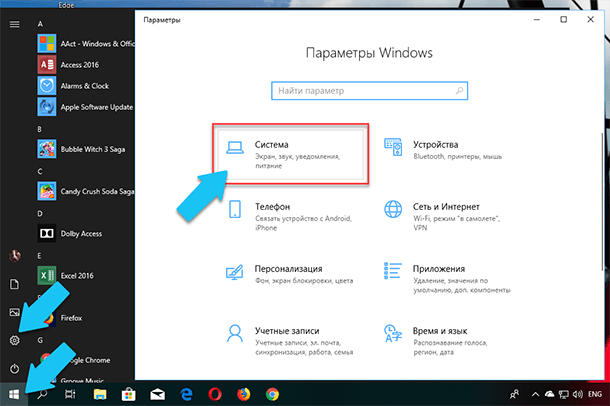
После тоа, на страната што се отвора, одете во табулаторот "За системот" во менито од лево.
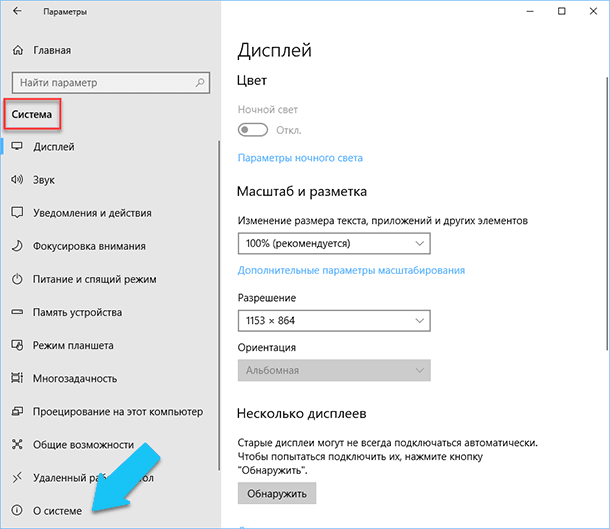
Во десниот дел на прозорецот ќе бидат прикажани три секции со информации. Првиот ќе прикаже информации за заштита на вашиот компјутер во реално време, во делот "Карактеристики на уредот" се содржани основни информации за конфигурацијата на вашиот компјутер, модел на процесор, големина на RAM, уред и идентификатори на производи, како и типот на систем што се користи (32-битна или 64-битна).
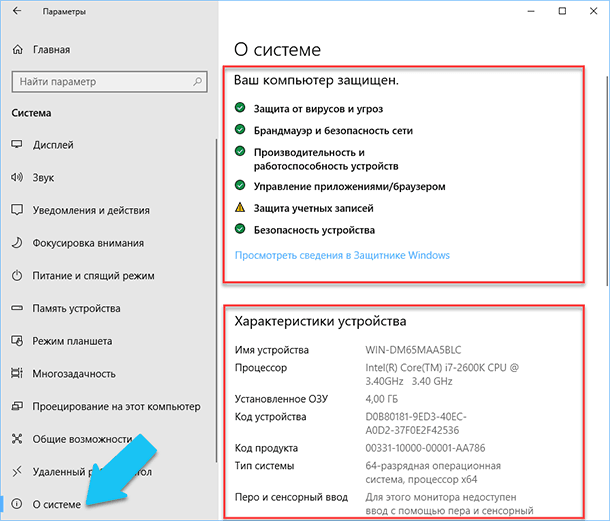
Во делот "Карактеристики на Windows" се наведени името и верзијата на вашиот оперативен систем, датумот на инсталација и бројот на изградбата на Windows. Исто така во овој прозорец можете да кликнете на следниве линкови: ажурирање на клучот и повторно активирање на оперативниот систем, прочитајте го договорот за лиценца и договорот за користење на Microsoft сервисите.
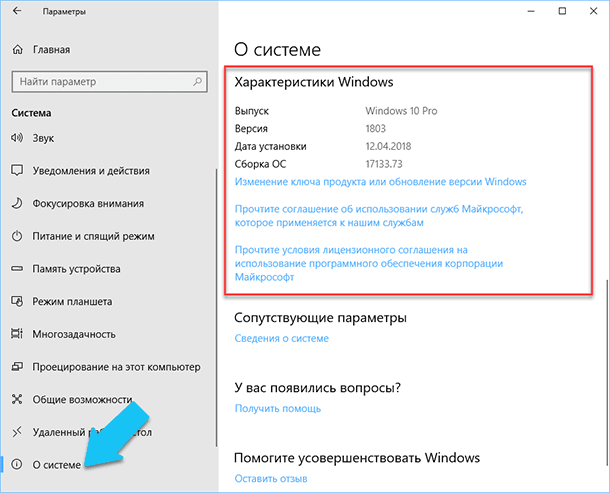
Стандардната потпрограм "Информации за системот" дава подетални информации.
Апликацијата за информации за системот беше додадена во Windows XP. Со него можете да видите многу подетален преглед на информациите за системот и информации за употребената опрема, многу повеќе информативни од претходниот метод.
За да го отворите прозорецот "Информации за системот" , кликнете на комбинацијата "Windows + R" , и во дијалогот "Изврши" што се отвора , напишете "msinfo32" и кликнете "Enter".
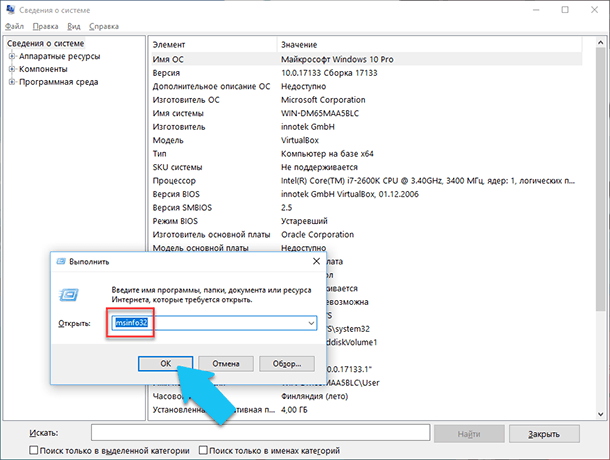
Главната страница веднаш ќе обезбеди многу повеќе информации отколку што видовме во апликацијата Settings . Овде е наведена подетално, производителот на вашиот компјутер, детални информации за конфигурација, верзија на БИОС, модел на матична плоча, инсталирана RAM меморија итн.
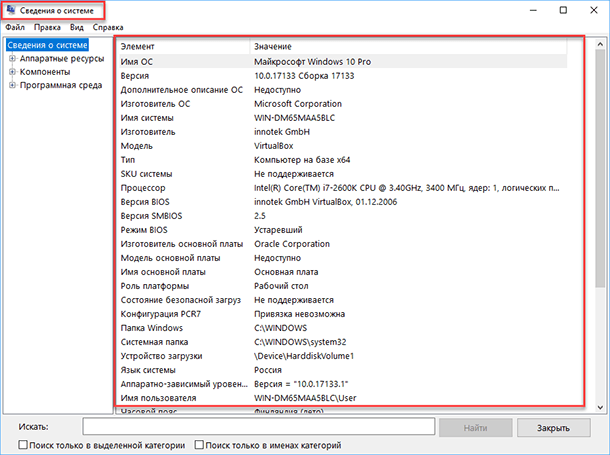
Но, ова е само почеток. Проширете го дрвото на јазичиња во менито лево, и ќе ја видите вистинската функционалност на оваа апликација. Поголемиот дел од оваа информација е корисна, можеби, само за развивачите на софтвер и системските администратори, но во исто време има скоро сите потребни податоци за системот.
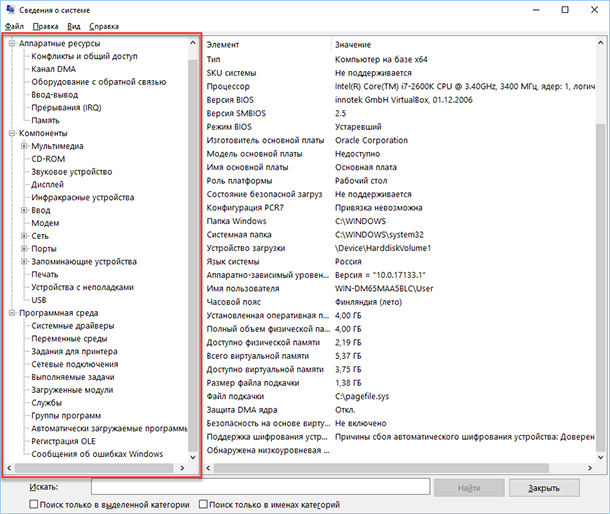
На пример, во делот "Компоненти" кликнете на полето "Мрежа" , а потоа на "Адаптерот" и програмата ќе прикаже целосни информации за уредот: име, модел на вашата мрежна картичка, производител, верзии на двигатели, моментален статус, како и сите придружни поставки што моментално во употреба.
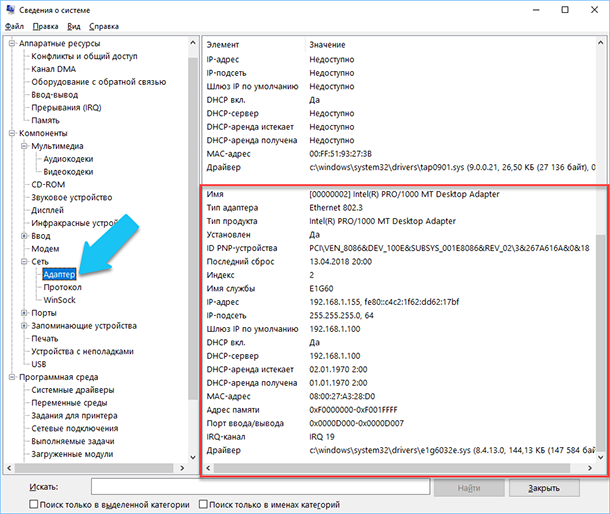
Друга одлична карактеристика на овој софтвер е способноста да ги извезете информациите за кои сте заинтересирани во текстуална датотека. Оваа опција е исклучително корисна кога ви треба да праќате податоци за грешките во вашиот систем или опрема што се појавуваат на друг корисник, на пример, до работната маса или ако сакате само да зачувате копија од вашата конфигурација на системот и поставувања за секој случај.
Прво треба да го изберете посакуваниот дел или потсек, информациите од кои сакате да извезувате. Ако изберете "Информација за системот" , извезената датотека ќе содржи податоци од сите делови што се достапни во апликацијата. Но, можете да изберете и одреден дел или потсекција за да зачувате само одредени информации.
Потоа отворете го менито "Датотека" и кликнете на "Извези" команда.
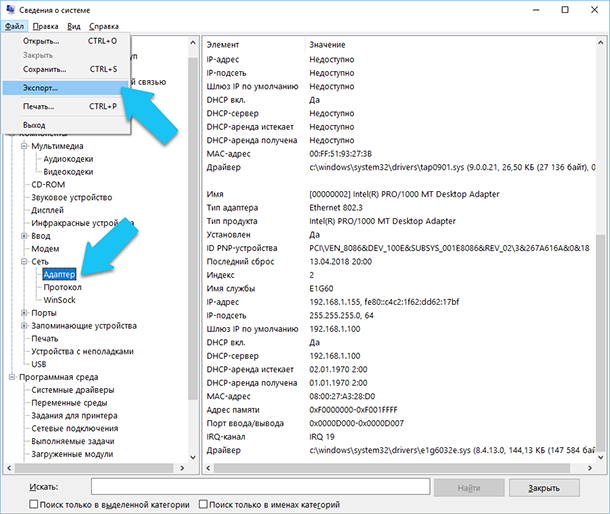
Ќе се отвори стандарден дијалог за зачувување на датотеката во Windows, само одете до посакуваниот директориум и внесете ги имињата на новиот извештај и кликнете на копчето Зачувај .
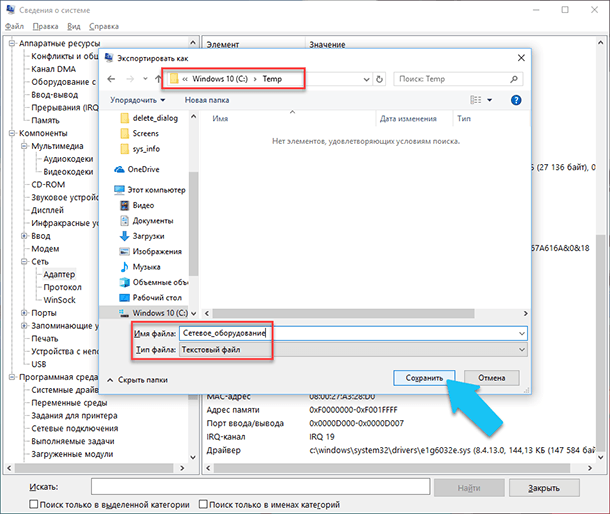
Сега во секое време, можете лесно да ја отворите оваа датотека и да ги видите сите информации и поставки кои ве интересираат.
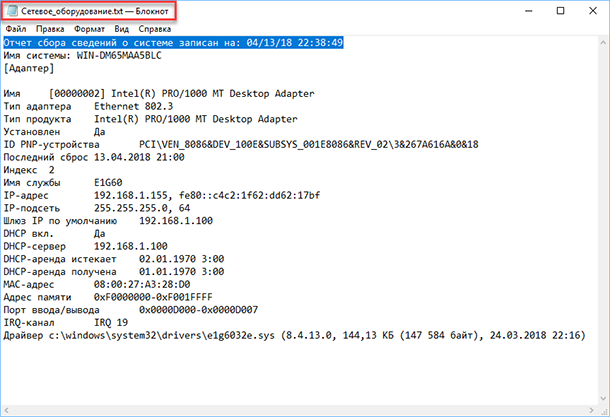
Информации за системот во командната линија
Ако Windows не се подигне во нормален режим на работа, а потоа за да добиете информации за системот, можете да користите специјална команда за "Command Prompt" . Користејќи ја оваа опција, нема да можете да добиете вакви детални информации како во апликацијата "Системски информации" , и оваа опција може да биде посложена од редовна апликација, но сепак оваа команда ќе биде исклучително корисна во случај кога оперативниот систем системот почнува да "излачува" и престанува да се вчитува нормално.
По стандардна линија за командна линија, треба да отидете во директориумот каде што се наоѓа оваа програма, внесете ја следнава команда "cd C: \ Windows \ System32" . Следно, внесете ја командата "systeminfo" и притиснете "Enter" . По малку анализа, програмата ќе прикаже неколку линии на информации кои ви се потребни за изградбата и верзијата на оперативниот систем, процесорот, верзијата на BIOS-от, подигнување на дискот, меморија и мрежни информации.
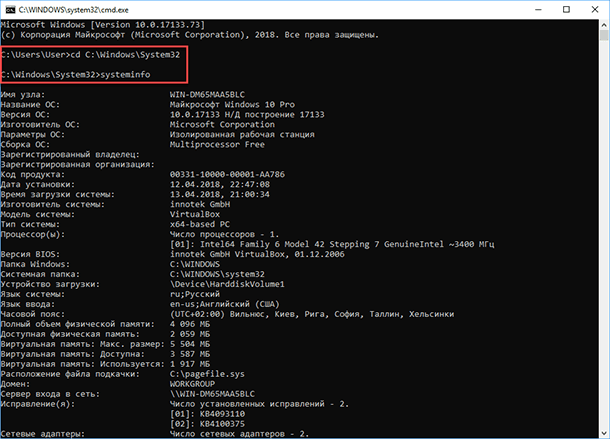
Менаџер на уреди во Windows 10
Управувачот со уреди е стандардна компонента на оперативниот систем која обезбедува информации за сите уреди што се моментално поврзани и се користат. Исто така, таа е единствената алатка за управување со возачот за секој инсталиран уред, управува со ресурсите доделени на неа (прекини барања, DMA канали, области на меморија, I / O пристаништа). Исто така, обезбедува голема количина на дополнителни информации.
Можете да го отворите "Управувачот со уреди" во Windows 10 на неколку начини, најлесно преку пребарувањето, за да кликнете на иконата "Барај" и почнете да го пишувате изразот "Управувач со уреди" , нашата опција ќе биде на самиот врв од листата со резултати од пребарување.
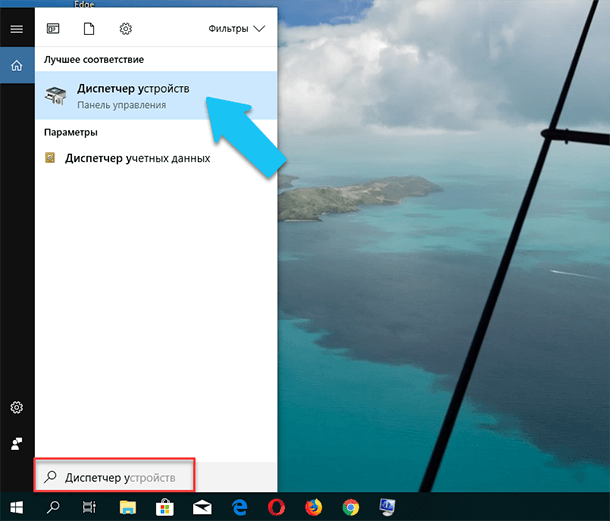
Во отворен прозорец, сите инсталирани уреди на вашиот компјутер ќе бидат прикажани.
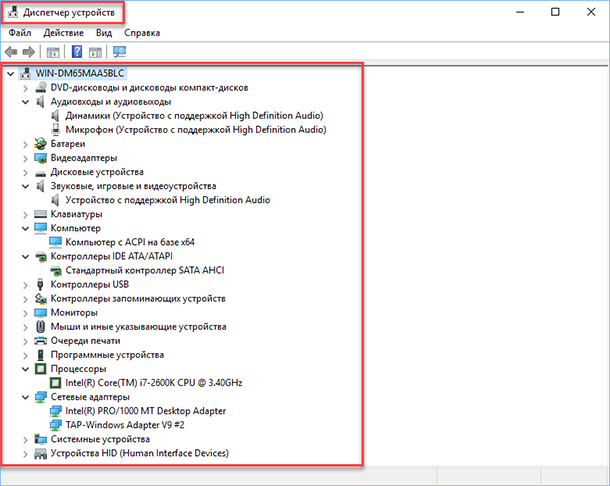
Одете во било кој дел, на пример, "Мрежни адаптери" и кликнете на линијата со името на уредот.
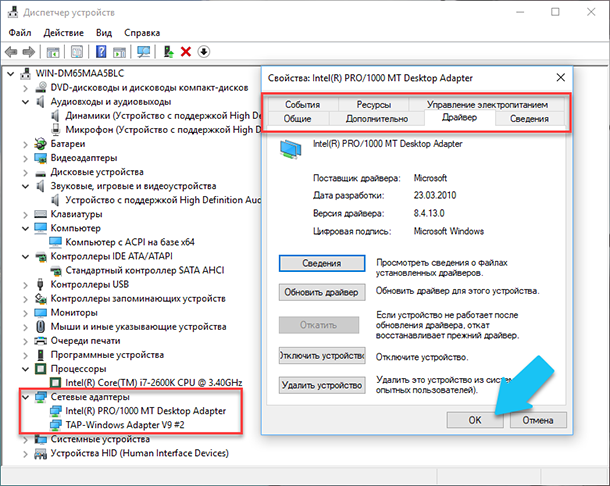
Прозорецот за својства на оваа опрема веднаш ќе се отвори, на врвот ќе видите неколку табови: настани поврзани со работата на уредот, ресурсите што ги користи, управување со енергија, општи информации за уредот и управувањето со возачот. Всушност, целата функционалност со управувањето со овој уред е собрана тука, можете да го ажурирате возачот, да го избришете уредот, да го оневозможите, и така натаму.
Како да ја дознаете верзијата на "DirectX"
"DirectX" е специјален сет на готови графички елементи, процедури и функции кои оперативниот систем на Windows обезбедува за користење од надворешни програми. DirectX беше специјално развиен од Microsoft за да го олесни развојот на графичките апликации за Windows, повеќето програми, сепак, но користејќи го за визуелизација на сите видови на податоци. Најчесто се користи за пишување на компјутерски игри. И ако инсталирате игра која има потреба од понова верзија на "DirectX" за нормална работа од онаа што е инсталирана на вашиот компјутер. Тоа, откако дознав каква верзија е инсталирана, можете да сфатите дека е потребно да го ажурирате или не.
Најлесен начин да го направите ова е да ја стартувате стандардната алатка за ОС. За да го направите ова, притиснете ја комбинацијата на копчиња "Windows + R" , и во прозорецот "Изврши" се појавува , внесете "dxdiag" и притиснете "Enter" .
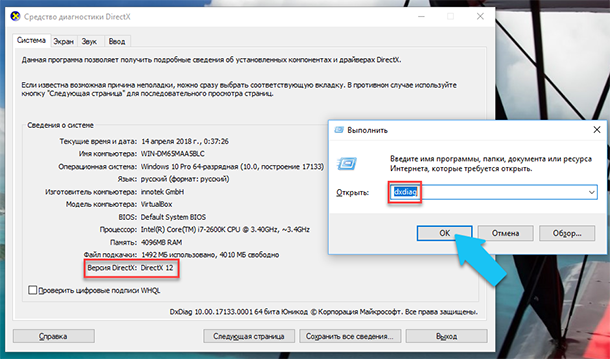
Ова ќе ја стартува алатка за дијагностицирање на DirectX . Првото јазиче од програмскиот прозорец ќе прикаже некои информации за компјутерот и информации за верзијата на "DirectX" . Всушност, овој натпис вели само за која верзија на програмата е активна и во употреба во моментот, а не која последна е инсталирана на вашиот компјутер. По ажурирање "Ажурирање на Windows 10 Падот на креаторите" во овој прозорец, алатка секогаш покажува верзија 12. Но, се поставува прашањето, дека не секоја видео картичка може да го поддржи овој "DirectX" . Верзијата на програмата што поддржува Вашиот уред може да се најде во делот Прикажување на стандардната апликација за поставувања на Windows.
Дополнителни комунални услуги
Се разбира, на интернет можете да најдете цела домаќин на платежен и слободен софтвер од трети лица, кој може да обезбеди уште поспецијализирани информации.
На пример, ако го инсталирате оперативниот систем, новиот оперативен систем не ги инсталирал потребните драјвери за сите потребни уреди и тие не се правилно прикажани во Task Manager или не работат со полн капацитет. Дека во таква ситуација може да им помогне на слободен софтвер - "процесорот-Z" . Можете лесно да го преземете од официјалниот сајт на програмери.
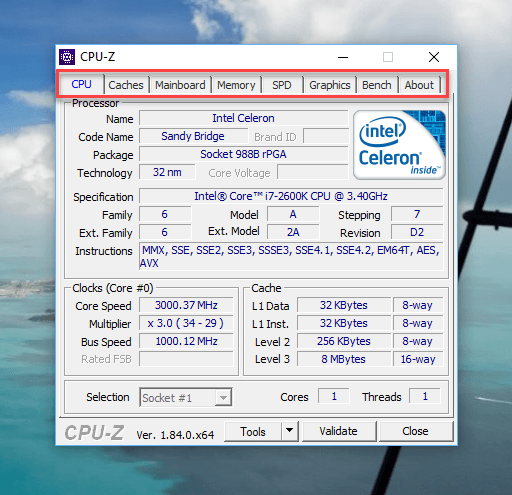
Програмата ќе го скенира вашиот систем и ќе ги прикаже најкомплетните информации за конфигурацијата на вашиот компјутер, дури и без инсталираните драјвери. Информации за матичната плоча, процесорот, RAM меморијата и слотови за неа, информации за видео картичката, програмата ќе ви овозможи да ги тестирате перформансите на вашиот процесор и да ги споредите неговите резултати со другите. Исто така, дава можност да го зачувате целиот извештај во текст или "html-датотека".
Можете исто така да ја погледнете програмата "HWMonitor" - ова е одлична алатка за следење на различните аспекти на вашиот систем, како што се температурата и напонот на процесорот и графичкиот процесор. Софтверот Sysinternals Suite е колекција од над 60 индивидуални комунални услуги кои можат да ви обезбедат огромна информација. Како и "AIDA64" - програма која ќе ви помогне да ги тестира и идентификува уредите поврзани со вашиот компјутер. Исто така, ќе обезбеди детални информации за хардверот и софтверот инсталиран на компјутерот. Како што веќе реков, има многу нив, и секој може да биде корисен во одредена ситуација.
