Kako vratiti nečitljiv flash pogon. Diskpart: vraćanje memorijske kartice, USB stick-a ili tvrdog diska
- Kako vratiti nečitljiv flash pogon. Diskpart: vraćanje memorijske kartice, USB stick-a ili tvrdog...
- diskpart
- Particioniranje i formatiranje diska
- Oporavak od virusa
- Datoteke su izbrisane s pogona (ručno ili nakon formatiranja)
- USB priključak nije otkriven kada je spojen
- Mjesto na pogonu je smanjeno
- Windows xp
- Windows Vista / 7
- U svim inačicama, uključujući 8 / 8.1
- Stvarni volumen kupljenog flash pogona je manji od deklariranog
- Kako vratiti flash pogon koji se ne otvara
- Kako vratiti flash pogon nakon formatiranja
- Kako vratiti flash pogon nakon virusa
- Je li moguće vratiti mehanički pogon nakon mehaničkih oštećenja
Kako vratiti nečitljiv flash pogon. Diskpart: vraćanje memorijske kartice, USB stick-a ili tvrdog diska
Ako USB izbrisivi memorijski pogon, memorijska kartica ili bilo koja druga vrsta medija za pohranu ne rade ispravno, čišćenje diska i njegovih particija pomoću naredbe “Clean” i alata Diskpart jedan je od načina rješavanja problema. Na taj način možete riješiti probleme s pogonom koji se ne može formatirati ili čiji se kapacitet ne prikazuje ispravno.
Ovaj će trik ukloniti i particije koje ugrađeni ne mogu ukloniti Windows alat kao što je Disk Management. Ovaj proces će u potpunosti ukloniti tablicu particija na disku, što će omogućiti ponovno pisanje.
Upozorenje: Ovaj proces će potpuno izbrisati cijeli disk, pa brinite o sigurnosti vaših datoteka. Također provjerite je li odabrana desni pogon u suprotnom se podaci s pogrešnog diska mogu slučajno izbrisati.
Pokrenite naredbeni redak kao administrator
Da biste započeli, pokrenite naredbeni redak kao administrator. U sustavu Windows 10 ili 8.1, samo desnom tipkom miša kliknite izbornik Start i odaberite "Command Prompt (Administrator)".
U sustavu Windows 7 pronađite “Naredbeni redak” u izborniku Start. Kliknite desnom tipkom miša da biste odabrali "Pokreni kao administrator".
diskpart
Za čišćenje diska koristite naredbu Diskpart. Prije nastavka provjerite je li željeni USB pogon, memorijska kartica ili drugi uređaj koji namjeravate očistiti povezan s računalom.
Da biste pokrenuli diskpart alat, unesite odgovarajuću naredbu u prozor naredbenog retka i pritisnite Enter:
diskpart
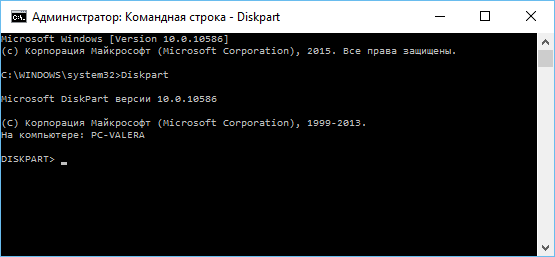
Prikaz popisa diskova instaliranih na računalu unosom sljedeće naredbe:
popisni disk
Pregledajte rezultate naredbe i odredite broj diska koji želite očistiti.
Budite oprezni! Ako odaberete pogrešan broj diska, on će biti izbrisan i, možda, izgubit će se važni podaci.
Na slici ispod možete vidjeti da Disk 0 ima kapacitet od 111 GB, a Disk 1 ima kapacitet od 15 GB. Znamo da nam treba disk od 15 GB. Tako Disk 1 je USB disk, a Disk 0 je interni tvrdi disk računalo.
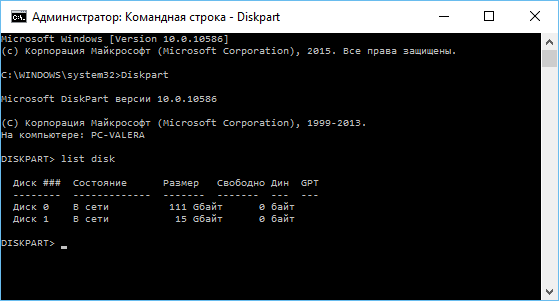
Nakon određivanja broja diska, unesite sljedeću naredbu, zamijenite # s brojem diska.
Oprez: Budite vrlo pažljivi. Ako je naveden pogrešan broj diska, svi podaci na pogrešnom disku bit će izbrisani.
odaberite disk #
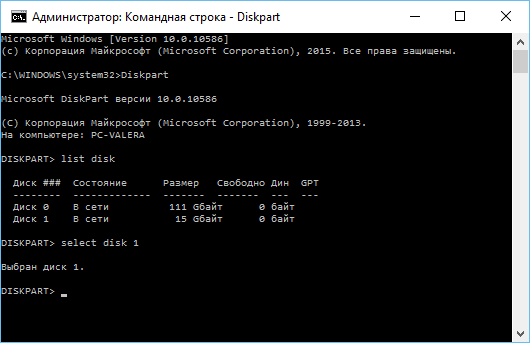
Naredba diskpart odabire navedeni disk. Sada će sve akcije biti izvedene s njim. za potpuno čišćenje tablicu particija, unesite sljedeću naredbu i pritisnite Enter.
Upozorenje: Ova naredba će izbrisati sve podatke na navedenom disku! Prije nastavka provjerite imate li kopije svih važnih podataka.
čist
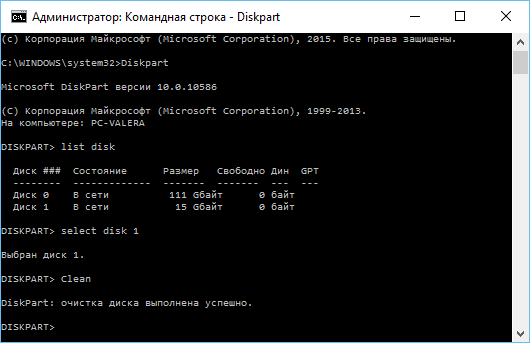
Ako je sve učinjeno ispravno, vidjet ćete "uspješno čišćenje diska". Zatvorite naredbeni redak.
Particioniranje i formatiranje diska
Sada pomoću ugrađenog alata Windows Disk Management možete stvoriti particije na disku i formatirati ih. Također možete koristiti za to naredba diskpart ali korištenje alata za upravljanje diskovima je mnogo lakše.
Da biste pokrenuli alat za upravljanje diskovima u sustavu Windows 10 ili 8.1, desnom tipkom miša kliknite gumb izbornika Start i odaberite "Upravljanje diskovima".
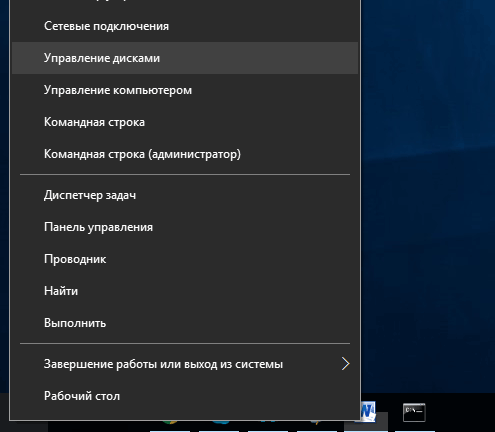
Sada ćete vidjeti da disk s kojim ste radili nema particija. Desnom tipkom miša kliknite na nedodijeljeno područje i odaberite "Stvori jednostavan volumen" da biste stvorili particiju na disku i formatirali je u željenom datotečnom sustavu. Prema zadanim postavkama, Windows će stvoriti jednu particiju veličine cijelog diska.
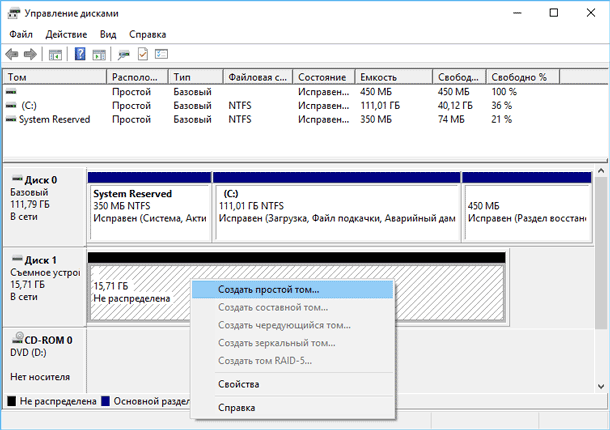
Ako opisana metoda ne radi, na primjer, disk se briše, ali se ne može particionirati ili formatirati, ili ga diskpart ne otkriva, tada je disk fizički oštećen i više ne može normalno funkcionirati. Ali funkcija čišćenja diska kroz diskpart je rješenje koje može vratiti diskove u život, što na prvi pogled izgleda apsolutno beznadno.
Ako, unatoč ponovljenim upozorenjima, još uvijek čistite pogrešan disk (a to se događa vrlo često), nemojte se obeshrabriti. Podaci iz njega i dalje se mogu vratiti. Za ovaj savršen alat za oporavak podataka iz tvrtke Hetman Software - Hetman Partition Recovery.
Obnavljanjem flash pogona, svatko razumije nešto svoje, tako da ovaj materijal sadrži najviše česti problemi koje se mogu susresti.
Ako niste spremni na činjenicu da možete trajno izgubiti datoteke na svojim medijima - obratite se stručnjacima za oporavak.
Oporavak od virusa
neki malware skriva od korisnika sadržaj usb nosača.
Za njihov povratak radit ćemo s komandnom linijom.
Tko ne zna - počinje na isti način kao i DiskPart (vidi smanjenje prostora na disku), ali umjesto “diskpart” napišite “cmd”
- Upišite naredbu (bez navodnika): "Z: dir / x / ad" (Z promijenite na slovo vašeg flash pogona). tisak
- Ako naredbeni redak izdaje naredbu “E2E2 ~ 1” kao odgovor, tada se bavimo posljedicama virusne aktivnosti.
- Pišući "ren E2E2 ~ 1 NEWF", kliknite
- Datoteke i mape na flash pogonu vraćaju se u izvorno, radno stanje.
Datoteke su izbrisane s pogona (ručno ili nakon formatiranja)
Ponekad možete oporaviti informacije. Prvo što treba učiniti je da više ništa ne napišem, jer sve nove informacije uništavaju neke od starih.
Mi koristimo besplatni program Recuva.
Nakon instalacije pokrenite program i odaberite uređaj s kojeg želite obnoviti podatke putem "Čarobnjaka za postavljanje"
Odredite željenu vrstu datoteke (možete sve)
Program će skenirati, prebrojati pronađene datoteke i prikazati ih na popisu s detaljnim opisom.
Oni koji su označeni zelenim krugom mogu se spremiti. Crveno - zauvijek izgubljeno, i žuto - koliko sreće.
Provjerite potrebne datoteke i kliknite na gumb "Vrati".
Odredite mjesto za spremanje na računalu.
Ako tražene datoteke nisu pronađene, Recuva će ponuditi detaljnu analizu. Potrebno je više vremena, ali može otkriti mnogo podataka.
USB priključak nije otkriven kada je spojen
Način za vraćanje sljedećeg: otkrijemo serijski broj uređaja, a zatim idemo na stranicu koja sadrži program za oporavak i tražimo ga prikladno za broj.
Loša strana je da ako ne postoji program, onda ništa ne možete učiniti sami. I drugo, ako se program pronađe, najbolje je da ga pokrenete u sustavu Windows XP. Mnogi komunalni servisi su davno objavljeni i nisu ažurirani, dakle s novim verzije sustava Windows mogu imati sukobe koji ometaju rad.
Kako radi:
1. Spojite USB izbrisivi memorijski pogon na računalo.
2. Idite na Upravljačka ploča → Sustav → Upravitelj uređaja.
3. Kliknite karticu USB kontroleri.
4. Odaberite "Uređaj za pohranu"
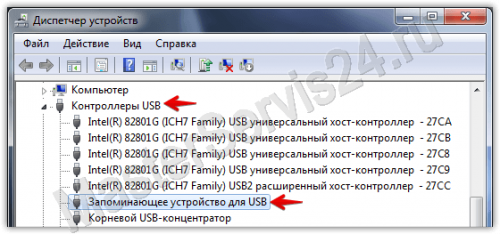
5. Desnom tipkom miša kliknite na njega i kliknite "Svojstva".
Ovdje nas zanima kartica “Detalji” → Kod instance uređaja (ili “ID opreme”).

6. Potrebno je zapamtiti 2 četveroznamenkasta broja: jedan slijedi PID, a drugi VID.
Ako se umjesto koda izdaje "0000", to znači da je flash pogon ozbiljno oštećen i ova metoda neće raditi.
7. Idite na stranicu i navedite primljene kodove.
8. Pogledajte stupac "UTILS". Ako je negdje napisano ime programa, onda ga kopirajte.
9. Idite na odjeljak "Datoteke" na istom mjestu i kroz pretraživanje pronađite i preuzmite potrebnu aplikaciju.
Mjesto na pogonu je smanjeno
U tom slučaju jednostavno formatiranje uređaja neće pomoći. Možete popraviti situaciju s koristeći Diskpart Windows.
Da biste ga pokrenuli u ...
Windows xp
Start → Pokreni → dio diska → U redu.
Windows Vista / 7
Start → Na traci za pretraživanje „diskpart“ → Pokreni pronađenu aplikaciju
U svim inačicama, uključujući 8 / 8.1
Win + CTRL → dio diska → U redu
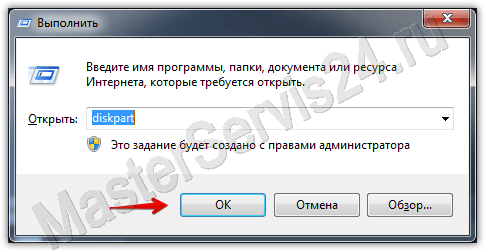
U otvorenom prozoru postupamo na sljedeći način:
Nakon unosa naredbe, uvijek pritisnite Enter, sve je napisano bez navodnika.
1. Prva naredba: “list disk”. Prikazat će se popis svih povezanih pogona, uključujući tvrde diskove.
2. Odaberite broj koji odgovara vašem flash pogonu i napišite "select disk (number)".
3. Pišemo "odaberite particiju 1".
4. "Izbriši particiju".
5. "stvorite primarnu particiju"
6. Uzmite dugu poruku. Unesite "čisto".
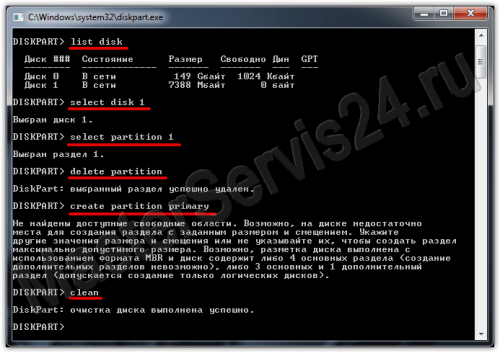 čist
čist
7. Gotovo. Sada idite na My Computer, kliknite desnom tipkom miša na flash pogon (sada ne prikazuje veličinu i ne postoji datotečni sustav) i odaberite "Format".
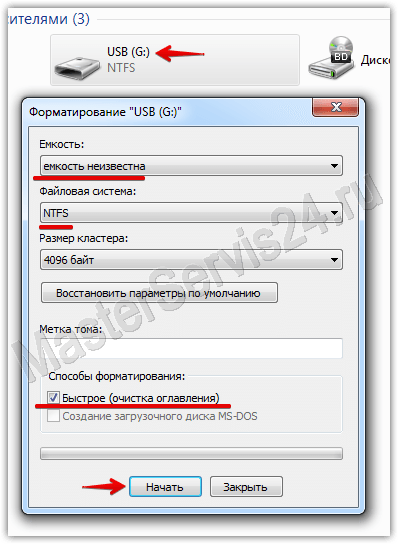
8. Sada odabiremo potreban datotečni sustav (ako ne znate što je to, stavite NTFS) i u “Oznaka jedinice” unesite naziv flash pogona (koji želite, latiničnim slovima).
9. Kliknite Start. Po završetku formatiranja, flash pogon će se vratiti.
Ako dobijete pogrešku "Windows ne može dovršiti oblikovanje", idite na "Run" (kao s diskpart i cmd), upišite "diskmgmt.msc" i kliknite OK.
U prozoru "Upravljanje diskovima" koji se otvori pronađite prijenosni disk, desnom tipkom miša kliknite stupac s volumenom i odaberite "Format" ili, kao u mom slučaju kada formatiranje nije dostupno, "Stvori jednostavan volumen".
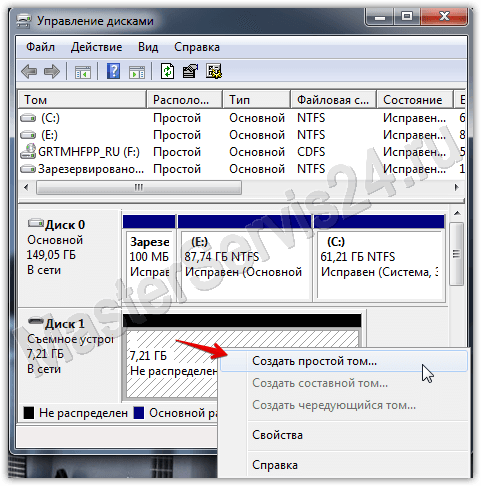
Prozor će se otvoriti, a postavke će se u njemu ostaviti prema zadanim postavkama. Nakon toga će se izvršiti formatiranje.
Stvarni volumen kupljenog flash pogona je manji od deklariranog
Ako je pogreška nekoliko stotina megabajta, onda je to normalno, kao što bi i trebalo biti. Kada kupujete bilo koji nosač informacija, nemojte očekivati da ćete imati pristup 100% deklariranog volumena: dio je potreban za pogon za vlastite potrebe.
Ako razlika dosegne nekoliko gigabajta, postoji jedna od dvije stvari:
- Prethodna metoda može pomoći.
- Kupio si lažnjak. To posebno vrijedi za flash diskove i memorijske kartice naručene iz Kine, ali čak i kod nas mogu to lako prodati. Dakle, ako imate ček, vratite se u trgovinu.
Sve navedeno vrijedi za softverske nedostatke ili za jednostavni brak (fakes). Što se tiče mehaničkih oštećenja, svakako je bolje povjeriti takav rad osobama s iskustvom i iskustvom u oporavku. Osim toga, softverske metode su jednake za obje, a za memorijske kartice, ali mehaničke “ozljede” tretiraju se različito.
U ovom članku razmotrit ćemo različite mogućnosti obnavljanja flash pogona, ovisno o okolnostima: flash pogon ne čita podatke, postoje virusi, ne otvara se nakon formatiranja ili čak ima mehanička oštećenja. Počinjemo s prilično uobičajenim slučajevima, kada se flash pogon jednostavno ne želi otvoriti (to jest, nije definiran kao disk pogon ), ili se otvara, ali se podaci iz njega ne mogu čitati.
Kako vratiti flash pogon koji se ne otvara
Ovaj način oporavka je pogodan za flash diskove bilo kojeg modela. Jedini uvjet - ne bi trebali imati mehanička oštećenja. Dakle, prva stvar koju trebamo učiniti je odrediti PID i VID vrijednosti našeg flash pogona. Ove vrijednosti identificiraju naš flash pogon kao predstavnik određene marke, modela i tipa. Da biste to učinili, kliknite gumb "Start" na programskoj traci (dolje lijevo na zaslonu), a zatim u traci za pretraživanje ili pomoću naredbe Pokreni (ovisno o vrsti operacijskog sustava) upišite sljedeće: "mmc devmgmt.msc" je najbrži način u "Upravitelj uređaja". Tu smo odabrali "USB Serijski USB kontroleri", a zatim smo pronašli naš USB flash pogon, koji će najvjerojatnije biti prikazan kao uređaj za pohranu.
Sada pritisnite desnu tipku miša na ovu liniju i odaberite stavku "Properties", a zatim karticu "Details". U padajućem izborniku nalazimo stavku "Kodovi identifikacije opreme". Ovdje se nalaze brojevi PID-a i VID-a koji nas zanimaju - oni su četveroznamenkasti nakon donje crte. Zatim otvorite ovu stranicu i unesite vrijednosti u odgovarajuća polja, a zatim kliknite gumb "Traži".
Nakon toga dobit ćemo rezultate u kojima nas zanima desni stupac. Tu se nalaze imena, pa čak i verzije programa s kojima možete vratiti rad našeg flash pogona. Pronađite, preuzmite i instalirajte program (koristite bilo koju tražilicu za pretraživanje: Google, Yandex, Mail.ru, Rambler, itd.), A zatim pokrenite proces oporavka flash pogona, što se obično radi pritiskom na samo jedan gumb. Opišite specifičan program za obnovu flash diskova ovdje nema smisla, jer ima gotovo onoliko koliko ima proizvođača, a njihovo korištenje u istoj mjeri je jednostavno.
Kako vratiti flash pogon nakon formatiranja
U ovom se odjeljku raspravlja o oporavku podataka s flash pogona ako je slučajno ili namjerno formatiran. S tim u vezi, zapamtite jedno vrlo važno pravilo: ako želite vratiti podatke u cijelosti, nikada nemojte ništa pisati na USB flash pogon nakon formatiranja. Činjenica je da je postupak oblikovanja osmišljen kako bi pojednostavio strukturu flash pogona ili tvrdog diska, tako da računalo može vidjeti i pročitati informacije od njih. Zato, nakon formatiranja, disk ili flash pogon, iako izgledaju čisto, zapravo i nisu takvi, a sve navodno izbrisane informacije su još uvijek na njima, samo u skrivenom obliku. No, pisanje novih datoteka na USB flash pogon nakon formatiranja će gotovo sigurno izbrisati neke stare informacije koje ste željeli vratiti.
Pa, da bi vratili ovu "izgubljenu" informaciju, to jest, kako bi je ponovno učinili vidljivom, trebate samo skinuti jedan od mnogih programa osmišljenih za tu svrhu na Internetu. To su, na primjer, programi poput Unformat, Magic Partition Recovery ili File Recovery. Usput posljednji program ipak na engleski jezik , ima jasno sučelje i vrlo je zgodan za korištenje. To je ono što smatramo, da tako kažemo, kompletnom slikom.
Dakle, preuzmite vezu, instalirajte i pokrenite oporavak datoteke, a zatim na popisu diskova pronađite svoj flash pogon i kliknite "SuperScan". Program će početi automatsko pretraživanje sve datoteke koje su ili su bile na flash pogonu. Po završetku skeniranja na popisu ćete dobiti nekoliko mapa, u kojima su sve pronađene datoteke već razvrstane u kategorije (zasebno - dokumenti, zasebno - slike, zasebno - arhive, itd.). Po mom mišljenju, ova opcija je nevjerojatno korisna i povoljno razlikuje File Recovery od mnogih drugih programa, gdje se slično pretraživanje mora obaviti u nekoliko tehnika.
Sada vam savjetujem da stvorite mapu na bilo kojem praktičnom pogonu gdje želite premjestiti oporavljene datoteke. Tada možete odabrati skupine datoteka koje je potrebno obnoviti (od jedne do sve) i kliknuti na gumb Oporavak. Ovdje će vas program tražiti da odredite putanju gdje će se datoteke smjestiti kako se vraćaju - specificiramo mapu koju smo prije stvorili. Jedina neugodnost je što program preimenuje sve obnovljene datoteke na svoj način, tako da ih morate otvoriti i pogledati unutra, nakon čega ih možete vratiti izvornim imenima ili ih preimenovati kako želite.
Kako vratiti flash pogon nakon virusa
Postoji mnogo virusa koji mogu oštetiti flash diskove. Većina njih je izliječena antivirusom, nakon čega se obnavljanje podataka može izvesti pomoću jednog od gore navedenih programa. Međutim, postoje slučajevi da virus ozbiljno ošteti flash pogon, pa čak i nakon što je pogon izliječio, mapa može ostati nevidljiva, jer je virus zamijenio znakove u imenu s zabranjenim. Sljedeće vam može pomoći:
- otvorite naredbeni redak (“Start” - “cmd” u traci za pretraživanje);
- upišite slovo pod kojim je vaš pogon prikazan, a zatim dvotočku, a zatim unesite naredbu dir / x / ad. Stoga će upit izgledati ovako: H: dir / x / ad, gdje je H ime diska, dir je naredba koja prikazuje sve dostupne datoteke, x je naredba za izlaz datoteka čak i sa "zabranjenim" znakovima, a oglas je naredba za prikaz mape;
- Ako se pojavi naredba “E2E2 ~ 1”, to znači da su datoteke i mape skrivene zbog “operacije” virusa. U ovom slučaju upišite ren E2E2 ~ 1 NEWF - to je naredba za preimenovanje (ren) datoteka (E2E2 ~ 1) i njihovo vraćanje u izvorni direktorij (NEWF);
- pritisnite Enter i zatvorite prozor naredbenog retka , zatim otvorite USB flash pogon i provjerite rezultat.
Je li moguće vratiti mehanički pogon nakon mehaničkih oštećenja
To je vjerojatno najveći problem za obnavljanje podataka. Nakon ozbiljnih deformacija flash pogona, datoteke se mogu izgubiti. Međutim, još uvijek vrijedi pokušati kontaktirati tvrtku koja se bavi popravkom računala i perifernih uređaja: sigurno će vam reći da li je moguće obnoviti informacije ili ih možete zaboraviti. Činjenica je da šteta može biti različita, a neki dijelovi flash pogona mogu se zamijeniti (na primjer, kontakti). Nemoguće je oporaviti podatke samo u slučajevima kada je memorijski čip pogona oštećen, tj. Uređaj na kojem, zapravo, sadrži informacije.
I na kraju, mali savjet: vodite brigu o svom flash pogonu, nemojte ga ispustiti i uvijek koristiti sigurno vađenje , Činjenica je da ako se flash pogon ili drugi pogon jednostavno izvadi iz konektora, može se oštetiti datotečni sustav pogon, jer u ovom trenutku može raditi operativni sustav ili antivirusni program.
