Kako umetnuti brojeve stranica u programu Word. Umetnite brojeve stranica.
Brojevi stranica su prikladno umetnuti tijekom izrade zaglavlja i podnožja klikom na gumb Broj stranice na alatnoj traci Podnožja . Mogu se postaviti bilo gdje u podnožju.
Kao alternativni način umetanja brojeva stranica možete koristiti naredbu Umetni -> Brojevi stranica .
Da biste postavili numeriranje stranica, morate izvršiti sljedeće korake:
Promjena mjesta i načina prikazivanja broja stranice
Za isključivanje zaslona ponovno pritisnite gumb. U odjeljku Umetanje na kartici Poravnanje. Poglavlje Dodavanje različitih brojeva stranica ili formata brojeva za različitih kartica , Nakon dodavanja brojeva stranica možete promijeniti mjesto na kojem se prikazuju na stranici i kako izgledaju.
Na kartici Dizajn odaberite karticu Umetanje poravnanja i pod poravnanje odaberite drugu. Pomičite se kroz popis opcija stila u galeriji da biste pronašli onaj koji vam se sviđa. Eksperimentirajte kako biste pronašli stil na najbolji način odgovara vašim potrebama. 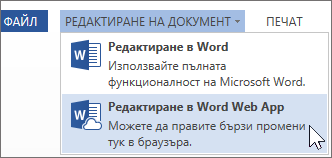
- Na vrhu ili podnožje odaberite broj stranice.
- Privremeno nestaje broj stranice.
- Odaberite stil u galeriji brojeva stranica.
Napomena: odbijanje strojnog prevođenja: ovaj članak je preveden iz računalnog sustava koji nije ljudski.
1. Odaberite naredbu Umetni -> Brojevi stranica . Na zaslonu se pojavljuje dijaloški okvir Brojevi stranica . 4.36.
2. Na popisu Položaj odredite mjesto na stranici (pri dnu ili na vrhu stranice) gdje namjeravate imati brojeve stranica.
3. Otvorite popis Poravnaj i postavite način poravnavanja brojeva stranica (lijevo, desno, središte, unutar ili izvan).
Budući da se članak prevodi mehanički, on može sadržavati pogreške u vokabularu, sintaksi i gramatici. Ova ladica koristi izbornik Prikaz i podizbornik Alatne trake. Potvrdni okvir ispred ploče označava da je trenutno aktivan, a alati u njemu mogu se koristiti ako traka nije označena prije imena i ploča nije prikazana na zaslonu.
Da biste omogućili alatnu traku, ona se odabire iz popisa naredbi u podizborniku alatne trake klikom na lijevu tipku miša na njoj. Učitavanje postojećeg dokumenta. U oba smjera otvara se dijaloški okvir "Otvori". Otvara se dijaloški okvir u kojem možete odabrati mapu i datoteku iz nje koju želimo otvoriti.
4. Da biste promijenili format numeriranja (1, 2, 3), kliknite gumb Format i dodajte broj poglavlja ili odaberite drugi format. Kliknite U redu .
Sl. 4.36. Broj stranica dijaloških prozora
Numeriranje stranice nije normalno prikazano. Položaj brojeva na stranici može se vidjeti u načinu prikaza stranice ili pregled i odabirom naredbe View -> Footers .
Dokument možete spremiti na dva načina, pomoću gumba Spremi na standardnoj alatnoj traci ili odabirom naredbe Spremi ili odabirom Spremi kada prvi put spremite dokument. Kada se dokument pohrani prvi put, bez obzira na to koja će od tih metoda biti korištena, otvorit će se dijaloški okvir Spremi kao.
Naziv datoteke upisuje se u polje "Naziv datoteke:". Preporučuje se da bude napisan na latinskom jeziku, inače je moguće da se datoteka ne može pročitati pri prijenosu drugog računalnog sustava. Na popisu Save In: (Spremi u) kliknite strelicu kako biste odabrali mapu u kojoj će dokument biti spremljen.
Ako trebate promijeniti položaj brojeva stranica, odaberite naredbu Umetni -> brojevi stranica , na popisu Poravnanje odaberite nov način poravnanje.
U programu MS Word zadana postavka je kontinuirano numeriranje stranice na sve dijelove dokumenta, ali možete promijeniti početne brojeve stranica svakog odjeljka.
Da biste postavili broj početne stranice odjeljka, samo unesite željeni broj stranica u polju Započni s , nakon što ste prije postavili prekidač u dijaloškom okviru Oblikuj broj stranice .
Kada se pomaknete na radnom zaslonu programa, pokazivač miša mijenja vrstu - u tekstu izgleda u jednom smjeru, a drugi u drugom. Tekstna oznaka automatski se premješta na mjesto u dokumentu na koje je kliknuto. Da biste djelovali s dijelovima teksta, na primjer, kopirati, brisati, premještati, formatirati, morate ga odabrati. To se može učiniti ili mišem ili tipkovnicom.
Izbor miša drži lijevu tipku miša i pregledava tekst. Kada odaberete tekst, on je uokviren, to jest. Slova su bijela na crnoj pozadini. Ako dvaput kliknete lijevu tipku miša na riječ, ona će biti odabrana, a cijeli paragraf bit će označen nakon tri klika mišem.
Snimanje se vrši pritiskom na gumb "Spremi". Pri odabiru naziva datoteke treba imati na umu da je jedinstvena. Jedna datoteka ne može imati datoteku s istim imenom. U različitim mapama mogu biti datoteke s istim nazivom. Postoji problem ako je datoteka spremljena u mapu pod nazivom koji je već pronađen u ovoj mapi.
Ako je datoteka s istim nazivom već prikazana na zaslonu u mapi gdje će se datoteka spremiti, prikazuje se poruka upozorenja. Označava da datoteka odabranog imena već postoji i pita je li datoteku potrebno zamijeniti. Kada je odabran gumb Odustani, poruka upozorenja je skrivena i sustav se vraća u dijaloški okvir Spremi kao - sl. 5, gdje možete spremiti datoteku navođenjem drugog imena. Gumb Odustani se koristi za otkazivanje pretplate, zatvara dijalog za spremanje.
Da biste uklonili razdvajanje stranica, morate ući u način uređivanja podnožja, tj. Dvaput kliknite na polje s brojem stranice. U tom se slučaju otvara alatna traka zaglavlja i podnožja . Nakon toga uklonite broj stranice u odgovarajuće polje.
Stvaranje stupaca
U programu MS Word možete stvoriti različite opcije stupaca : iste širine , različite širine, iste duljine, različite duljine, s separatorom, s ugrađenim crtežima.
Postoje dva načina za odabir tipkovnice. Odabran je tekst kroz koji prolazi tekstualna oznaka tijekom kretanja. Ili odabirom naredbe "Select All" u izborniku "Edit" - sl. Izbrišite tekst klikom jednom s lijevom tipkom miša ili pritiskom bilo koje tipke sa strelicama na tipkovnici.
Prije kopiranja teksta, on mora biti označen. Tekst možete kopirati na nekoliko načina. Samo tri od njih će se ovdje raspravljati, u izborniku "Uredi", koristeći gumbe na alatnoj traci ili tipkovničke prečace. Prilikom kopiranja teksta kroz izbornik Uredi, nakon odabira, odaberite naredbu Kopiraj. Oznaka teksta premještena je na mjesto u dokumentu gdje treba umetnuti kopiju. Ponovno odaberite izbornik "Uredi", a zatim naredbu "Zalijepi" - sl. 10.
Spremite dokument pod novim nazivom. Održavanje dokumenta pod novim nazivom potrebno je prilikom uređivanja dokumenta, ali mora zadržati svoju prethodnu verziju. Dokument se može spremiti pod novim nazivom i bez mijenjanja njegovog sadržaja ako zadovoljava potrebe korisnika. To će vam dati dvije datoteke s različitim imenima i isti sadržaj.
Spremanje dokumenta pod novim nazivom moguće je ako je prethodno bilo spremljeno pod drugim nazivom. Da biste spremili dokument pod novim imenom, upotrijebite naredbu "Spremi kao" u izborniku "Datoteka". Otvara isti dijalog kao i prilikom prvog spremanja dokumenta.
Ali u svim slučajevima dolazi o stupcima u novinama, tj. one u kojima tekst na kraju jednog stupca ide drugom.
Stupci se mogu izraditi pomoću naredbe Format -> Stupci ili gumba Stupci na standardnoj alatnoj traci.
U uobičajenom načinu prikaza stupci nisu vidljivi, oni se mogu vidjeti samo u načinu izgleda stranice i načinu pregleda.
Kopiranje teksta pomoću gumba na alatnoj traci vrši se odabirom gumba „Kopiraj“, klikom na gumb nakon klika na tekst i klikom na lijevu tipku miša na njemu. Tada se oznaka teksta premješta na mjesto gdje bi trebalo umetnuti kopiju i odabire se gumb Zalijepi.
Prije brisanja teksta, on mora biti označen. Brisanje teksta može se izvršiti na nekoliko načina. Ovdje ćemo razmotriti samo tri od njih u izborniku Uređivanje, koristeći gumbe alatne trake ili tipkovničke prečace. Kada brišete tekst u izborniku Uređivanje nakon što je unaprijed označen, odabrana je naredba Izreži.
Da biste promijenili naziv datoteke, naziv datoteke će se postaviti na novo ime. Sama snimka se izvodi pritiskom na tipku "Spremi". Spremite dokument u drugu mapu. U nekim slučajevima dokument mora biti spremljen u drugu mapu, ali prije spremanja. Da biste datoteku spremili u drugu mapu, upotrijebite naredbu "Spremi kao" u izborniku "Datoteka".
Promjena mape u kojoj će se datoteka spremiti nalazi se u polju “Spremi u:” klikom na gumb “Spremi”. Pohrana dokumenata na drugim medijima. Osim tvrdog diska računala, dokumenti se mogu pohraniti i na vanjski medij kao što je disketa, CD ili vanjski prijenosni disk.
Dokument se može podijeliti na stupce u cijelosti ili djelomično. Na stranici možete urediti onoliko stupaca koliko ima dovoljno prostora.
Rad s stupcima provodi se pomoću dijaloškog okvira Stupci , koji se otvara pomoću naredbe Format -> Columns . U nastavku se nalazi popis opcija za ovaj dijaloški okvir.
